Создание оглавления в Adobe InDesign в основном является очень простым занятием, если вы обратите внимание на несколько важных вещей во время создания документа.
В этом учебнике я покажу вам, как легко создать такое оглавление.

Для того чтобы номера страниц и структура документа могли быть автоматически отображены с помощью одного нажатия кнопки, необходимо правильно отформатировать текст. Это форматирование можно задать с помощью стилей абзаца и применить их к документу. Заголовок должен быть оформлен как заголовок, а также тексты второго или третьего уровня.
Стандартные стили абзаца также могут быть изменены позже. Изменения сразу же отобразятся в документе во всех местах, где был применен соответствующий стиль - без влияния на создаваемое оглавление.
Если вы кликаете по соответствующему месту в тексте документа, соответствующий стиль абзаца также активируется в панели стилей абзаца. Таким образом, вы всегда имеете полный контроль над оформлением документа.
Исходя из этих нескольких правил, теперь можно создать оглавление на основе предварительно отформатированного документа. Для учебника я использую новый документ без оглавления, который я уже предварительно отформатировал.
Я могу создать заполнительные страницы в документе, где впоследствии должно быть размещено оглавление. На этих страницах не нужны текстовые фреймы. Если я нахожусь на таких страницах, я могу инициировать создание оглавления через пункт меню Расположение>Оглавление.
Однако перед этим вам следует ближе рассмотреть форматы оглавления, которые также находятся в меню Расположение.
Если вы выберете этот пункт меню, появится окно с предварительно установленным стандартным форматом.
При переходе в этом окне к пункту меню Правка, откроется еще одно окно для редактирования формата оглавления.
Тем не менее, вы также можете загрузить уже созданный формат оглавления, нажав на переключатель Загрузить.
Тогда у вас будет возможность открыть документ с предварительными форматированиями.
Однако поскольку я хочу показать, как создается такой документ, снова вызову форматы оглавления и нажму на кнопку Создать.
В появившемся диалоговом окне сначала можно назвать и заголовок, и формат оглавления со значимым именем.
Для того чтобы документ и абзацы могли быть использованы в оглавлении, я должен включить стили абзацев документа - то есть определить, какие стили абзацев в открытом документе должны быть учтены. Поэтому важно правильно предварительно отформатировать документ.
Если взглянуть на левое окно, можно заметить, что заголовки уже разделены по ранжированию.
После того как это первое соответствие произойдет, диалоговое окно можно снова закрыть. Однако оглавление пока не отобразится. 
Это происходит потому, что на данный момент я только изменил форматы оглавления, но еще не создал оглавление.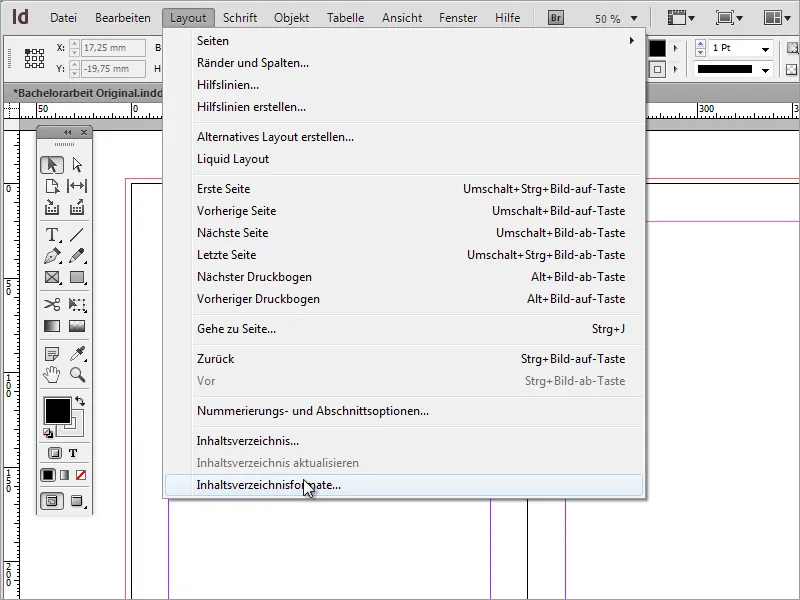
Чтобы получить оглавление, я должен выбрать пункт меню Оглавление. Затем появится диалоговое окно Оглавление, которое выглядит так же, как окно, которое мы только что закрыли.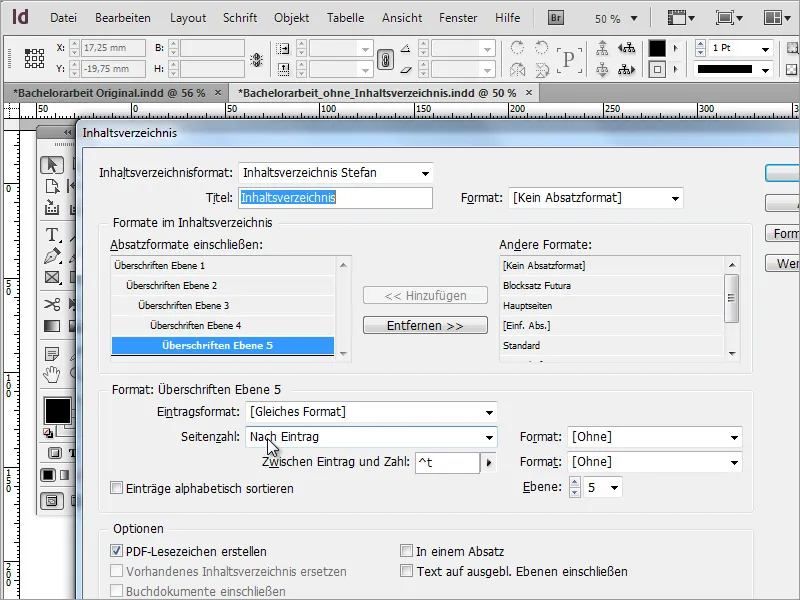
Когда я нажимаю кнопку OK в этом диалоговом окне, окно закроется, и указатель мыши изменится.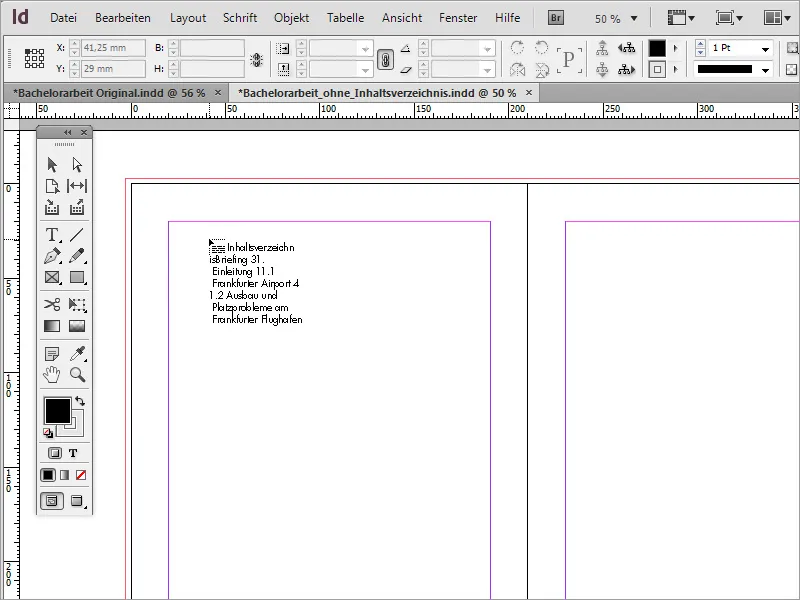
Теперь я могу кликнуть по активному фрейму или, при необходимости, создать собственный фрейм, в который будет вставлено оглавление.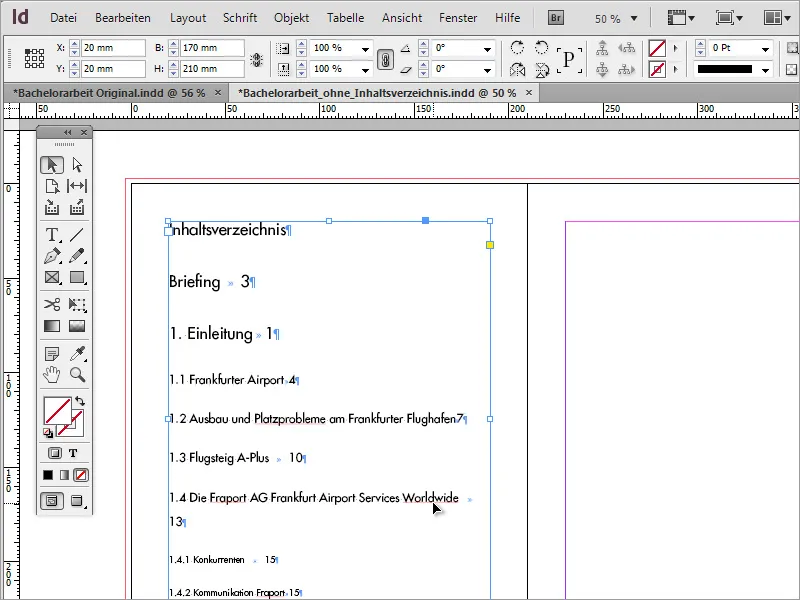
Сначала только часть того, что на самом деле содержится в документе, будет отображаться. Это связано с тем, что текстовое поле из-за своего ограничения не может отобразить всё содержимое. Однако текстовое поле имеет функцию, с помощью которой вы можете расширить и отобразить этот контент на других текстовых областях, расширяя текстовые поля путем их объединения. Просто нажмите на плюс на активном текстовом поле.
Когда вы наведете указатель мыши на текстовое поле на другой стороне, перекрывающий текст будет отображен там. В зависимости от объема содержимого вам может потребоваться повторить этот шаг, начиная с активного текстового поля.
Однако это довольно неудобный способ, поэтому вы можете воспользоваться простым «фокусом». На первом текстовом поле вы можете нажать клавишу Shift, чтобы активировать функцию, позволяющую вставить весь текст сразу. Изображение указателя мыши изменится.
Теперь InDesign автоматически добавит текст на несколько страниц. Однако нужно следить за тем, чтобы следующий макет не сдвигался или не перезаписывался. Поэтому рекомендуется заранее создать несколько пустых страниц, в которые затем можно вставить оглавление.
Однако текст оглавления все еще не выглядит красиво, поэтому требуются дополнительные форматирования, которые я могу получить через Форматы оглавления.
После появления окна диалога я перехожу к пункту Изменить, чтобы попасть в окно редактирования.
Для каждого из указанных и принятых параграфных форматов, указанных в диалоговом окне Включить параграфные форматы, вы можете вносить изменения в соответствующем поле ниже.
Чтобы изменения применились ко всем параграфам оглавления, вам нужно вручную изменить каждый уровень параграфа. Вы можете начать, например, с формата записи, который более точно определяет шрифт или тип шрифта. Например, вы можете применить более узкий шрифт, чтобы сэкономить место.
После подтверждения нажатием кнопки OK, вам может захотеться просмотреть изменения. Для этого снова перейдите к меню Макет и выберите пункт Обновить оглавление.
Теперь оглавление будет отображено с измененными значениями.
Сэкономленное место - это уже хороший прогресс. Тем не менее, требуются дополнительные форматирования, чтобы определенные разделы становились жирными, а цифры, например, отображались вправо. Для этого необходимо создать дополнительные параграфные форматы. Проще всего это сделать, щелкнув на значок Новый в панели Параграфные форматы.
Проведя двойной щелчок по новой записи, вы попадаете в диалоговое окно настроек Опций параграфного формата.
Затем в этом диалоге вы можете указать наименование формата и внести дополнительные форматы шрифта. В общем, шрифт должен стать меньше и более выразительным, поэтому здесь был изменен стиль шрифта на Полужирный. После внесения изменений окно диалога можно закрыть, нажав на кнопку OK.
После подтверждения ничего не изменится. Кроме того, пункт Обновить оглавление в меню Макет будет неактивен и не позволит применить эти изменения. Поэтому вместо этого переходите к настройкам Оглавления, которые также находятся в меню Макет. Для Заголовка уровня 1 устанавливается новый формат записи. Вы обращаетесь к недавно созданному параграфному формату.
После внесения и подтверждения этих изменений формат содержания оглавления меняется.
Если стиль шрифта не удовлетворяет, вы можете позднее изменить его через Опции параграфного формата. Просто дважды щелкните по записи в палитре Параграфных форматов, которую нужно изменить, и измените шрифт. Например, стиль шрифта Полужирный был изменен на Book.
Изменения будут сразу же применены после подтверждения.
И таким же образом теперь для каждого из уровней в содержании и оглавлении создается свой собственный формат абзаца. Для этого просто перетащите существующий формат абзаца для Содержания уровня 1 на значок Новый в палитре абзацев.
Созданную копию можно редактировать снова с помощью двойного щелчка, изменяя, например, шрифт или размер шрифта.
Если вы снова перейдете к Макету и выберете Оглавление, вы можете обнаружить, что только что внесенные изменения не были сохранены или применены к документу. Как видно на скриншоте, все еще активен формат записи текстового шрифта Futura.
Для сохранения изменений необходимо перейти к Макет>Форматы оглавлений и выбрать пункт Редактировать.
Теперь вы можете изменять форматирование текста в заголовках и закрыть диалоговое окно, щелкнув ОК.
Осталось только обновить оглавление через пункт меню Макет>Обновить оглавление, чтобы привести его в актуальное состояние.
Возможно, потребуется подобрать идеальный формат. Поэтому необходимо несколько раз повторить эти шаги и настроить соответствующие параметры. На данный момент у заголовков уровней 2 и 1 слишком большой межстрочный интервал. Поэтому это регулируется через опцию Отступы и интервалы в Настройках формата абзаца.
Кроме того, можно регулировать интервал между строками.
Для каждого уровня абзаца предварительно создается собственный формат абзаца. Вы можете просто дублировать существующий формат, перетащив его на значок Новый, а затем переименовать его. Таким образом, у вас будет возможность быстро вносить изменения для каждого уровня абзаца.
Созданные форматы абзацев должны быть связаны с разделами заголовков, чтобы изменения затем сказались и на этих областях.
Содержание уже выглядит значительно лучше. Однако номера страниц все еще находятся непосредственно у края текста.
Чтобы изменить это, я снова перехожу в меню Макет>Форматы оглавлений и выбираю в следующем окне опцию Редактировать. Для того чтобы увидеть все соответствующие параметры, окно должно быть отображено в расширенном виде. Просто выберите кнопку Дополнительные параметры справа, чтобы сделать скрытые функции видимыми в окне редактирования.
Среди настроек форматирования есть не только возможности редактирования для обозначений содержания, но и для номера страницы и соответствующего промежутка. По умолчанию здесь используется табулятор. Однако вы можете вернуться к другим предустановкам, изменить внешний вид. Важно удалить предустановленное значение из соответствующего поля заранее и установить для каждого уровня заголовка.
После обновления оглавления через пункт меню Макет>Обновить оглавление оглавление будет перезаписано с измененными настройками.
Теперь все номера страниц корректно выравнены справа, однако у тех из них, у которых название главы выделено жирным шрифтом, те же свойства шрифта. Для более гармоничного внешнего вида было бы лучше, если все эти номера страниц форматировались одинаково. Это можно сделать, создав новый формат символов.
Преимущество форматов символов заключается в том, что они могут применяться к области текста в дополнение к форматам абзацев. Таким образом, их можно добавить к существующему формату абзаца. Однако сначала нужно задать предварительные настройки для формата символов. Окно для настройки открывается двойным щелчком по только что созданному формату символов. Вы можете установить семейство шрифта, начертание шрифта и другие его атрибуты.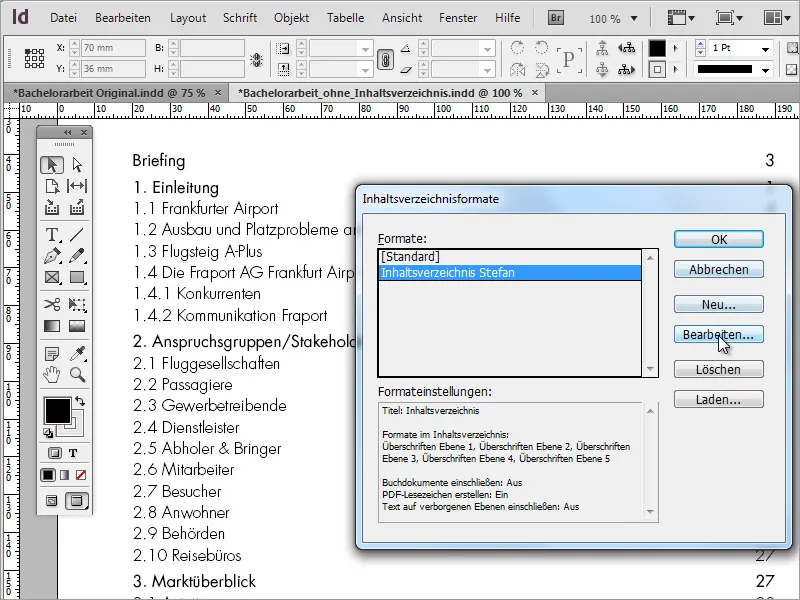
Чтобы эти настройки были применены к существующему формату абзаца, необходимо отредактировать форматы оглавлений через меню Макет. Для этого нажмите на Редактировать в открывшемся диалоговом окне.
Существует несколько диалогов настройки формата, из которых в настоящее время актуальным является только один. Выберите справа от поля Номер страницы для каждой главы Формат для отображения оглавления.
После подтверждения диалоговых окон необходимо обновить оглавление через меню Макет, чтобы изменения были приняты и стали видны.
В случае, если пунктирные линии между номерами глав и номерами страниц желательны для улучшения навигации по тексту, это также можно реализовать с помощью дополнительного необязательного формата символов. Для этого нужно только активировать Подчеркивание в параметрах Параметры подчеркивания - не забудьте поставить галочку. Это можно сделать как для существующего формата символов, так и для нового формата.
Затем необходимо обновить информацию о форматировании оглавления с этой новой информацией, чтобы ее можно было применить к текущему документу.
После обновления оглавления эти изменения будут отображены.
Теперь осталось только настроить отступы заголовков глав или подзаголовков. Для этого снова нужно открыть параметры форматирования абзаца. Для этого дважды щелкните по соответствующей записи в форматах абзацев. В разделе Отступы и интервалы можно указать, какое расстояние должно быть перед символом.
Для более красивого внешнего вида отступы заголовков глав не должны быть слишком маленькими. В нашем примере был установлен отступ каждого из четырех уровней оглавления в 5 мм. Уровень 1 выровнен по левому краю, уровень 2 сдвинут на 5 мм вправо, уровень 3 на 10 мм, 4 на 15 мм, 5 на 20 мм ...
Преимущество такого оглавления заключается в том, что его можно использовать и для других проектов, создав соответствующую настройку в диалоговом окне Форматы оглавления или выбрав уже существующий проект.
Кроме того, такой документ с оглавлением можно также экспортировать в других форматах - например, в формат PDF. Однако при экспорте следует убедиться, что Закладки будут включены в документ.
В экспортированном PDF-документе оглавление отображается как интерактивное средство навигации, позволяющее быстро перемещаться к нужным разделам.
Экспорт закладок в PDF-ридере обеспечивает удобную навигацию без необходимости постоянного возвращения к оглавлению в начале документа.


