Палитра управления или панель управления - это контекстно-зависимый, чрезвычайно полезный и настраиваемый многофункциональный инструмент в InDesign. По умолчанию она располагается под строкой меню и отображает различную информацию в зависимости от выбранного инструмента. Однако вы можете настроить положение палитры управления в соответствии с вашими потребностями, например, прикрепить ее внизу, а не вверху, или свободно перемещать ее. Для этого щелкните по символу контекстного меню палитры на ее правом краю и выберите нужный пункт.
Помимо положения, вы также можете настроить содержимое палитры управления. Если, например, для конкретного проекта требуются только очень специфические параметры, вы можете скрыть всю ненужную информацию об объектах, символах, абзацах, таблицах и листах печати, чтобы улучшить наглядность. Для этого в контекстном меню палитры управления выберите пункт Настроить и отключите те информационные поля, которые не требуются.

Информацию об отдельных опциях на панели управления можно также получить с помощью всплывающих подсказок, которые отображаются при наведении указателя мыши на значок или название опции.
Если вы хотите выполнить настройки для выбранного объекта через диалоговое окно, просто удерживайте клавишу Alt и щелкните по соответствующему значку.
Например, если вы хотите добавить определенный эффект к рамке изображения или настроить существующий эффект, удерживайте клавишу Alt и щелкните значок падающей тени, чтобы открыть панель управления для настройки всех эффектов.
Если вы выбрали инструмент "Текст", то вся информация о стиле шрифта, стиле, размере, межстрочном интервале, кернинге, интервалах, масштабировании, смещении базовой линии, цвете и т. д. отображается в палитре управления (см. скриншот ниже).
В области форматирования абзацев отображаются выравнивание текста, отступы, интервалы, выравнивание базовой линии, количество и расстояние между колонками , перечисление и т. д.
С левой стороны есть значок для форматирования символов и значок для форматирования абзацев, между которыми можно переключаться для отображения соответствующих настроек. Если ваш монитор достаточно большой, InDesign располагает эти две области рядом друг с другом, и тогда выделенная область располагается слева, а другая - справа в палитре управления.
Чтобы отредактировать выделенный текст, можно задать нужные настройки прямо в палитре управления.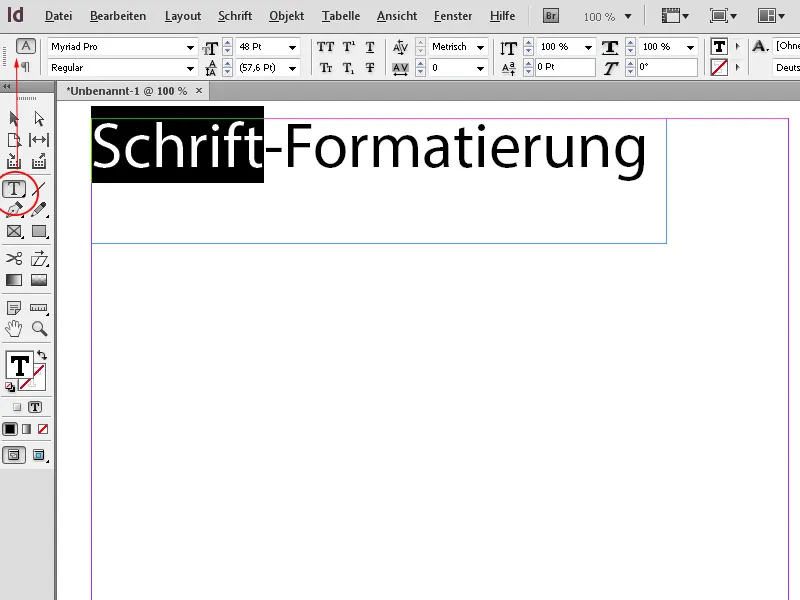
Если вы активировали инструмент выделения или рамки, InDesign показывает - в зависимости от текущей точки отсчета - положение по осям X и Y, ширину и высоту, а также коэффициент масштабирования выделенного объекта; щелкнув соответствующий символ, вы можете повернуть его, перевернуть по горизонтали или вертикали, задать цвета для контура и заливки, непрозрачность и угловые эффекты и многое другое.
Еще одна интересная функция - возможность вертикального выравнивания текста в рамке. По умолчанию текст выравнивается по верхнему краю рамки, но, нажав на соответствующие кнопки в палитре управления инструментом выделения, можно также выровнять текст по низу, вертикально по центру или по вертикали - в этом случае он равномерно распределяется по рамке, начиная с верхнего и нижнего краев.
Текст, расположенный в двух или более колонках, можно выровнять одним щелчком мыши - в этом случае он равномерно распределяется по колонкам с одинаковым количеством строк.
Возможность задать конкретную опорную точку для выравнивания объекта - тоже очень полезный инструмент, позволяющий сэкономить время на вычислениях. Например, если нужно сделать объект шире в целом, не перемещая центральную точку, просто щелкните на одной из средних опорных точек, а затем измените размер ширины - теперь объект будет расти равномерно от центра. Если нужно изменить размер объекта, но сохранить нижнее и правое положение, выберите эту опорную точку в палитре управления, и настройка будет быстро завершена.
Такие эффекты, как падающая т ень, можно назначить выбранному объекту прямо в палитре управления одним щелчком мыши, как и тип контуров объекта, окруженного текстом.
Чтобы выровнять изображение в рамке, просто щелкните на одном из вариантов установки рамки в палитре управления.
Если вы выбрали ячейку таблицы, на панели управления отображаются опции для настройки размера строк и столбцов, а также для соединения ячеек, выравнивания текста и добавления контуров.
Если вы хотите нарисовать направляющую линию, щелкните на горизонтальной или вертикальной линейке и, удерживая кнопку мыши, перетащите линию в нужное место. Текущее положение по соответствующей оси отобразится в палитре управления, и вы сможете точно настроить параметры.
Чтобы последовательно настроить несколько одинаковых объектов (например, направляющих), на палитре управления есть кнопка Выбрать следующий (или предыдущий) объект. Это экономит много щелчков мышью, так как с помощью этой функции можно быстро перейти к следующему элементу и затем настроить параметры.


