Контекстное меню в Adobe InDesign - это практичная функция, обеспечивающая быстрый доступ к часто используемым командам и настройкам. Простым щелчком правой кнопки мыши вы можете получить прямой доступ к соответствующим опциям в зависимости от выбранного элемента - текста, изображения, рамки или страницы - без необходимости перемещаться по меню. В этом руководстве я покажу вам, как эффективно использовать контекстное меню, чтобы ускорить рабочий процесс и точно редактировать макеты. Давайте начнем и рассмотрим преимущества этой функции экономии времени!
Вы можете открыть контекстное меню, нажав правую кнопку мыши. В зависимости от текущего инструмента и выбранного объекта оно предлагает вам совершенно разные варианты редактирования.
Например, если вы вызовете контекстное меню выделенного текстового фрейма, вы найдете такие специфические для текста меню, как Параметры текстового фрейма, Заполнить текстом-заполнителем или Редактировать в текстовом режиме,...
... в то время как контекстное меню рамок изображений позволяет быстро получить доступ к таким эффектам, как тени или прозрачность, подписи или редактирование файла изображения с помощью соответствующей графической программы или программы редактирования изображений.

При работе с текстом вы можете использовать контекстное меню для быстрого вызова словаря или проверки орфографии выделенного фрагмента текста.
Также можно быстро изменить капитализацию (очень полезная функция для исправления текста, который был случайно написан с нажатой клавишей Caps Lock), вставить специальные символы, такие как символы, знаки, дефисы, тире или всевозможные инвертированные запятые.
Контекстное меню также облегчает структурирование фрагментов текста с использованием всех мыслимых типов белого пространства, например, квадрата в самых разных формах деления.
Не забудьте о символах разрыва колонки, рамки, страницы или строки, которые можно разместить точно в месте точки вставки с помощью контекстного меню.
Для текстовых фреймов контекстное меню также предлагает редактирование в текстовом режиме (сочетание клавиш Ctrl+Y). Это может быть особенно полезно, если рамка была повернута или зеркально отражена, и поэтому текст трудно прочитать.
В текстовом режиме открывается отдельное новое окно, в котором отображается обычный текст без форматирования, который можно редактировать.
Для перечислений и нумерации через контекстное меню доступна опция перезапуска нумерации.
И наоборот, можно продолжить список, который был начат сверху, после того как между ними был вставлен дополнительный текст.
Через контекстное меню для рамки изображения вы получаете доступ к опциям подгонки рамки (Adjust) и, таким образом, можете отцентрировать размещенное изображение или пропорционально заполнить рамку.
Чтобы проверить качество разрешения, можно также увеличить изображение и с помощью правой кнопки мыши установить для InDesign режим высококачественного отображения. Теперь изображение будет отображаться на экране в исходном качестве. Чтобы увеличить скорость работы программы с документами, содержащими большое количество изображений высокого разрешения, рекомендуется затем снова переключиться на обычное качество отображения.
Пункт меню Графика предлагает возможность отобразить место хранения выбранного файла в Проводнике. При нажатии на него в Проводнике открывается соответствующая папка - выбранный файл. Пункт Показать в Минибридже открывает одноименное окно с исходной папкой выбранного файла изображения. Чтобы заменить его другим изображением, просто перетащите новое изображение из минибриджа в рамку изображения, удерживая кнопку мыши.
Наконец, на этом этапе можно проверить и при необходимости изменить цветовой профиль, присвоенный изображению (пункт Графика в контекстном меню), через Настройки цвета.
Если накладываются два или более объектов, в контекстном меню появляется пункт Упорядочить. Здесь вы можете указать, какой объект должен быть на заднем, переднем или среднем плане.
Если существующую рамку нужно заполнить текстом, выберите в контекстном меню пункт Content, а затем Text (или наоборот).
Вы также можете использовать контекстное меню в различных палитрах инструментов. Предлагаемые варианты всегда зависят от области, в которой вы щелкнули. Например, палитра страниц (F12) имеет верхнюю область с образцами страниц. Если щелкнуть правой кнопкой мыши в свободной области, появятся меню, предназначенные именно для основных страниц; в нижней области с реальными страницами документа меню ссылаются на них.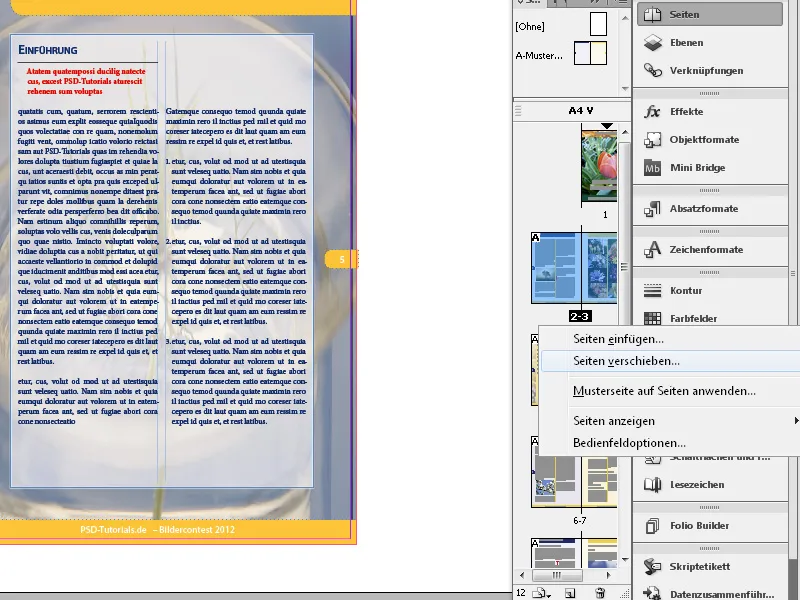
А если щелкнуть правой кнопкой мыши непосредственно на конкретном печатном листе, появятся другие опции, например, для вставки страниц, поворота или удаления страницы и т. д.
Все пункты меню, доступные в панели управления, находятся в меню палитры, которое можно вызвать, нажав на символ под закрывающим крестом палитры инструментов.
Если щелкнуть правой кнопкой мыши на линейке, то в контекстном меню можно изменить единицу измерения выбранного объекта, например, с миллиметров на точки или пиксели. Преобразование отображается в палитре управления для оси выбранной линейки. Если необходимо изменить единицы измерения для обеих линеек, щелкните на их пересечении.


