Импорт в печатный PDF-файл я объясню ниже на примере приложения макета Adobe InDesign. Диалог экспорта открывается через меню Файл или быстрее с помощью комбинации клавиш Ctrl+E. Помимо имени и целевой папки важно убедиться, что в качестве Типа файла установлено PDF для печати, так как элементы интерактивных PDF-документов не могут быть интерпретированы для экспонирования в типографии, не говоря уже о разрешении, которое имеет значение лишь для монитора.
После нажатия кнопки Сохранить открывается диалог экспорта PDF. Настройки здесь имеют решающее значение для результата экспорта. Для различных целей необходимо использовать различные настройки. Чтобы не приходилось каждый раз заново приспосабливать все возможности к желаемой цели (например, для экранного или печатного вывода), Adobe предоставляет различные настройки в виде профилей. Вы можете найти их в выпадающем меню строки Настройка PDF.
В этой же строке также представлены два профиля для печатного вывода.

Выбор одного из этих профилей для экспорта является хорошим началом, но для наших потребностей остаются желания, поэтому настройки должны быть дополнительно адаптированы и сохранены под новым именем как индивидуальный профиль для дальнейшего использования при печати в офсете.
Сначала в поле Совместимость измените параметр на Acrobat 4 (PDF 1.3). Дело в том, что эта версия Acrobat еще не поддерживает прозрачность. Также программное обеспечение экспонирования типографии, переводящее файл в растровые данные с помощью разработанного также Adobe языка описания страниц PostScript, не поддерживает прозрачность. Поэтому прозрачность также должна быть уменьшена при выводе. Это изменится только когда на смену PostScript придет Adobe PDF Print Engine (APPE) и станет широко используемым в типографиях.
(Однако вы также можете уточнить это у вашей типографии и при необходимости установить совместимость с версией 1.4). И хотя файл может выглядеть замечательно на экране, истинный момент истины наступает только при экспонировании. Также необходимо осторожно использовать так называемые настройки Distiller, которые некоторые типографии предоставляют своим клиентам в качестве файлов. Они, по сути, предназначены для конвертации PostScript-файлов в PDF, где прозрачности уже были уменьшены при создании PostScript-файлов.
При непосредственном экспорте макетного файла в PDF прозрачности с версии 1.4 сохраняются. Поэтому во избежание рисков лучше создать собственные настройки экспорта PDF.
В поле Описание вы можете ввести несколько ключевых слов для последующего связывания сделанных настроек. В Параметрах вкладки Общее убедитесь, что после Экспорта файл отображается и выделены видимые и печатные слои. В разделе Включать ничего не должно быть активировано, в том числе интерактивные элементы.

В качестве Стандарта для обмена (X означает Exchange) лучше всего выбрать PDF/X 1a (здесь поддерживаются CMYK- и специальные цвета) или при производстве средств массовой информации с RGB-данными также можно выбрать PDF/X 3 (здесь также поддерживаются другие цветовые пространства, такие как RGB и Lab).
На вкладке Сжатие можно перенести настройки профиля для Качества печатного вывода при выводе в растровый 70-лайнер (стандарт для офсетной печати) с небольшой настройкой, то есть сжатие до 300 ppi для изображений с разрешением более 350 ppi (больше ненужно и только увеличивает файл) или 1200 ppi для штриховых рисунков с разрешением выше 1800 ppi.
Это может произойти очень быстро, как показывает только короткий взгляд на палитру Ссылок. Разрешение умножается соответственно, а также размер файла и время рассчёта на экспонировщике. Поэтому файлы изображений также должны быть обрезаны при помощи установки флажка на рамке.
На вкладке Метки и поля должны использоваться только Настройки полей документа (обычно 3 мм).
Страницы документа автоматически позиционируются относительно логики последовательности страниц с использованием листовой разметки типографии с учётом приращения обреза для брошюр и обеспечиваются необходимыми метками реза и паспарту, а также контрольными полосами цвета. Уже добавленные метки в PDF могут вызвать путаницу и мешать позже.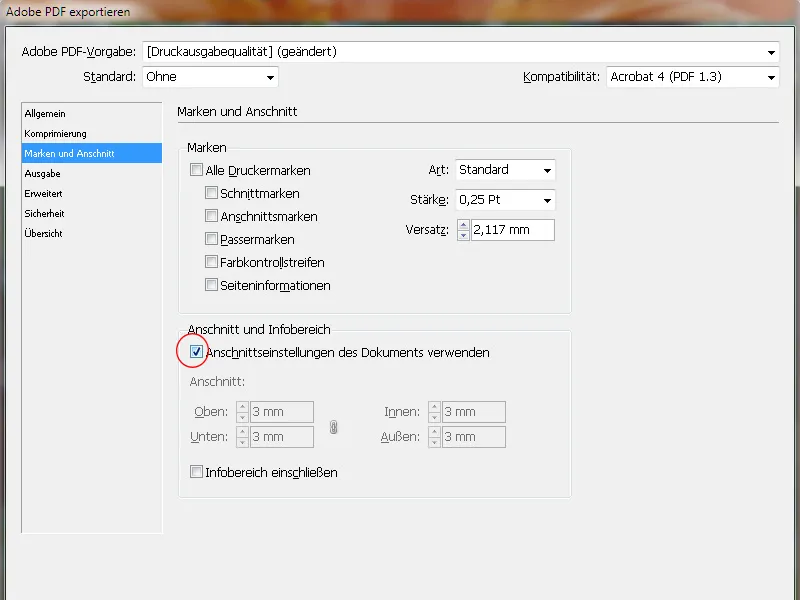
На вкладке Вывод под Преобразование цветов должен быть выбран пункт Преобразовать в целевой профиль (сохранить значения). Это означает, что изображения RGB конвертируются в цветовую схему целевого цвета (CMYK), но не конвертируются изображения CMYK, сохраняя свои исходные значения.
Начальной целью является, очевидно, цветовая схема CMYK, однако точный профиль зависит от типа используемой бумаги. Для мелованной (для изображений) бумаги это будет ISO Coated v2 (ECI) – для печати в газетах это будет совсем другой профиль.
Этот параметр очень важен и должен быть уточнен заранее с типографией.
В качестве окончательного входного элемента автоматически встраивается выбранный профиль.
Последний взгляд на Менеджер цвета печати должен убедить вас в том, что выводятся только цветовые каналы, предназначенные для печати.
С момента InDesign-CS6 стало также возможно экспортировать файл для одноцветной печати. Для этого можно выбрать, например, профиль Dot Gain 15%. Теперь PDF-файл больше не требуется преобразовывать в черно-белый PDF с помощью хитрых трюков.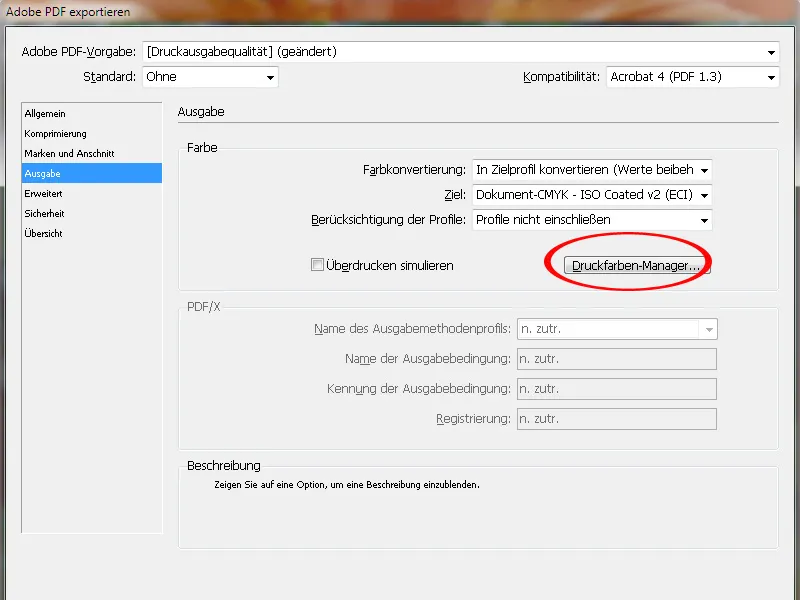
На вкладке Расширенные сначала установите уменьшение прозрачности на Высокое разрешение. Это преобразует прежде прозрачные объекты в достаточно качественное сочетание векторных и растровых данных.
Галочка в чек-боксе ниже гарантирует, что отклонения в настройках на странице дизайна документа InDesign (можно различаться в палитре страниц InDesign для различных настроек страницы дизайна) будут проигнорированы.
Важно также внедрить шрифты в документ PDF. Стандартное значение 100% подразумевает ошибочное сообщение:
Фактически не все шрифты, использованные в документе, будут внедрены, а лишь тогда, когда все символы, имеющиеся в общей сложности в используемых шрифтах, использованы в документе. Поскольку это происходит крайне редко, это означает, что будут внедрены только используемые символы в документе.
Это может затруднить последующие незначительные корректировки текста в файле PDF, если нужного символа в документе нет.
Поэтому измените значение на 20%. Таким образом, в маленьких простых документах будут внедрены только используемые символы, а в более сложных - полный шрифт.
На вкладке Безопасность не должно устанавливаться никаких паролей, поскольку иначе процесс нашего печатного станка будет прерван на данном этапе.
Наконец, сохраните эти настройки для будущего использования под удобным именем профиля и нажмите на Экспортировать.
InDesign теперь начнет конвертировать, что даст вам время взглянуть в окно, сходить за кофе или позвонить маме в зависимости от размера документа, разрешения изображений и мощности компьютера.
Единственным маленьким индикатором того, что InDesign делает то, что должен, является маленький символ в строке меню, который появляется только при этом процессе экспортирования:
Но затем откроется результат всех предшествующих усилий – файл PDF.
В Acrobat XI теперь доступны различные профили проверки для анализа созданного документа на его пригодность для вывода на печатный станок.
Однако перед этим стоит обратить внимание на обрезку в файле PDF. Чтобы увидеть точный обрез, его необходимо отобразить. Для этого откройте Настройки в Acrobat (Ctrl+K) и установите галочку в чек-боксе Отображение объектов и рамок формата и обрезки в содержимом страниц. во вкладке Просмотр страниц.
Теперь вы можете увидеть, насколько выступающие элементы достаточно далеко заходят в обрез.


