Инструменты производства печати можно найти под одноименным названием категории в полном наборе инструментов. Один из самых важных из них - просмотр вывода.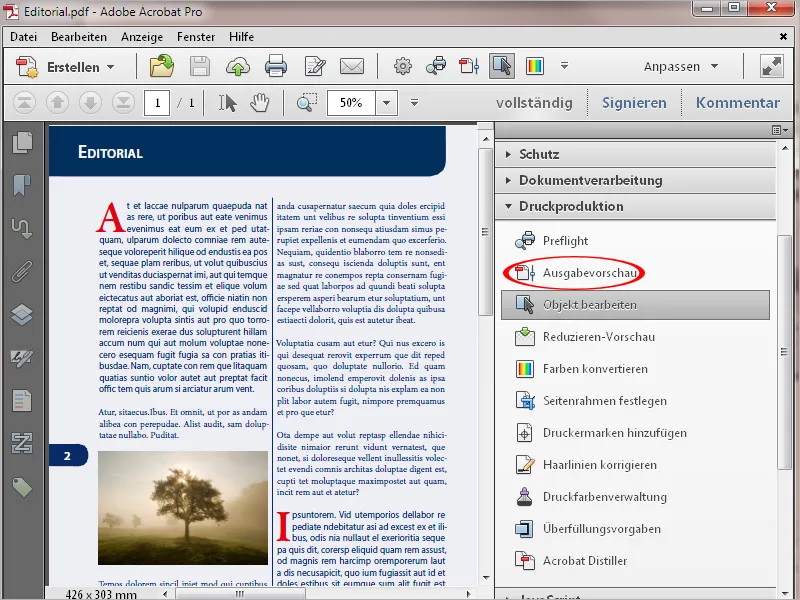
Щелчок по нему открывает отдельное окно с различными возможностями управления.
В разделе Симуляция вы увидите профиль, используемый при экспорте PDF для условий вывода - в зависимости от печатного процесса и печатного материала. Щелчок по маленькой стрелке справа от текущего профиля симуляции позволит вам увидеть список других профилей вывода и непосредственно на мониторе смоделировать ожидаемый результат печати.
Ниже с помощью флажка можно симулировать перекрытие (т.е. накладывание черного цвета печати - особенно для черного текста - элементов под ним) проверка, содержит ли текущая страница такие элементы (Страница имеет перекрытие: Да / Нет).
Лучшее приближение к будущему результату печати также достигается путем активации обеих флажков для симуляции бумаги и черного цвета печати.
Для печати на цветной бумаге можно также указать соответствующий цвет фона для страницы для визуального контроля
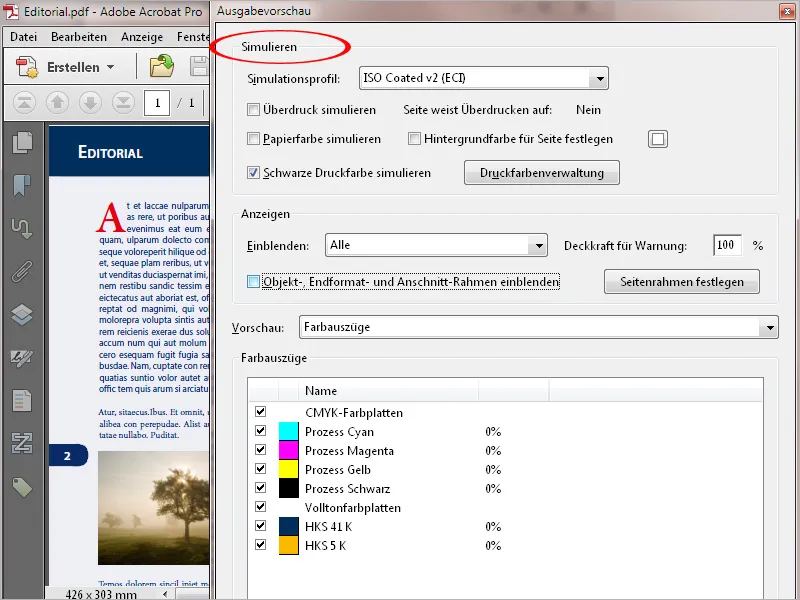
Щелчок по кнопке Управление цветом печати открывает новое окно. В нем перечислены цветовые каналы, содержащиеся в документе. Например, помимо четырех каналов из цветовой шкалы Евро (голубой, пурпурный, желтый и черный), также видны два канала декоративных цветов из шкалы HKS (HKS 41 и HKS 5).
В случае, если в будущем выводе печати должна использоваться только четырехцветная цветовая шкала Евро, вы можете конвертировать эти украшательные цветовые каналы в цветовую шкалу Евро щелчком по иконке перед ними.
Если файл затем все же должен быть напечатан с использованием украшательных цветов, вы можете сделать обратное нажатием той же иконки.
Типичным примером применения здесь может быть соответствующий продукт печати с фирменными цветами компании, которые были взяты из шкалы HKS или Pantone из-за более высокой чистоты и яркости. Возможно, для выставки понадобится срочно изготовить небольшое количество методом цифровой печати, в котором украшательные цвета не могут быть напечатаны, и поэтому их нужно конвертировать в цветовую шкалу Евро. Для печати методом офсета эти два канала снова очень просто конвертировать обратно в украшательные цвета.
Чтобы быть уверенным, если станет непонятно, вы также можете поставить галочку в флажке Конвертировать все тонкие цвета в цвета CMYK в самом низу.
Для того чтобы показать определенные элементы страницы, вы можете развернуть список в разделе Просмотр посредине предварительного просмотра в строке Показать, где можно выбрать как цветовые пространства, так и категории объектов, такие как например. текст, изображения, векторные графики, градиенты или цветные области. Таким образом, щелчок на RGB, например, позволит вам проверить, есть ли еще элементы в этом цветовом пространстве на образце для печати. Это особенно интересно при импорте данных извне.
Щелчок по флажку ниже позволит показать обрезные линии и еще раз проверить, правильно ли размещены все обрезанные объекты.
В поле Предварительный просмотр изначально выбраны цветовые выделения - т. е. использованные цветовые каналы в документе, которые отображаются в области ниже. Удаление и установка флажка перед ними позволит вам точно показать или скрыть их. С помощью указателя мыши вы можете увидеть цветовую композицию выбранных элементов, а также процентное содержание цвета в этом месте.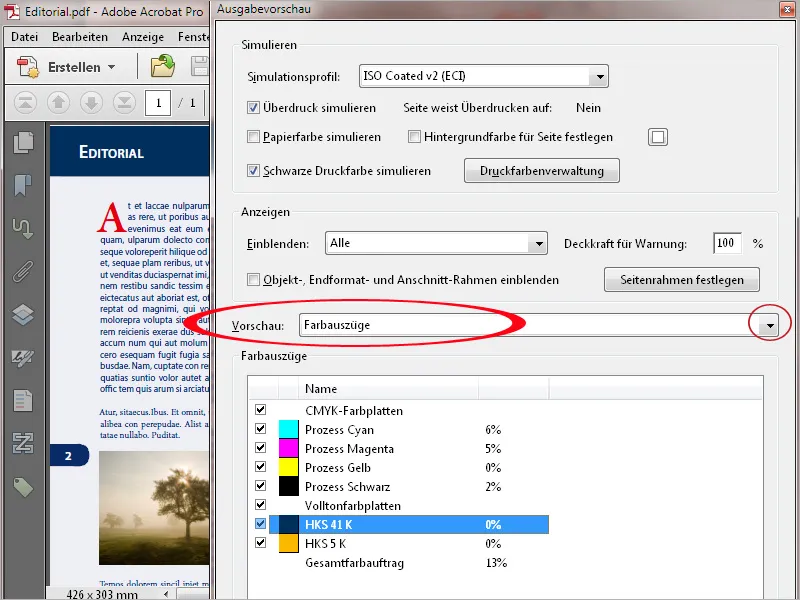
Щелчок по флажку Процентное содержание цвета позволит выделить места на странице с пометкой сигнального цвета, превышающие критическое значение. Это максимальное значение зависит от печатного процесса и бумаги и должно быть получено у типографии заранее.
В газетной печати, например, не должно превышаться 240%, в то время как в офсетной печати акциденционного листового офсетного типа еще возможны значения от 300 до 320%. Поскольку количество краски влияет на высыхание краски и, таким образом, на последующую обработку на фальцевально-резательной машине, например, производство на ночь возможно только с сокращенным общим количеством краски.
4. 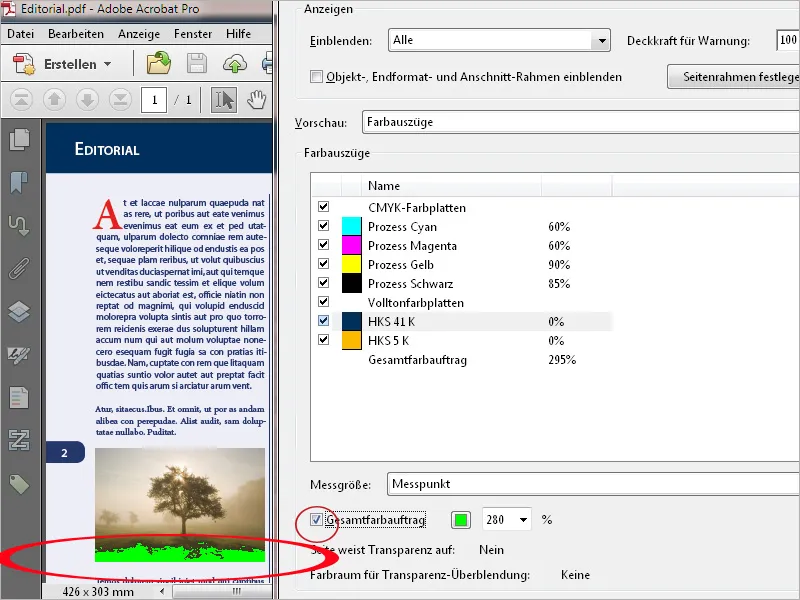
Если вы выбираете в поле Предварительный просмотр элемент Инспектор объектов, вы можете посмотреть детали по цветовому пространству, значения и т. д. элемента с помощью щелчка по конкретному элементу. При ошибочных элементах эти данные будут точно в этом месте перенесены в заметку при одновременном зажатии клавиши "Shift" (при щелчке), что облегчит и ускорит коммуникацию между типографией и клиентом.
С помощью инструмента Редактировать объект вы можете выделить отдельные объекты и затем перемещать или изменять их размер. По контекстному меню правой кнопки мыши можно отдельно сохранить выбор (например, графику) в формате PDF.
В частности, в файлах PDF, созданных с помощью программ Office, таких как Word, PowerPoint или Publisher, текст выводится в режиме цвета RGB. Это приводит к тому, что подмножества разделяются на все 4 цветовых канала евросклы, а затем накладываются друг на друга, что может привести к неконсистентным цветам и неряшливому виду. Эту проблему можно решить с помощью инструмента Преобразование цветов в Acrobat 11.
Для этого в разделе Критерии укажите тип объекта Текст. В качестве типа цвета в следующем поле выберите Любые цветовые пространства из выпадающего списка.
В качестве профиля конвертации укажите 15% точности точки.
Флажки Сохранить черный и Разрешить оттенки серого в CMYK черный в опциях конвертации ниже должны быть активированы.
После нажатия на ОК текст будет преобразован в 100% черный цвет.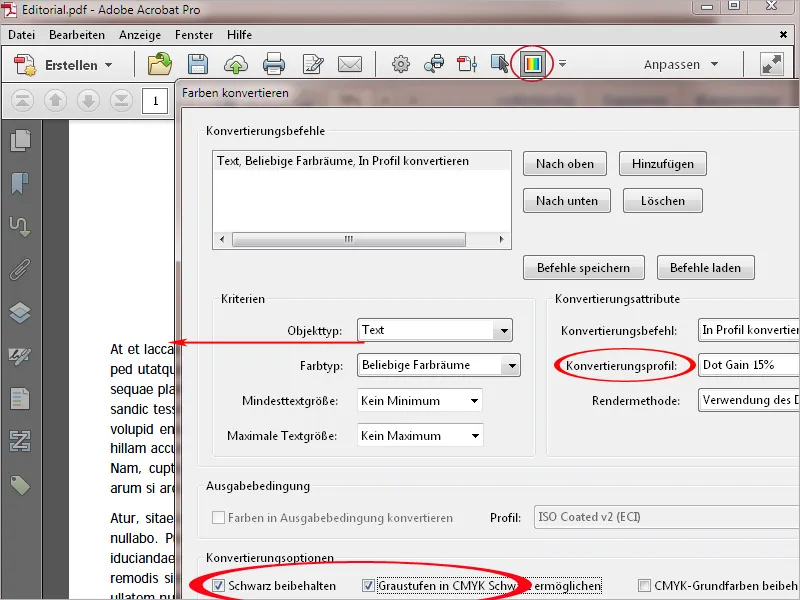
Еще одной проблемой для офсетной печати являются очень тонкие линии толщиной менее 0,2 пункта. Они пропадают при экспонировании и затем на печати их уже невозможно увидеть. В цифровой печати они могут быть нежелательно толще, чем задумывалось. Поэтому значение не менее 0,5 пункта должно быть установлено уже в макетном файле.
Чтобы решить эту проблему в Acrobat 11, откройте инструмент Коррекция тонких линий. Укажите в поле Тоньше или равно 0,3 пункта, а в Заменить на - значение не менее 0,5 пункта. Нажмите на ОК, и тонкие линии будут корректированы до этого значения.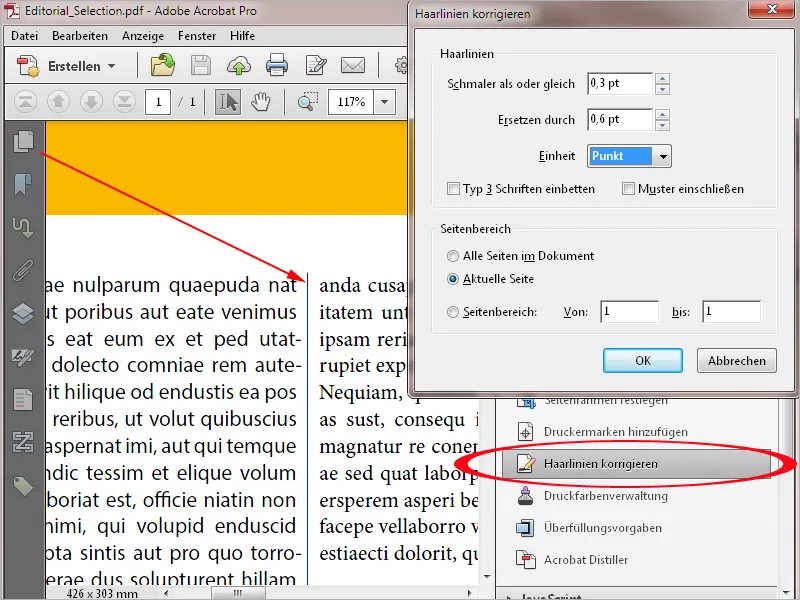
Программы Office, такие как Word, Excel или PowerPoint, не могут создавать печатные марки. Однако документы PDF из этого сектора впоследствии могут быть дополнены печатными марками в Acrobat при необходимости. Для этого часто необходимо определить новую область страницы, чтобы сначала создать необходимое место для марок. Для этого щелкните на инструмент Установить границу страницы и затем активируйте опцию Пользовательский в разделе Изменение размера страницы. Теперь введите достаточное значение ширины и высоты страницы - лучше всего 10 мм со всех сторон - и затем щелкните по ОК.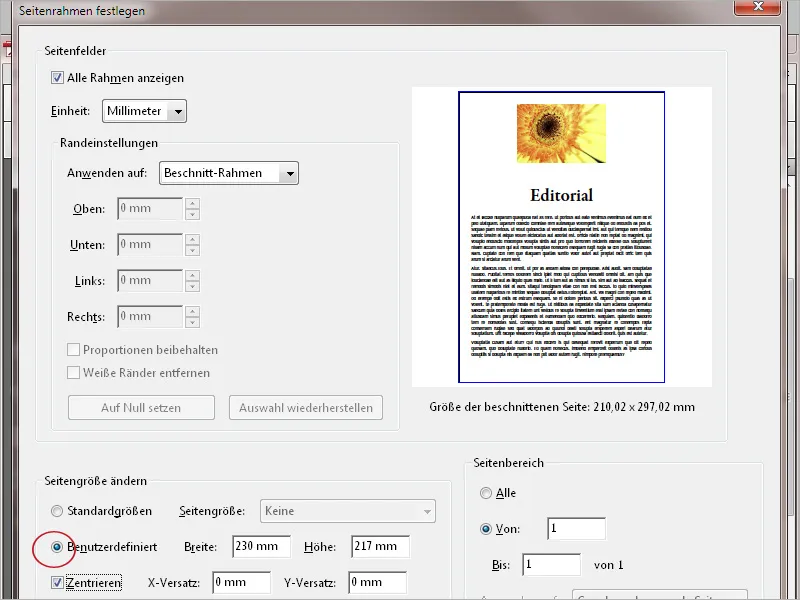
Документ теперь будет увеличен соответственно. Затем нажмите на Добавить печатные марки на Панели инструментов и выберите необходимые Марки, Ключи паспорта или Контрольный полосы.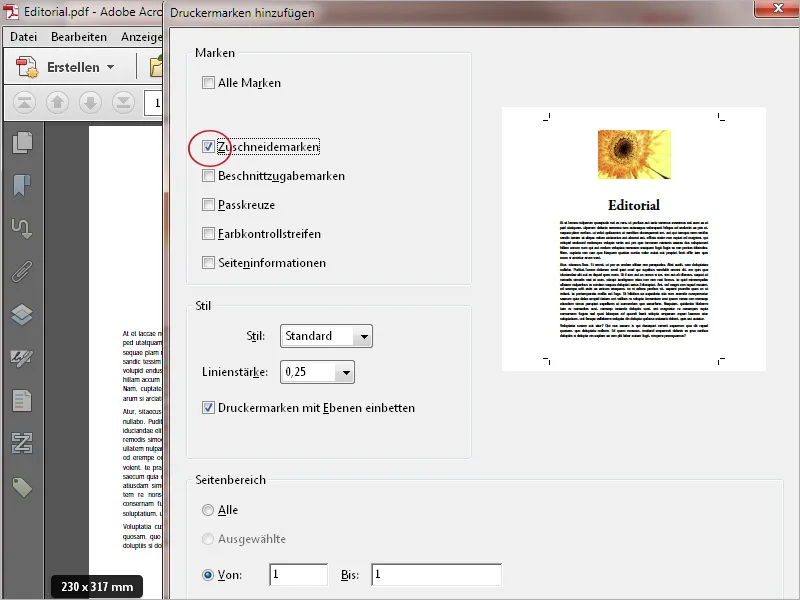
После нажатия на ОК печатные или резные марки будут добавлены к документу.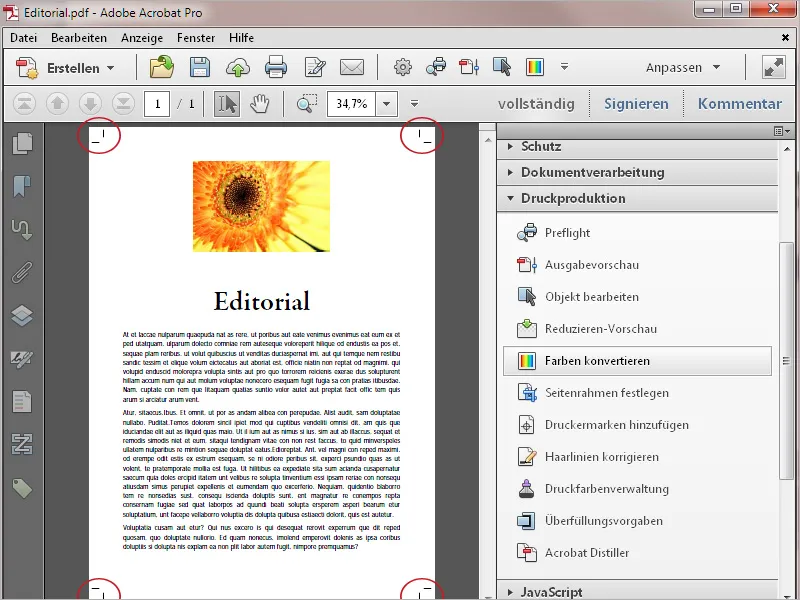
Acrobat также предоставляет возможность снизить прозрачность, содержащуюся в документе, для получения предсказуемых результатов при печати. Возможно, вам потребуются файлы для печати от других пользователей, возможно, был экспорт в формате PDF версии 1.4 или выше. Чтобы проверить наличие прозрачности в этих файлах, откройте Предварительный просмотр сокращений в палитре инструментов Производства печати. Acrobat теперь рассчитывает предварительный просмотр и затем открывает новое окно с различными параметрами настройки и предварительным просмотром текущей страницы.
Проверьте или отредактируйте следующие настройки:
• Поле Выделить должно содержать Прозрачные объекты или Все задействованные объекты.
• Разрешение векторных изображений и текста устанавливается на 1 600 ppi и
• Разрешение градиентов и сетки устанавливается на 400 ppi.
• Сохранение при наложении
• Цветовое пространство для наложения прозрачности устанавливается на Общий намерение вывода, например, ISO Coated v.2 ECI или соответствующее условие вывода (как при экспорте файла InDesign в PDF) или устанавливается на DeviceCMYK.
После внесения изменений в настройки просмотр должен быть обновлен щелчком по кнопке с тем же названием обновить.
Щелкните кнопку Применить для снижения прозрачности, в предварительном просмотре больше не будет отмечено никаких элементов.


