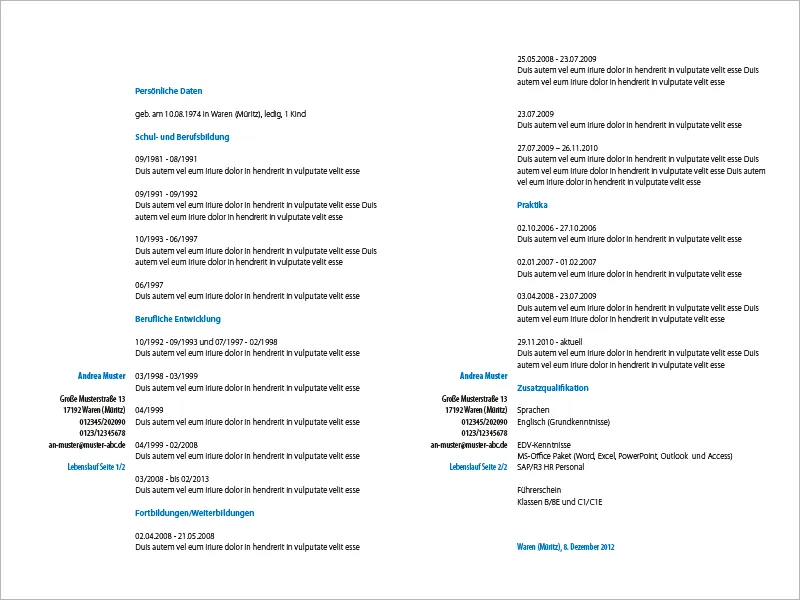В этом учебнике я покажу вам, как создать современное и минималистичное резюме в стиле, используя InDesign.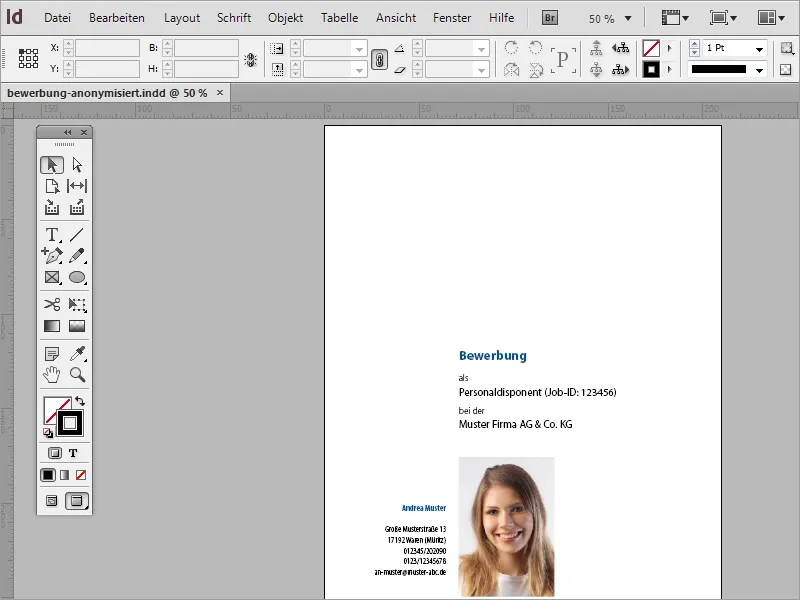
Сначала вам понадобится новый документ. Вы можете создать его с помощью Файл>Новый или нажав Ctrl+N. В диалоговом окне вы можете указать нужный формат документа. При настройке полей следите за тем, чтобы они давали достаточно места для дальнейшего крепления.
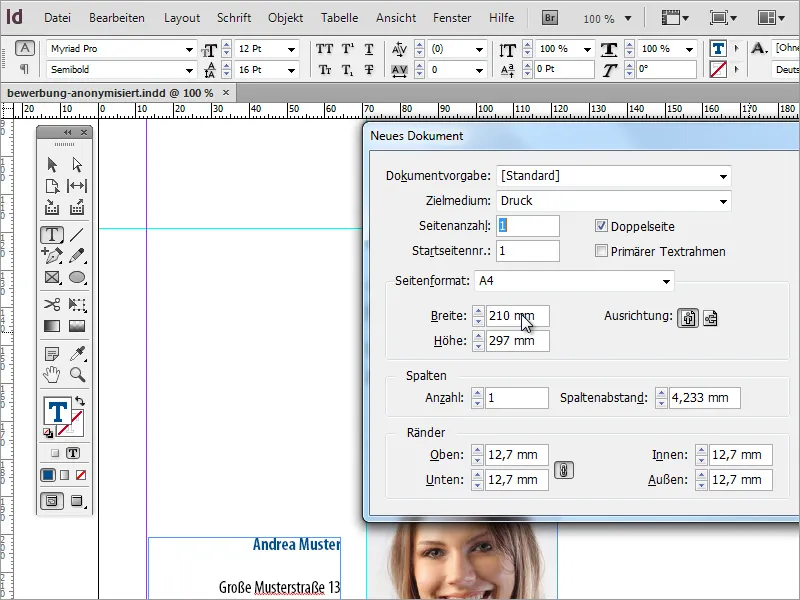
Резюме - особый и запоминающийся документ, поэтому особое внимание следует уделить выбору шрифта. В интернете существует множество ресурсов, где приведен список соответствующих шрифтов. Хорошим источником вдохновения может быть веб-сайт www.100besteschriften.de. Дополнительные (в основном бесплатные) шрифты можно найти здесь.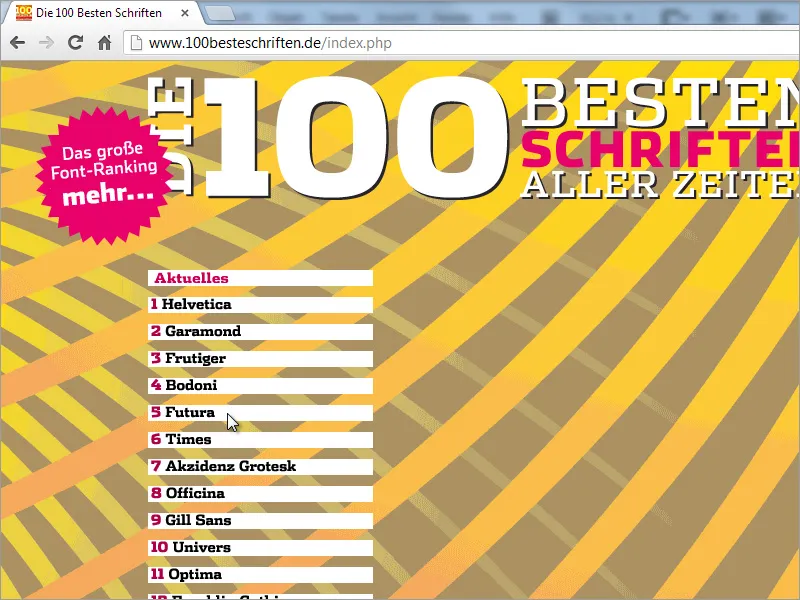
Для начала создания резюме я устанавливаю Вспомогательную линию. Просто перетащите ее с левого линейки на документ. Хорошим значением для позиции по оси X является около 70 мм.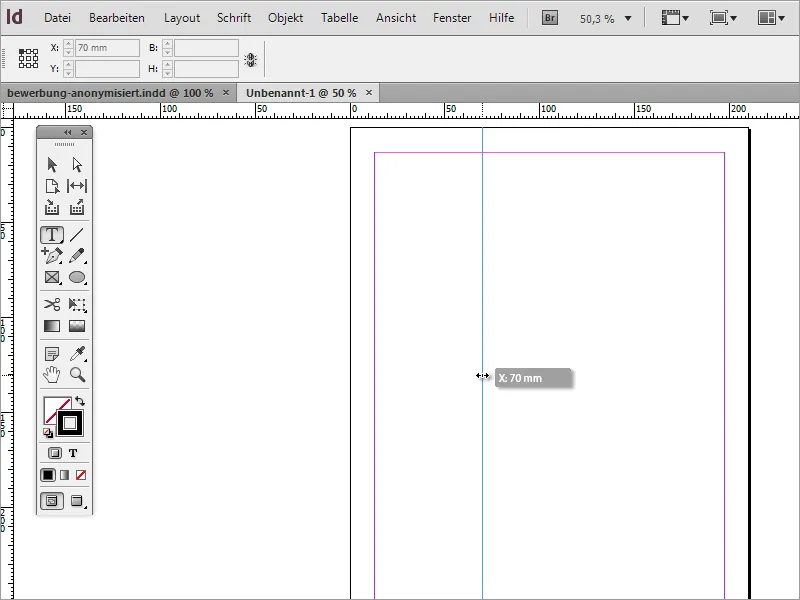
Эта линия определяет документ визуально на 2 части. Слева от линии находится область адресата, справа от линии - содержание резюме. Кроме того, вам также лучше провести еще одну вспомогательную линию сверху на уровне 120 мм по оси Y. Ниже этой линии будет размещено содержание титульного листа.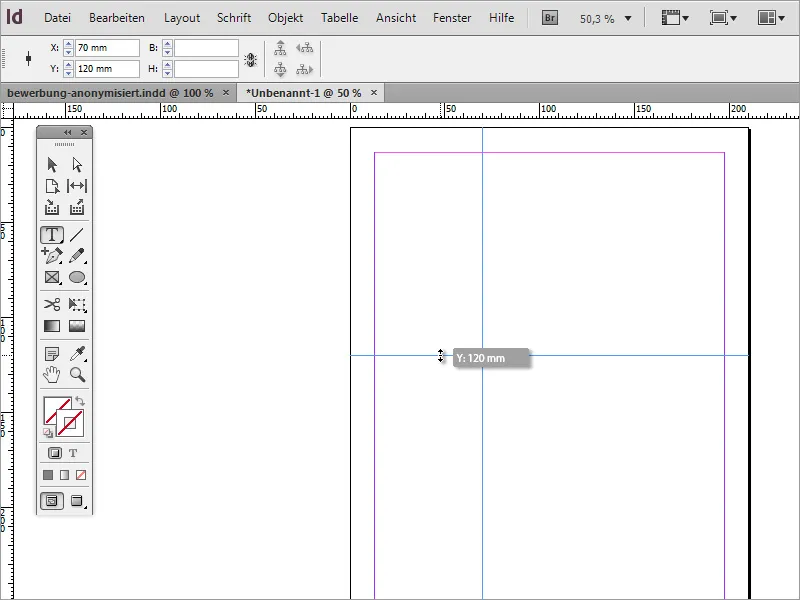
Теперь вам нужно создать текстовое поле. С помощью Текстового инструмента вы можете его создать, начиная от границы двух вспомогательных линий. Форма поля не имеет принципиального значения.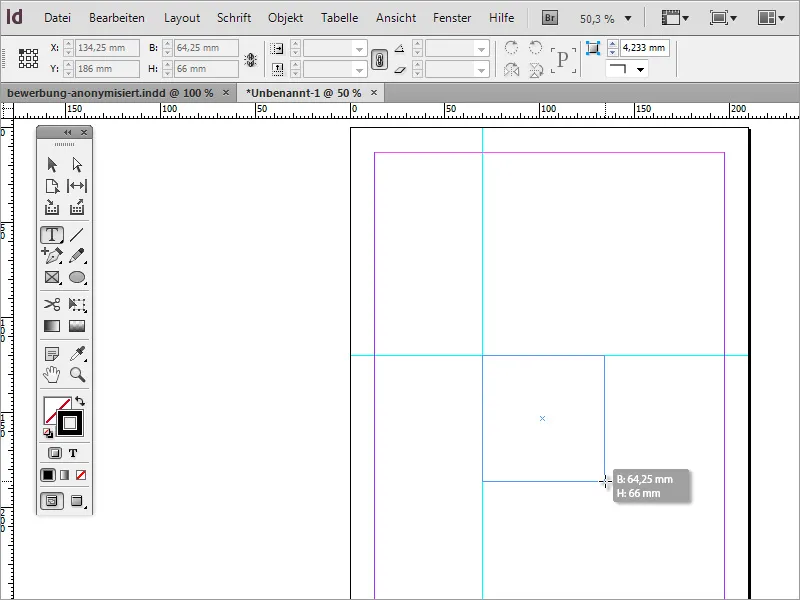
Теперь в это текстовое поле нужно вставить первый текст. Поскольку это резюме, логично дать ему соответствующее название. Затем шрифт можно немного отформатировать. Здесь вы можете выбрать шрифт, начертание и размер.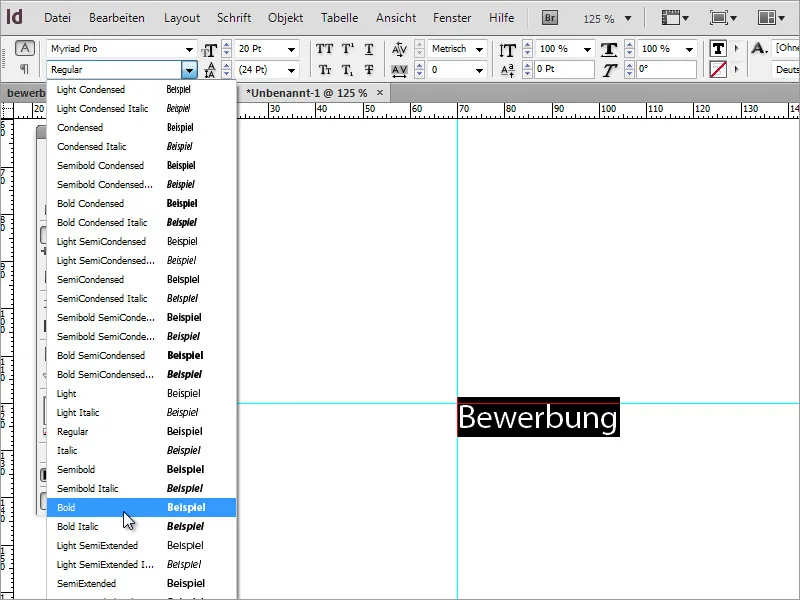
После выбора и настройки шрифта можно также изменить цвета. Вы можете задать цвет или выбрать подходящий из существующих в палитре Цветов.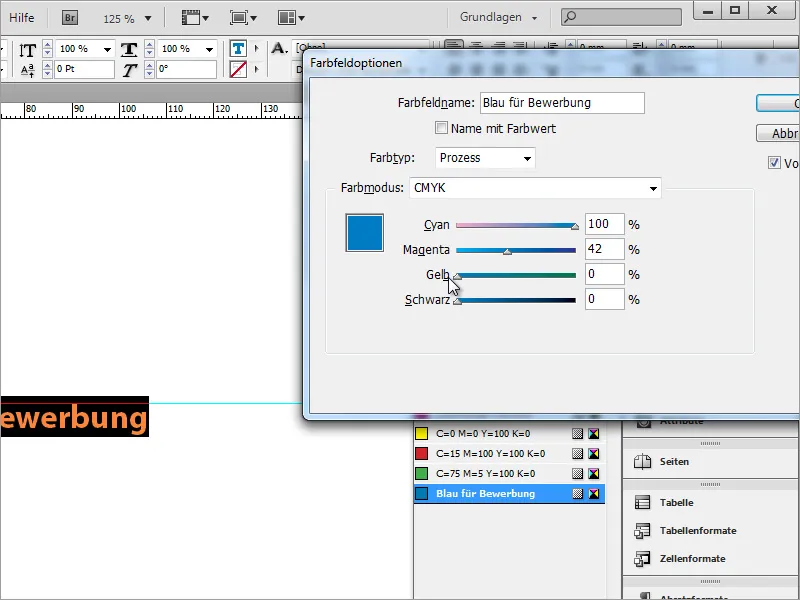
Преимущество такого Параграфного формата заключается в том, что с его помощью можно применить к тексту не только шрифт, размер и начертание, но и соответствующую цветовую информацию. Если теперь изменить один из атрибутов в этом Параграфном формате, все текстовые области в документе, основанные на этом Параграфном формате, синхронно обновятся с новыми свойствами.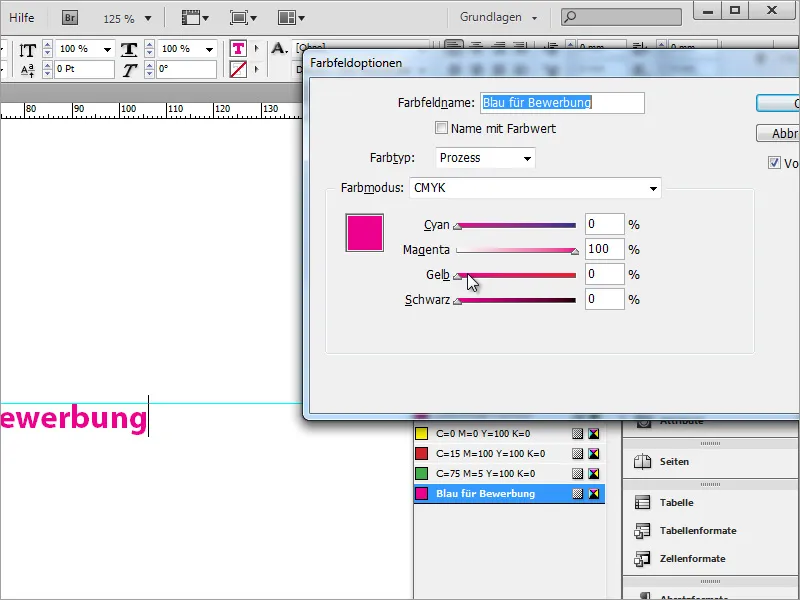
Для того чтобы это работало, нужно создать цвета в панели Цветов, а не просто менять цвет выделенного текста через панель Цвета. Это применилось бы только к выделенному тексту и не учитывало будущих изменений в панели Цветов для этого текста.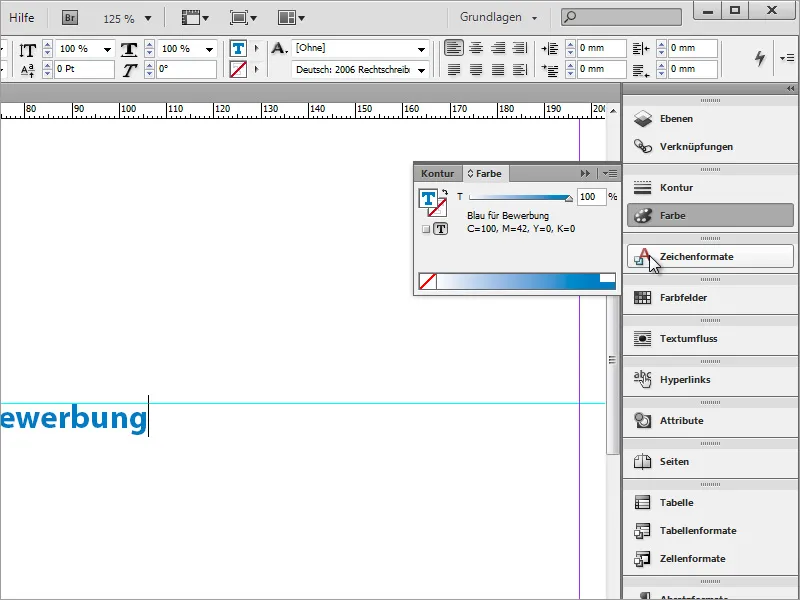
Теперь название можно дополнить более подробной информацией. Однако в таком виде оно выглядит не слишком хорошо.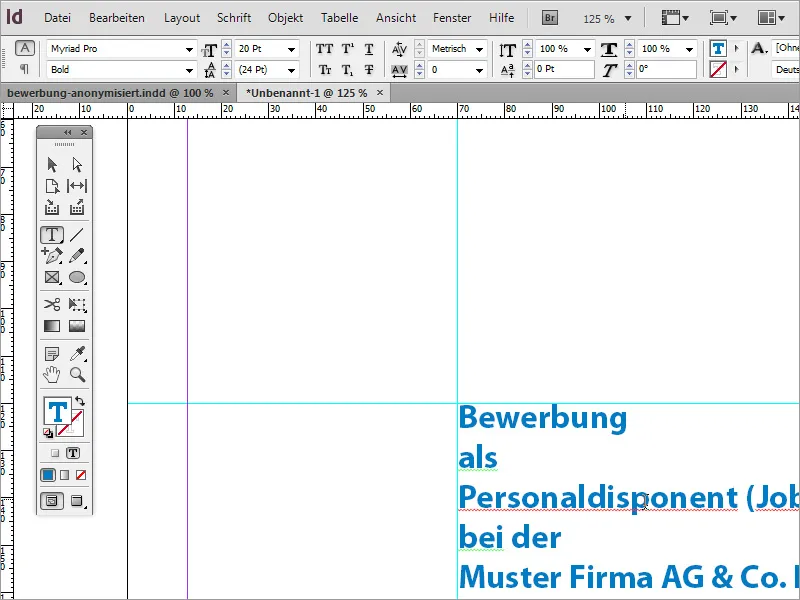
Вы можете изменить цвет менее важной информации, добавив цвет и изменяя свойства шрифта.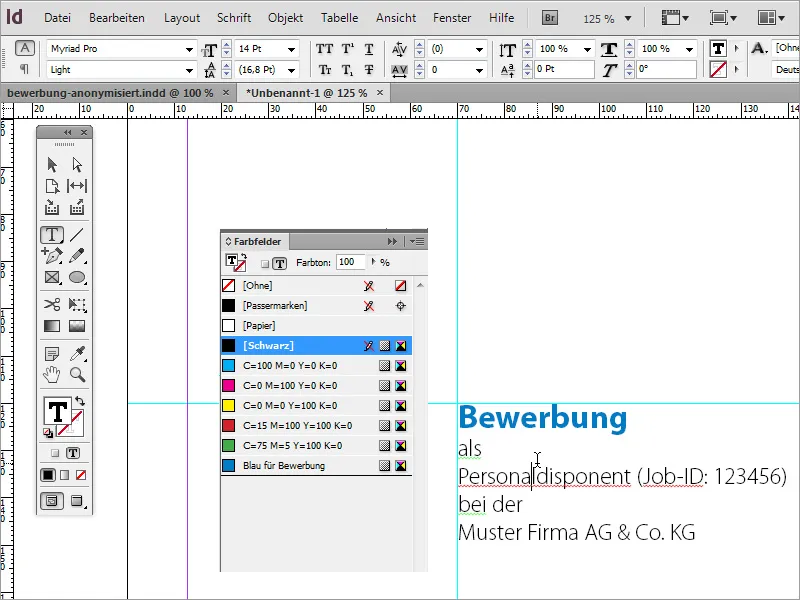
При этом важно, чтобы важная информация, например, должность, оставалась хорошо видимой. Поэтому вы можете выделить эту информацию путем изменения шрифтов. В примере размер шрифта для названия должности и названия организации увеличен до 16 пт, и установлен начертание Myriad Pro Regular.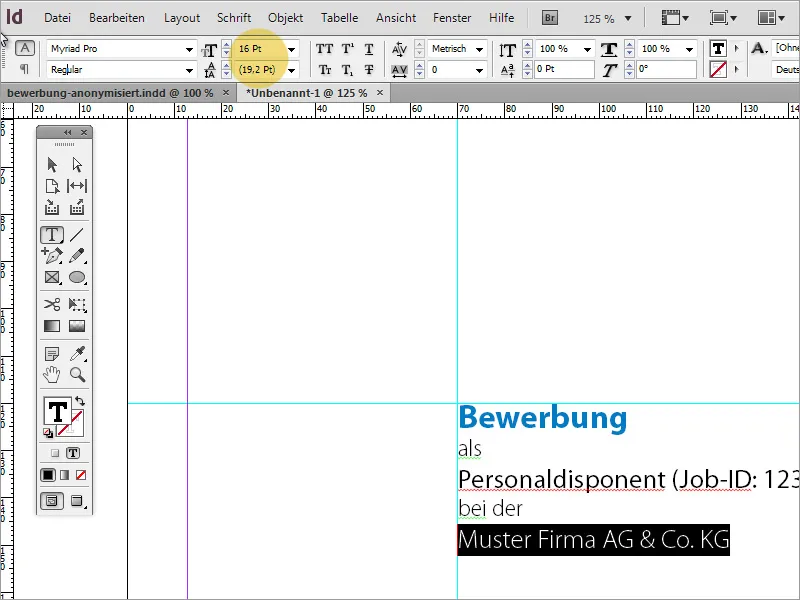
Кроме того, обратите внимание на равномерный Межстрочный интервал. Каждое изменение шрифта влечет за собой небольшое изменение межстрочного интервала, если его не установить жестко. Поэтому установлено значение около 13 пт и добавлена дополнительная пустая строка между 1-й и 2-й строками.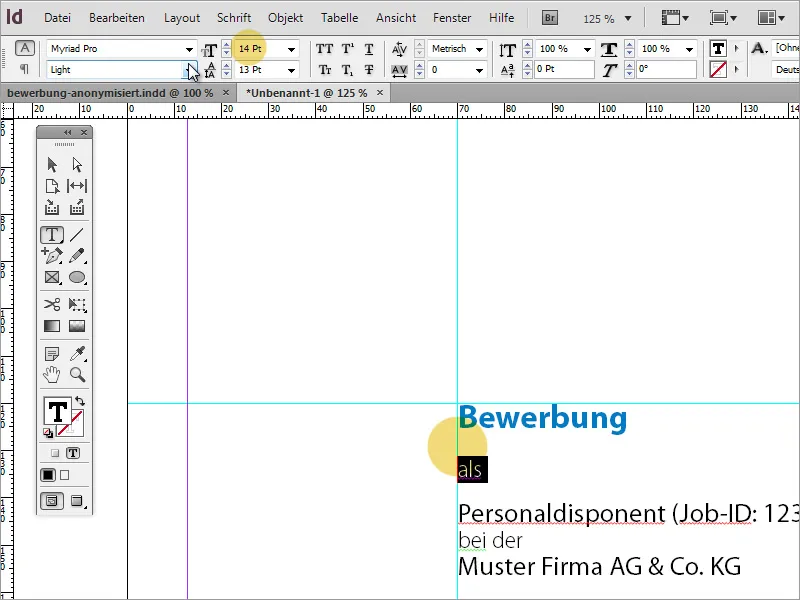
Выделенные строки имеют интервал в 22 пт, предпоследняя строка имеет интервал в 24 пт. Здесь важно, какой шрифт был использован. Регулируемый интервал между строками служит для создания более гармоничного общего вида.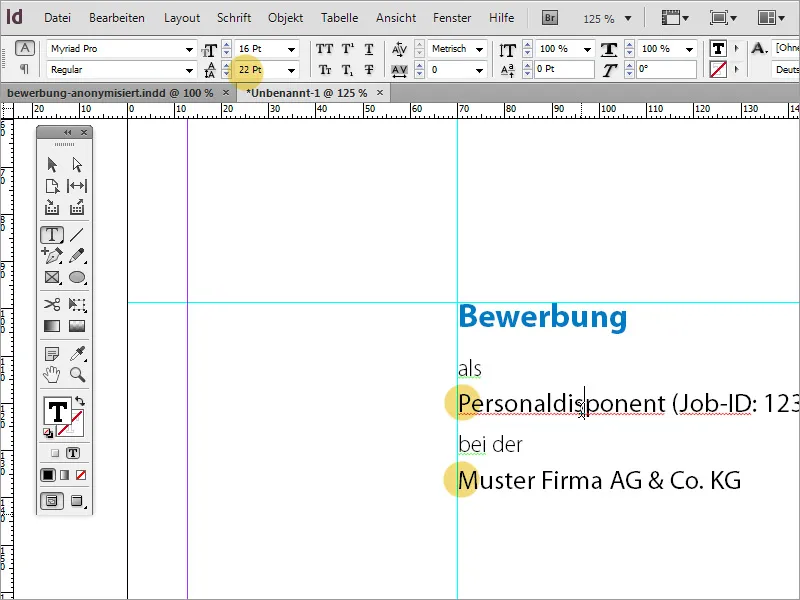
Теперь на титульный лист нужно добавить фото соискателя. Чтобы вставить фото в документ, используйте меню Файл>Поместить или метод Перетаскивание. Пожалуйста, обратите внимание на качество фото.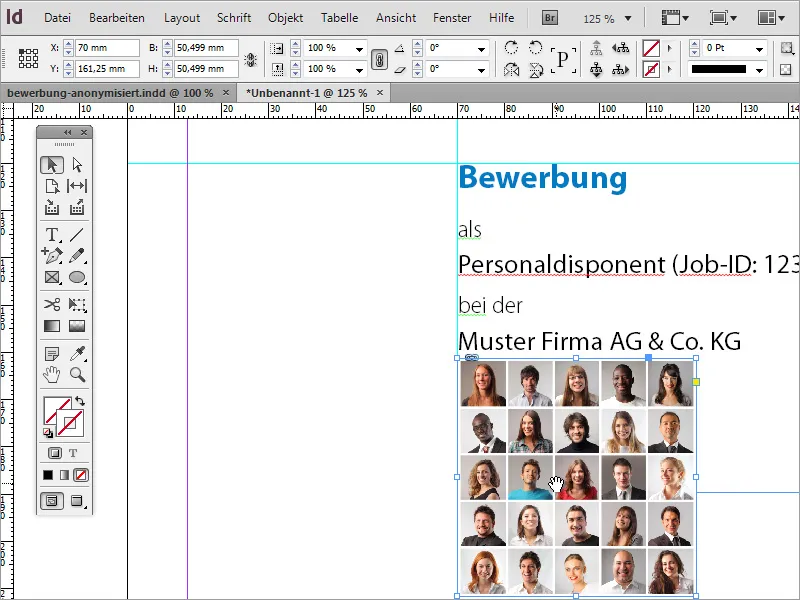
Необходимо определить правильный обрез картинки. Поскольку в данном примере вставлено не типичное фото для резюме, а коллекция лиц, то видимую часть изображения пришлось сдвинуть, чтобы в видимую область попадала только наша соискательница.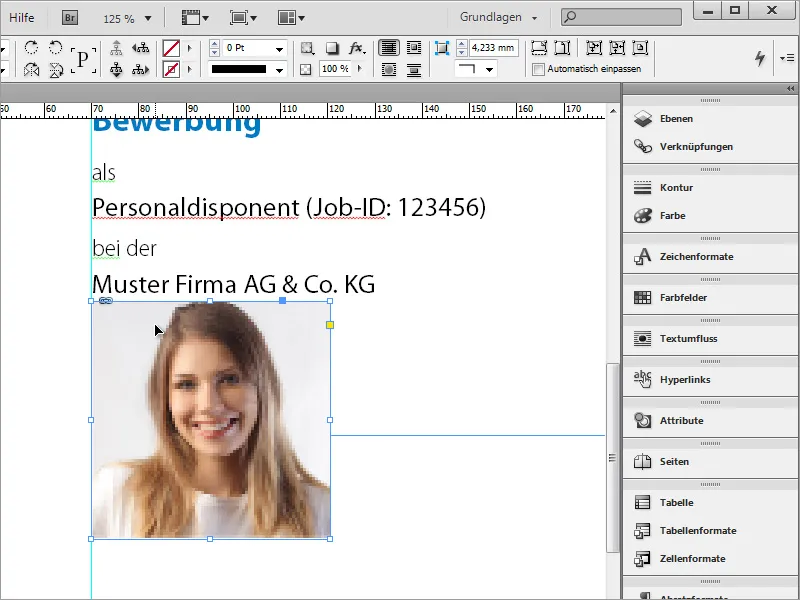
Однако изображение все еще находится слишком близко к вступительному тексту. Поэтому в таком случае вы можете просто переместить изображение. С помощью Shift+стрелка вниз вы можете пошагово перемещать изображение.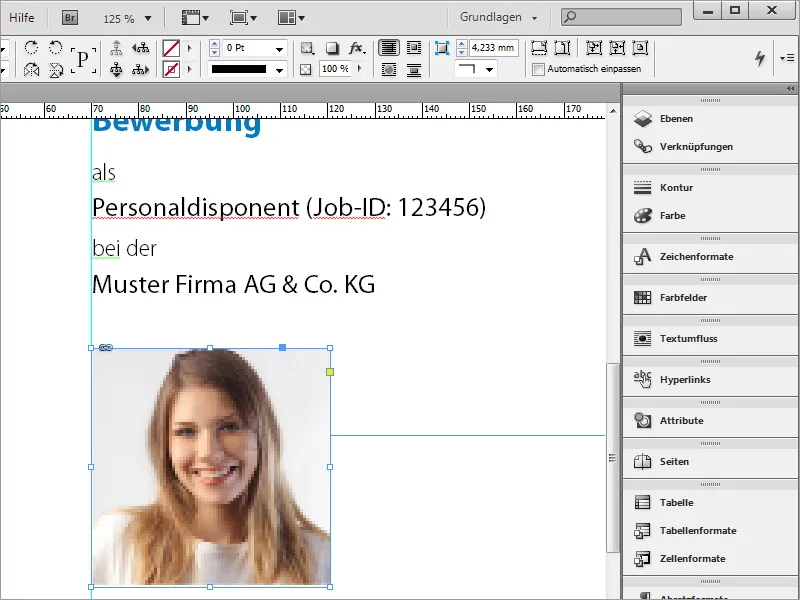
Теперь не хватает указания адреса соискателя. Для этого вы снова можете использовать Инструмент текста для создания текстового окна слева от фото, в которое впоследствии будут внесены эти данные.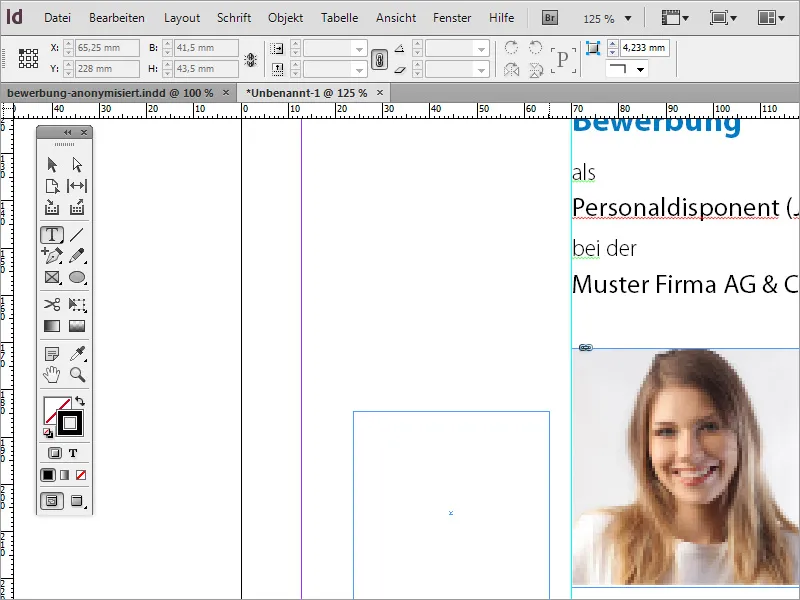
После этого адресные данные могут быть написаны в это поле или импортированы из буфера обмена.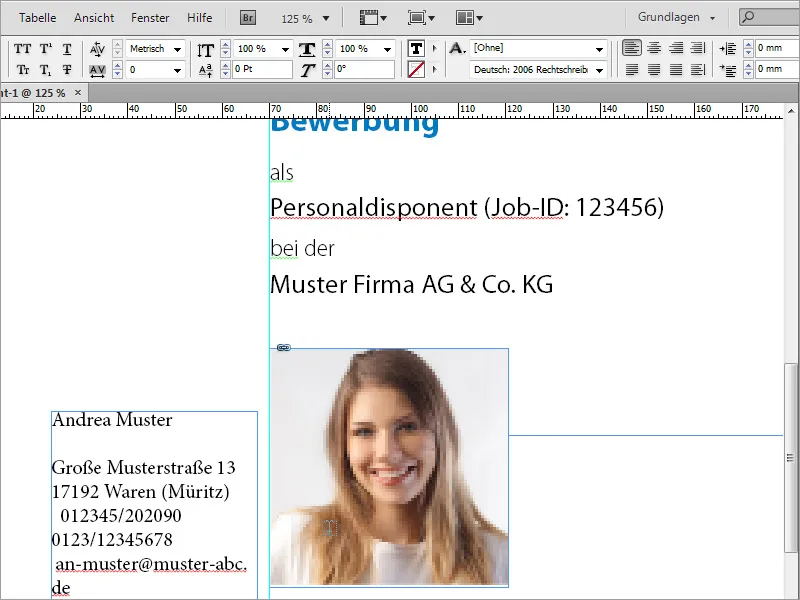
В первую очередь убедитесь, что и этот текст использует тот же шрифт, в нашем случае Myriad Pro, что и ранее созданный текст. Для этого просто выделите весь текст в текстовом поле и настройте шрифт в верхней панели инструментов.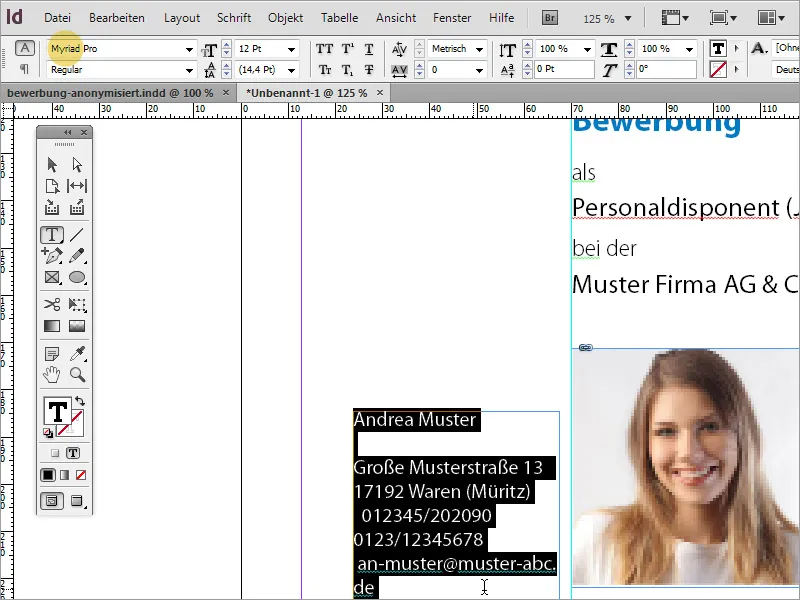
Поскольку имя соискателя является особым, ему присваивается отдельное форматирование. Поэтому шрифт увеличивается, и задается начертание Bold Condensed, а также выделяется синим цветом, который уже использовался для слова "Резюме".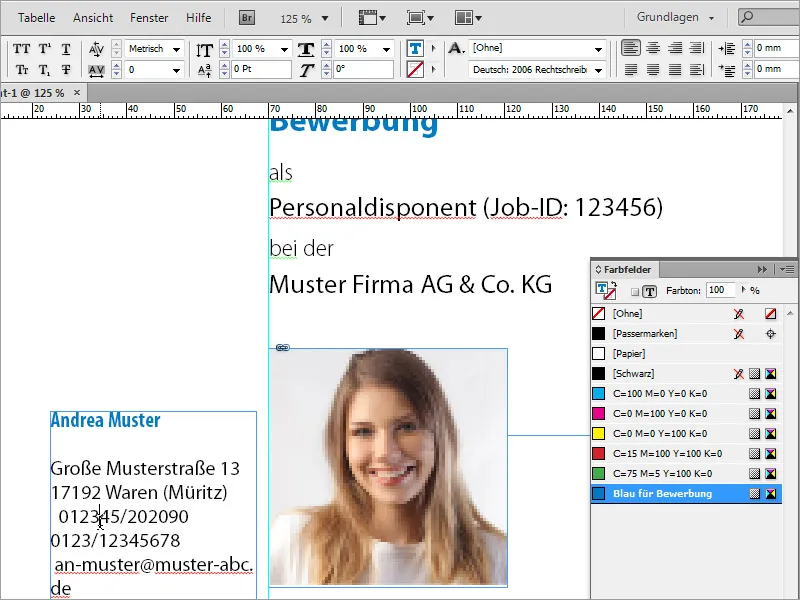
Оставшийся текст также форматируется шрифтом Condensed размером 13 точек и выравнивается по правому краю.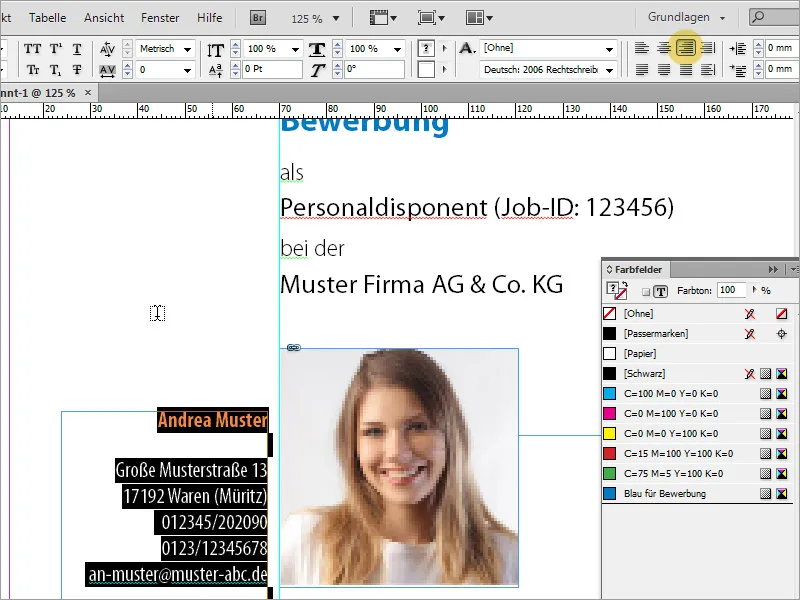
Однако, при более внимательном рассмотрении, фото все еще должно быть немного увеличено. Обратите внимание, что необходимо использовать подходящее исходное изображение. Простое масштабирование может ухудшить качество изображения.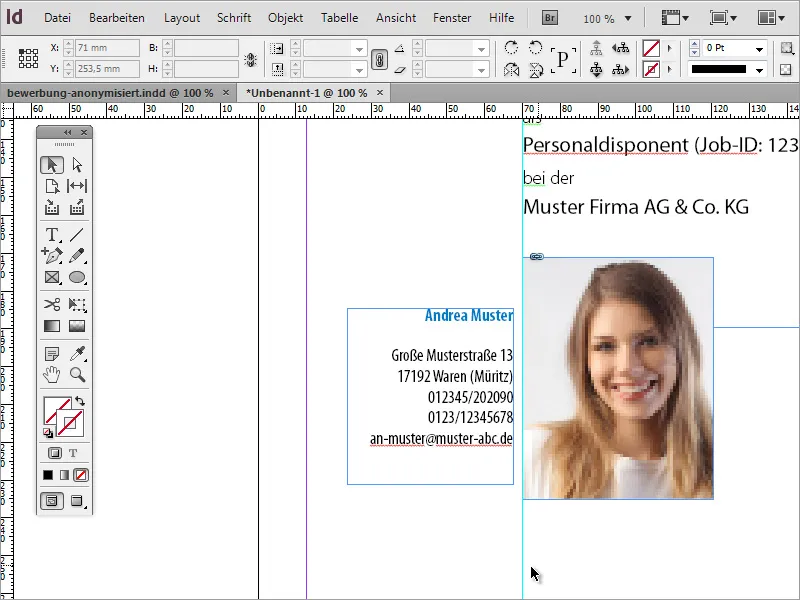
Чтобы лучше оценить качество, вы можете увеличить Производительность отображения в меню Вид.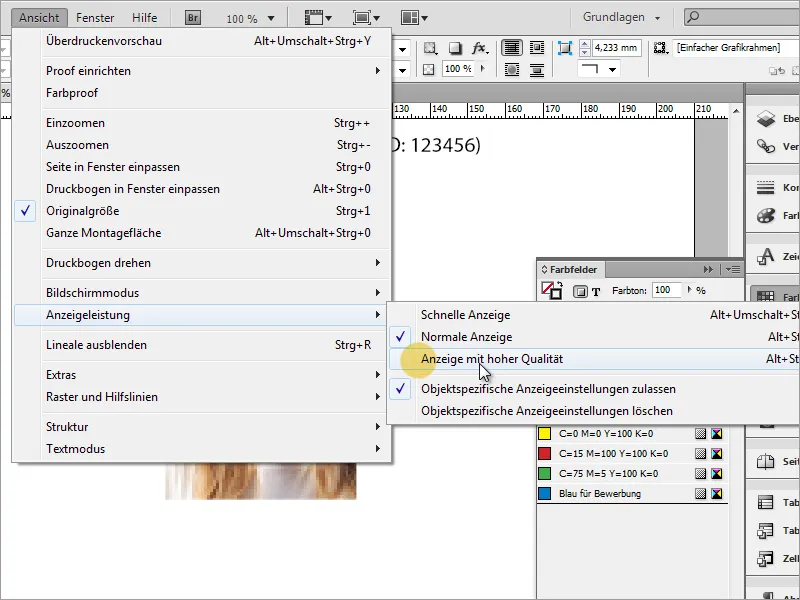
Теперь общий вид стал значительно лучше.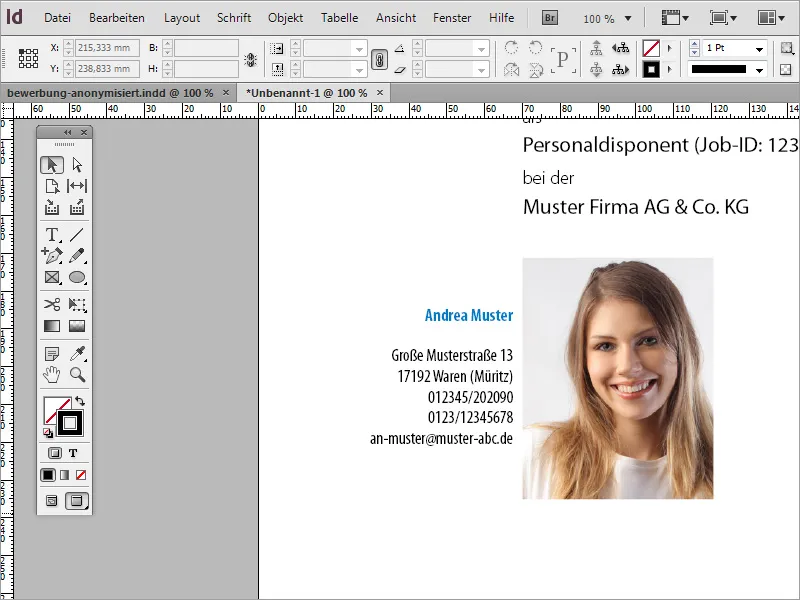
Возможно, вам придется отрегулировать блок с адресом, если он слишком близок к фото или находится в неудобном месте.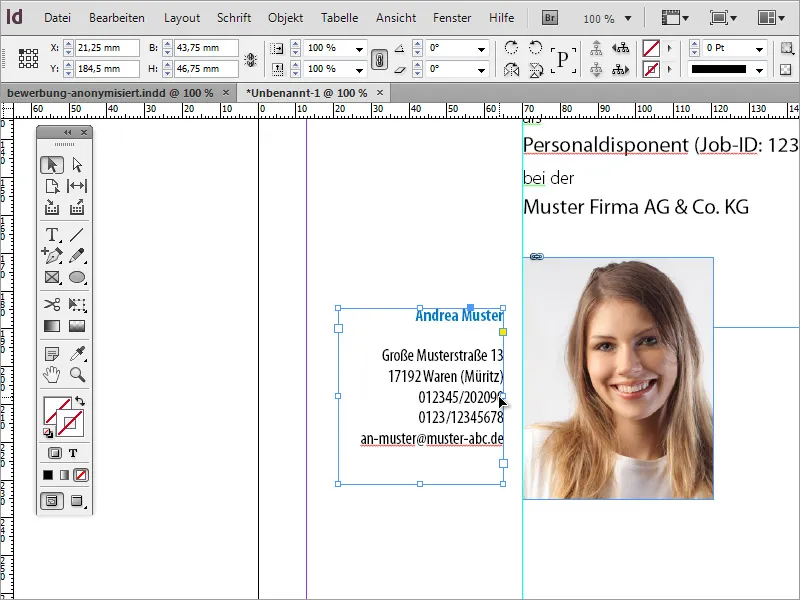
Отдалитесь от изображения, чтобы получить общее представление. Если, например, строки текста находятся слишком близко друг к другу, вы можете скорректировать межстрочные интервалы.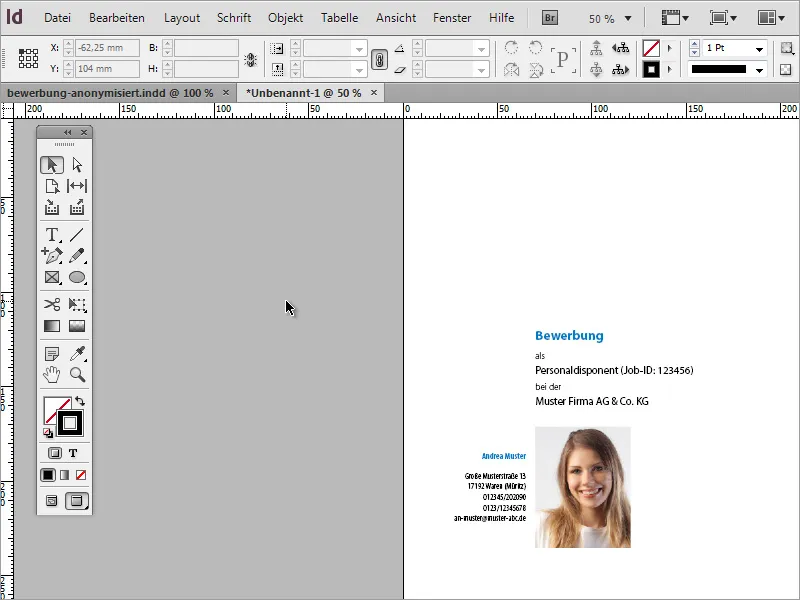
После создания титульного листа вам понадобятся дополнительные страницы для мотивационного письма и резюме. Через Поле страницы вы можете добавить новые страницы к документу. Теперь произойдет типичное для дизайна документов: InDesign добавил новую страницу, но присоединил ее к документу как двойную страницу.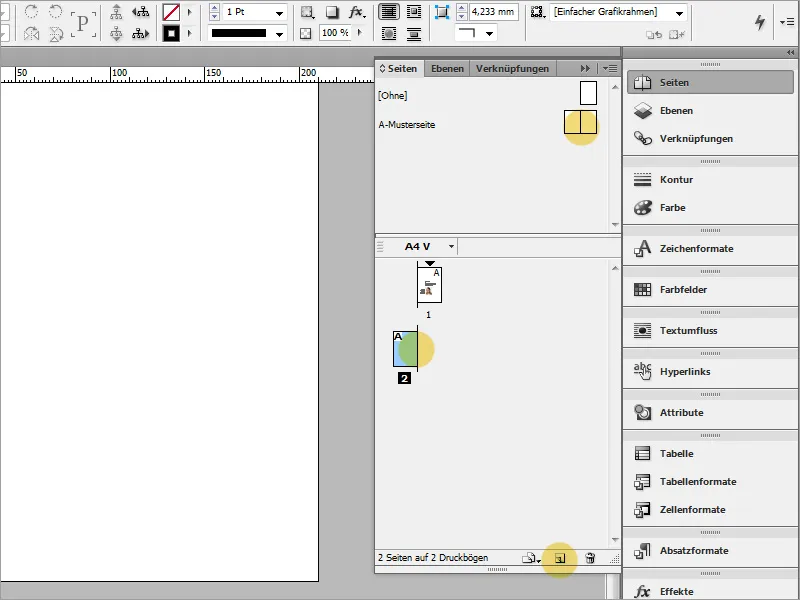
Причина заключается в том, что при создании нового документа не было учтено, будет ли это двойная страница или обычная. Это можно изменить, обратившись к настройкам документа. Для этого перейдите по пункту меню Файл>Настройка документа.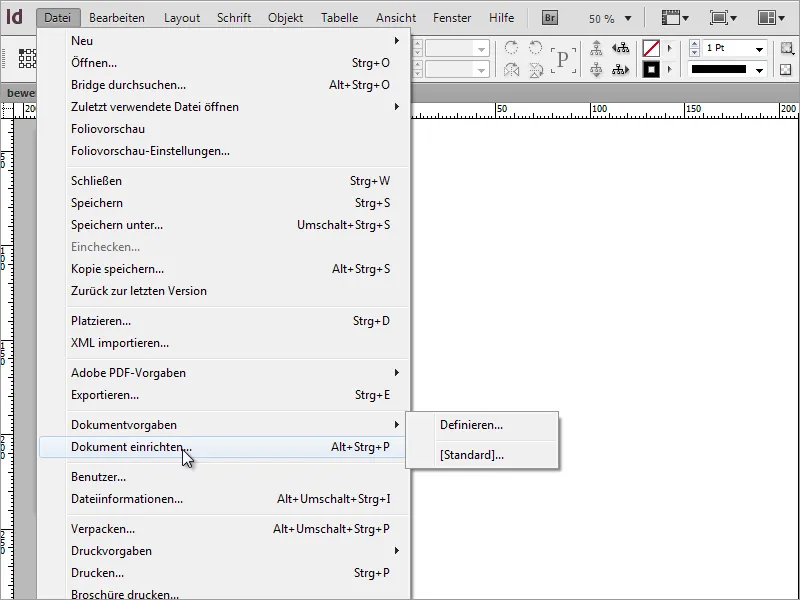
В появившемся диалоговом окне снимите флажок у Двойной страницы.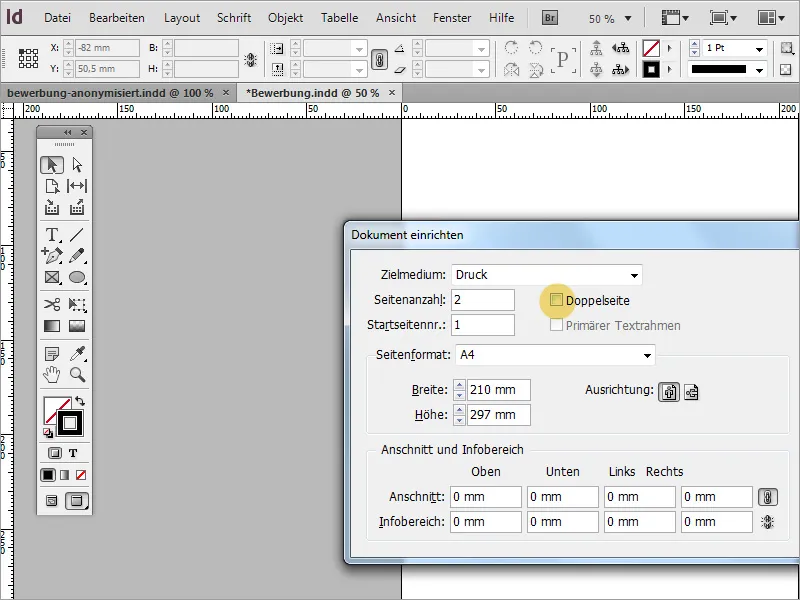
Поскольку при создании новой страницы Линии вспомогательной сетки не были скопированы, для этого предлагается простое решение — перетаскивание уже созданной страницы на символ Новая страница в панели Страницы. Это не только скопирует страницу, но также перенесет линии вспомогательной сетки. Содержимое можно просто выделить и удалить.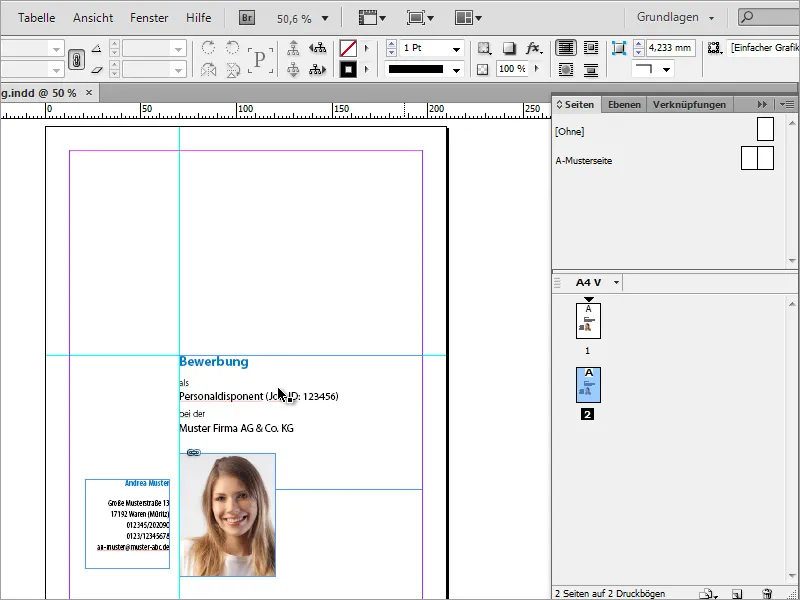
Горизонтальная линия вспомогательной сетки больше не нужна и может быть удалена из документа, оставив только вертикальную линию вспомогательной сетки.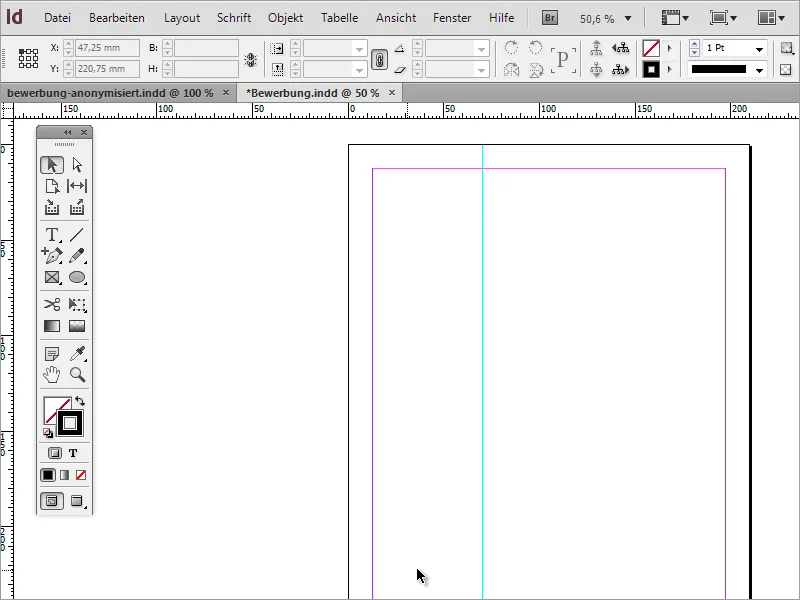
Теперь можно, например, сделать так, чтобы адрес соискателя был присутствует на каждой странице документа. Это позволит сохранить его на всех страницах при частичной печати. Для этого перейдите на титульный лист и скопируйте блок с адресом в буфер обмена с помощью Ctrl+C.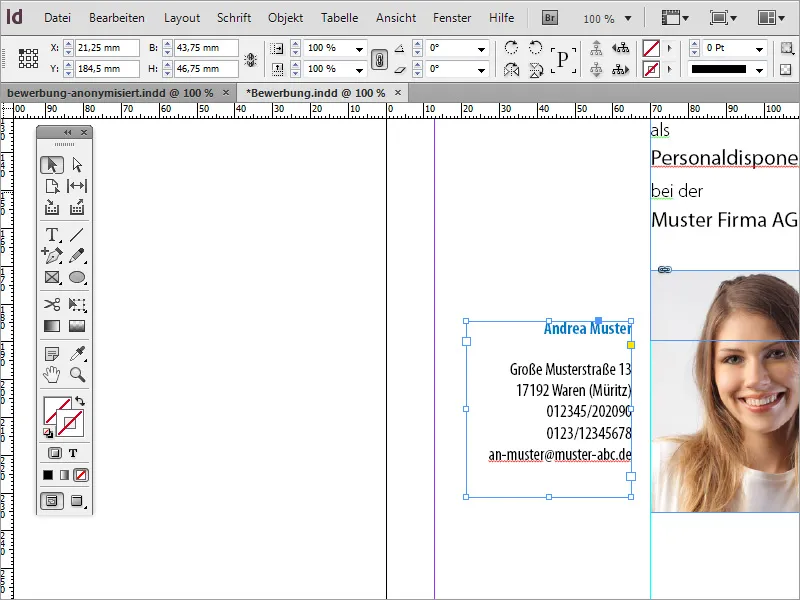
Перейдите на пустую страницу и используйте пункт меню Правка>Вставить на первоначальное место, чтобы поместить скопированный блок на новую страницу в том же месте.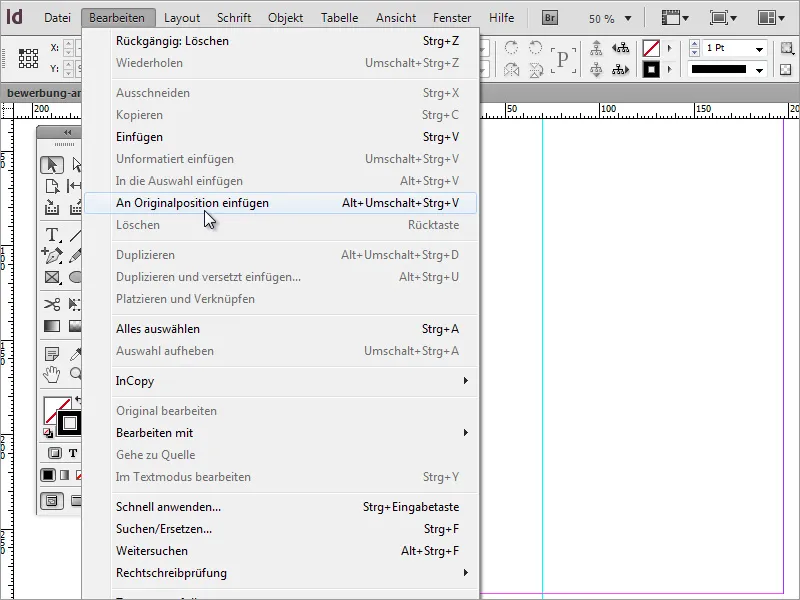
Теперь остается добавить содержание заявки. Сначала будет создано мотивационное письмо. Для этого вам понадобится текстовое окно, которое будет охватывать всю правую область до линий вспомогательной сетки для отступов.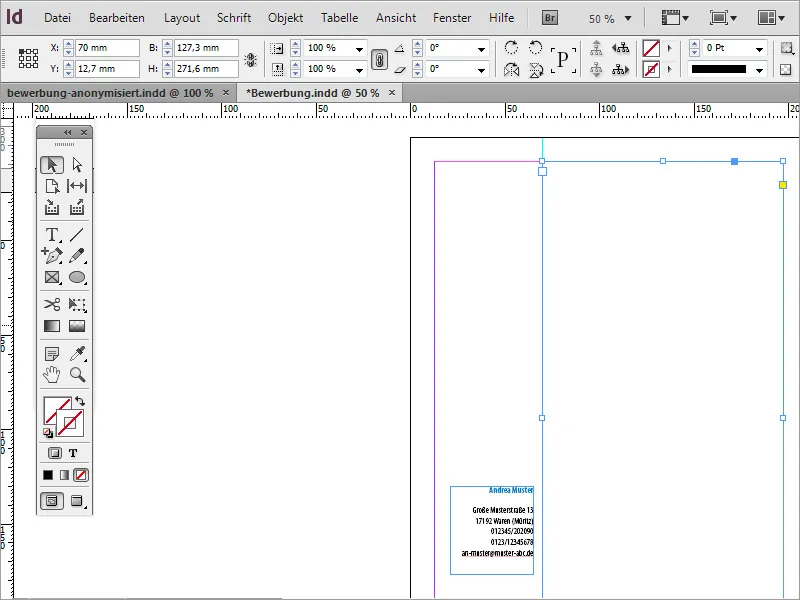
На верхнем уровне этого письма обычно указаны дата и данные получателя. Для этого ты сначала пишешь эти данные в эту область или копируешь их из шаблона.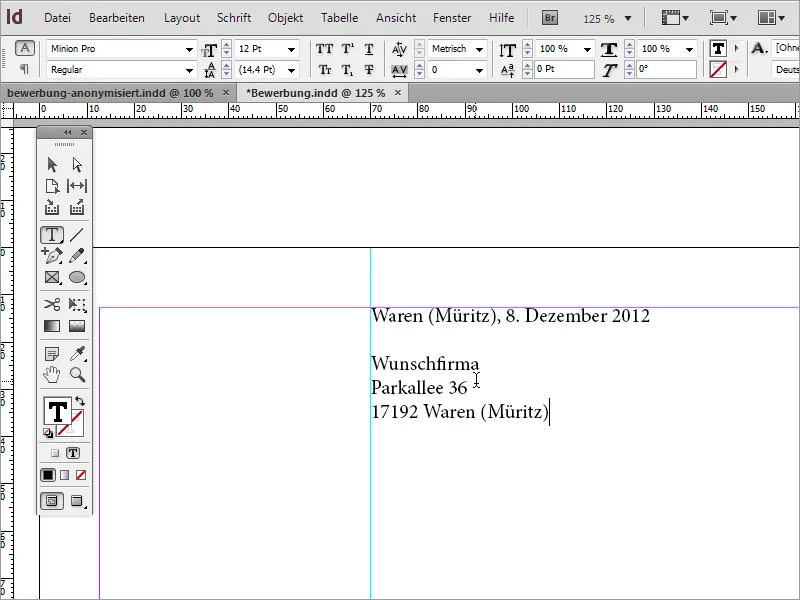
Этот текстовый блок снова настраивается. Поэтому шрифт нужно согласовать и изменить начертание шрифта. На примере шрифт также был изменен на Myriad Pro и с начертанием Condensed. Кроме того, местоположение и дата были перекрашены в цвет Bewerbungsblau.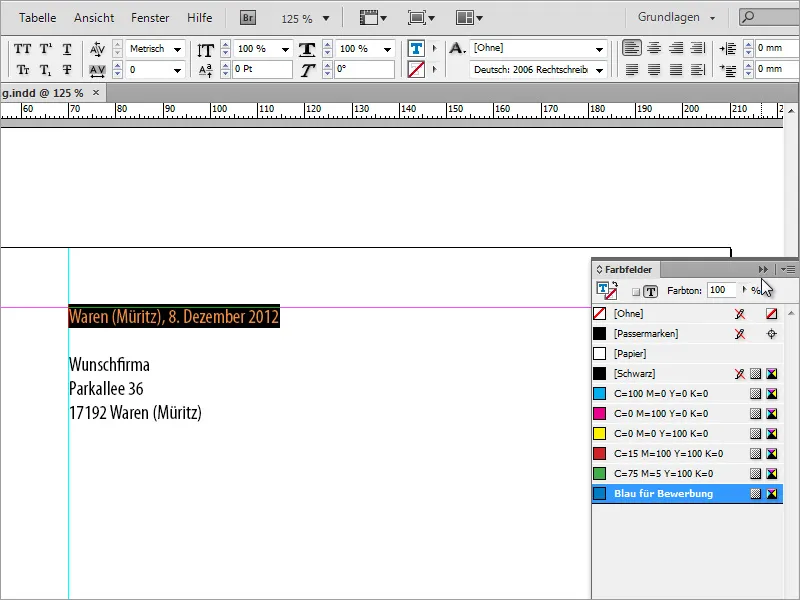
Возможно, понадобится также согласовать межстрочный интервал и размер шрифта. Поэтому на этом этапе ты проверяешь интервал между строками, выделяешь текст и при необходимости устанавливаешь новый. На примере использован интервал 16 Pt. Размер шрифта составляет 13 Pt.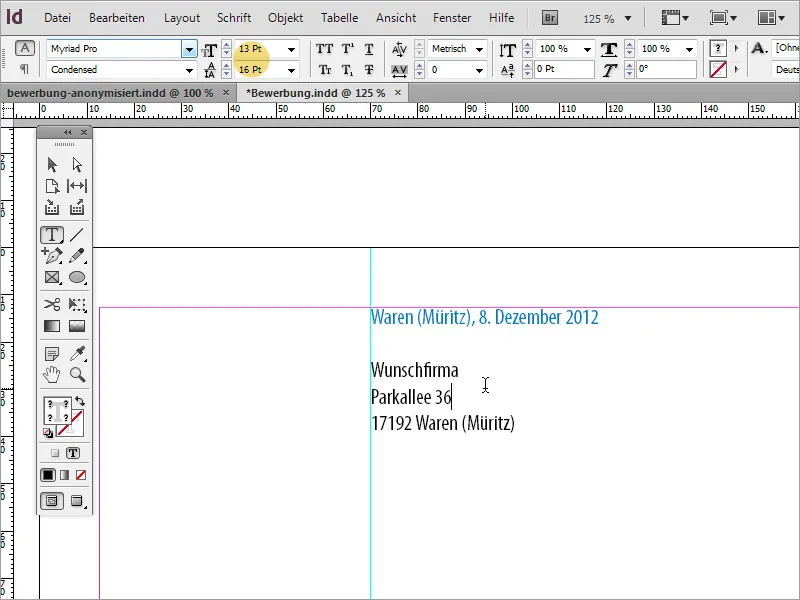
Текст заявления о приеме на работу может быть переписан вручную или, если доступен, скопирован из другого источника и вставлен. При вставке текста возможно, InDesign установит его в то же текстовое форматирование, которое ты только что настроил для блока получателя.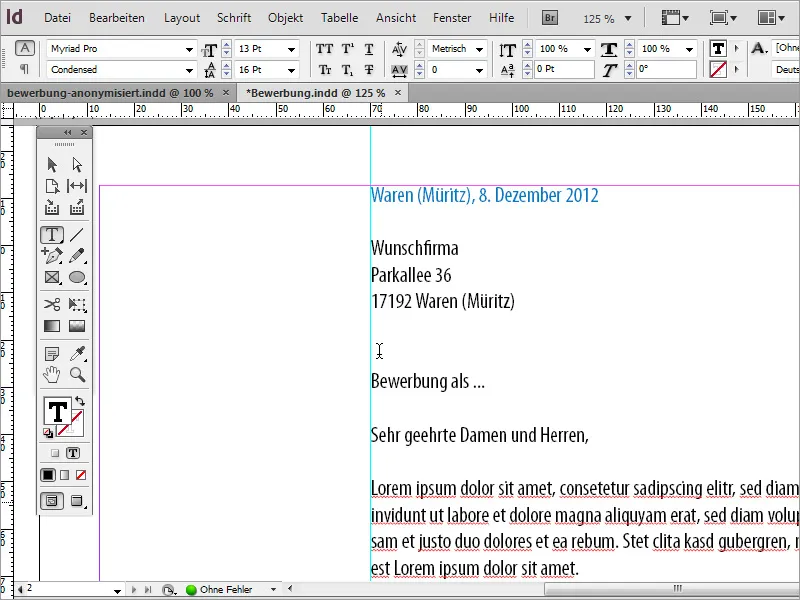
Этот текст должен выделяться от верхнего текстового блока и поэтому будет переформатирован. Для этого просто выделяешь нужные текстовые фрагменты и используешь впервые формат подраздела.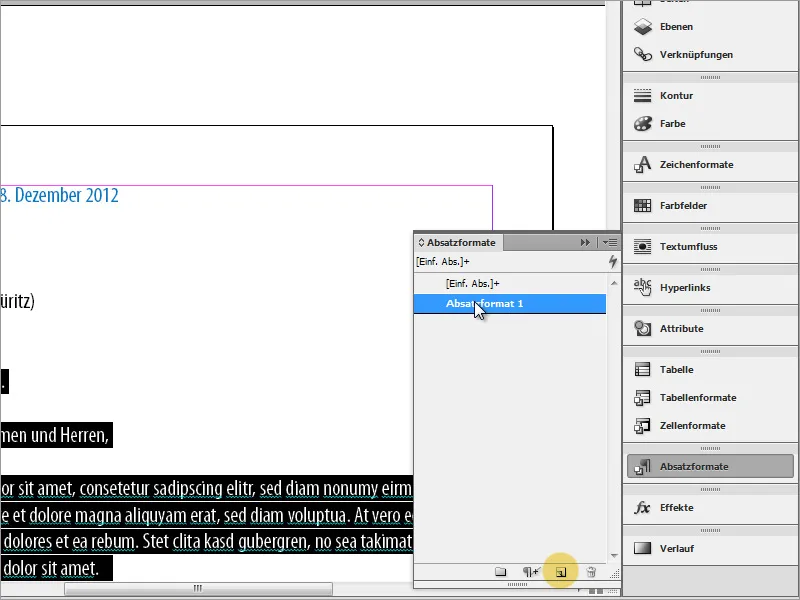
Дважды щелкнув, ты перейдешь к параметрам форматирования параграфа. Здесь сначала ты можешь назначить формату уникальное название и настроить формат символов и цвет символов.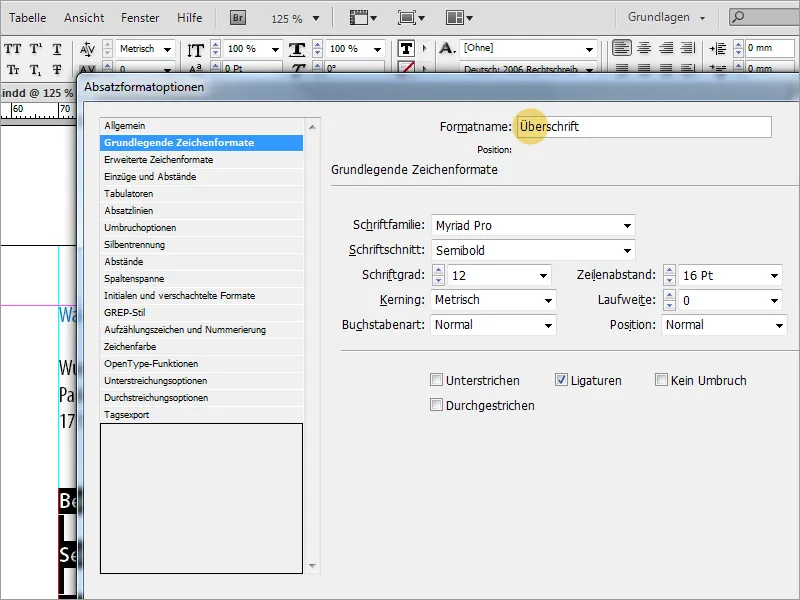
После настройки формата весь выделенный текст будет отображаться в этом формате. Однако чтобы текст массового проведения также был снабжен соответствующим форматированием, просто дублируй созданный только что формат параграфа.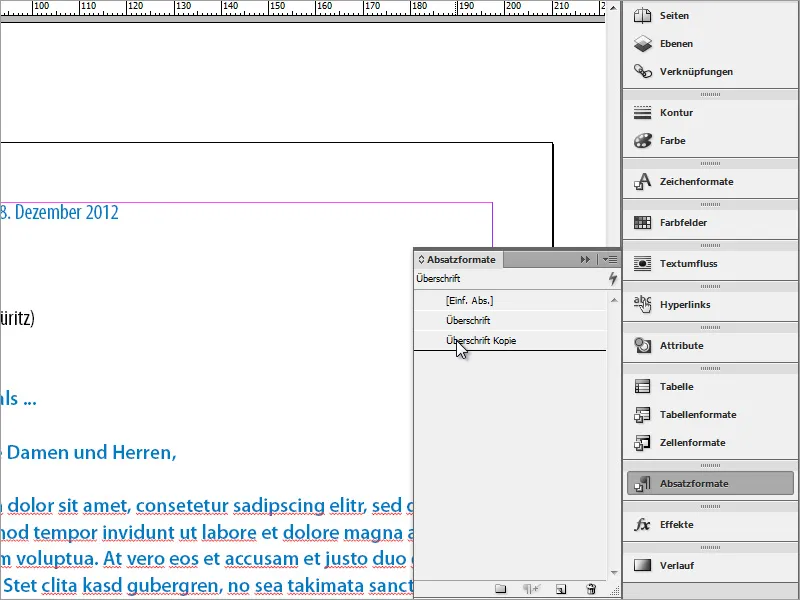
Этот формат снова подгоняется двойным щелчком. Для этого необходимо указать новое уникальное название формата параграфа и новые текстовые свойства.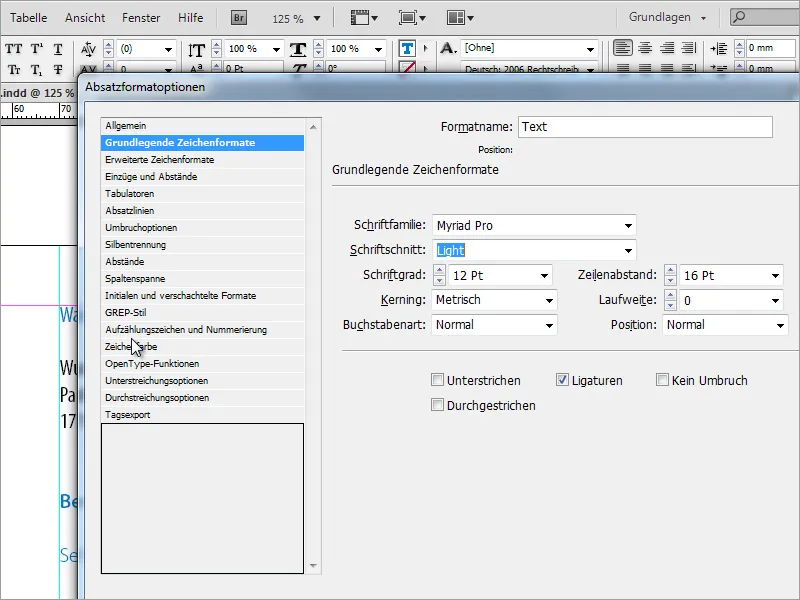
Затем массовый текст снабжается этими новыми текстовыми свойствами.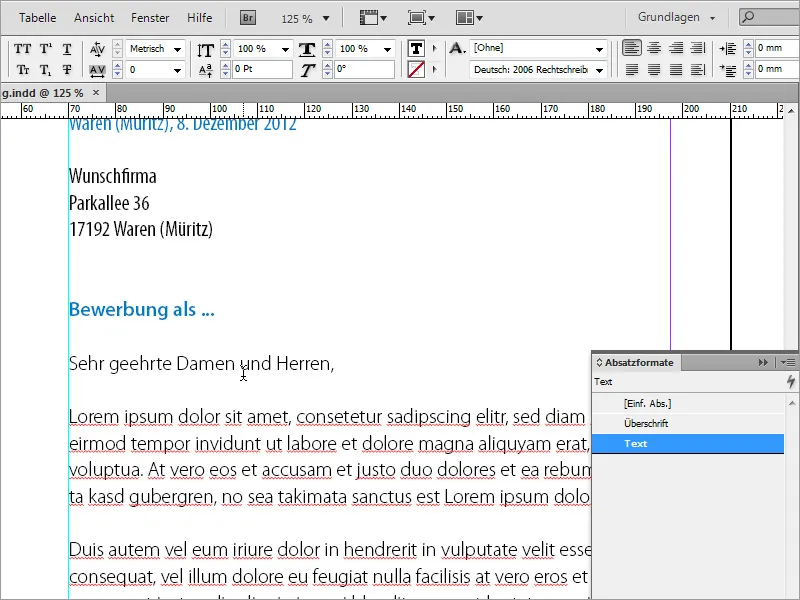
Среди задач по форматированию является обеспечение выравнивания текста на одной линии. Макетные программы, такие как InDesign, имеют функции для выравнивания текста по базовой линии. Возможно, использование этих функций или можно также перемещать соответствующие области текста вручную.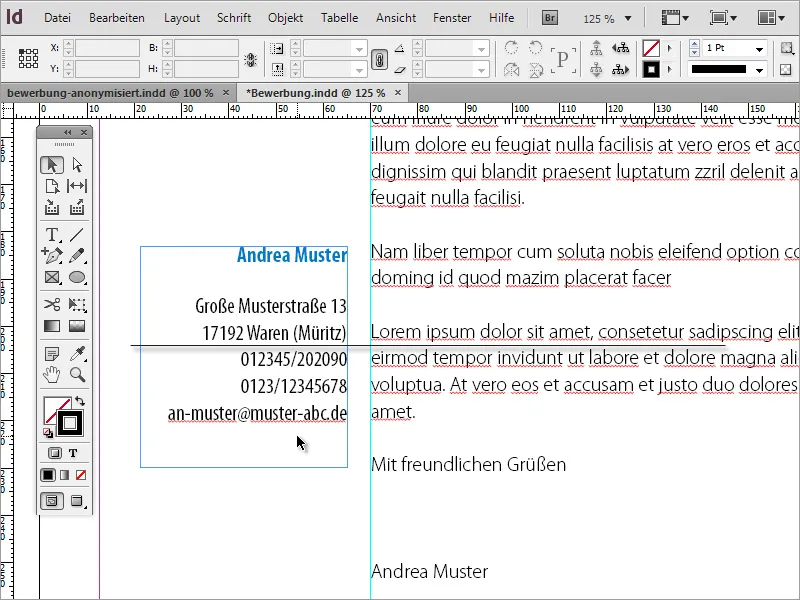
С помощью Ctrl+K можно создать сетку в предпочтениях. Определи там, где начинается основная линия сетки и с каким интервалом между строк устанавливается.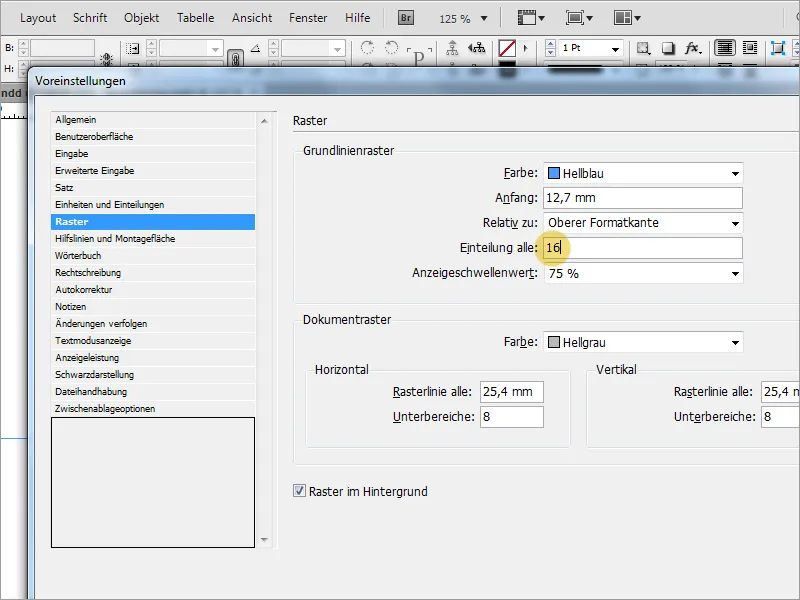
Как только основная линия сетки успешно установлена, тебе просто нужно выделить текст для выравнивания и щелкнуть по кнопке выравнивания на панели опций. Если вы не видите эту кнопку, возможно, вам придется сначала изменить вид панели свойств.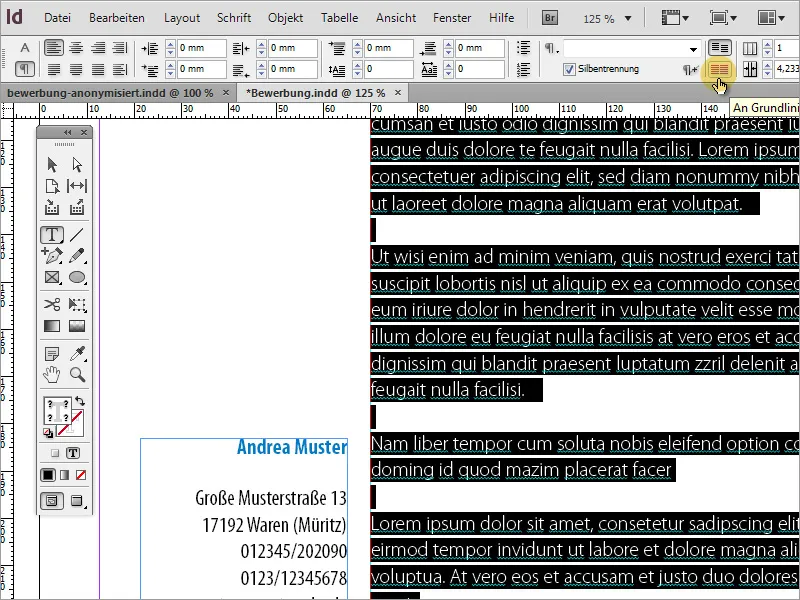
Теперь нужна еще одна страница. Для этого вновь копируешь существующую страницу - на этот раз страницу 2, так как там уже текст и адрес выровнены.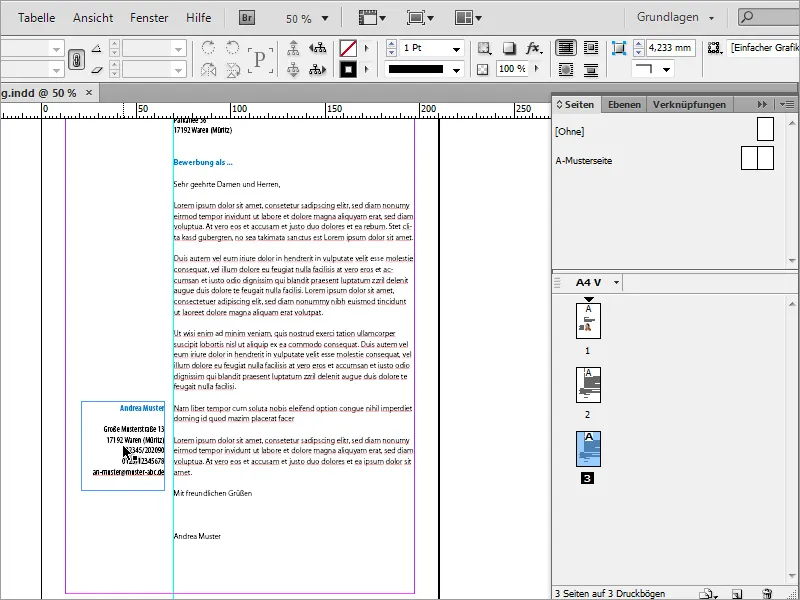
В поле адреса можно, например, добавить дополнительный текст, описывающий, что видно на этой странице. В нашем случае это будет Резюме Страница 1/2. Кроме того, шрифт этой строки опять же покрашен в цвет Bewerbungsblau.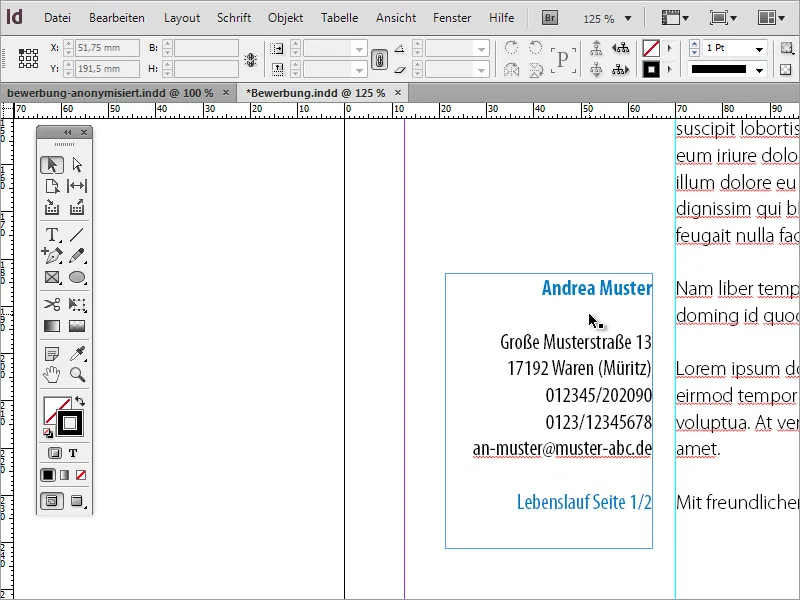
Затем следуют данные о резюме. Здесь также вставляется предписанный текст. Конечно, ты можешь вмешаться в документ вручную и внести данные на этом этапе.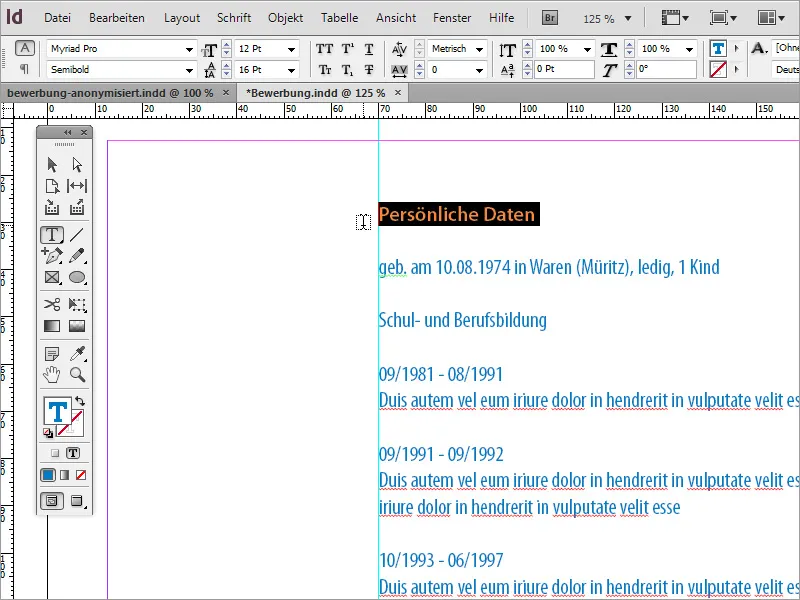
Вставленный текст не будет иметь правильного форматирования. Здесь нам поможет то, что мы уже определили подходящие форматы параграфов. Это позволяет нам быстро привести текстовые фрагменты к необходимому формату. Для этого выдели заголовок и назначь ему формат параграфа Заголовок. Содержимое будет отформатировано форматом параграфа Текст.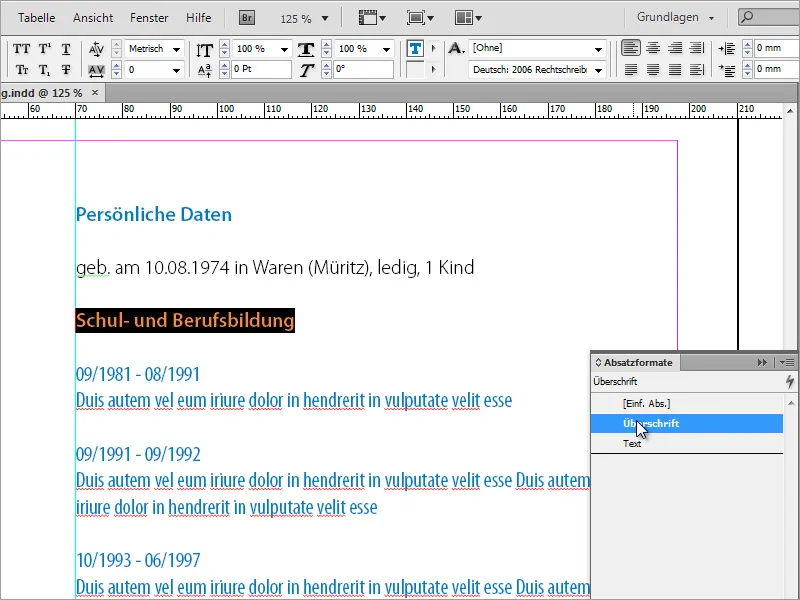
Вставка текста может привести к ситуации, когда текст не вмещается на одной странице. В InDesign поэтому в нижнем правом углу рамки текста будет активирован маленький символ.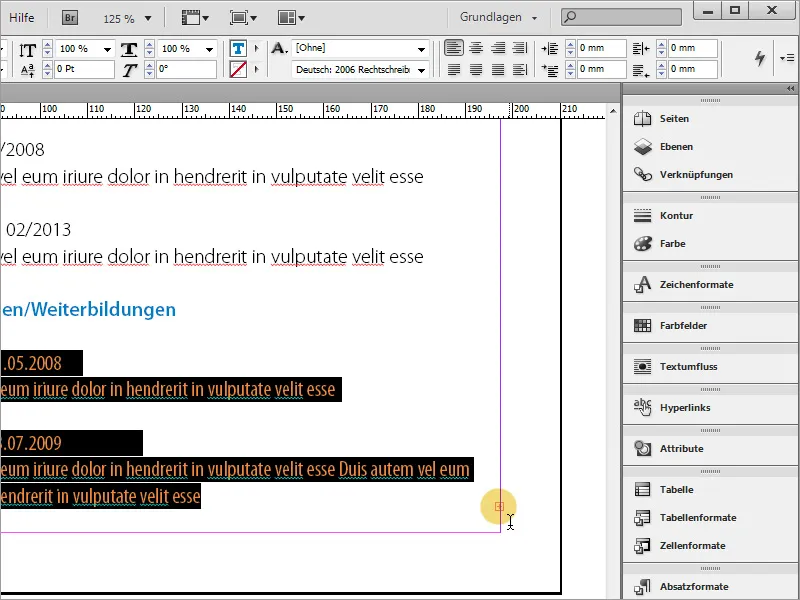
Просто скопируйте страницу 3 - то есть первую страницу резюме - и создайте четвертую страницу в документе. Выделите включенный текст и удалите его. Перейдите на страницу 3 и щелкните на маленький красный плюс. Курсор мыши превращается в новый символ.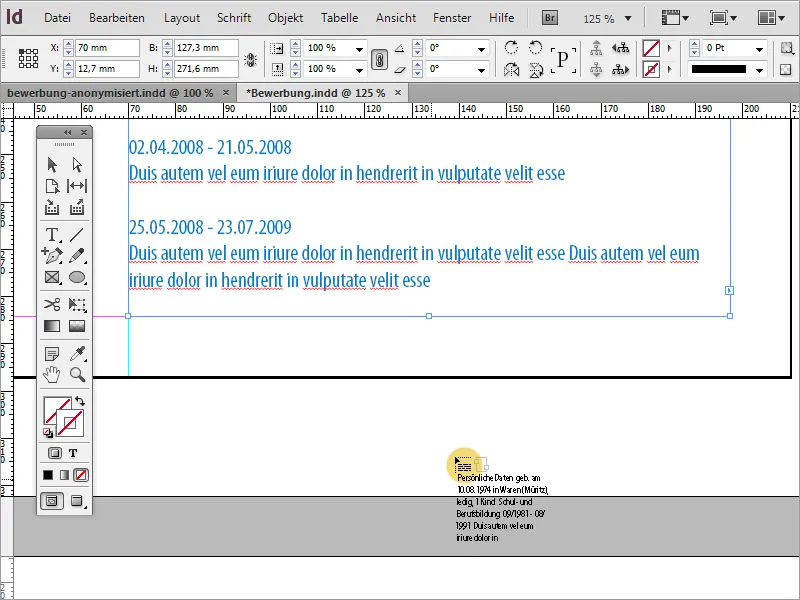
С этим курсором вы кликаете на пустой текстовый блок страницы 4 на следующем шаге. Теперь подпись продолжается там, потому что вы связали текстовые блоки этой функцией. Вставленный текст изменяет текстовый блок страницы 4. Вручную масштабируйте этот блок так, чтобы он снова доходил до вертикальной направляющей.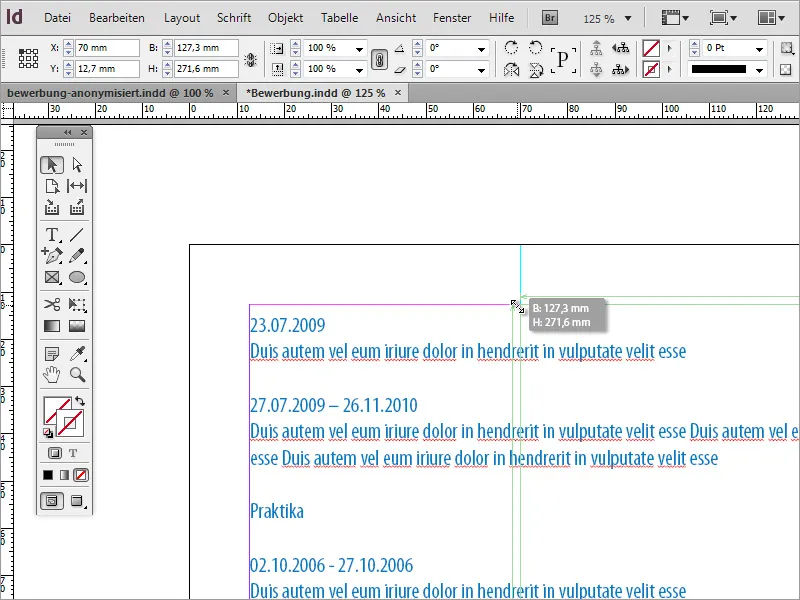
И этот текст также должен быть приведен в правильный формат. Используйте снова форматы абзаца для настройки текста.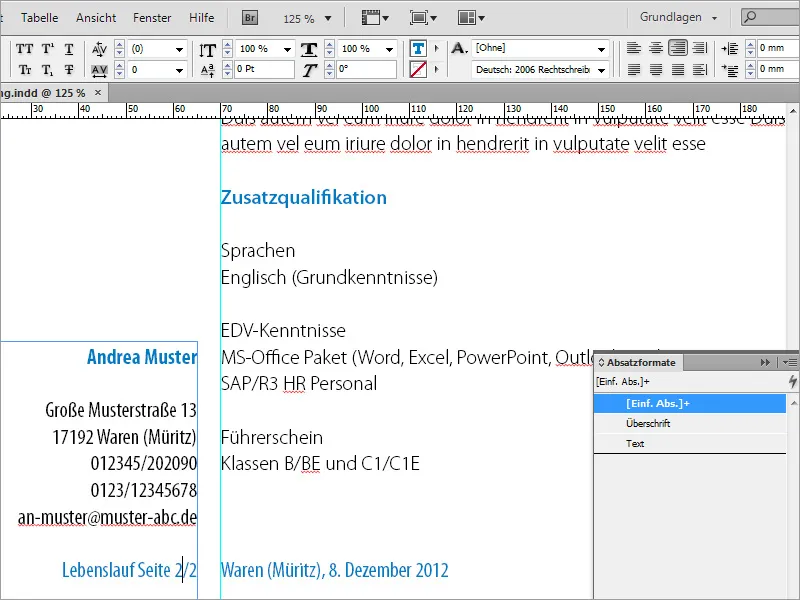
При вставке и форматировании следите за тем, чтобы даты и соответствующие материалы были показаны блоками, и дата не находилась в конце страницы, а соответствующий текст на следующей странице.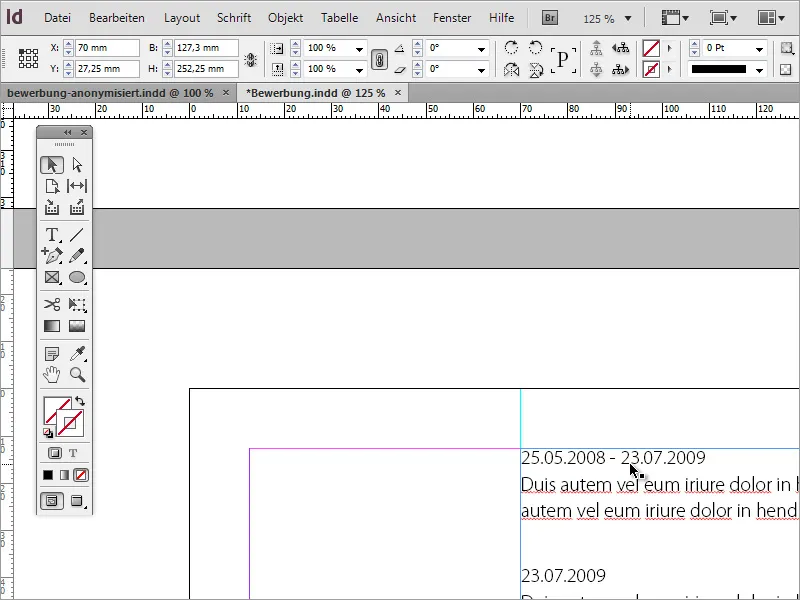
Чтобы страницы 1 и 2 резюме выглядели одинаково, также следите за тем, чтобы текст на обеих страницах начинался на одинаковой высоте. Кликните по текстовой рамке страницы 3 (страница 1 резюме) и скопируйте значение Y с помощью Ctrl+C в буфер обмена. Затем вставьте это значение обратно в текстовую рамку страницы 2 резюме в то же поле.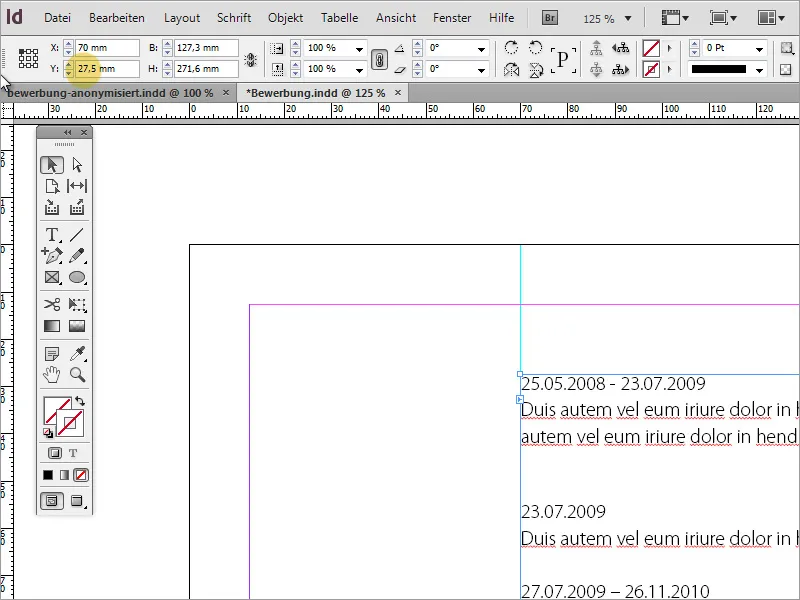
После завершения создания заявки или мотивационного письма и резюме следуют дополнительные обязательные данные, такие как свидетельства или справки о прохождении практики, которые могут заинтересовать кадровое агентство. Для начала добавьте еще одну пустую страницу.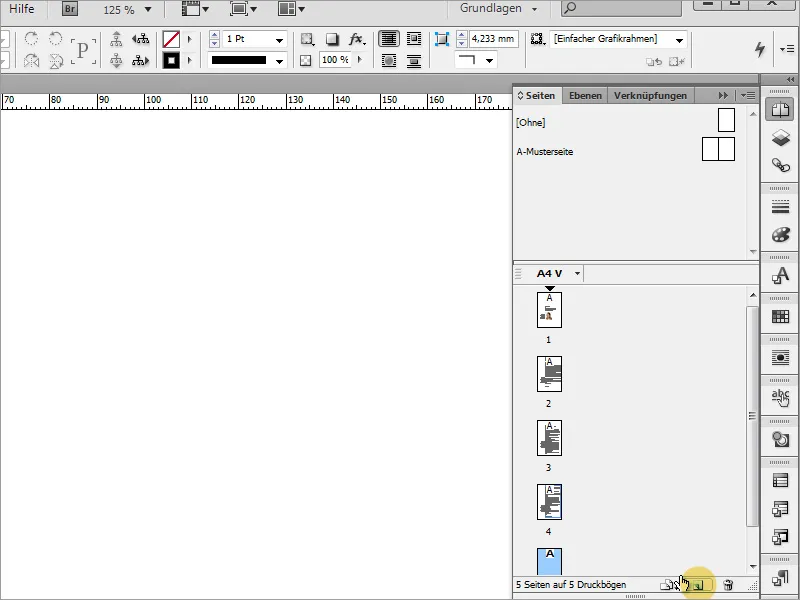
Необходимые документы, возможно, требуется сначала отсканировать. При этом следует обратить внимание на то, чтобы скан был как можно более ровным и имел разрешение 300 dpi.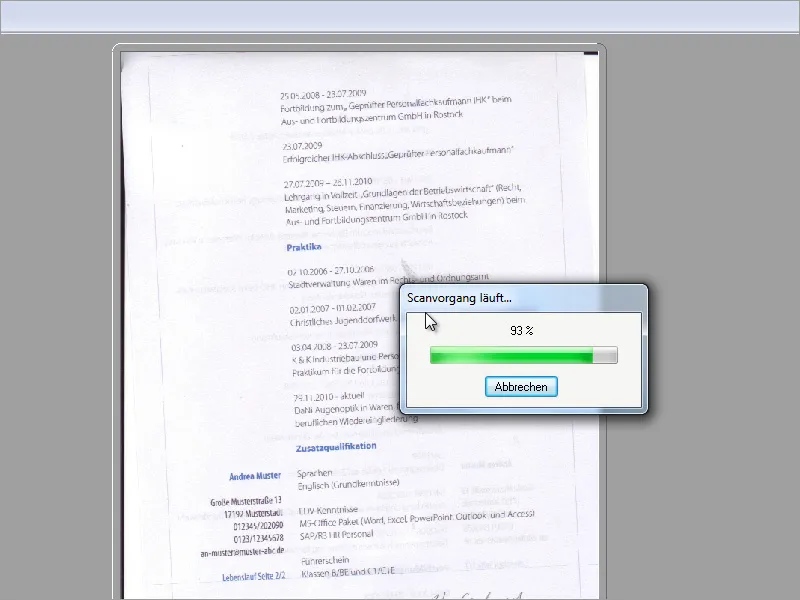
Документ отсканирован в графическом редакторе. Там его можно дальше подготовить к использованию в InDesign. В Adobe Photoshop имеется несколько инструментов, включая инструмент выделения, которые подходят для выполнения таких задач. Выделяя весь документ, поверните его в нужное положение, чтобы текст лежал как можно ровнее. Цвет фона заранее должен быть установлен на белый, чтобы после поворота не возникло нежелательных краев у краев документа. Поворот изображения можно также сделать непосредственно в InDesign.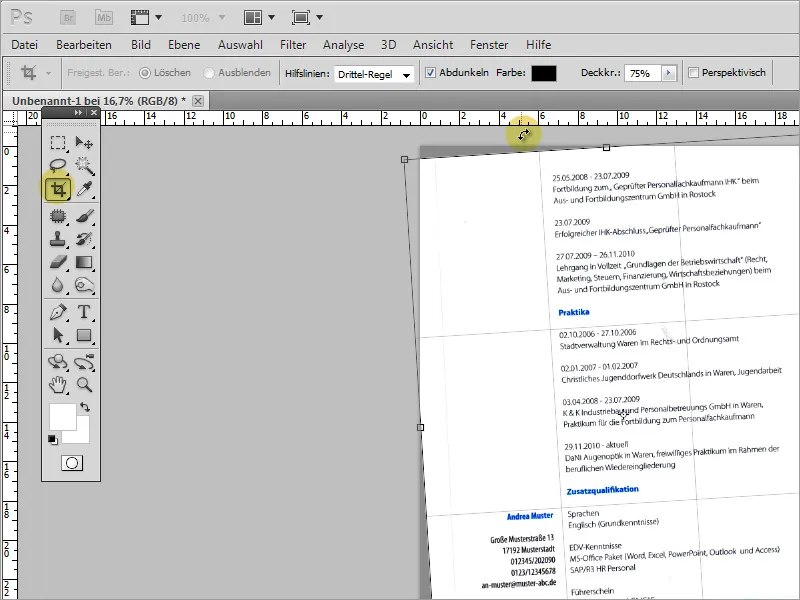
После завершения подготовки изображения его можно сохранить для импорта в InDesign. Чтобы сэкономить место на диске, при небольшом количестве цветов можно сохранить документ в формате .gif вместо .jpg. Теперь в InDesign можно разместить это изображение.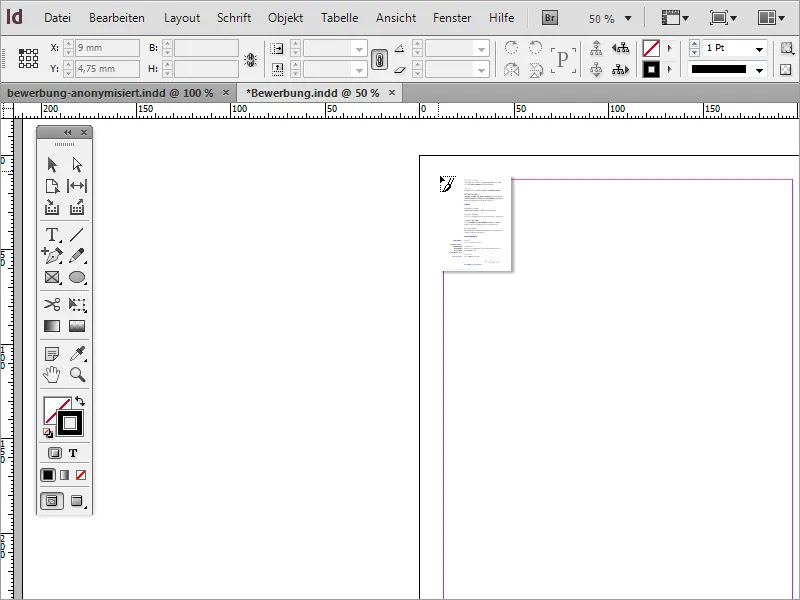
Просто перетащите изображение с зажатой левой клавишей мыши на рабочее поле.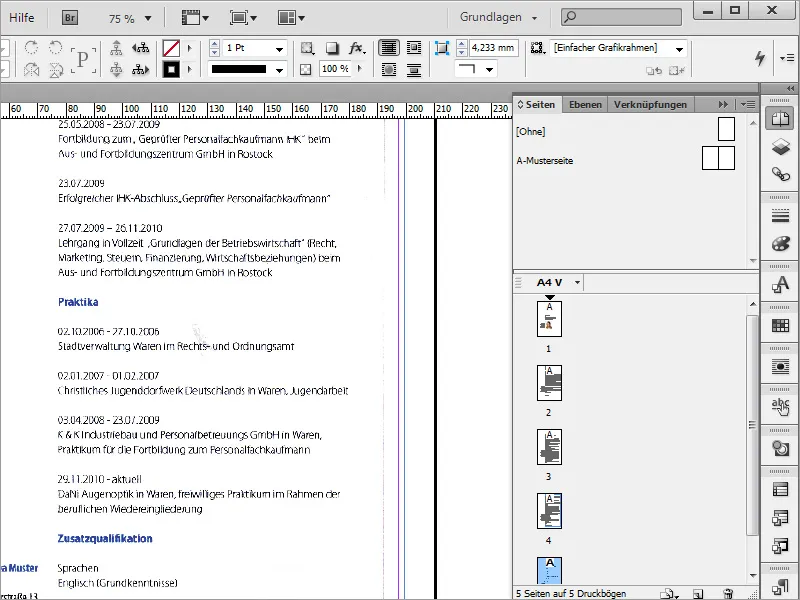
Теперь на изображении видны края от сканирования документов. Границу изображения можно изменить в InDesign. Таким образом, легко скрыть нежелательные части изображения. Просто перетащите границу внутри изображения, пока эти неприятные края не исчезнут из видимой области.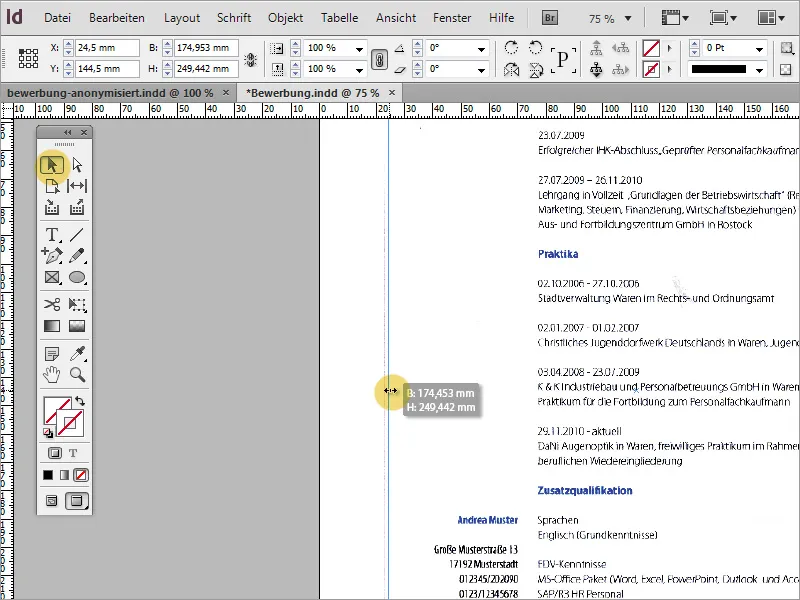
Иногда при увеличении масштаба может оказаться, что есть артефакты на изображении. Такие артефакты желательно удалить на этапе подготовки, до импорта в InDesign, при помощи соответствующей программы для редактирования изображений.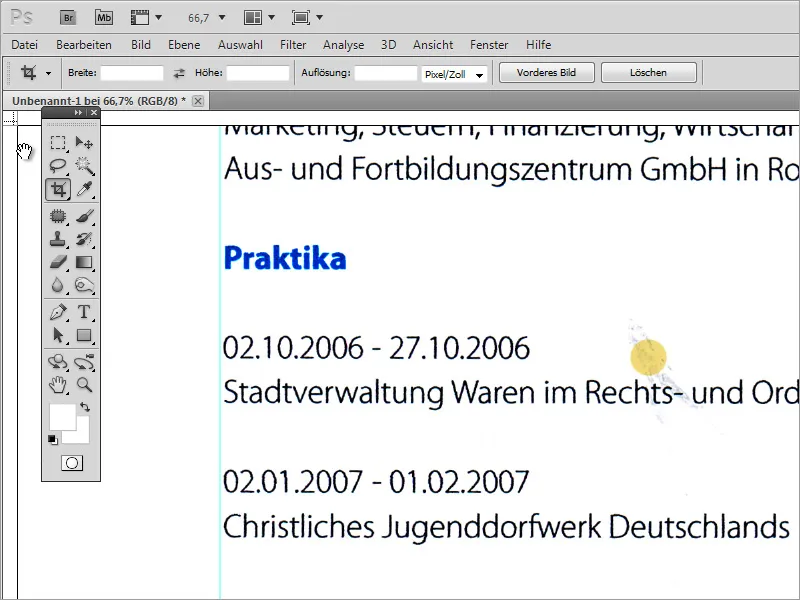
Эти артефакты можно перекрасить или использовать другие инструменты для восстановления в Adobe Photoshop, например.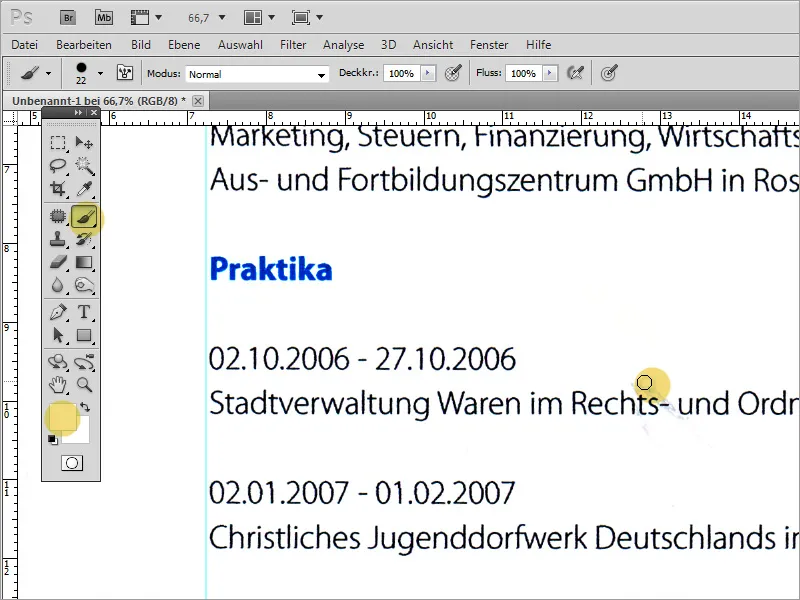
В конечном итоге файл нужно экспортировать в формат PDF. Здесь важно обеспечить качественный экспорт. По возможности остановите выбор на функции экспорта для печати.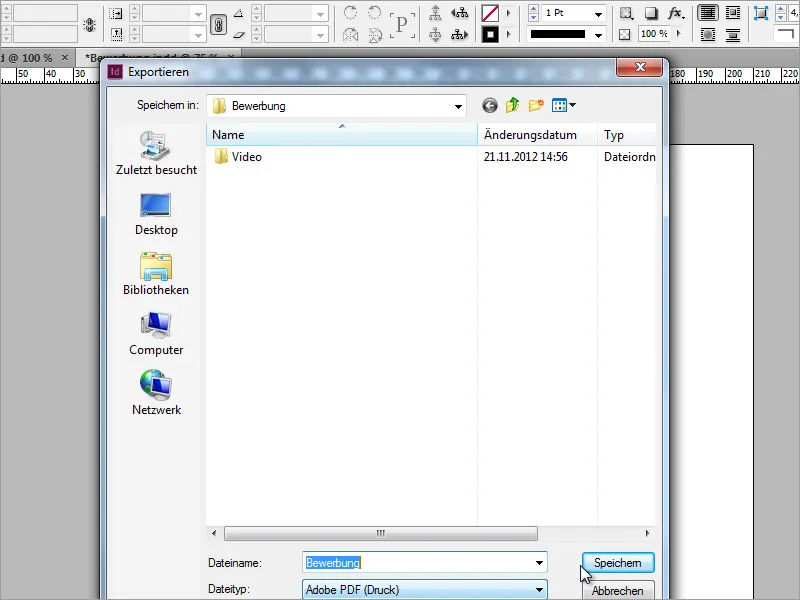
В диалоговом окне экспорта можно установить разрешение изображения. Обратите внимание на параметр разрешения, который должен быть идеально 300 пикселей на дюйм и максимальное качество изображения. При этом приходится найти компромисс между размером файла и качеством, поскольку заявка не должна быть слишком крупной, даже как вложение.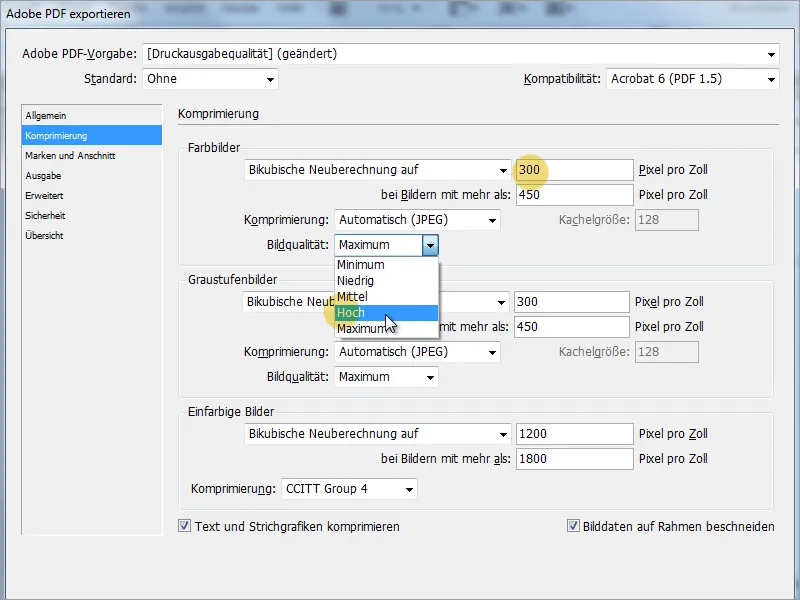
В диалоге о безопасности, при желании, можно задать пароль для файла. Это, конечно, служит безопасности, но также может отпугнуть от этого решения представителя кадровой службы. Важным параметром, напротив, является совместимость. По возможности выберите более старую версию Acrobat, чтобы гарантировать, что старые системы без проблем откроют это резюме.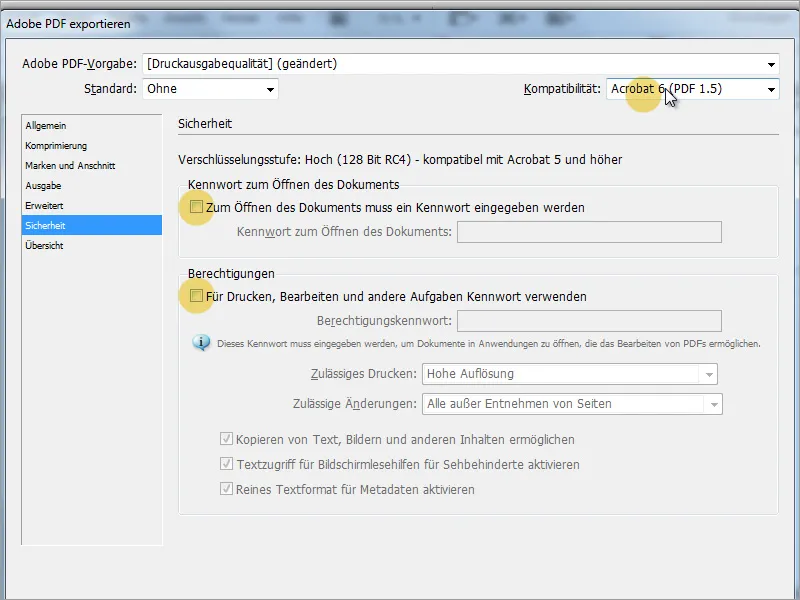
Заявление может быть использовано для множества заявлений. Более индивидуальным будет, если определенные вещи в таком заявлении можно настроить. К ним относятся как цвета, так и шрифты. Допустим, заявительница хочет теперь подать заявку в крупный немецкий банк. Тогда было бы замечательно, если можно было бы уже в заявлении показать, что заявитель заранее ознакомился с компанией. Одним из способов, например, является настройка цветов заголовков с помощью форматирования абзацев в новой ситуации.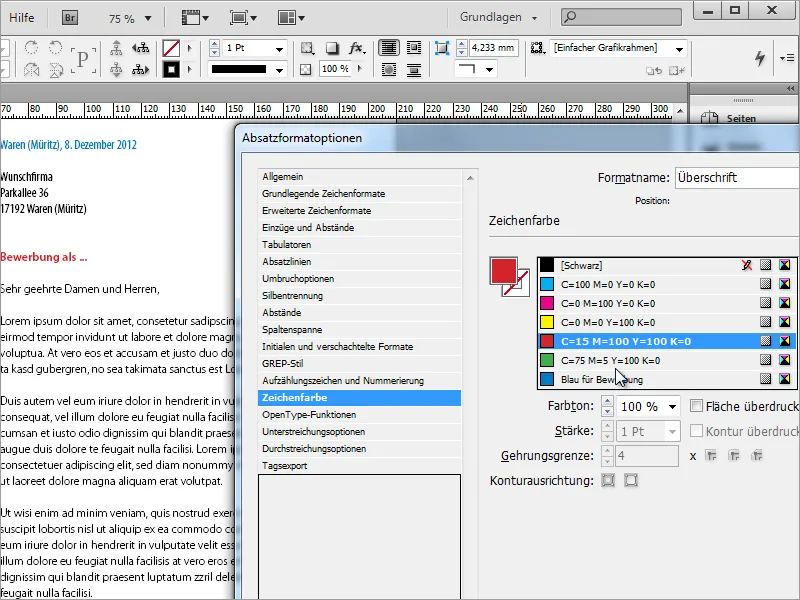
Кроме того, можно изменить шрифт таким же образом.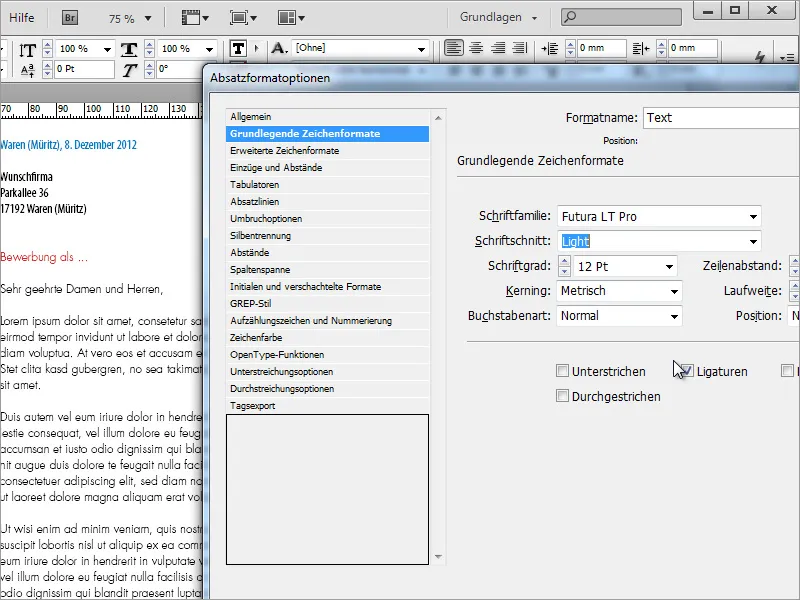
Наш результат мог бы выглядеть, например, так: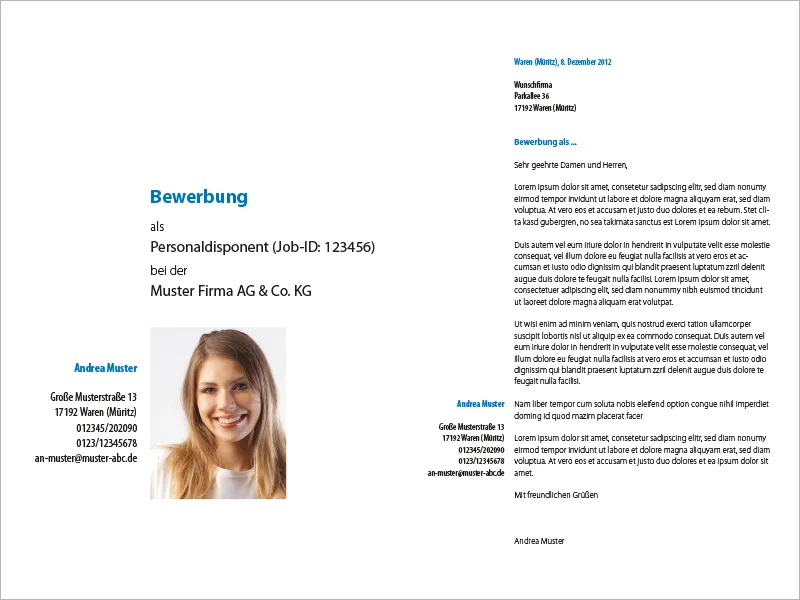
И последующие страницы: