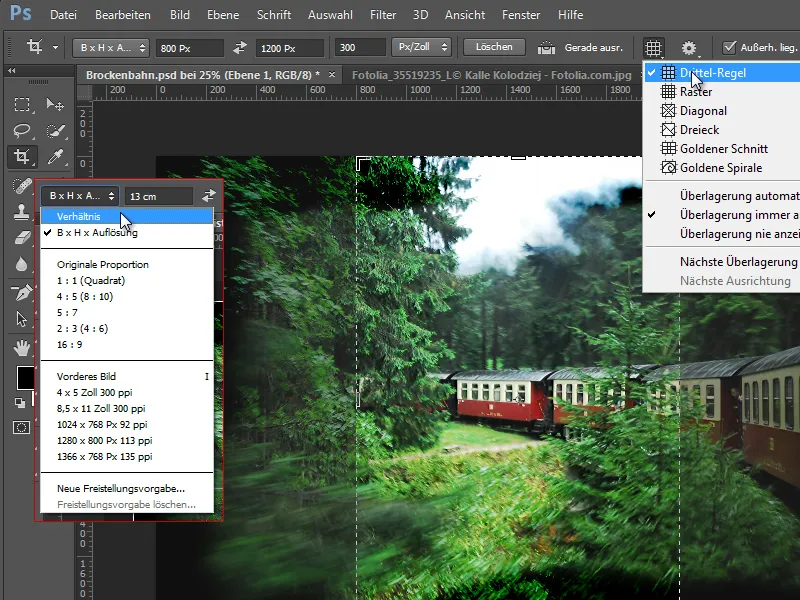Основное
В Photoshop с версии CS3 по CS6 существовали расширенные версии для 3D-функций и других специальных приложений (например, режим стека), но с CC существует только одна версия, которая включает все функции расширенной версии для всех пользователей CC.
Photoshop CC не запускается на Windows XP и требует как минимум Windows 7 в качестве операционной системы. Кроме того, Photoshop CC требует больше графической памяти, особенно из-за 3D-функций, и устанавливает минимальное значение 512 МБ. Если возникают проблемы совместимости в Photoshop CC, то рекомендуется проверить производительность графической карты.
Если вы на своем рабочем столе щелкните правой кнопкой мыши в меню и откроете настройки разрешения экрана и перейдете в расширенные настройки, то вы увидите вашу графическую память под выделенной видеопамятью.
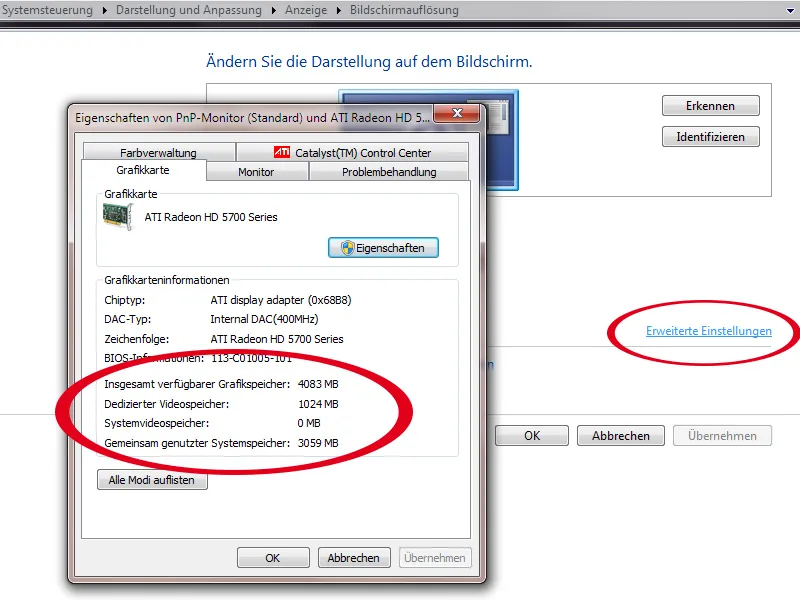
Теперь Photoshop также поддерживает высококачественные дисплеи, такие как дисплеи Retina на MacBook Pro. Это видно по более крупным инструментам и панелям управления при 100% масштабе в Photoshop, которые все равно остаются без пикселизации.
Синхронизация предустановок
Предварительно: Мне нравится, когда я установил CC и открываю его в первый раз, Photoshop сразу спрашивает, хочу ли я мигрировать свои предустановки из CS6. Миграция настроек была введена уже в CS6, но, насколько мне известно, тогда еще не было автоматического запроса в начале.
Внизу слева находится значок для синхронизации в подвале. В качестве альтернативы вы также можете перейти в меню Редактировать. Там указан ваш адрес электронной почты. В подменю к нему находится команда для мгновенной синхронизации.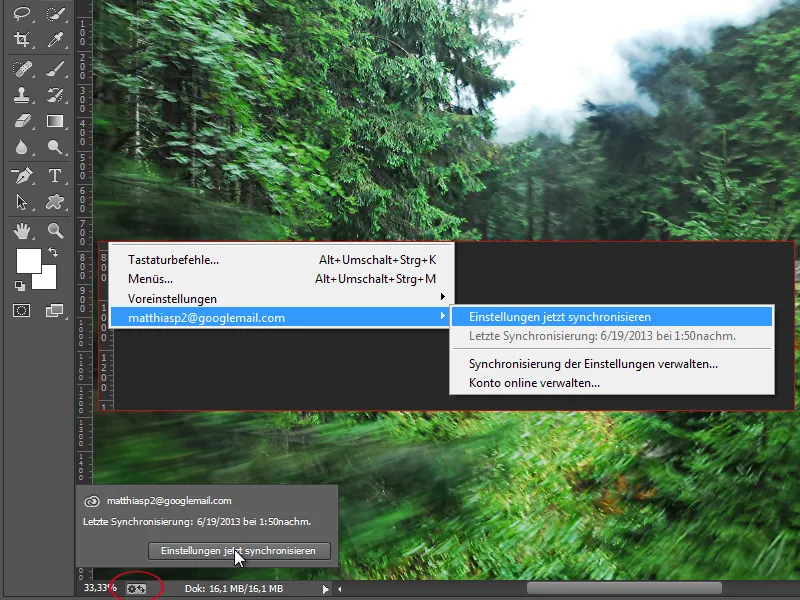
В Настройках также есть новая вкладка Синхронизация настроек. Там находятся настройки, которые должны стандартно учитываться при синхронизации. Сюда входят предустановки, палитры, Собственные формы, Настройки инструментов, Действия, Стили, Шаблоны, Кисти, Градиенты и Контуры.
Эта функция важна, например, когда работаешь в офисе на ноутбуке. Дома я хочу продолжить работу вечером, но мои Собственные формы, с которыми я работал над макетом, недоступны на месте. Таким образом, мое рабочее пространство в Photoshop всегда остается актуальным вне зависимости от используемого устройства.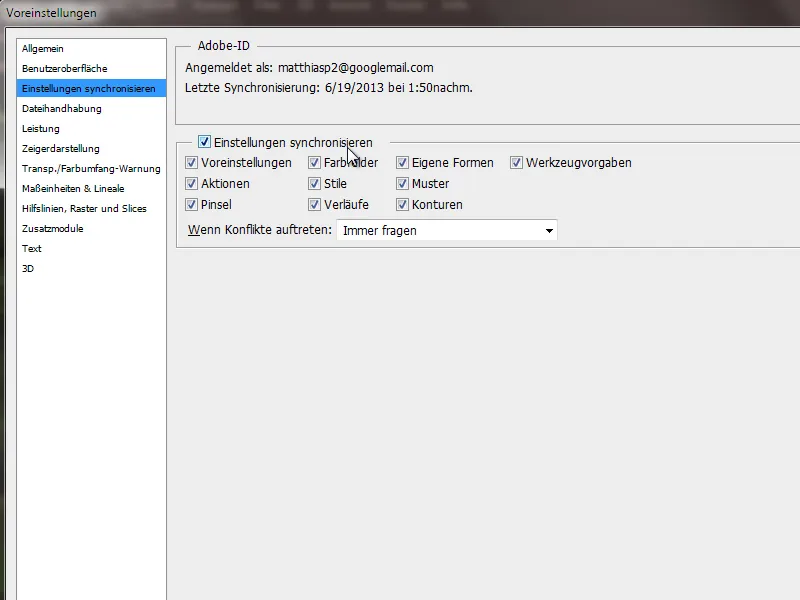
Переименования в интерфейсе программы и поддержка Retina
Команда меню Фактический размер, вызываемая комбинацией клавиш Ctrl+Alt+0, теперь переименована в 100%. Комбинация клавиш 1 на изображении действительно не имеет смысла, так как с ее помощью я устанавливаю прозрачность изображения на 10 процентов. Поэтому я рекомендую использовать комбинацию клавиш Ctrl+Alt+0 для просмотра в 100%.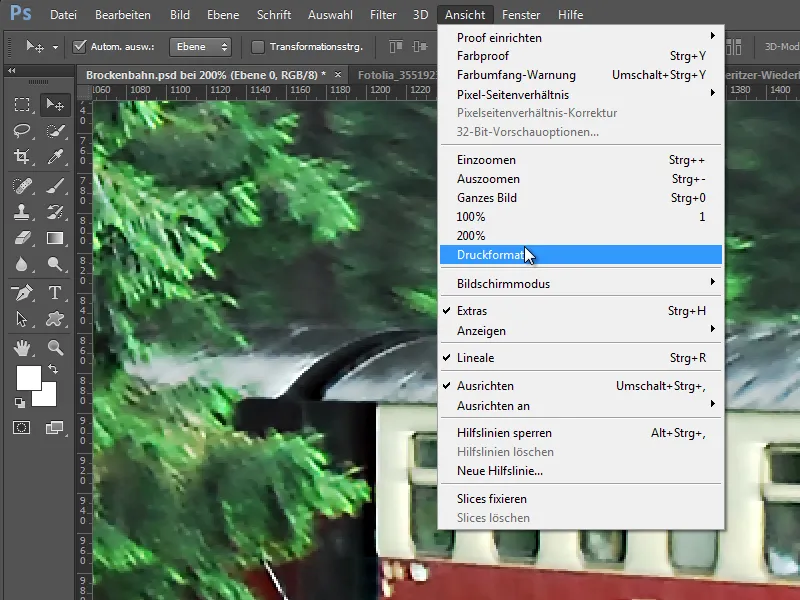
Вероятно, переименование связано с поддержкой высококачественных дисплеев. Одновременно с переименованием был введен режим просмотра 200%, который примерно отображает изображение на дисплеях Retina, которые иначе показывают изображение на обычных дисплеях меньше 100%, чтобы представить, как работают дисплеи Retina. Это примерно 44" на устройстве 15". У этих устройств плотность пикселей выше, чем у обычных дисплеев, и они отображают примерно в четыре раза больше пикселей на той же площади. В результате глазу сложнее различить эти очень четкие графику и текст на пиксельном уровне.
Обновление до версии 13.1 уже оптимизировало Photoshop для дисплеев Retina. В этом обновлении было удалено представление Размер печати, которое теперь снова доступно с CC. Кроме того, было проведено оптимизацию множества фильтров и панелей/диалогов для дисплеев высокого разрешения, что делает работу на этих устройствах еще более удобной.
Инновации благодаря инициативе JDI в Photoshop CC
JDI означает Just do it! и была инициативой по внедрению мелких улучшений, которые пользователи всегда желали. Существует множество таких мелких улучшений от JDI. Несколько из них я хочу представить здесь. Более крупные нововведения из этой инициативы вы узнаете в последующих темах.
a) В настройках есть вкладка Управление файлами, где есть поле выбора, с помощью которого можно увеличить список последних открытых файлов в меню Файл до 100. До CS6 могло быть открыто 30 файлов при стандартном значении 10 файлов. В CC стандарт был увеличен до 20 файлов, а дополнительное увеличение до 100 файлов стало возможным.
b) В диалоговом окне Сохранить как исчезла опция использования маленьких букв. Это касается расширений файлов, т.е. сохранять ли документ как .jpg или .JPG. Вместо этого управление можно настроить через Настройки.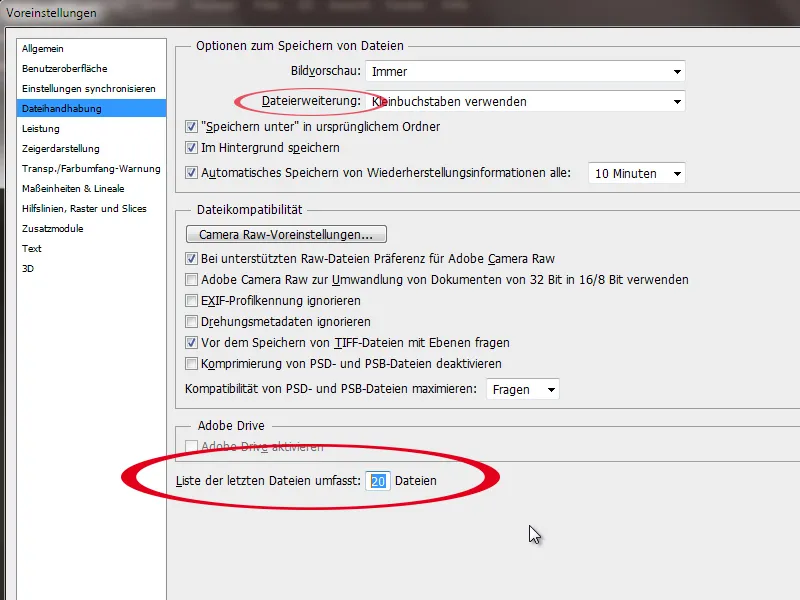
c) Улучшенная производительность при работе с очень большими документами.
d) JPG-документы могли быть сохранены в CS6 с размером стороны до 30 000 пикселей. Это максимальное значение было увеличено до 65 535 пикселей. Это, безусловно, очень удобно для огромных баннеров или панорам.
e) В файлах PNG теперь можно включать также метаданные и профили цвета.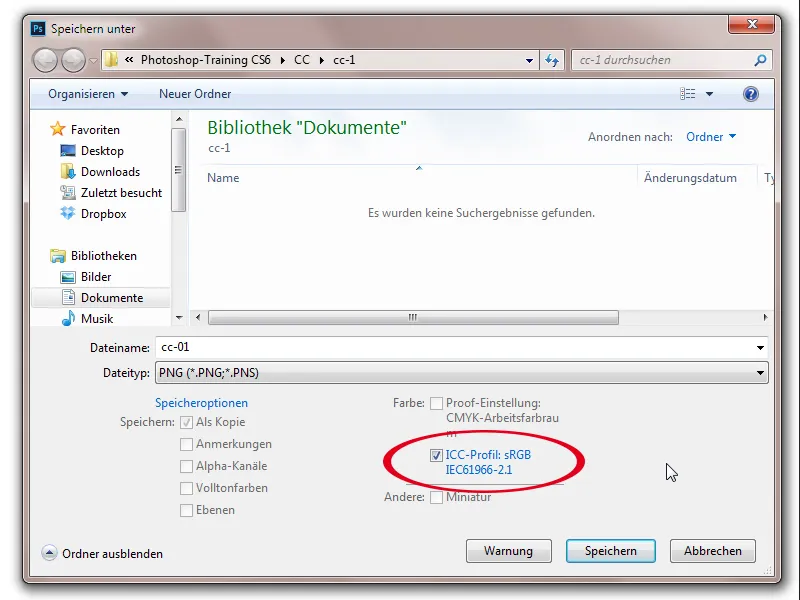
f) При размещении контента была улучшена работа с открывающимся файловым браузером. Теперь слева я вижу файлы, а справа - предварительный просмотр. К сожалению, до сих пор нет возможности множественного размещения, как, например, в InDesign.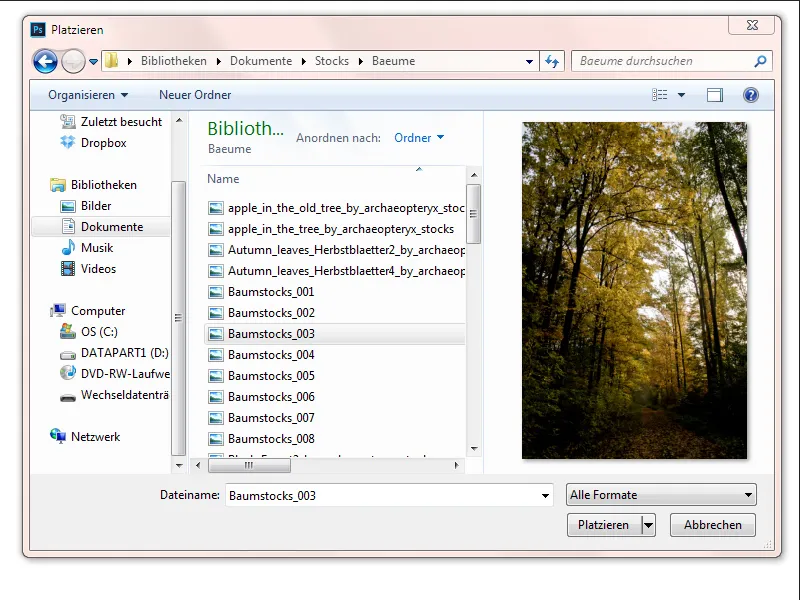
g) Теперь при работе в документе можно изолировать выбранные слои через щелчок правой кнопкой мыши или через меню Выбор>Изолировать слои. Сразу в панели слоев становится ясно, что фильтр слоев выводит выбранные слои. Так что я могу также изолировать слои для редактирования через фильтр слоев. Возможность изолировать слои также имеет смысл при работе с крупными документами, если, например, при создании макета веб-страницы мне нужно редактировать только часть, не переключая десятки слоев и групп вручную.
В этом примере я выбрала и изолировала две прямоугольные формы и два текстовых слоя.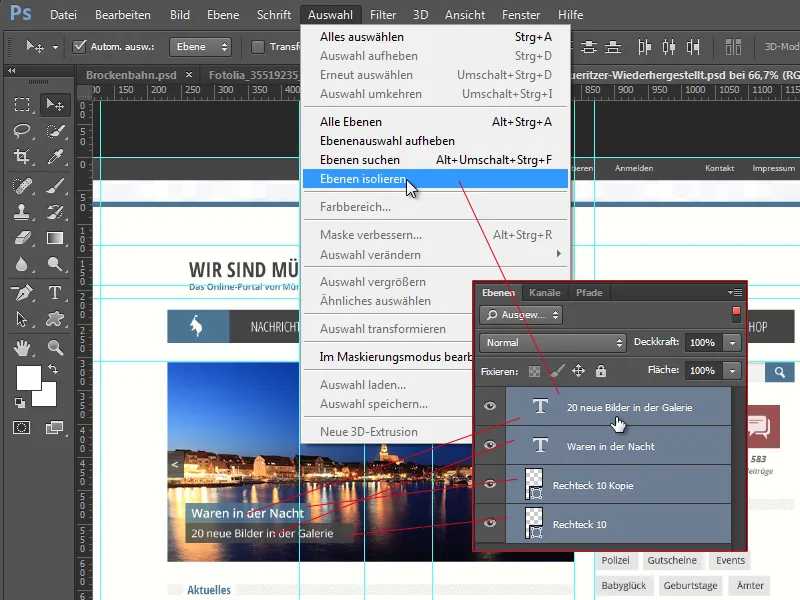
h) Уже при втором открытии становится понятно, что что-то изменилось в выборе диапазона цветов. Потому что выбор цветового диапазона теперь больше не формируется на основе переднего плана, установленного в панели инструментов, как это было до CS6, а отображает последние настройки выбора, сделанные ранее. При этом диалоговое окно выбора цветового диапазона теперь имеет лучшее распознавание лиц и тонов кожи.
В этом примере я выбрала белый пар от паровоза. После снятия выделения я снова открываю выбор цвета и вижу последний выбранный участок на превью.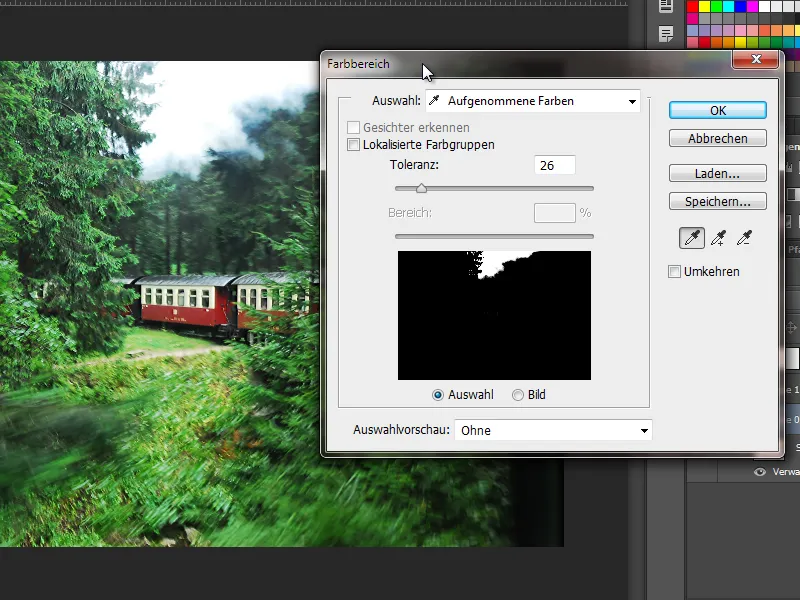
i) Теперь поворот кистей и округлость кисти также можно осуществить независимо от панели кистей с помощью щелчка правой кнопкой. Для этого я просто поворачиваю кисть с помощью треугольника в центре перекрестия. Через боковое кольцо я могу установить округлость. Удерживая клавишу Shift, я могу быстро прыгать между значениями, что может быть полезно при вращении. Установленное значение сразу синхронизируется с отображением в панели кистей.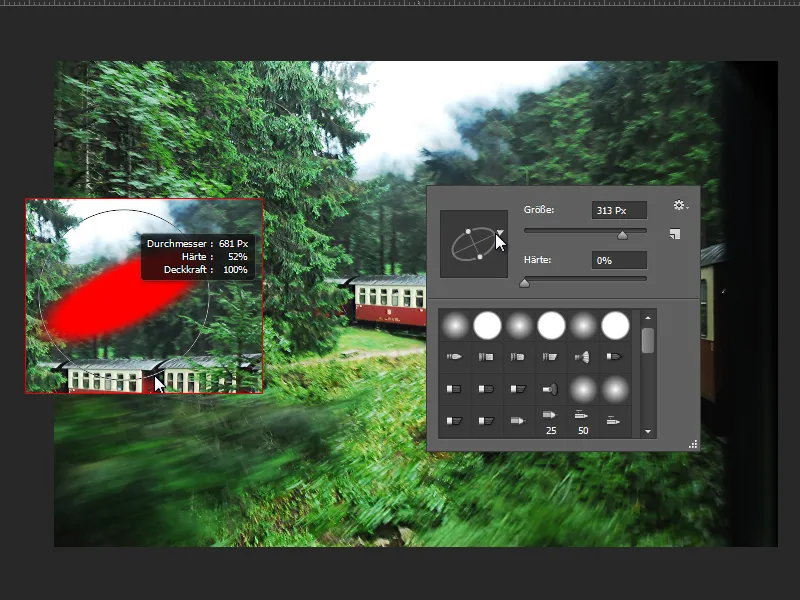
Verbesserungen beim Freistellungswerkzeug
Теперь мне доступны маленькие значки для параметров наложения. В CS6 они были только указаны текстом, теперь я уже вижу значок для каждого параметра наложения.
Теперь также появилась возможность проводить обрезку с одновременным пересчетом разрешения после выбора соотношения сторон. Эта опция находится в разделе Ш x В x Разрешение.
Отличие от обрезки по соотношению: при обрезке по соотношению изображение остается в исходном разрешении, и я получаю обрезанное изображение согласно заданным параметрам обрезки. При выборе Ш x В x Разрешение я также могу указать, хочу ли я получить его с разрешением 300 точек на дюйм, и после обрезки производится расчет для заданного разрешения.