Второй вариант эффекта аква-шрифта придает дизайну динамичность и яркость. Этот эффект сочетает в себе блестящие блики, волнообразные текстуры и яркие цветовые акценты, чтобы ваш текст выглядел как сверкающая вода. В Photoshop вы можете легко создать этот стилизованный акваэффект, грамотно используя стили слоя, специальные кисти и градиенты. Давайте приступим и превратим вашу типографику в брызги, привлекающие внимание!
Шаг 1
Создайте новый чистый файл в Photoshop; размеры не имеют значения. Я работаю с размером 800 X 600 пикселей.
Теперь создайте эффект слоя для фонового слоя (градиентное наложение):
- Gradient Overlay:
- Режим наложения: Нормальный
- Градиент: #002f83>#1e9de2
- Угол: 90°
Теперь мы завершили первую часть фона.
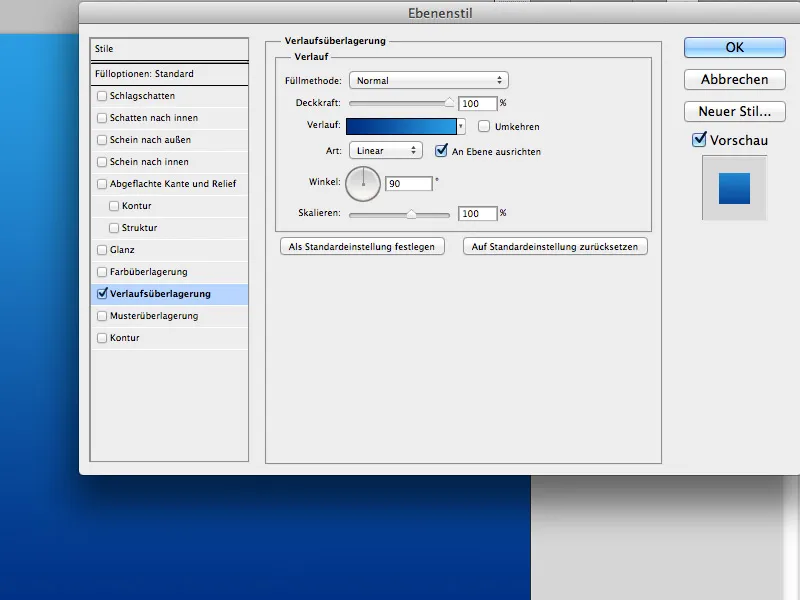
Шаг 2
Выберите инструмент "Текст" (T) и напишите текст в центре документа:
- Шрифт: QuayItcTBlaIta
- Размер: 200px
- Цвет: #ffffffff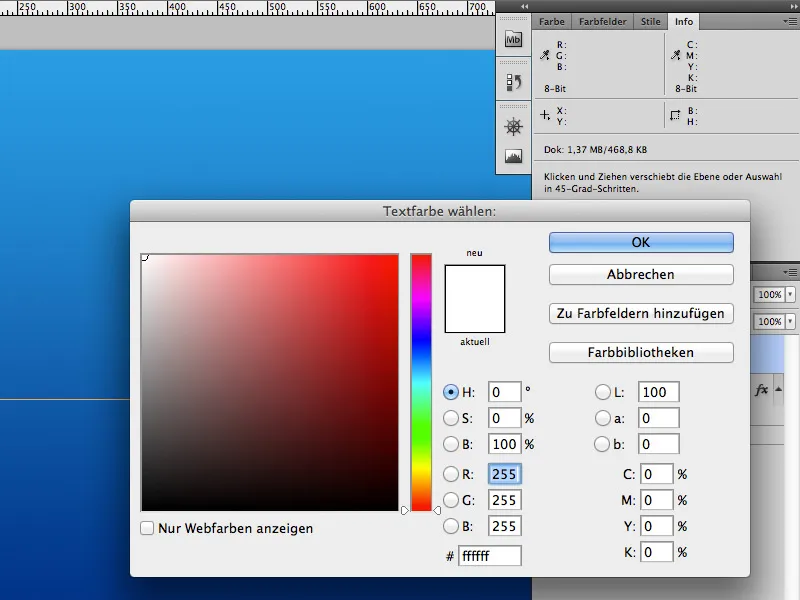
Установите режим слоя на Multiply и перейдите к эффектам слоя: Тень внутри.
Тень внутри:
- Режим наложения: Копировать друг в друга
- Цвет: #ffffffff
- Непрозрачность: 75%
- Интервал: 12px
- Заливка: 0%
- Размер: 18px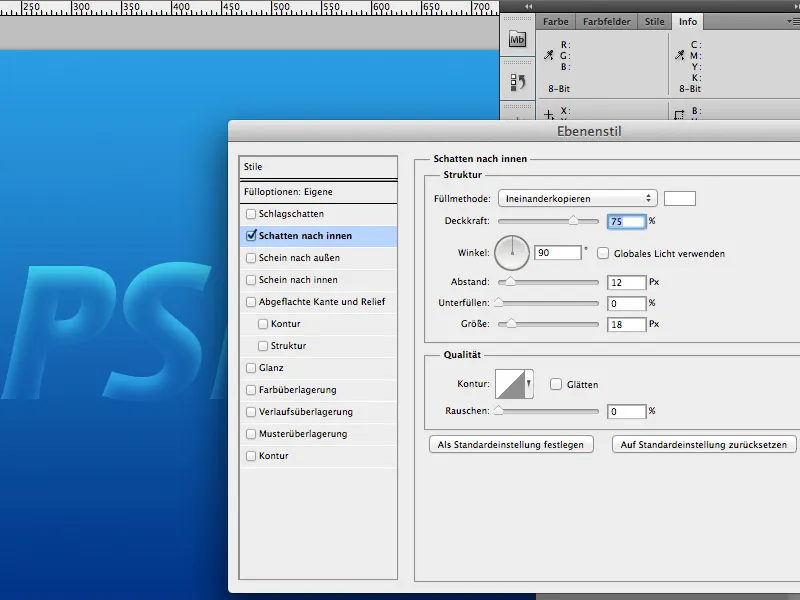
Шаг 3
Дублируйте слой с надписью (Ctrl/Cmd+J), переместите копию под оригинал и удалите эффекты слоя с копии.
Затем примените к копии размытие по Гауссу (Filter>Blur Filter>Gaussian Blur). Установите радиус 50 пикселей.
Этот слой - наш глянцевый слой; его использование - дело вкуса, поэтому вы можете пропустить этот шаг, если он вам не нравится.
Шаг 4
Перетащите изображение № 3542181 под надпись и поверните его (Ctrl/CMD+T) так, чтобы капли воды оказались вертикально под надписью.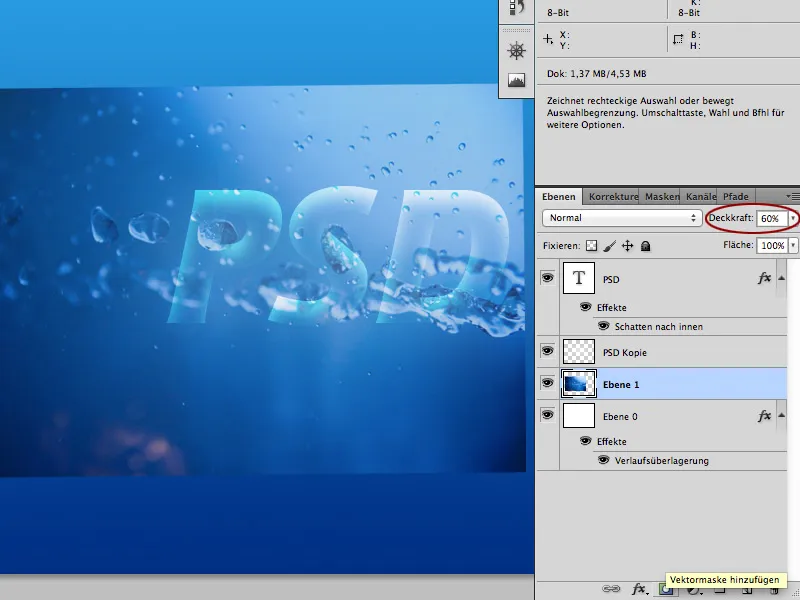
Теперь наложите маску слоя на изображение с каплями воды. Затем обрисуйте капли в маске слоя круглым кончиком кисти (B) и черным цветом.
Вы закончите работу, когда капли сольются с изображением так, что не будет видно разницы между фоновым градиентом и каплями.
Если вы хотите усилить эффект воды, вы можете продублировать этот слой несколько раз и настроить его в соответствии с вашими требованиями.
Эти слои находятся под слоем с текстом и гауссовым размытием.
Шаг 5
Теперь поместите изображение 12688084 под текстовый слой и настройте его. Щелкните по миниатюре текстового слоя, чтобы вокруг текста образовалось выделение.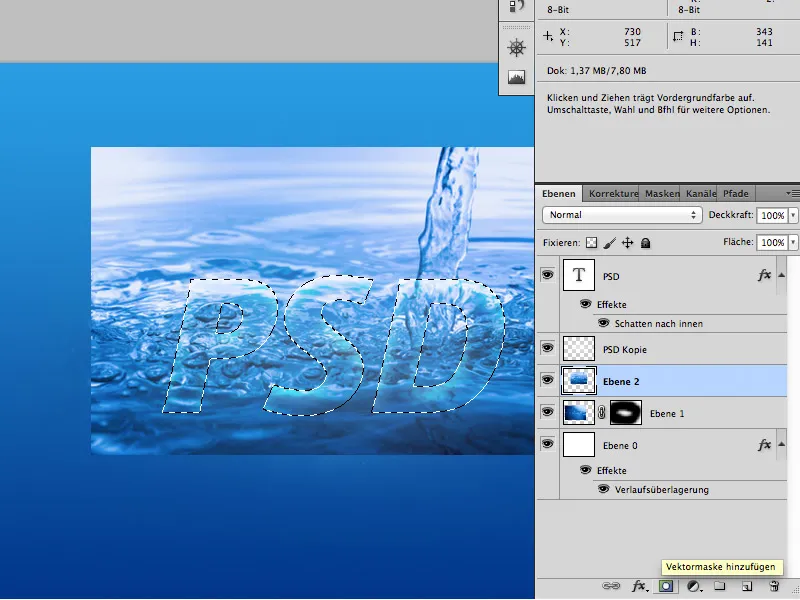
Убедитесь, что слой с изображением 12688084 по-прежнему активен, и нажмите на значок маски слоя, чтобы создать новую маску в форме текста.
При необходимости отрегулируйте непрозрачность слоя, чтобы он не выглядел слишком жестким.
Как только вы это сделаете, вы закончите.
Приятного просмотра урока.


