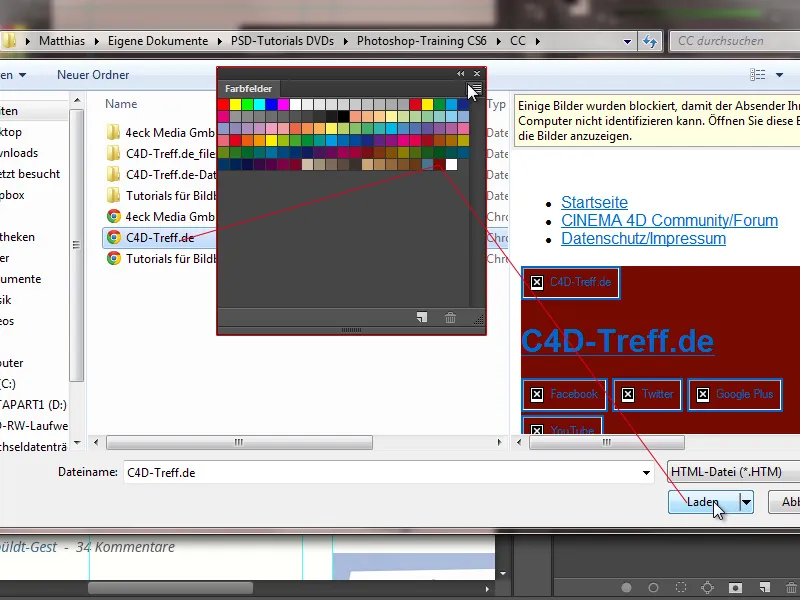Улучшения диалогового окна размера изображения
Как и в случае со селективным резким, диалоговое окно было обновлено по оформлению. Мы наконец получили предпросмотр в диалоговом окне размера изображения. Теперь диалоговое окно можно увеличить.
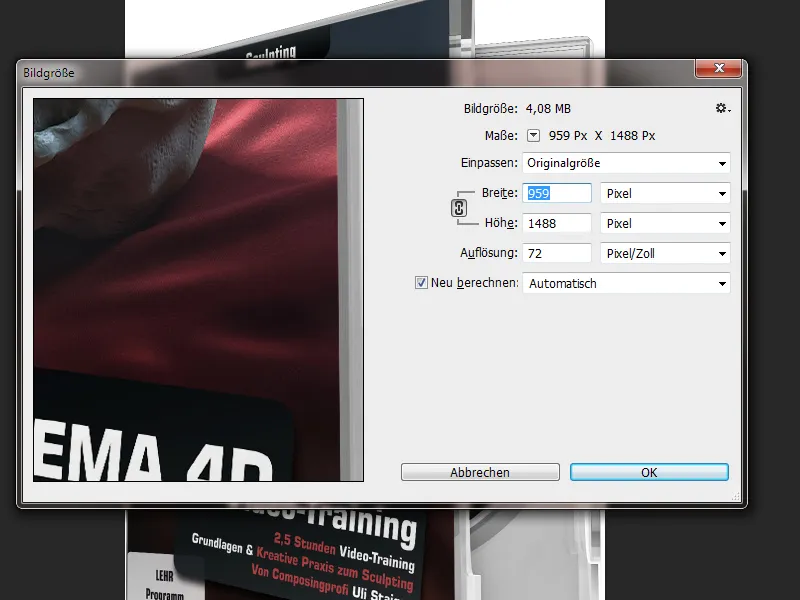
Теперь у меня есть доступ к пресетам и я могу создавать собственные пресеты. Так что, если мне постоянно нужно экспортировать большую графику одного размера, как в моем примере, я могу сразу же сохранить это как пресет. Просто дайте название моему пресету в открывшемся файловом браузере (тут: "Подробное изображение для обложки магазина"), и теперь это будет доступно в моем списке пресетов. Хорошее нововведение!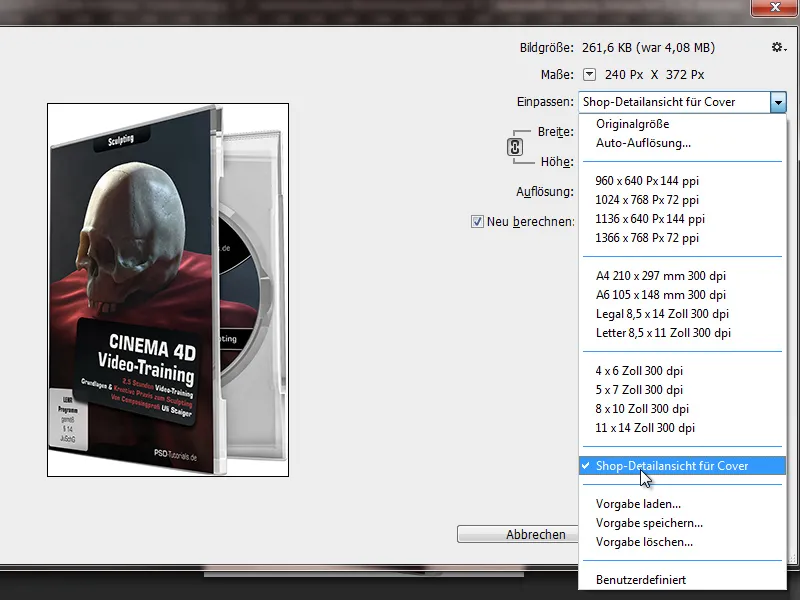
Кроме того, была добавлена новая возможность интерполяции, именуемая методом расчета Сохранить детали (увеличение). Она позволяет сохранить мне лучшее сохранение резкости при увеличении изображения, поскольку при увеличении одновременно происходит и небольшое увеличение резкости.
При выборе метода расчета Сохранить детали с увеличением также можно сразу же уменьшить возникающий в результате увеличения шум. Благодаря предпросмотру также можно оптимально оценить ожидаемое изменение изображения при изменении его размера и соответственно реагировать при снижении шума.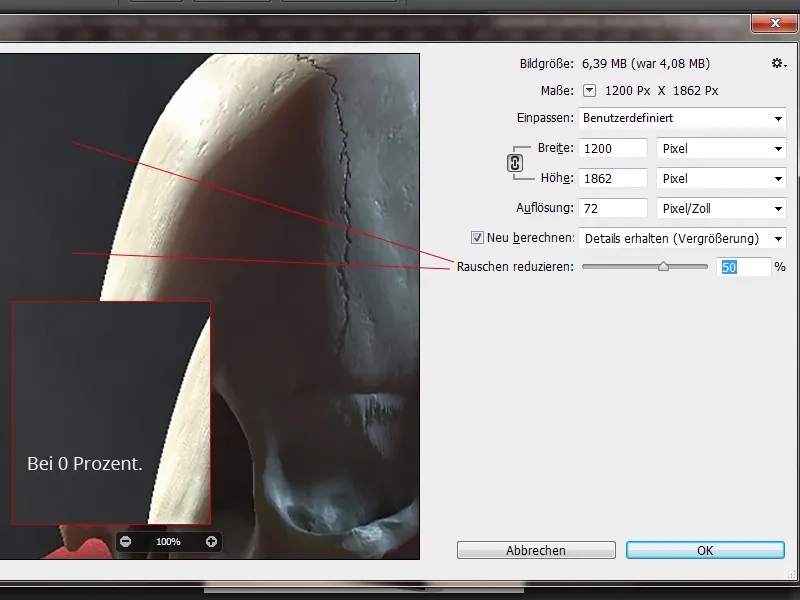
Имитация текстовых слоев веб-просмотра
При создании веб-макетов для клиентов мы обычно объясняем нашим клиентам при представлении дизайна, что шрифты могут немного отличаться от устройства к устройству и от браузера к браузеру.
Пример: наш дизайн главной страницы в рамках нашей деятельности агентства (4eck-media.de) в виде изображения (вверху) для веб-сайта kosmetik-uhl.de и вид в веб-браузере (снизу).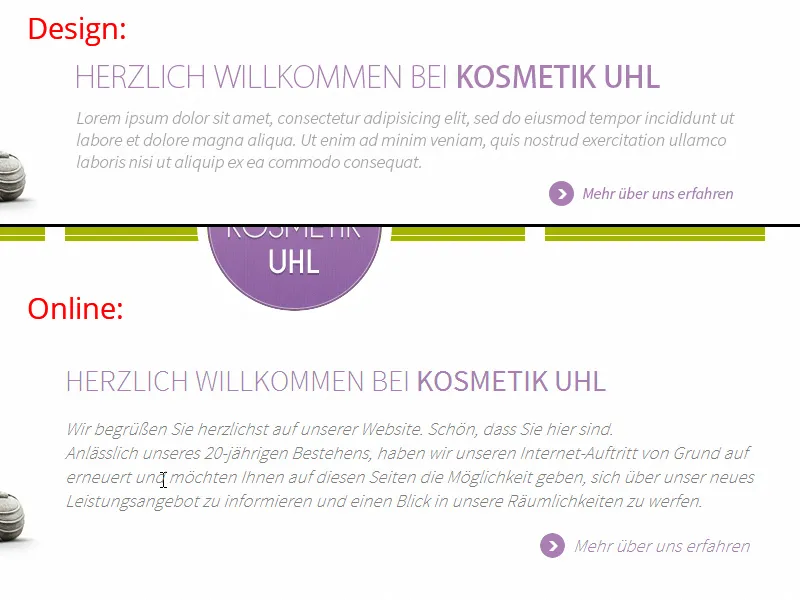
Теперь Adobe в Photoshop CC добавил два варианта веб-режимов к опциям сглаживания текста. На моей системе это Windows и Windows-LCD. Пользователь Mac получает Mac и Mac-LCD. Таким образом, я могу оптимально имитировать, как текст будет выглядеть на сайте впоследствии. Было бы здорово, если бы Mac и Windows были доступны как режимы выбора, потому что мне кажется, что на Mac текст всегда немного более выразителен, чем на Windows.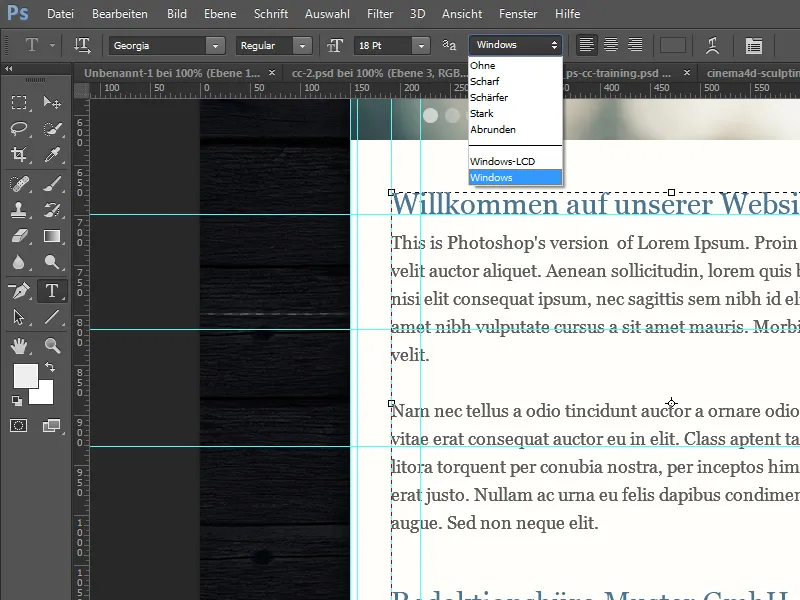
Копировать CSS
В нашем агентстве до Photoshop CS6 использовался платный плагин CSS Hat, с помощью которого можно конвертировать векторные формы и стили слоев в CSS3-код. Эта функция теперь включена в Photoshop CC. Таким образом, я могу легко скопировать CSS-код для текстовых или формовых слоев просто щелкнув правой кнопкой мыши и выбрав Копировать CSS – а затем вставить его в редактор. Даже если не всегда возможно скопировать CSS-код таким образом (например, из-за абсолютной позиции), все же проще отредактировать экспортированный CSS-код, чем писать его с нуля.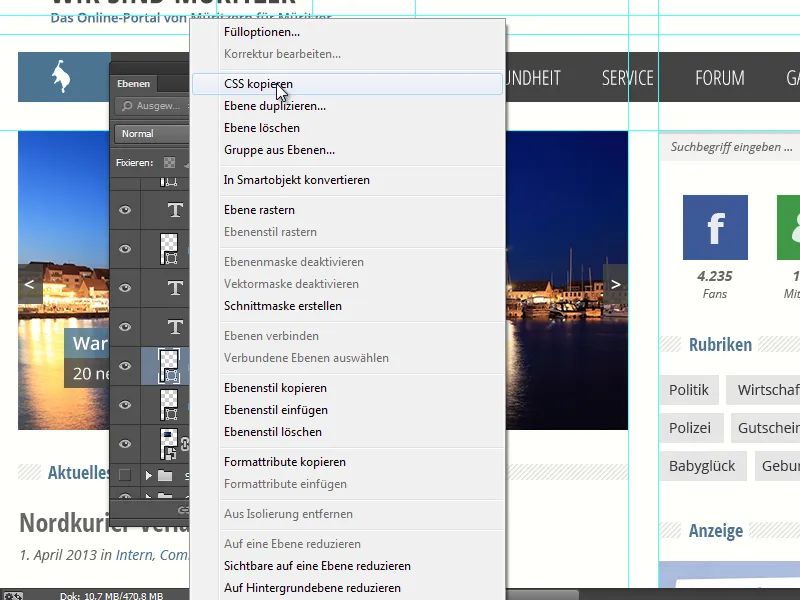
Приятно, что учитываются также стили слоев. Если моя форма, например, имеет тень, то она появится в CSS-выводе как тень блока. Чтобы скопировать несколько объектов как CSS одновременно, их нужно поместить в группу и затем выбрать Копировать CSS по правой кнопке мыши на группе.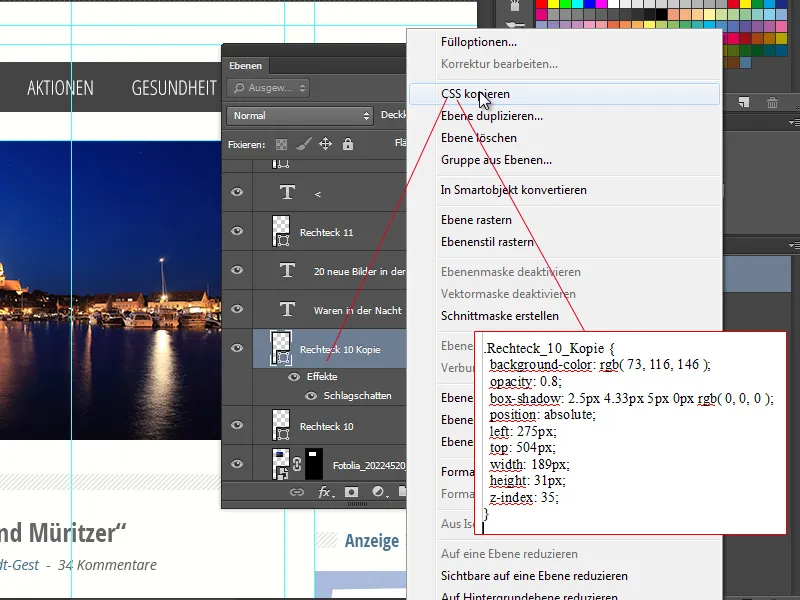
Импортировать веб-цвета
В Photoshop CC можно использовать цвета веб-палитры в меню Цветовое поле, чтобы добавлять или заменять текущие цвета. Просто сохранив веб-сайт один раз через Сохранить как, я получаю множество файлов, включая HTML и несколько CSS-файлов. Теперь я могу импортировать определенные цвета сайта.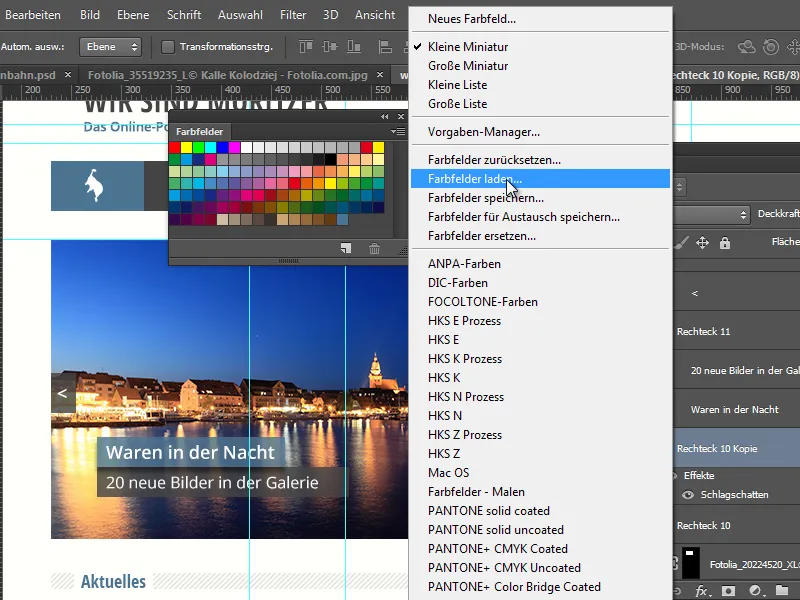
Таким образом, мне не нужно делать скриншот и использовать пипетку, если я хочу выбрать правильные цвета. Например, я просто загружаю HTML- и CSS-файл с c4d-treff.de, чтобы, например, сохранить красный цвет для использования в Photoshop при создании медиа-продуктов на основе этой цветовой темы.