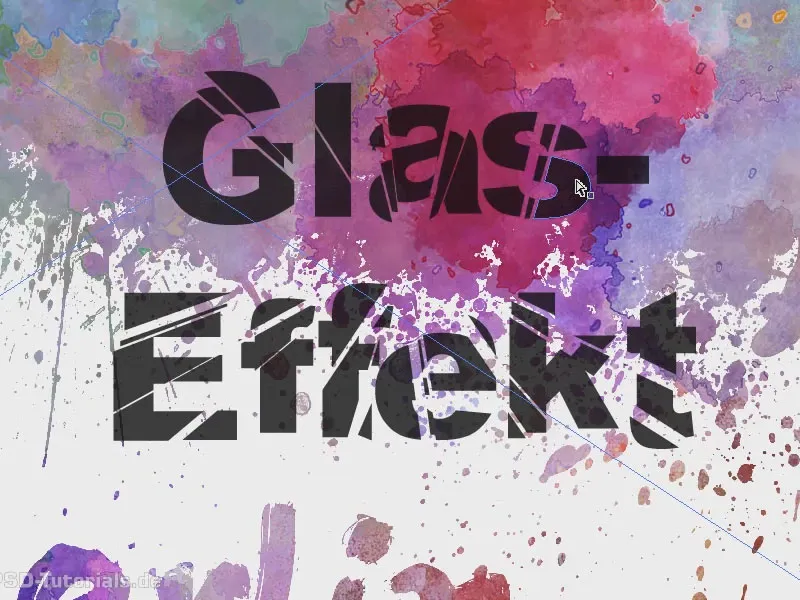Тема этого тренинга: разбитое стекло. Сначала я создаю текстовый слой и пишу "Эффект стекла" внутрь. Я делаю его немного толще и больше. Для этого я использую Arial Black и увеличиваю размер шрифта. Затем я делаю рамку чуть больше и центрирую все это.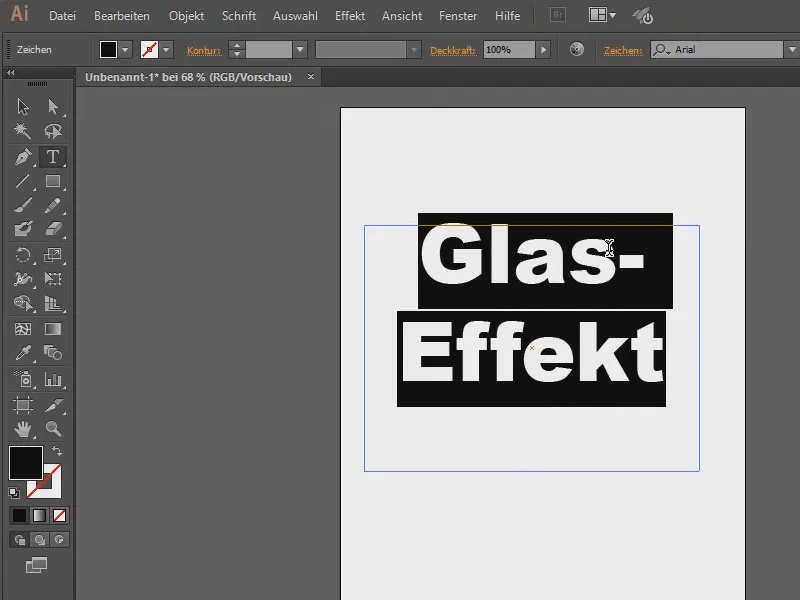
Что мне нужно, чтобы это выглядело как разбитое? Сначала я преобразую это в контур. Для этого я перехожу к Объект>Преобразовать… (1) и нажимаю OK (2). Текст к сожалению больше нельзя изменить - единственный недостаток, но ничего.
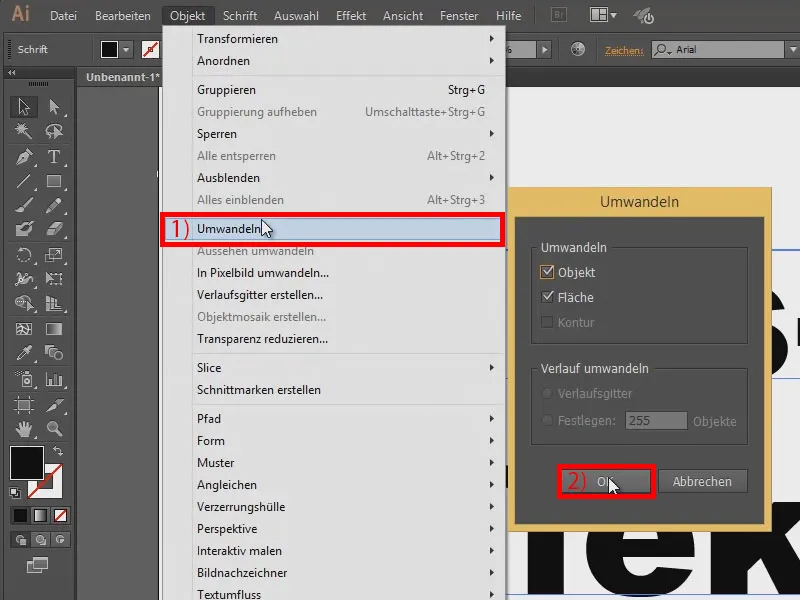
Затем я буду использовать инструмент Карандаш- чтобы нарисовать несколько осколков …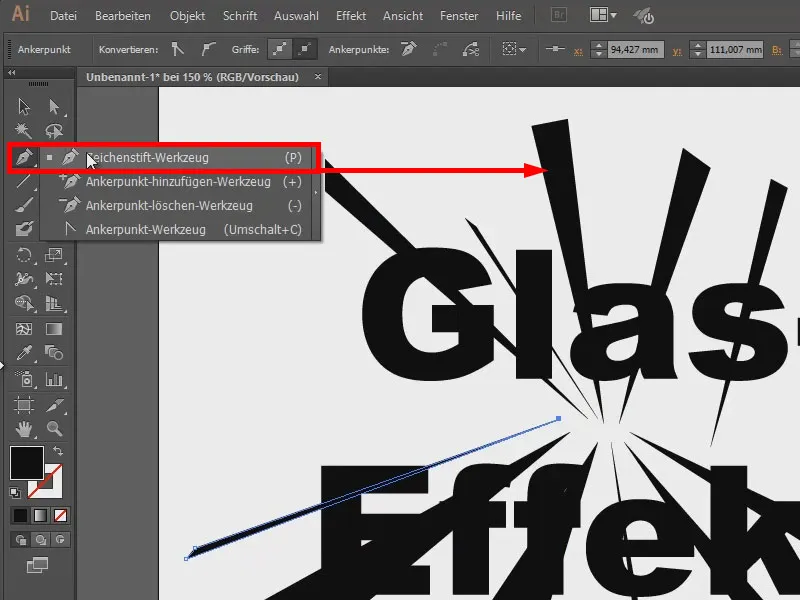
Теперь я выбираю произвольную область (1) и перехожу к Объект>Контур>Разделить все объекты (2).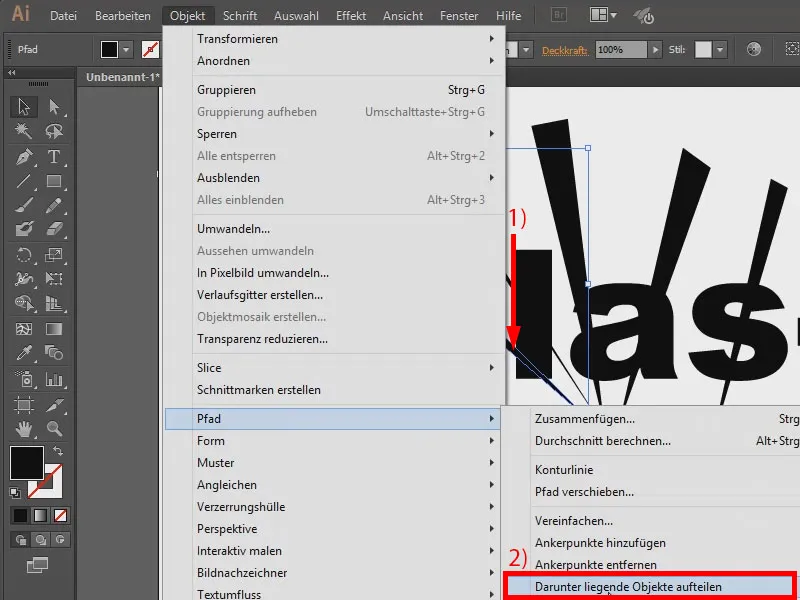
Пока ничего не видно, но если навести указатель мыши, можно увидеть место, где объект был разрезан.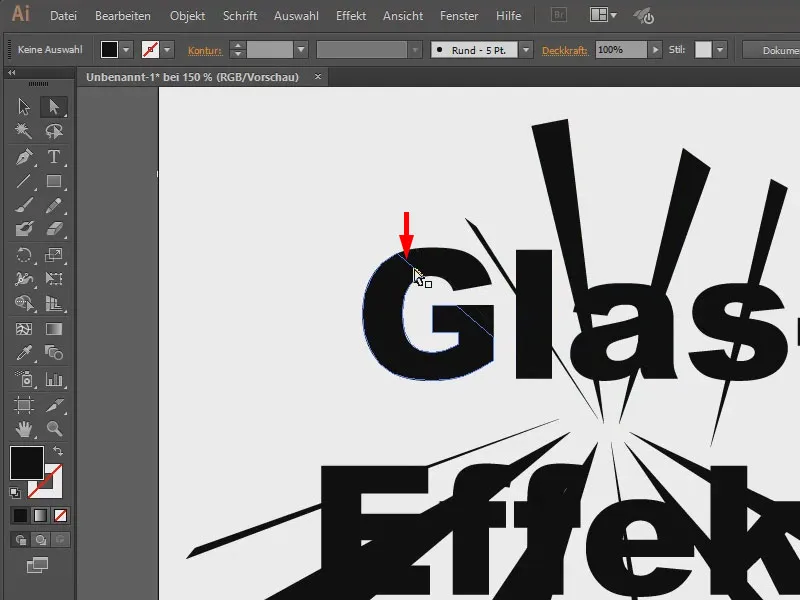
Это означает, что теперь я могу выбирать это и перемещать с помощью стрелок …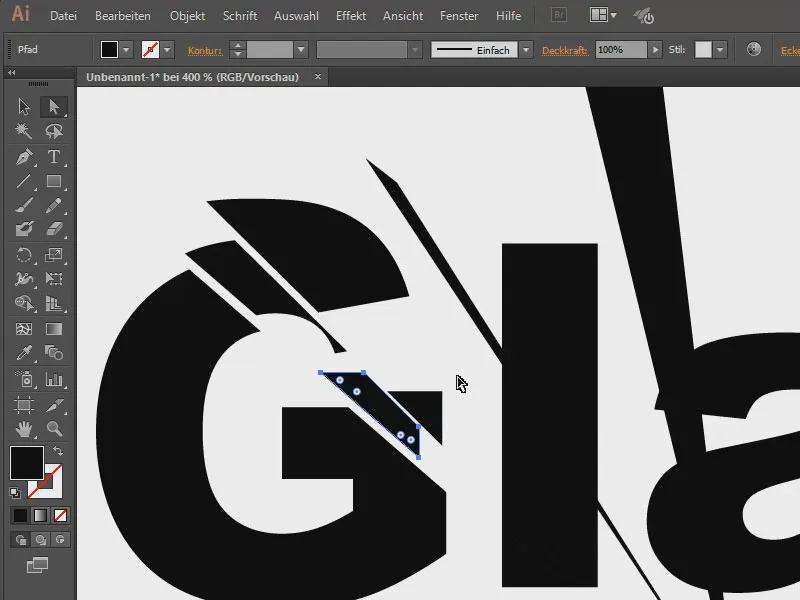
Я сделаю это с другими сейчас. К сожалению, нельзя сделать это сразу со всеми, нужно действительно щелкнуть каждый отдельно, что немного раздражает, но ну, время должно быть.
Всего это выглядит так. Было бы классно иметь другой фон к этому. Я, конечно, уже подготовил …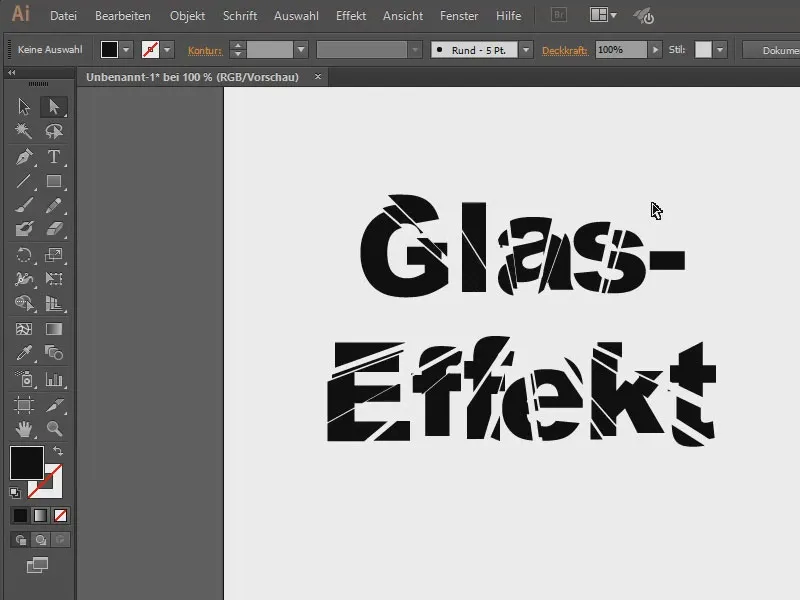
Теперь это уже выглядит намного дороже.
Если я изменю текстуру еще на непрозрачность, например, 80 %, то она будет немного просвечивать. Это выглядит сразу немного круче.
Вот еще одно изображение, с некоторыми брызгами крови …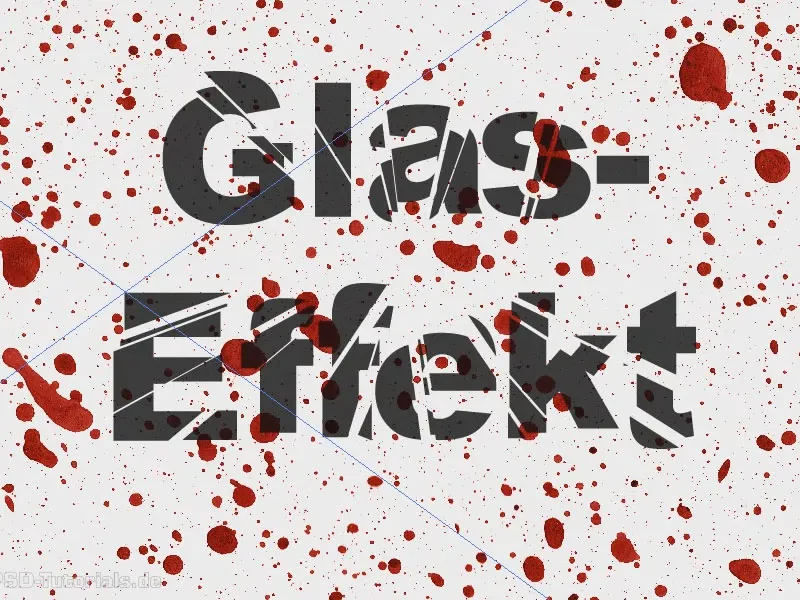
Или это. Надеюсь, теперь вы что-то научились.