Качество отображения в Adobe InDesign влияет на то, как графика и изображения отображаются во время редактирования. При правильных настройках вы можете переключаться между более быстрым предварительным просмотром и отображением с высоким разрешением, чтобы сделать вашу работу эффективной и детальной. В этом руководстве я покажу вам, как настроить качество отображения в InDesign, выбрать между стандартным, обычным и высоким качеством и найти оптимальную настройку для вашего проекта. Давайте начнем и оптимизируем вашу рабочую среду!
Настройки качества отображения в InDesign можно найти в меню Вид> Производительность дисплея. По умолчанию здесь установлено значение "Нормальный дисплей".
Это хорошо, потому что тогда изображения, используемые в документе, не должны просчитываться процессором в полном разрешении каждый раз, когда вы прокручиваете страницу вверх или вниз или меняете страницы, что может сделать работу немного медленнее в зависимости от используемого материала изображения и аппаратного оборудования, а только в уменьшенном разрешении.
Если вы увеличиваете изображение, оно может отображаться более или менее пикселизированным. Прежде чем хвататься за сердце от ужаса, просто установите высокое качество отображения в меню Вид> Производительность дисплея.
Конечно, сочетание клавиш Ctrl+Alt+H гораздо быстрее, чем использование мыши. Теперь пиксели, надеюсь, исчезнут - или вам понадобится изображение с более высоким разрешением, по крайней мере, если результат будет впоследствии распечатан.
Тот же эффект дает предварительный просмотр оверпринта в меню Вид.

Настройки также можно вызвать через контекстное меню с помощью правой кнопки мыши. Если ничего не выбрано, изменения применяются ко всему документу, однако если вы выделите кадр изображения, изменение качества отображения коснется только его.
Чтобы обеспечить применение одинаковых настроек отображения ко всем объектам, можно воспользоваться опцией Удалить настройки отображения для конкретного объекта в меню характеристик отображения (его также можно вызвать через контекстное меню правой кнопки мыши ).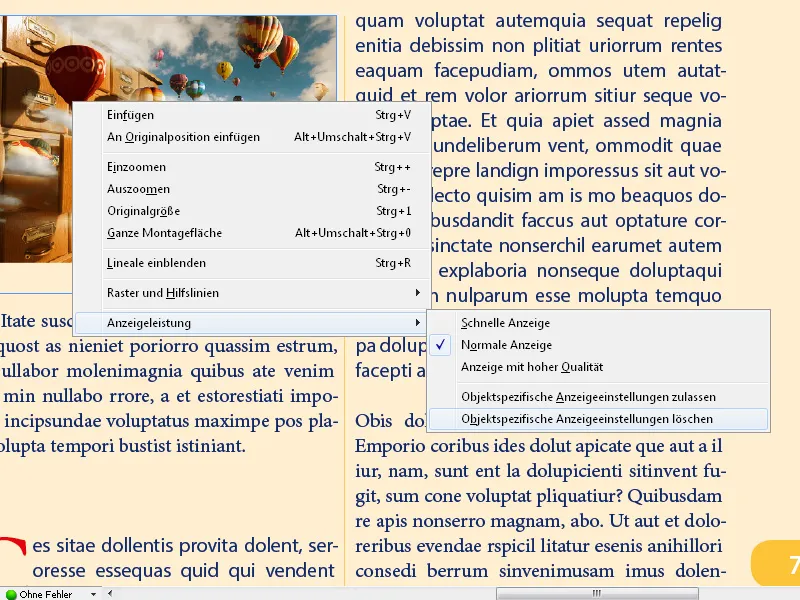
При настройке быстрого отображения изображения скрываются, и видны только рамки-заполнители. Это позволяет ускорить навигацию в документах с большим количеством изображений.
Сочетание клавиш Ctrl+Alt+Z возвращает настройку в режим обычного отображения.
Основные настройки производительности дисплея можно выполнить в разделе Параметры меню Правка.
Здесь же можно установить высокое качество отображения по умолчанию и плавно регулировать разрешение вывода на монитор для различных типов графики с помощью ползунка. Вы также можете активировать сглаживание краев для отображения однородных краев изображения и определить значение размера шрифта, при котором символы будут закрашиваться и отображаться только в виде серых линий.
Если вы настроили все правильно, но не уверены, что все получилось, просто нажмите на Use defaults, и все снова будет хорошо.
Важно также знать, что все эти настройки влияют только на отображение на мониторе, но не на качество печати или качество экспортируемого впоследствии файла.
Дополнительные советы по качеству отображения
- Настройка для связанных изображений:
- По умолчанию InDesign отображает связанные изображения с низким качеством для экономии памяти. Чтобы отобразить изображения с высоким разрешением:
- Перейдите в меню Edit → Preferences → Display Performance (Windows) или InDesign → Preferences → Display Performance (Mac).
- Активируйте опцию Показывать изображения в высоком разрешении.
- По умолчанию InDesign отображает связанные изображения с низким качеством для экономии памяти. Чтобы отобразить изображения с высоким разрешением:
- Используйте ускорение видеокарты:
- В разделе "Параметры" можно активировать ускорение GPU (Параметры → Производительность GPU ), чтобы улучшить качество отображения без потери производительности.
- Эффективные рабочие процессы:
- При создании макетов сначала работайте в быстром режиме отображения, а при окончательной проверке переходите на высокое качество.
Правильные настройки качества отображения позволят вам работать эффективно, не снижая производительности системы, и при этом получать четкие изображения, когда они вам нужны!


