Перед тем, как приступить к созданию указанной анимации, давайте сначала рассмотрим работу дформатора столкновений. Как следует из названия, это деформирующий объект, который в принципе должен быть сгруппирован с объектом, к которому он будет применен, или быть ему подчинен.
Деформация с простым объектом кольца
В рабочем файле "PSD_C4D_R13_Kollisionsdeformer_1.c4d" вы найдете мой первый пример, в котором параметрический плоский объект должен быть деформирован с помощью также параметрического объекта кольца.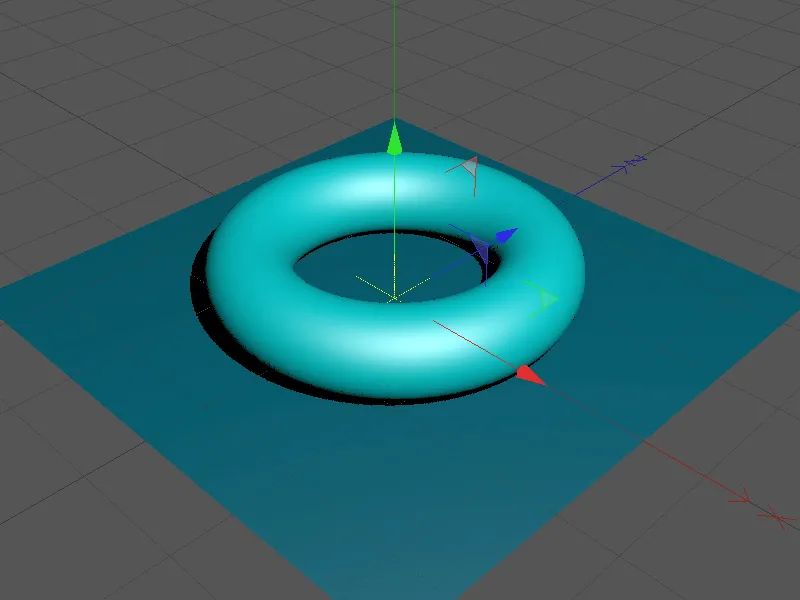
Давайте кратко рассмотрим элементы сцены. Плоский объект достаточно большой, чтобы вместить все деформации объекта кольца. Также важно иметь относительно высокое разделение (сегментацию) по ширине и глубине. При недостаточном разделении мягкое деформирование при столкновении с другим объектом не произойдет; поверхности будут выглядеть зазубренными и ступенчатыми.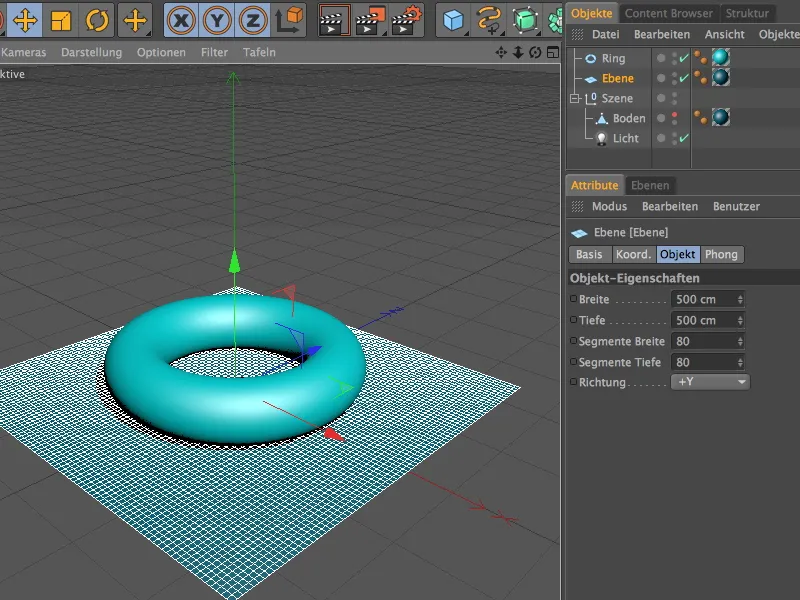
В случае с объектом кольца я также не экономил на разделениях. Это разделение необходимо, чтобы деформирующий объект мог корректно сталкиваться.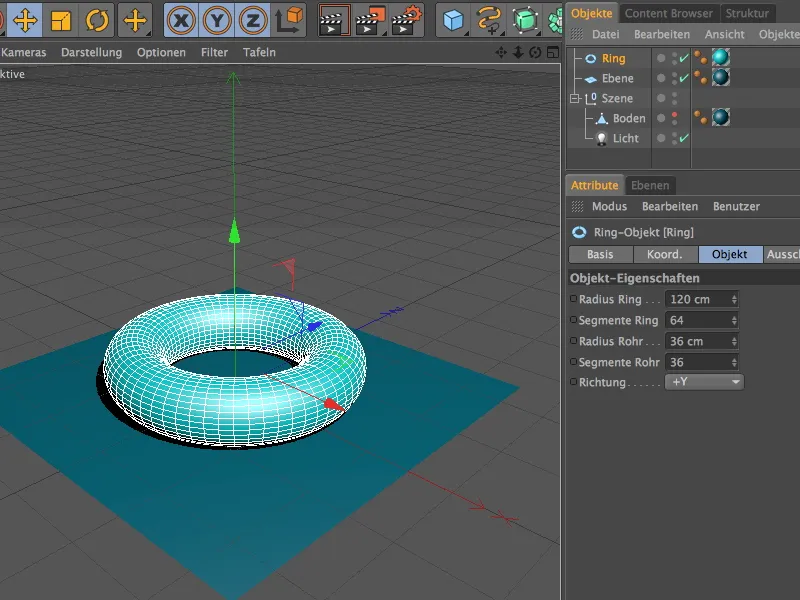
Деформатор столкновений, как несложно догадаться, можно найти в палитре вместе с другими деформирующими объектами.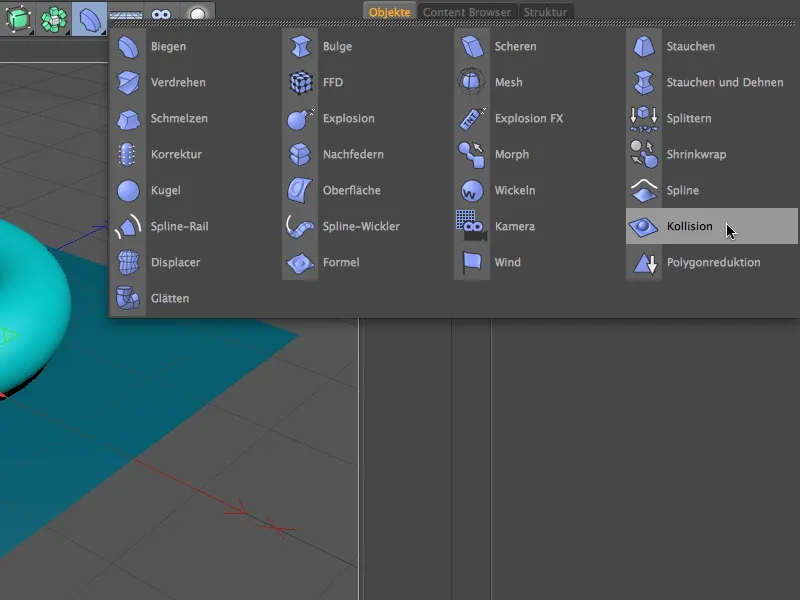
Мы переносим деформатор столкновений в менеджер объектов, на плоский объект, чтобы применить деформатор к плоскости. Далее необходимо указать деформатору, какие объекты должны участвовать в деформации. Поскольку в моем случае объект кольца отвечает за деформацию, мы перетаскиваем его в область объектов в диалоговом окне настройки на стороне столкновений.
Для первых тестов мы можем использовать настройку солвера Проникновение. Здесь деформатор столкновений решает самостоятельно, находится ли деформация внутри или снаружи деформируемого объекта.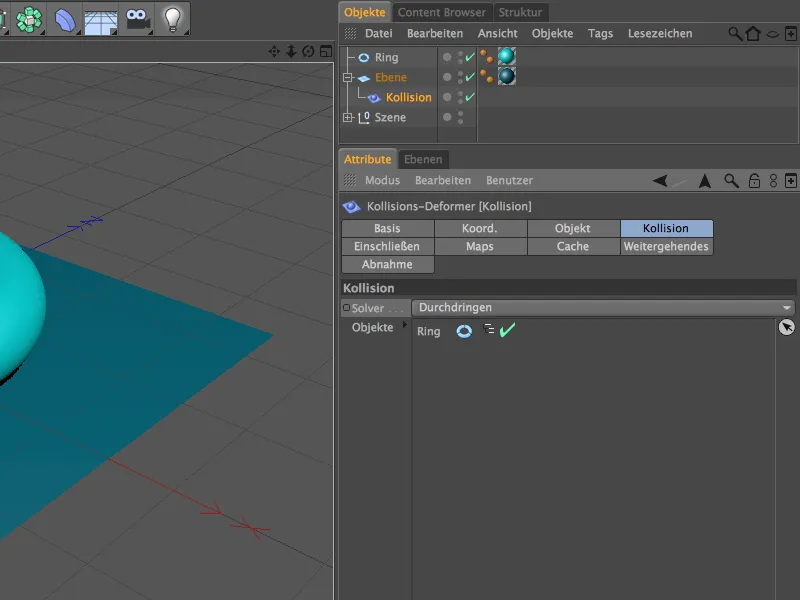
На стороне объектов находятся настройки для обработки деформации во время столкновения. Через параметр Уменьшение вы можете указать, должно ли и каким образом (через UV-координаты, через расстояние, на основе поверхности или столкновения) происходить дополнительное затухание деформации. Кроме того, есть параметры для размера (расстояния) и силы уменьшения при столкновении.
Мы подробно рассмотрим параметр Восстановление формы позже. С его помощью можно добиться того, чтобы деформация сохранялась как отпечаток или форма, а не возвращалась обратно.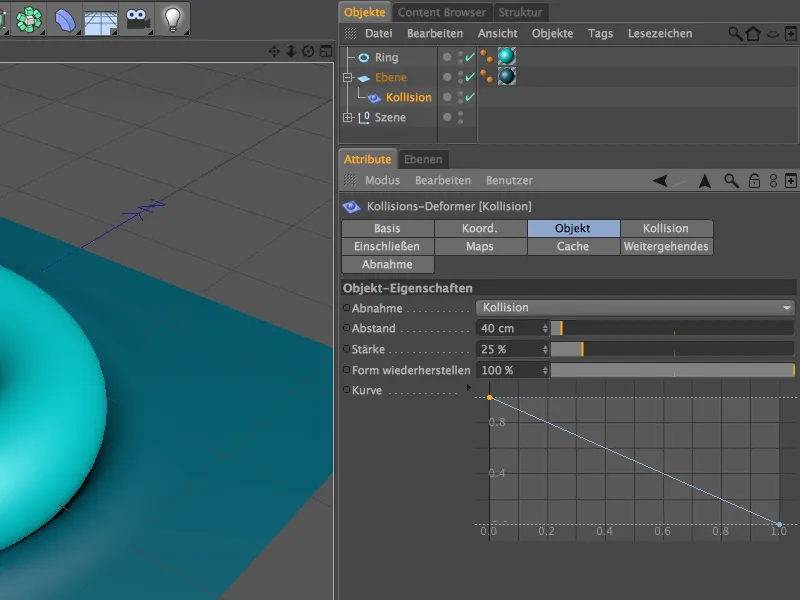
Уже в начальной позиции объект кольца оставляет отчетливый след на плоскости. Поскольку мы выбрали настройку солвера Проникновение, объект кольца можно вдавливать в плоскость практически насквозь путем перетаскивания, …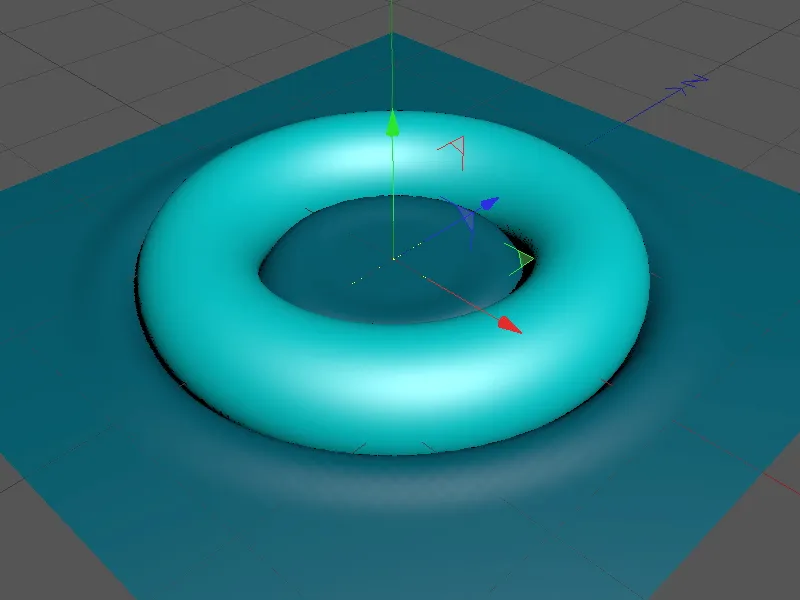
… пока положение объекта кольца не сообщит деформатору столкновений, что он находится внутри плоскости и начнет формироваться.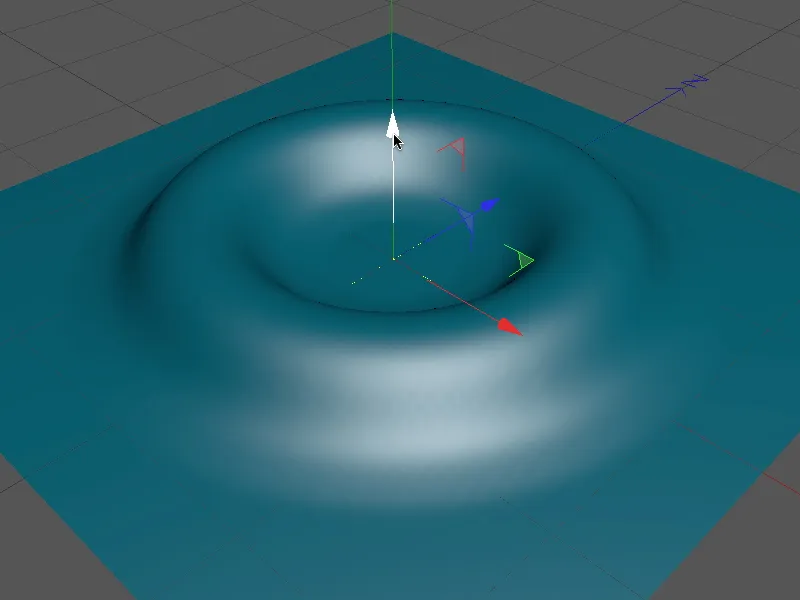
Поскольку автоматическое распознавание не всегда желательно, мы быстро переключаем настройку солвера на Внутри (Растяжение). В отличие от обычной настройки Внутри, Растяжение позволяет деформированному объекту деформироваться как можно дольше путем растягивания.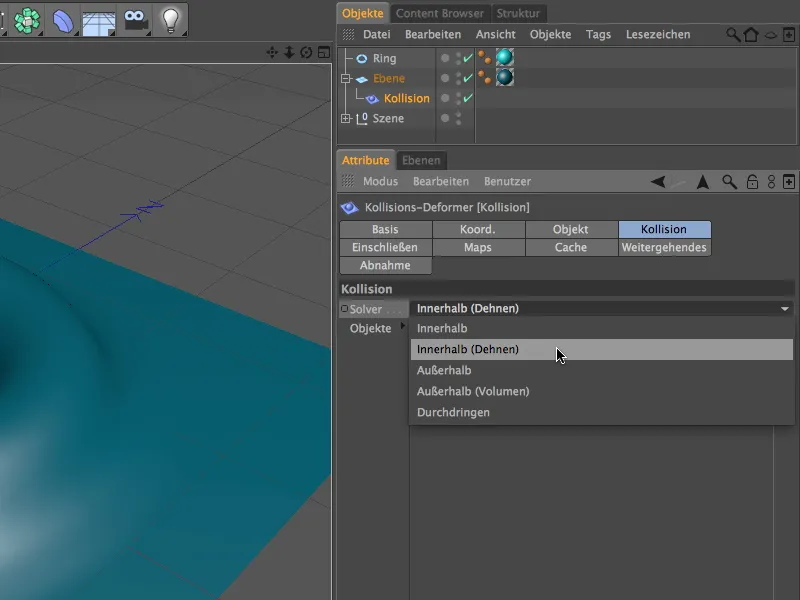
Теперь случайный переход к Снаружи блокируется, и мы можем легко перемещать объект кольца под плоским объектом в любое удобное время.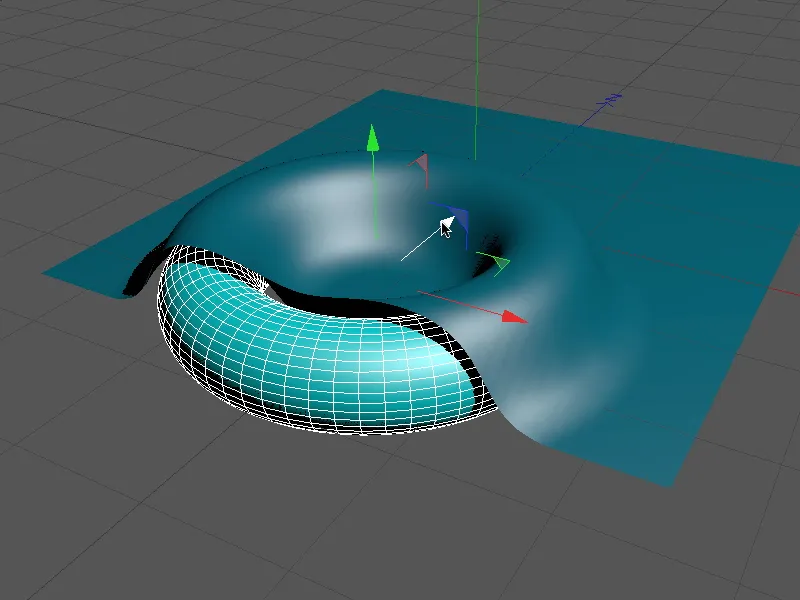
Таким образом, легко создать покрытые объекты, которые также могут свободно двигаться.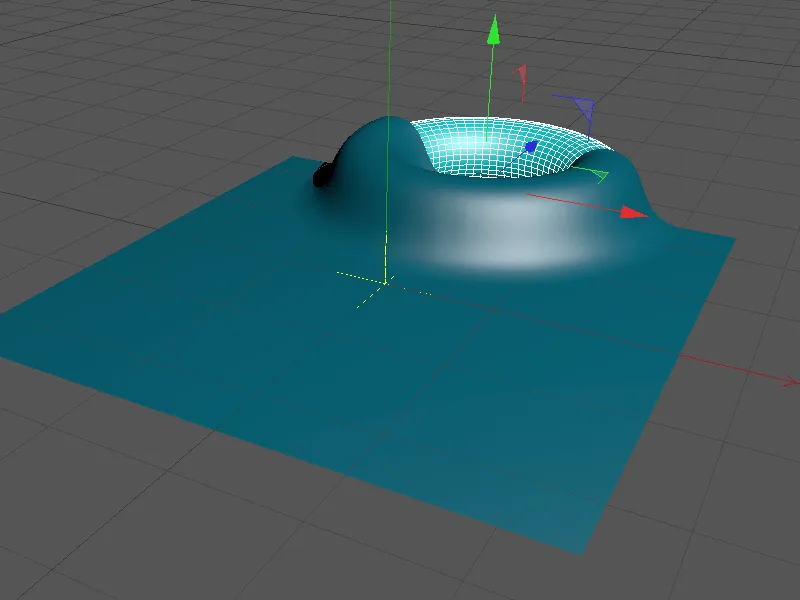
Сравним это с настройкой солвера Снаружи. Здесь мы указываем, что деформирующий объект, как правило, находится вне деформируемого объекта. Здесь также есть возможность добавить объем для большей возможности деформации объекта.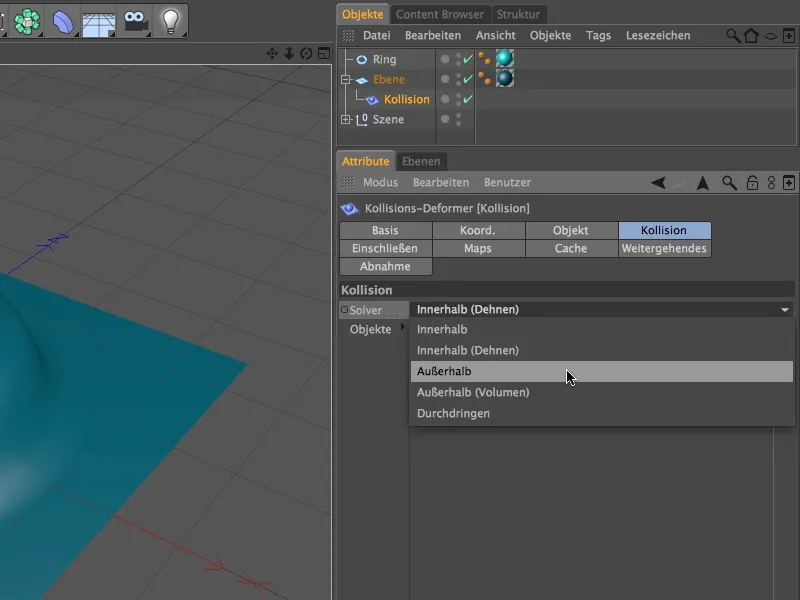
Теперь объект кольца легко и по мере необходимости вводится в деформированный плоский объект.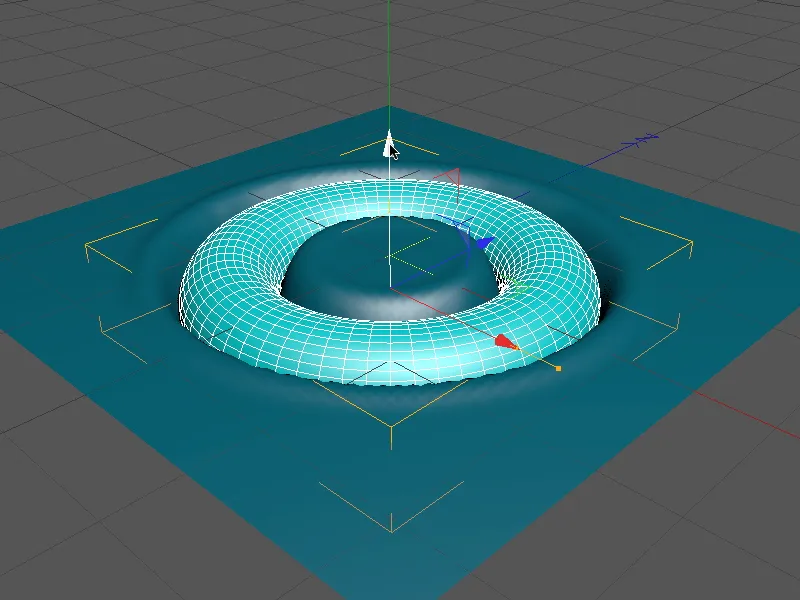
Деформация с анимированным шаром
Таким образом, мы осветили основные опции объекта столкновения, и теперь можем попробовать небольшую анимацию. В рабочем файле "PSD_C4D_R13_Kollisionsdeformer_2.c4d" вы найдете готовую анимацию для сравнения.
Наша сцена состоит из известного объекта плоскости, параметрического шара и плоской спирали в качестве пути анимации для шара.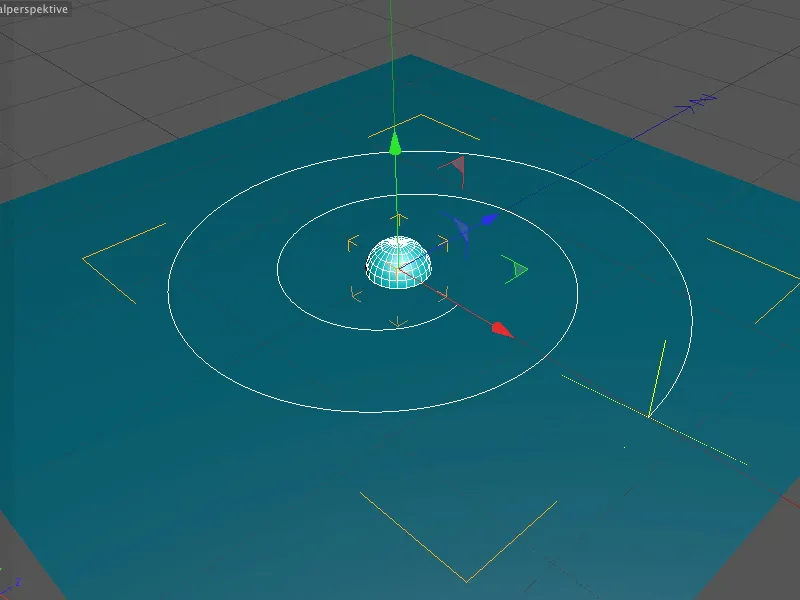
Название спирали у нас потому, что высота установлена на значение 0. Помимо ориентации плоскости в плоскости XZ, важно также иметь равномерно распределенные промежуточные точки, чтобы позже анимация шара также проходила равномерно.
Для достижения наилучшей плавности и отсутствия помех в деформации за счет столкновения с шаром увеличиваем разбиение плоскости в диалоговом окне параметров объекта плоскости до 120 сегментов каждый.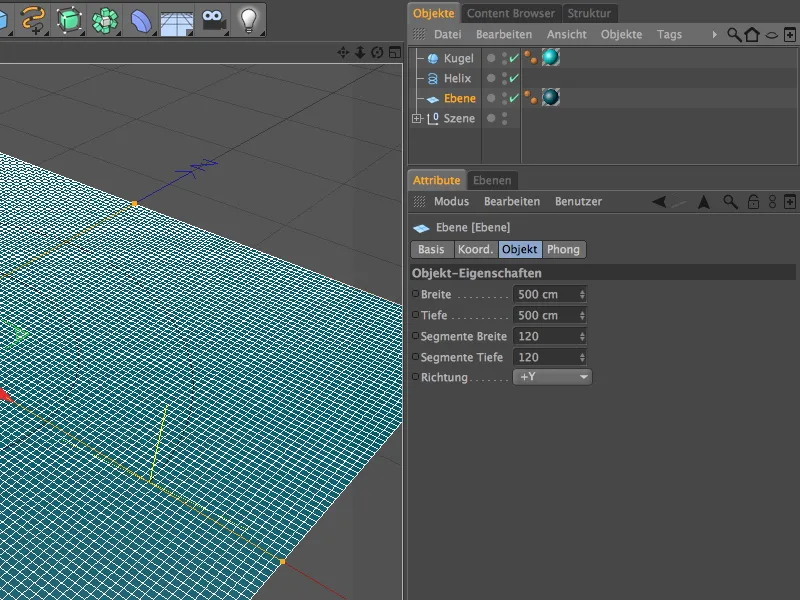
Прежде, чем продолжить с фактической деформацией, сначала займемся анимацией шара.
Для того чтобы шар двигался вдоль сплайна спирали, ему нужно быть обеспеченным выражением выравнивания по сплайну из меню CINEMA 4D Теги, к которому мы обращаемся через правую кнопку мыши.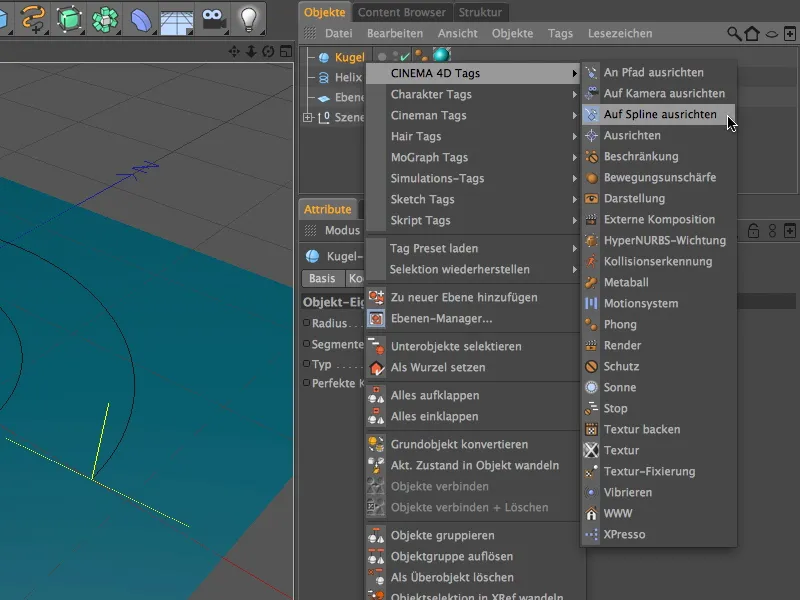
В диалоговом окне выражения выравнивания по сплайну мы перетаскиваем сплайн спирали в поле для этого предназначенное. Фактическая анимация шара теперь происходит через параметр Позиция. Мы устанавливаем ползунок времени в палитре анимации либо перемещением, либо вводом выбранного кадра (у меня кадр 0) на начальный момент времени и устанавливаем для параметра Позиция щелчком с удерживанием нажатой клавиши Ctrl или Ctrl на поле параметра ключевую кадрировку.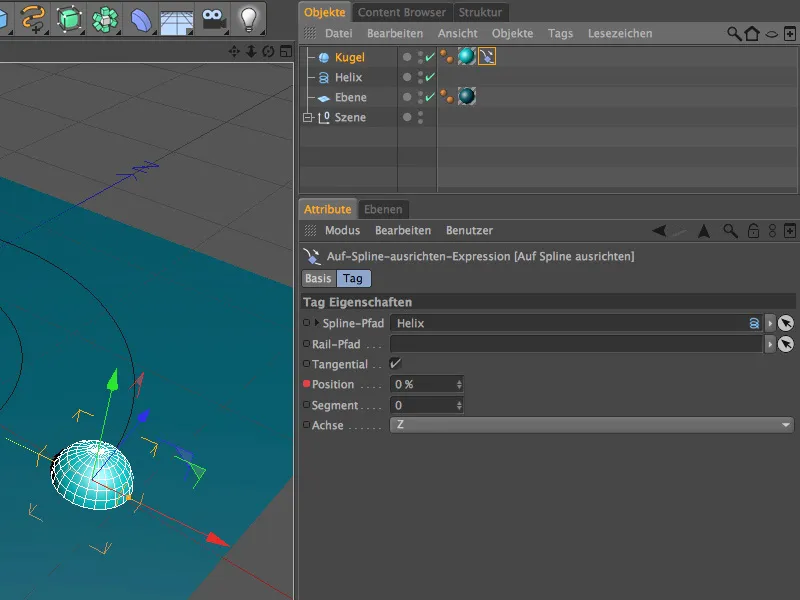
На конечный момент анимации (у меня кадр 200) мы приходим аналогичным образом. Здесь мы указываем значение 100% для параметра Позиция для полного достижения конечной точки сплайн-пути и также здесь создаем ключевой кадр щелчком с удерживанием Ctrl или Ctrl на поле параметра.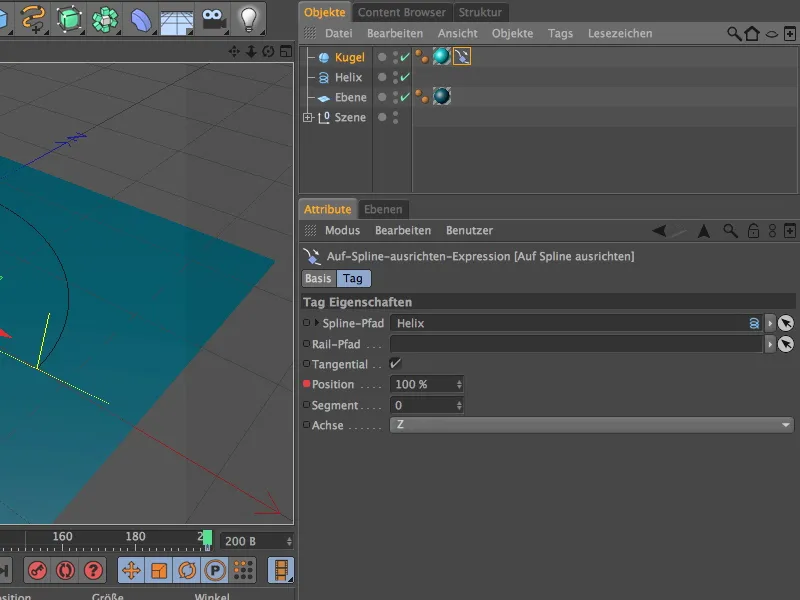
Анимация шара завершена; нажмите на кнопку воспроизведения в палитре анимации, чтобы позволить шару путешествовать вдоль пути сплайна. Поскольку шар не имеет особых характеристик, таких как узоры или близость, нам не нужно беспокоиться о его вращении в этом конкретном случае.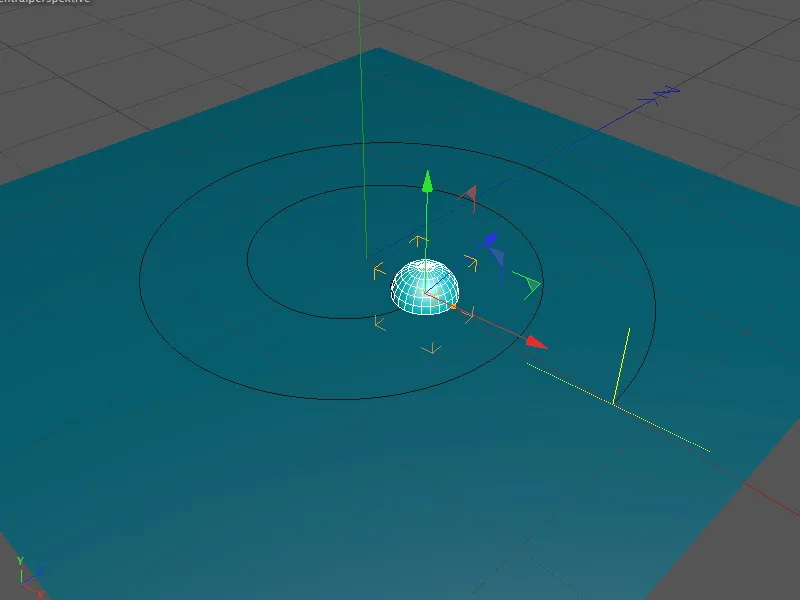
После того как все элементы, участвующие в анимации, подготовлены, важно осуществить деформацию, вызванную шаром. Для этого мы получаем деформатор столкновений из палитры объектов деформации.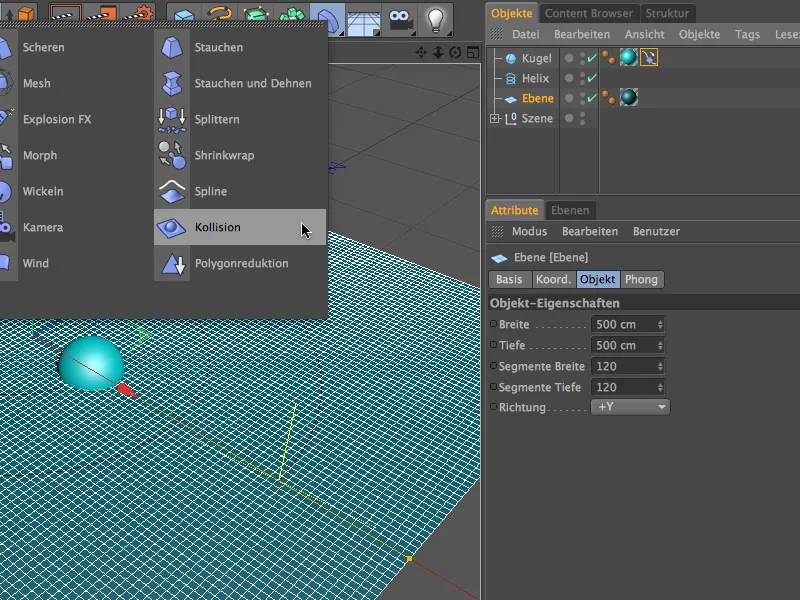
Как обычно, деформатор столкновений перетаскивается в менеджере объектов на объект плоскости в качестве подобъекта плоскости для работы.
На вкладке объектов диалогового окна параметров мы начинаем с первых свойств для сталкивающихся объектов. Для более точного убывания в деформации мы устанавливаем тип убывания на столкновение. Относительно низкие значения для расстояния и силы гарантируют, что вытесненная "масса" не распространится слишком далеко.
Параметр восстановление формы указывает на то, насколько деформация возвращает после столкновения. Поскольку мы хотим, чтобы трасса, созданная шаром, оставалась полностью, устанавливаем значение 0% для блокировки восстановления.
Чтобы создать следы, нам нужна настройка снаружи на вкладке столкновения. В качестве деформирующего объекта мы перетаскиваем объект шара в соответствующее поле объектов.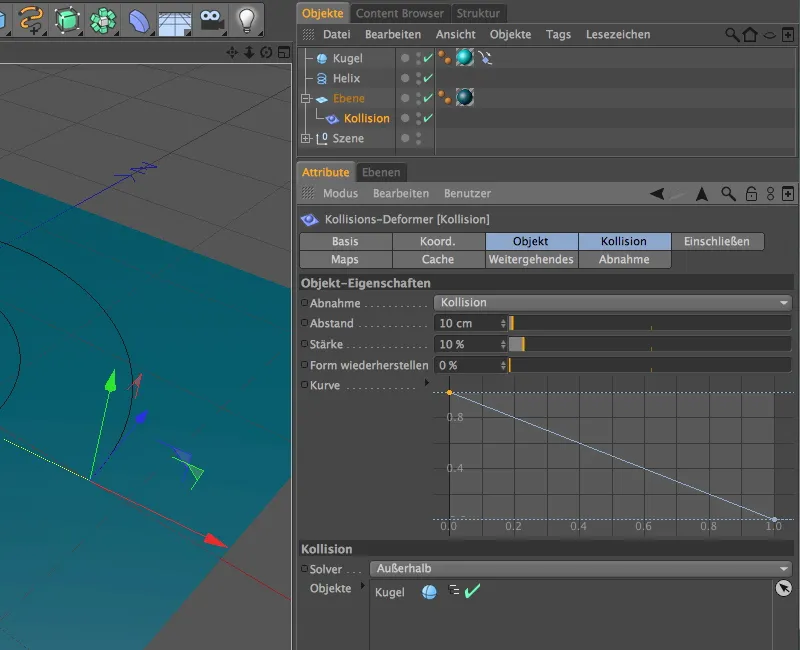
Дополнительные параметры для объекта, деформированного с помощью деформатора столкновений, находим на вкладке дополнительные свойства. Здесь мы можем более точно определить свойства материала плоскости. Чтобы обеспечить плоскости достаточную возможность для деформации, устанавливаем параметр растяжение примерно 10-15.
Очень малые значения параметров жесткость, структура и изгиб обеспечивают возможность материалу почти без сопротивления вытесниться из шара. Просто экспериментируйте с данными, чтобы понять влияние параметров.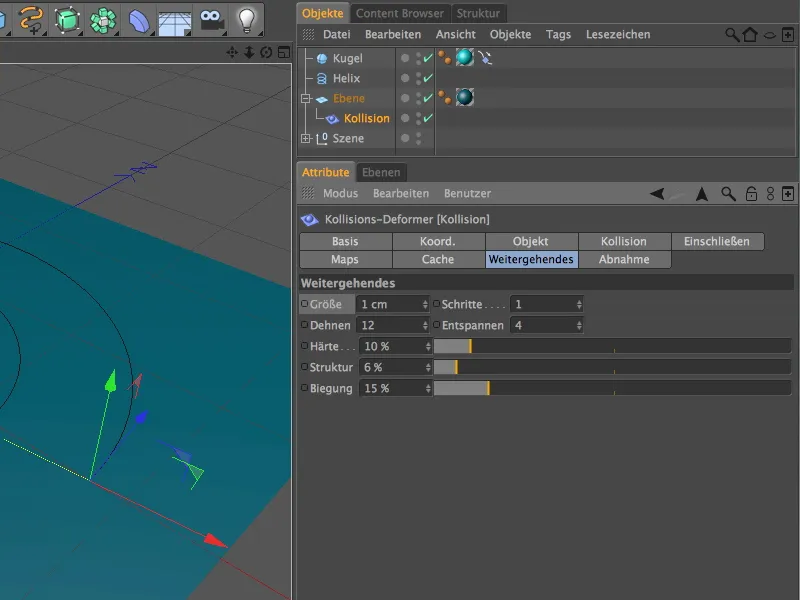
Теперь все работы по анимации выполнены. При взгляде на редакторское представление уже на начальном этапе видно, что шар, как задумано, деформирует объект плоскости с помощью деформатора столкновений.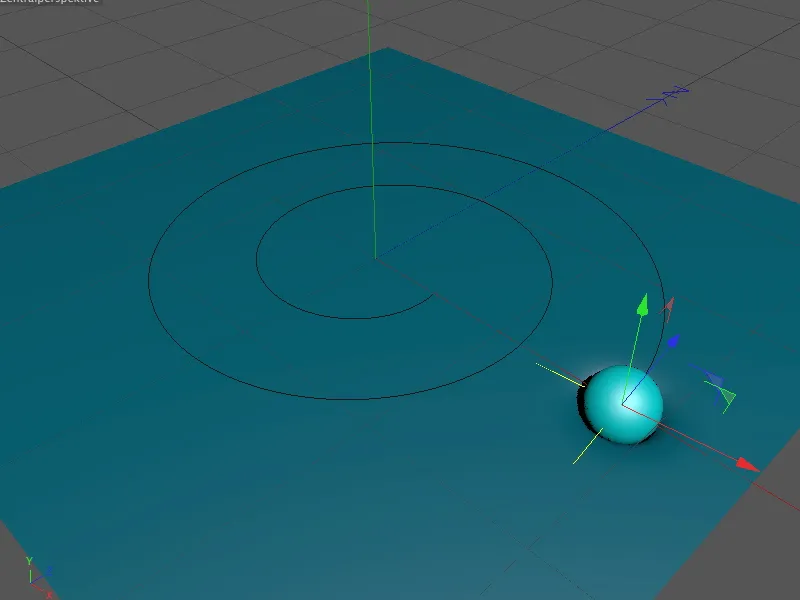
После нажатия на кнопку воспроизведения в палитре анимации мы можем наблюдать за шаром, когда он прокатывается по дорожке на поверхности. Пожалуйста, обратите внимание, что деформация образуется из каждого столкновения шара с плоскостью. Временные скачки, в которых просто пропускаются изображения, проявляются в виде нежелательного отсутствия деформации на плоскости.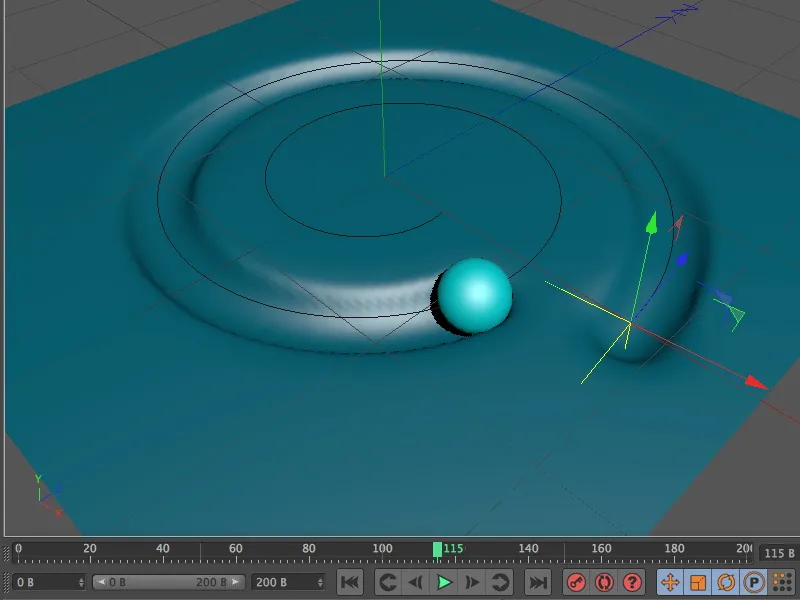
Теперь вы можете отрендерить готовую анимацию. Если сглаживание деформированной поверхности кажется недостаточным, настройка разбиения или сегментации деформированного объекта является первым местом для начала.


