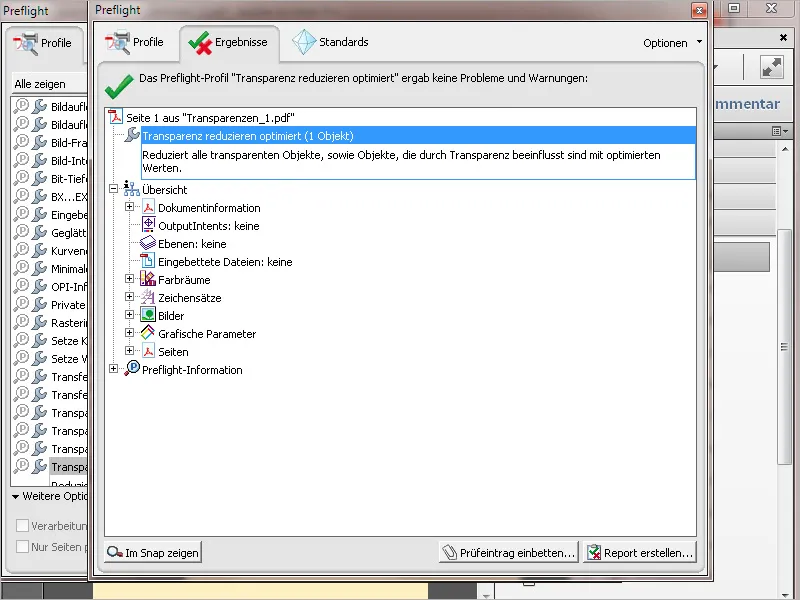Меню → Файл > Новый
Профили проверки представляют собой набор различных правил проверки. Однако вы также можете самостоятельно создать одно правило, чтобы проверить файл на наличие конкретной ошибки. Например, может случиться так, что черный текст не будет запечатан, то есть области с текстом будут пропущены в областях ниже. Это может привести к появлению некрасивых вспышек, поэтому их следует исправить. Чтобы создать правило проверки для этой цели, сначала откройте панель управления префлайт, щелкните на значке отдельных проверок, а затем выберите в контекстном меню опций пункт Создать новую проверку префлайт.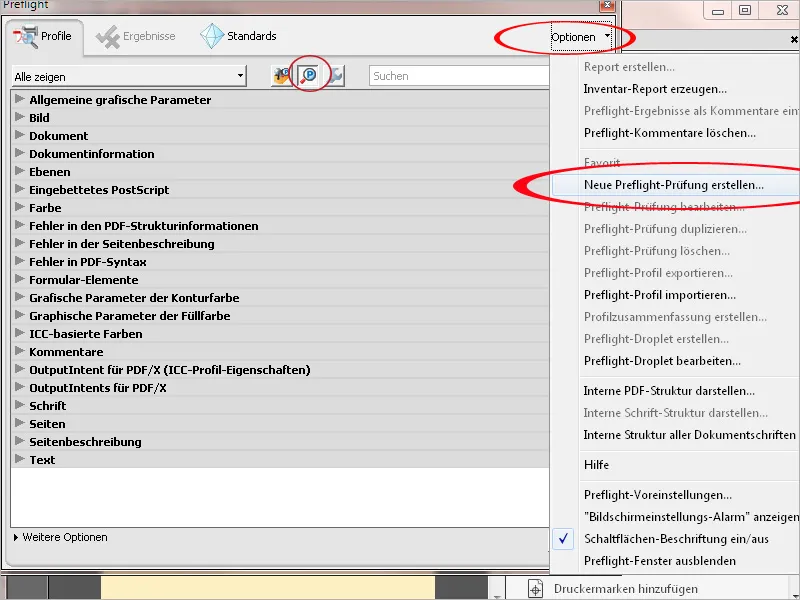
Теперь введите имя, которое будет отображаться, если проверка обнаружит ошибки; если ошибок не будет, можно вывести соответствующее сообщение. В списке ниже должны быть активированы флажки Содержимое страницы, Маски прозрачности и Текущий файл.
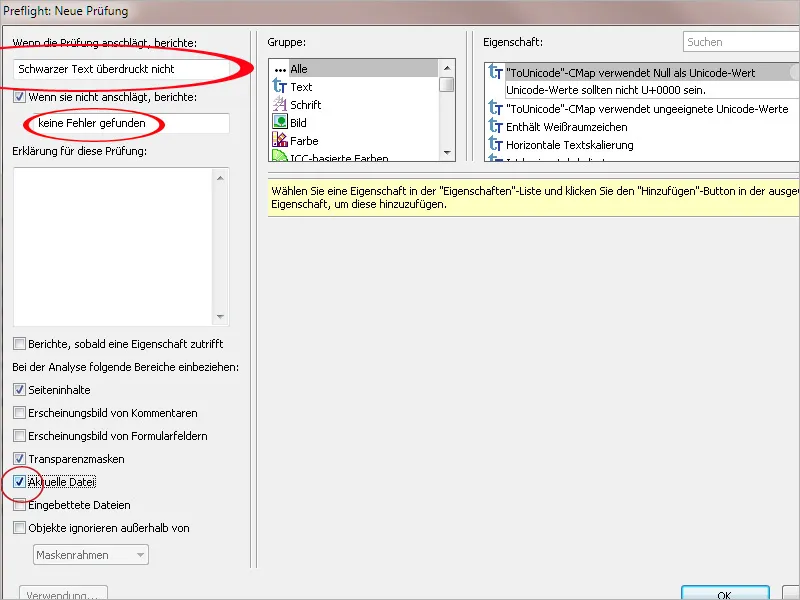
Теперь выберите запись Описание страницы в поле Группа , выберите свойство Является текстом в поле справа и нажмите кнопку Добавить.
Это условие будет перенесено в нижнюю область окна. Завершите настройку параметром Applies.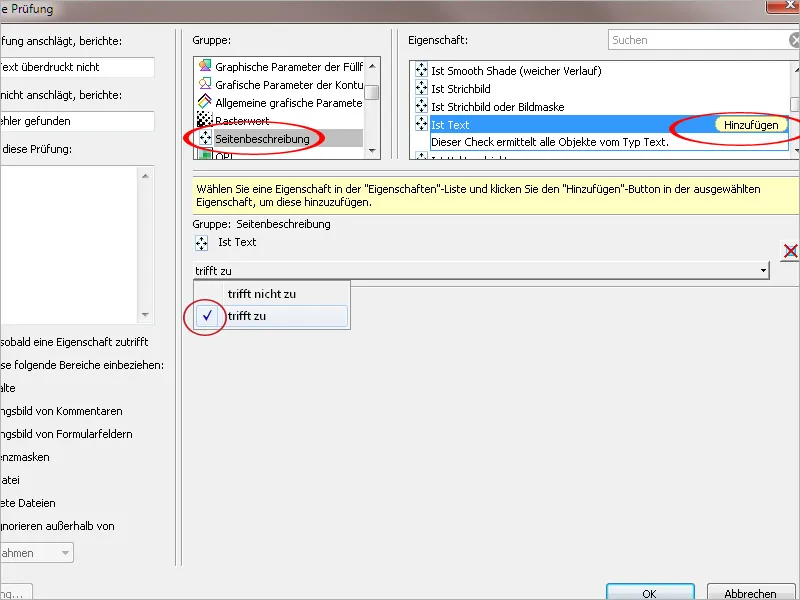
На следующем шаге определите в группе Цвет условие, что объект (в данном случае текст) на 100% черный, добавьте его в список условий и снова завершите ввод параметром Применяется к.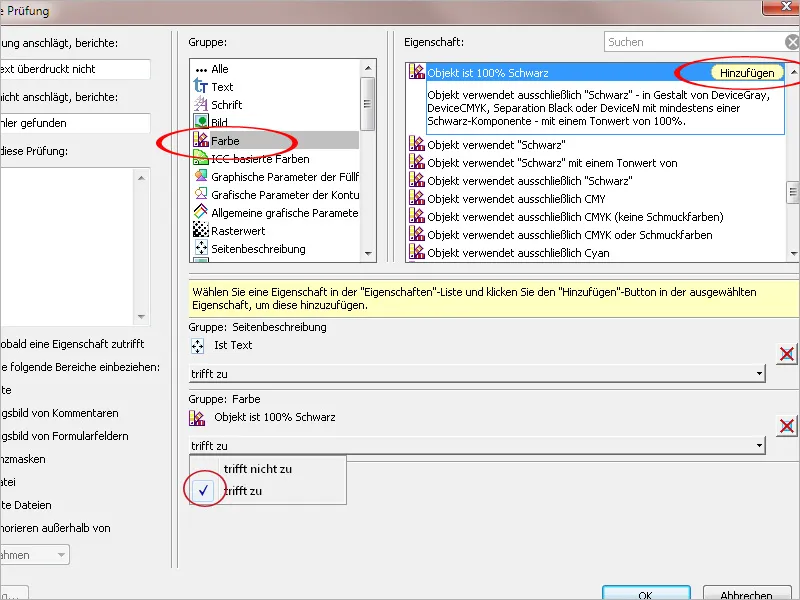
Следующее условие, которое необходимо выбрать, "Цвет заливки - надпечатка ", находится в группе "Графические параметры цвета заливки". Добавьте это условие в список и установите для параметра значение Не применять, так как это решающий момент, который должен быть идентифицирован как ошибка при применении этого правила к документу.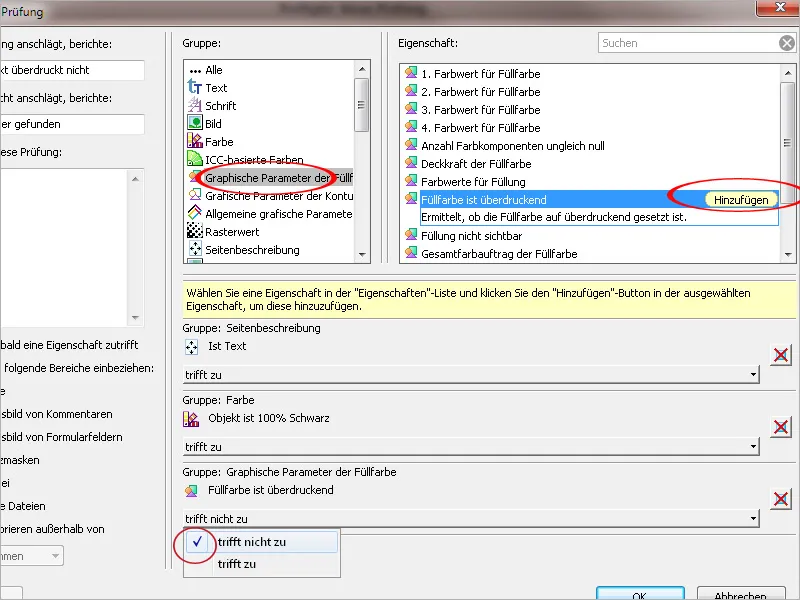
После нажатия кнопки OK настройки будут применены, и правило проверки теперь доступно в категории " Описание страницы" отдельных проверок. В отличие от профиля проверки, который всегда включает в себя целый набор правил проверки, этот позволяет искать конкретные ошибки в PDF-файлах.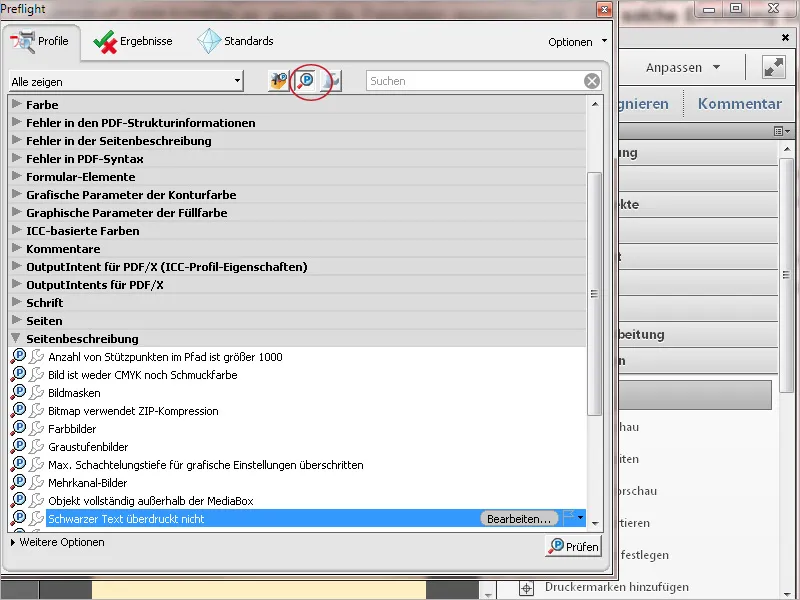
Эти самостоятельно созданные правила проверки теперь также можно добавить в профиль проверки. Для этого выберите нужный профиль в списке профилей и нажмите кнопку Изменить.
Теперь выберите запись Пользовательские проверки в категориях профилей с левой стороны, затем выберите нужную проверку из списка Все пользовательские проверки с правой стороны и добавьте ее к текущему выбранному профилю с помощью маленькой стрелки внизу.
После нажатия на кнопку Сохранить и OK правило будет применено и в этом профиле проверки.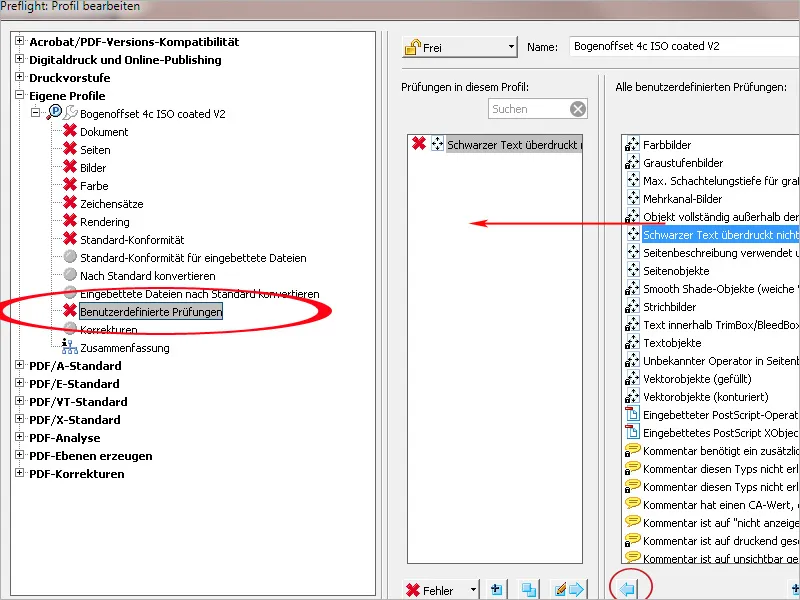
PDF-файлы можно не только проверять, но и автоматически исправлять некоторые ошибки. Я продемонстрирую это на примере нового правила коррекции с оптимизированными настройками для уменьшения прозрачности. Чтобы создать собственное правило коррекции, можно также настроить существующее. Однако оно заблокировано и не подлежит редактированию. Поэтому сначала нужно продублировать правило коррекции, выбранное в списке правил коррекции в контекстном меню параметров, и сохранить его под новым именем.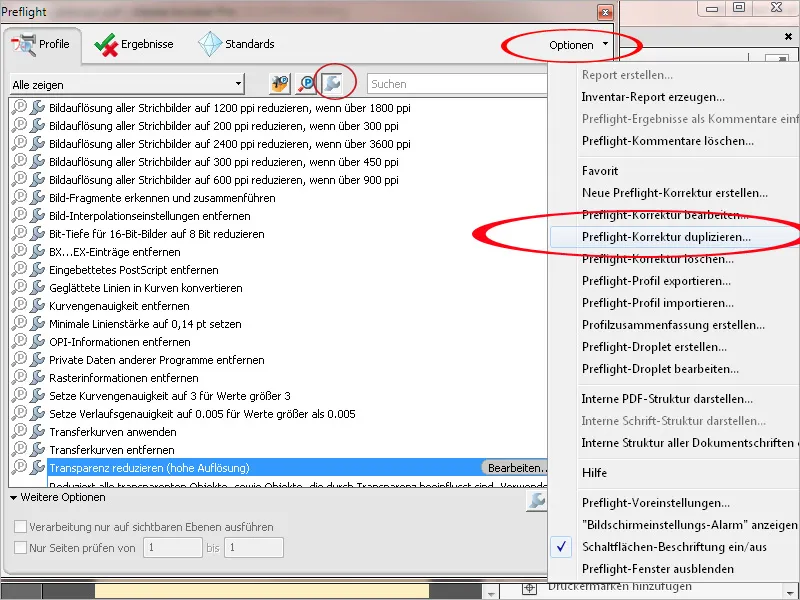
Теперь я даю правилу коррекции новое имя и корректирую описание. Я изменяю значение разрешения векторной графики и текста с 1200 до 1600 ppi, а разрешение градиента и сетки - с 300 до 400 ppi. Все флажки сняты, кроме флажка Сохранять надпечатку. Щелкните на кнопке OK, чтобы сохранить новое правило коррекции.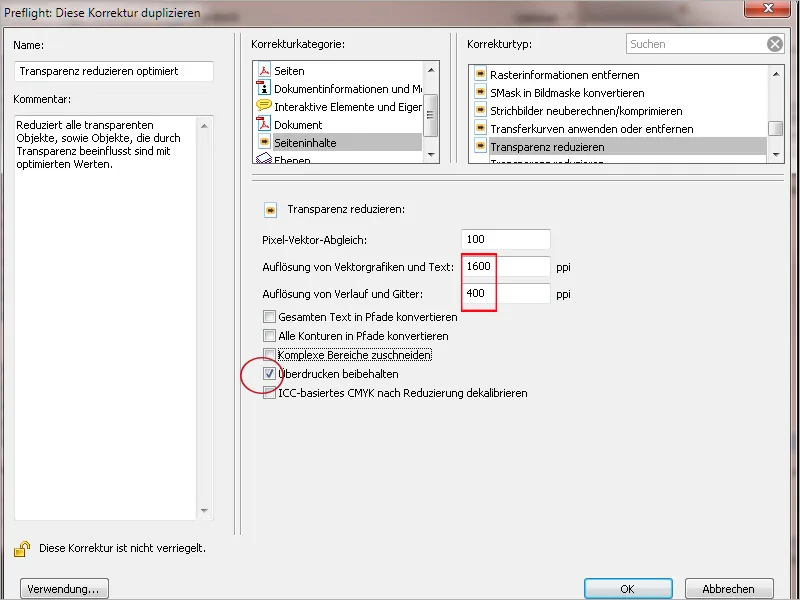
Теперь вы можете сразу же применить это правило, нажав кнопку Исправить. Acrobat предлагает сохранить его еще раз под новым именем, чтобы сохранить исходный файл.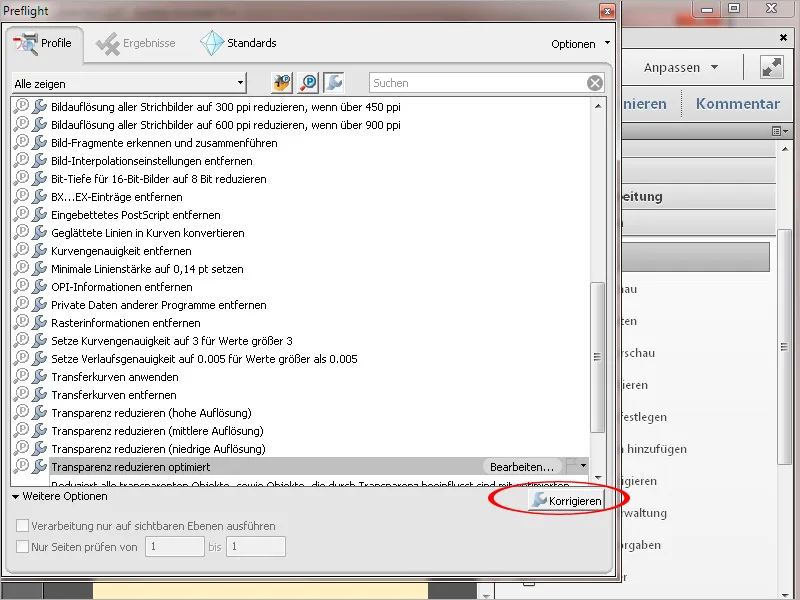
После нажатия кнопки Сохранить Acrobat анализирует документ и вносит соответствующие исправления. После этого открывается окно, в котором документируются результаты. При необходимости можно также создать отчет. Вставка контрольной записи в документ невозможна для одного правила проверки или исправления; она работает только в том случае, если был выполнен профиль проверки.