Линейки, сетки и направляющие - важнейшие инструменты Adobe InDesign для создания точных и профессиональных макетов. Вы можете использовать линейки для определения точных позиций, сетки для обеспечения равномерного выравнивания и направляющие, которые помогут вам идеально расположить элементы. Эти функции особенно полезны для сложных макетов, таких как журналы, брошюры или многостраничные документы. В этом руководстве я покажу вам шаг за шагом, как эффективно использовать линейки, сетки и направляющие для создания точных и чистых дизайнов. Давайте начнем и оптимизируем ваш рабочий процесс!
1. Установите базовую сетку
Для того чтобы впоследствии воспроизводить тексты в печати таким образом, чтобы линии на лицевой и обратной стороне были точно совпадающими или выровненными в соседних колонках, InDesign как профессиональная программа верстки и набора текста (в отличие от программ обработки текстов, таких как Word) предлагает базовую сетку.
Чтобы продемонстрировать ее настройки, сначала нарисуйте текстовую рамку вдоль направляющих для полей страницы и колонок с помощью инструмента "Текст". Для этого подведите текстовый инструмент точно к пересечению направляющих для первого столбца (курсор при этом будет иметь маленький треугольник) и, удерживая кнопку мыши, перетащите текстовую рамку в диагонально противоположный угол. Чтобы опробовать настройки базовой сетки, сначала заполните ее текстом-заполнителем (щелкните правой кнопкой мыши и выберите соответствующую запись).
.webp?tutkfid=82572)
Чтобы создать дополнительный второй столбец, сначала выберите инструмент выделения с помощью Esc , затем щелкните по маленькому белому квадрату в правом нижнем углу выделенной текстовой рамки, чтобы в указателе мыши появился символьный текст, и щелкните по верхнему левому углу направляющих соседнего столбца..webp?tutkfid=82573)
Это создаст точно позиционированный дубликат первого столбца, который также можно заполнить текстом-заполнителем.
На следующем этапе покажите сетку базовых линий с помощью меню View>Grid and Guides>Show Baseline Grid или сочетания клавиш Ctrl+Alt+ß.
Чтобы настроить ее под свои нужды, перейдите в Параметры через меню Правка, а затем на вкладку Сетка.
Чтобы установить базовую сетку для столбцов, измените поле Start со значением 0 и установите Relative to, а затем Upper text margin в выпадающем меню.
Значение в поле All spacing: соответствует межстрочному интервалу в 12 пт и пока оставлено без изменений. После этих настроек ваша страница будет выглядеть следующим образом:.webp?tutkfid=82576)
Чтобы окончательно выровнять текст по этой базовой сетке, сначала выделите его с помощью Ctrl+A, а затем щелкните по одноименному значку в области форматирования абзацев на палитре управления.
Теперь текст сразу же выравнивается по базовой сетке.
Если вы хотите позже снова изменить настройки полей страницы без последующей настройки базовой сетки, сначала перейдите на главные страницы и установите флажок Активировать настройку макета в меню Макет>Настройка макета.
Подтвердите настройку кнопкой OK, а затем отрегулируйте размеры через меню Макет>Колонки и столбцы. Активировав предварительный просмотр, вы можете увидеть, как базовая сетка смещается в соответствии с вашими настройками.
2. сетка документа
Чтобы такие элементы макета, как рамки для изображений и графики, также располагались на странице по единой схеме, InDesign предлагает сетку документа в качестве дополнения к базовой сетке для текста.
Чтобы отобразить ее, щелкните на пункте Показать сетку документа в меню Вид>Сетки и направляющие или воспользуйтесь сочетанием клавиш Ctrl+ß.
Теперь вы можете перетаскивать графические или изобразительные рамки с помощью мыши и использовать структуру сетки в качестве направляющей. Чтобы упростить выравнивание, активируйте опцию Выровнять по сетке документа в меню Вид>Сетки и направляющие. Нарисованная графическая рамка всегда будет выровнена по структуре сетки.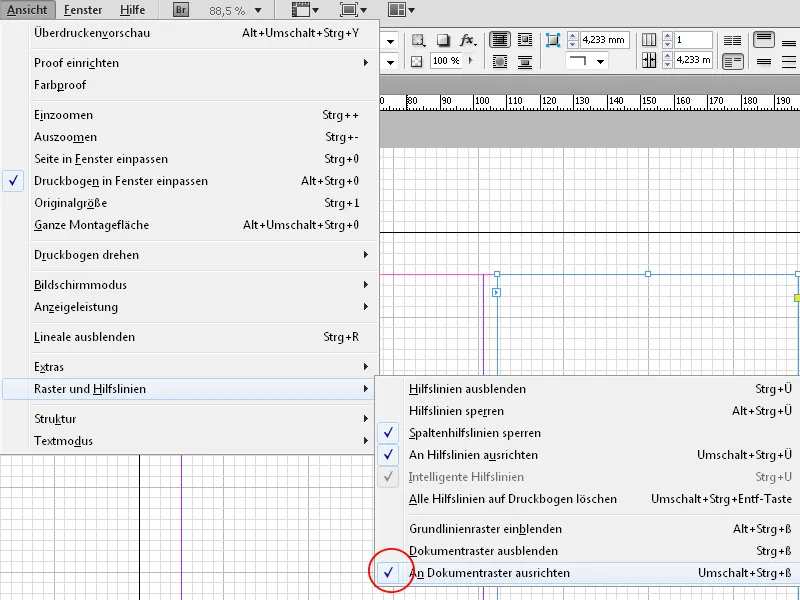
Однако базовая сетка пока не имеет отношения к области типов.
Чтобы выровнять ее, перейдите в Параметры через меню Правка, а затем на вкладку Сетка.
В нижней области измените значения на одну десятую от формата документа A4, то есть на 21 мм по горизонтали и 29,7 мм по вертикали. Установите значение для подобластей на 5.
Чтобы сетка документа соответствовала области печати, поля страницы также должны соответствовать кратному одной десятой формату документа. (меню Макет>Ограничения и колонки).
После нажатия кнопки OK вы увидите, что направляющие базовой сетки в точности соответствуют направляющим области набора.
3. направляющие
Чтобы равномерно выровнять объекты, в InDesign можно использовать направляющие. Удерживая кнопку мыши, перетащите их с линейки оси X или Y. Если линейка не видна, покажите ее с помощью сочетания клавиш Ctrl+R (или скройте ее позже с помощью той же команды). В случае двойных страниц направляющая появляется только на той странице, на которой она перетаскивается. Если вы хотите перетащить ее одновременно на обе соседние страницы, удерживайте нажатой клавишу Ctrl.
Положение направляющей отображается в палитре управления, там же можно задать ее точное значение. Кроме того, в палитре управления можно ввести формулу для положения по соответствующей оси. Тогда InDesign рассчитает ее самостоятельно.
Нажав клавишу Alt, вы можете переключаться между позиционированием по осям X и Y и таким образом выровнять уже нарисованную по линейке направляющую.
Если вы хотите распределить их симметрично по размеру страницы, вы также можете выбрать вспомогательную линию, а затем создать смещение вспомогательных линий на точно определенную величину с помощью меню Правка>Дублировать и вставить смещение.
InDesign предлагает особенно элегантный вариант для создания сетки: вы можете использовать меню Макет>Создать направляющие для создания ряда строк и столбцов с равномерным расстоянием между ними. Опция Adjust guides to margins гарантирует, что они будут ориентированы на область ввода.
Нажмите OK, чтобы создать идеальную сетку для симметричного расположения элементов макета.


