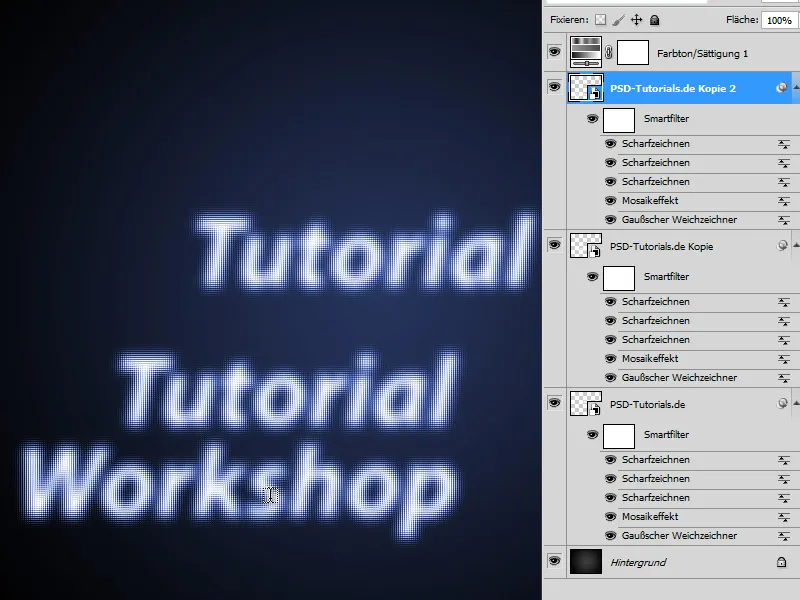Эффект мозаики - это творческий способ превращения изображений в завораживающие произведения пиксельного искусства. Благодаря использованию смарт-объектов в Photoshop вы можете создавать этот эффект гибко и быстро пробовать различные вариации, не разрушая исходное изображение. Будь то портреты, пейзажи или абстрактные рисунки - эффект мозаики предлагает бесконечные возможности. В этом уроке я покажу вам шаг за шагом, как создавать впечатляющие мозаичные эффекты с помощью Smart Objects и добиваться различных результатов без особых усилий. Давайте приступим и дадим волю своему творчеству!
Шаг 1:
Сначала я создаю новый документ; размер не имеет значения. Фоновый слой окрашиваю в черный цвет. Затем создаю текст белого цвета. Теперь я преобразую текст в смарт-объект (для этого щелкните правой кнопкой мыши на текстовом слое в панели управления слоями и выберите Преобразовать в смарт-объект).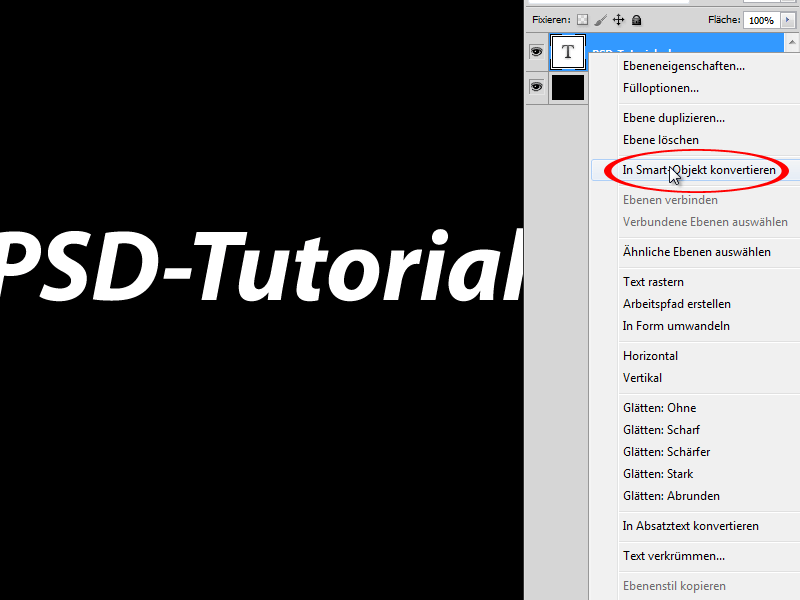
Шаг 2:
Теперь в меню Меню>Фильтр>Фильтр размытия>Гауссово размытие я делаю следующие настройки: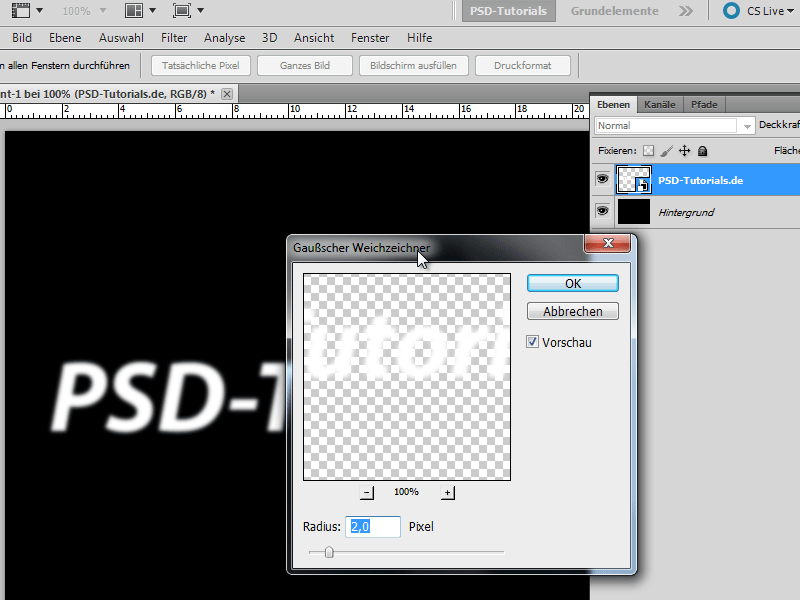
Шаг 3:
Затем в меню Меню>Фильтр>Фильтр сглаживания>Эффект мозаики я ввожу следующие настройки: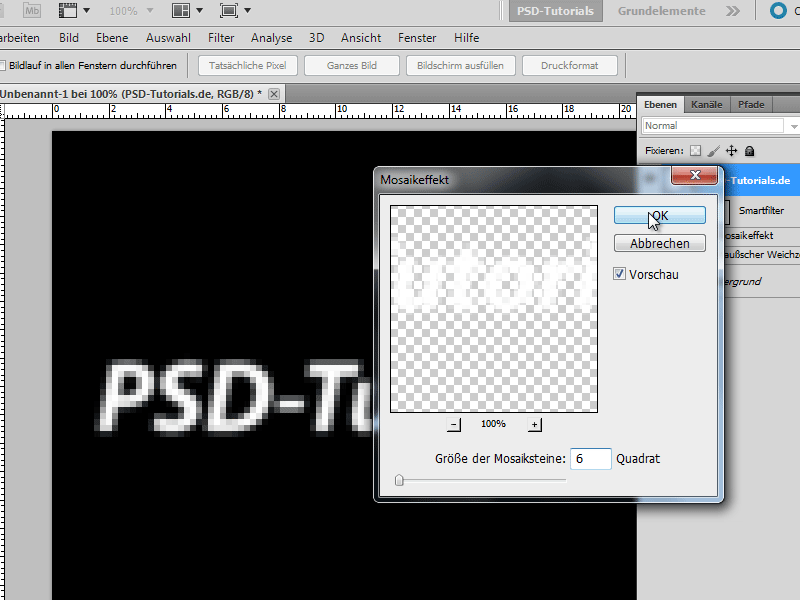
Шаг 4:
Теперь я перехожу в Меню>Фильтр>Фильтр Усиление>Усиление. Я запускаю этот фильтр 3 раза подряд.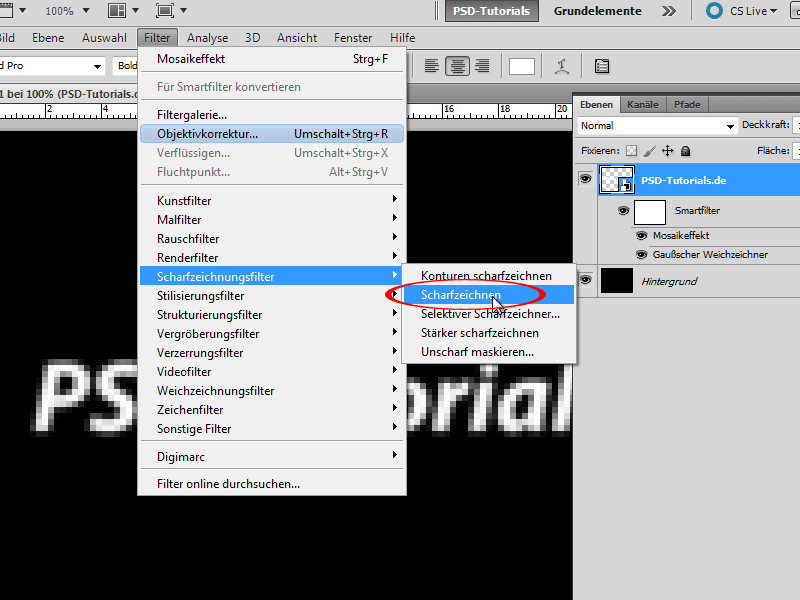
Шаг 5:
Затем я создаю корректирующий слой Hue/Saturation (для этого я нажимаю на иконку Adjustment Layers в панели Layers ). После того как я поставил галочку в поле "Окрашивание", я могу регулировать цвет с помощью оттенка.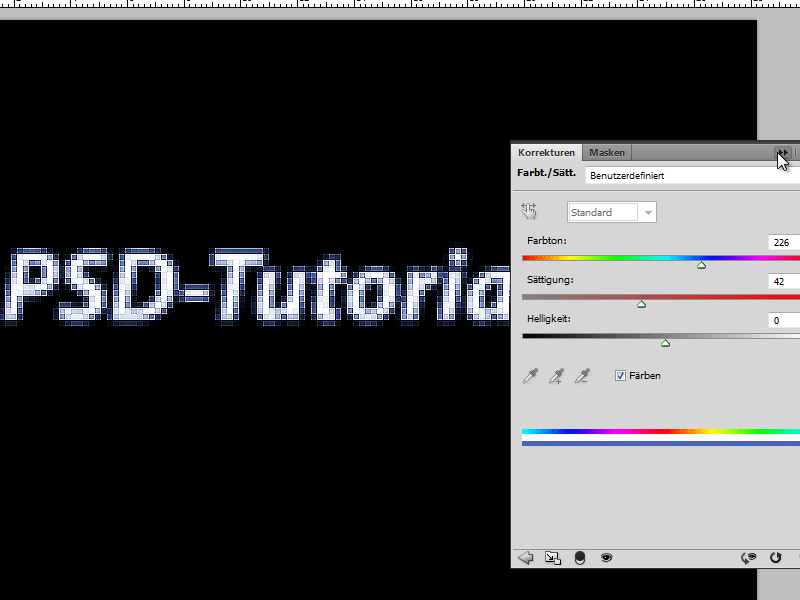
Шаг 6:
Далее я раскрашиваю фон с помощью радиального градиента. Результат впечатляет, не правда ли?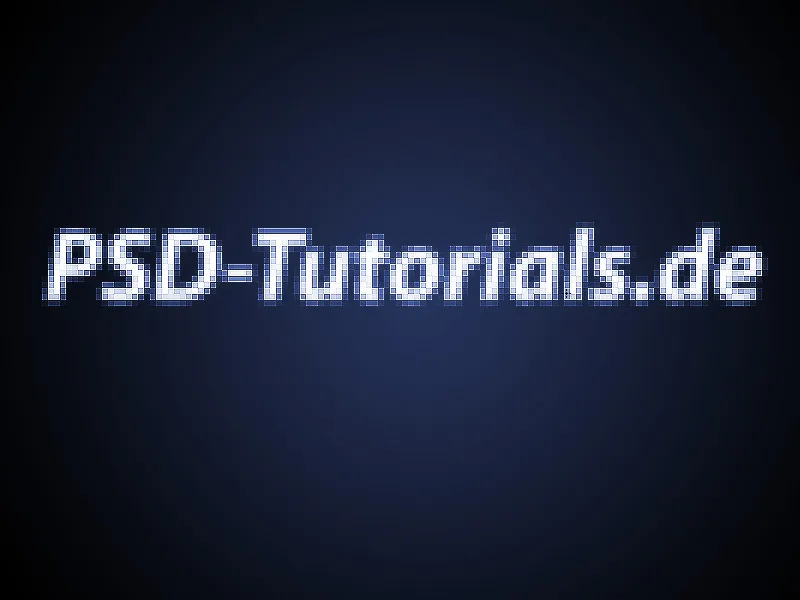
Шаг 7:
Дважды щелкнув по смарт-объекту, я перехожу в режим редактирования текста и могу его изменить. Как только я закрою смарт-объект, эффект будет немедленно применен к новому тексту.
Шаг 8:
Самое замечательное в использовании смарт-фильтров то, что вы можете изменить настройки в любой момент. Например, если я уменьшу количество квадратов (например, до 2), эффект будет выглядеть совершенно иначе:
Шаг 9:
Совет: Если я хочу иметь несколько экземпляров смарт-объекта, достаточно перетащить его на значок "Новый" на панели "Слои". Если я затем изменю текст, он изменится во всех смарт-объектах , которые я скопировал таким образом. Если я не хочу этого, мне нужно щелкнуть правой кнопкой мыши на New Smart Object by Copy.