Световой эффект вечеринки привносит движение и энергию в ваши проекты и идеально подходит для создания флаеров и обоев для мероприятий или вечеринок. В Photoshop вы можете легко и быстро создать этот эффект, сочетая светлые круги, цветовые градиенты и эффекты свечения. В этом уроке я покажу вам шаг за шагом, как использовать яркие цвета и динамичные формы для создания привлекательного светового эффекта вечеринки. Давайте приступим и воплотим ваши идеи в жизнь!
Шаг 1: Создайте документ
С помощью клавиш Ctrl+N я создаю новый файл в альбомном формате с размером 1200x800 в открывшемся диалоговом окне.
Размер изображения для этого эффекта имеет второстепенное значение, так как все элементы основаны на векторах и могут быть увеличены без потерь.
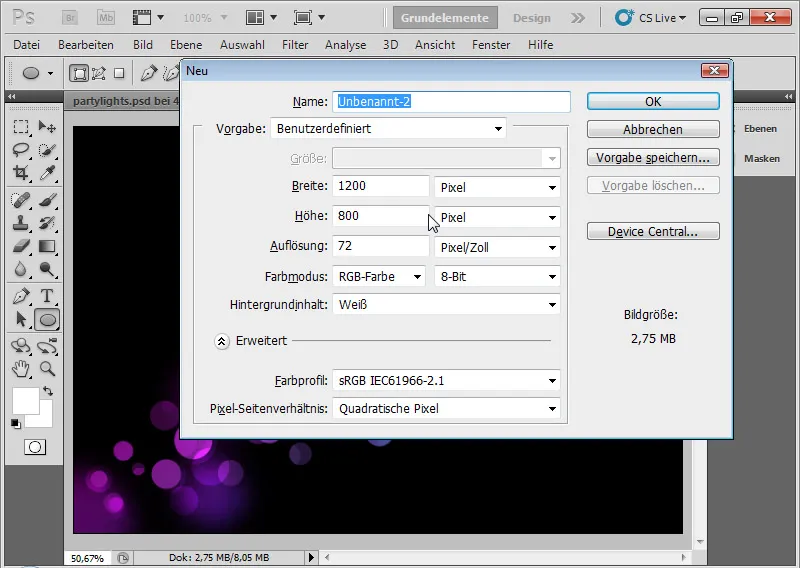
Шаг 2: Градиент
Фоновый слой остается прежним. Он не преобразуется в прозрачный слой! Я нажимаю на инструмент "Градиент" (G). Теперь в строке меню я вижу предопределенный градиент. Я нажимаю на него, чтобы выбрать нужные цвета градиента. Я редактирую градиент с пурпурным и синим цветами. Для этого я просто нажимаю на маленький цветовой горшочек, а затем на цветовое поле, чтобы изменить цвет. Я могу управлять расстоянием между цветами градиента с помощью цветовых кнопок и точек, которые появляются между ними при активации.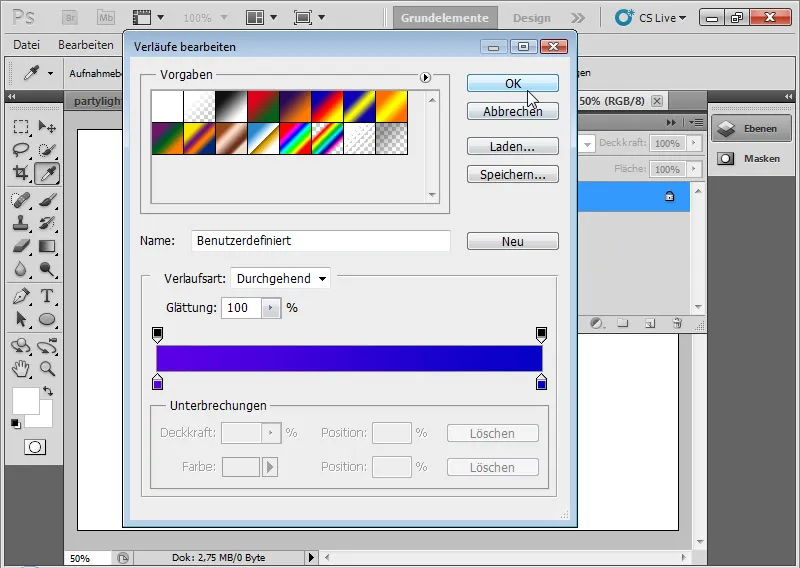
На следующем этапе я использую инструмент градиента, чтобы нарисовать нужный градиент, пока цвет не совпадет.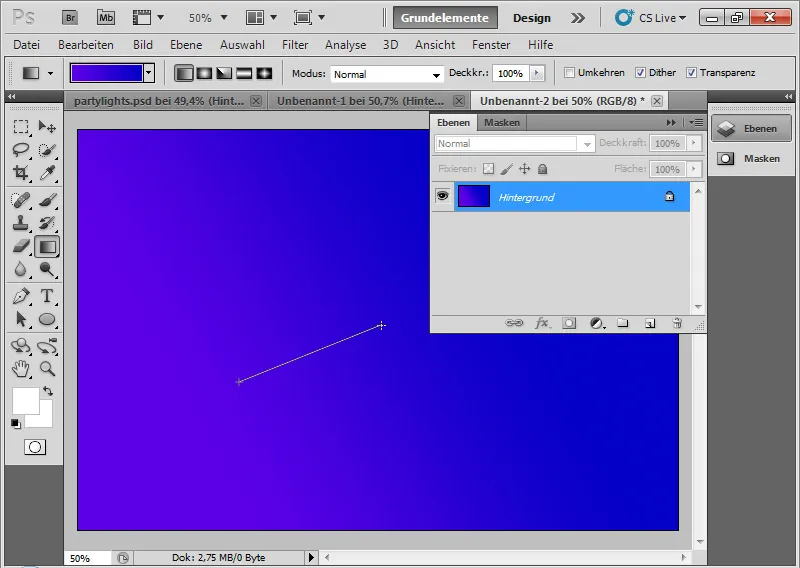
Шаг 3: Черный фон
Я создаю новый слой с помощью Ctrl+Shift+N и заливаю его черным цветом. Если в селекторе цветов установлены стандартные цвета(D), я могу залить слой черным цветом переднего плана, используя Alt+Reset.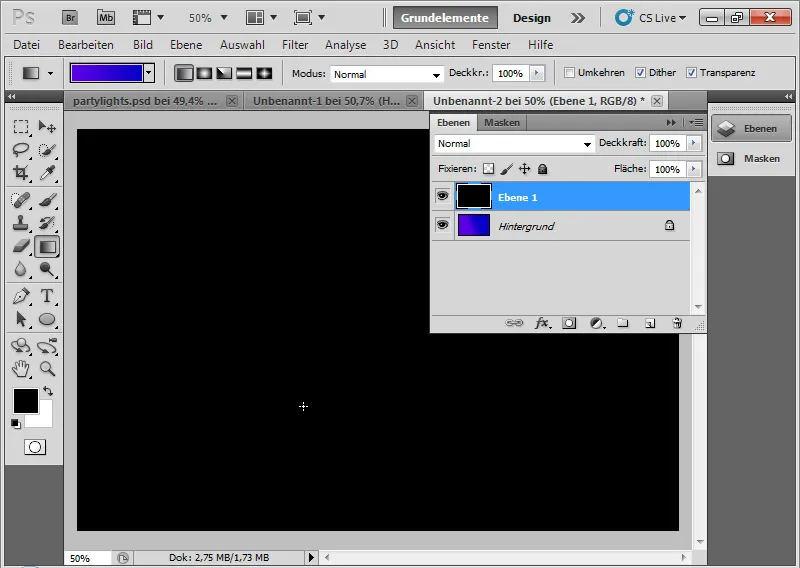
Шаг 4: Белые круги
С помощью инструмента "Эллипс" (U) я добавляю на изображение множество белых кругов маленького и среднего размера. Я рисую эллипсы с зажатой клавишей Shift, чтобы они были абсолютно круглыми. Я удерживаю клавишу Shift на протяжении всего процесса, чтобы все круги располагались в одном слое.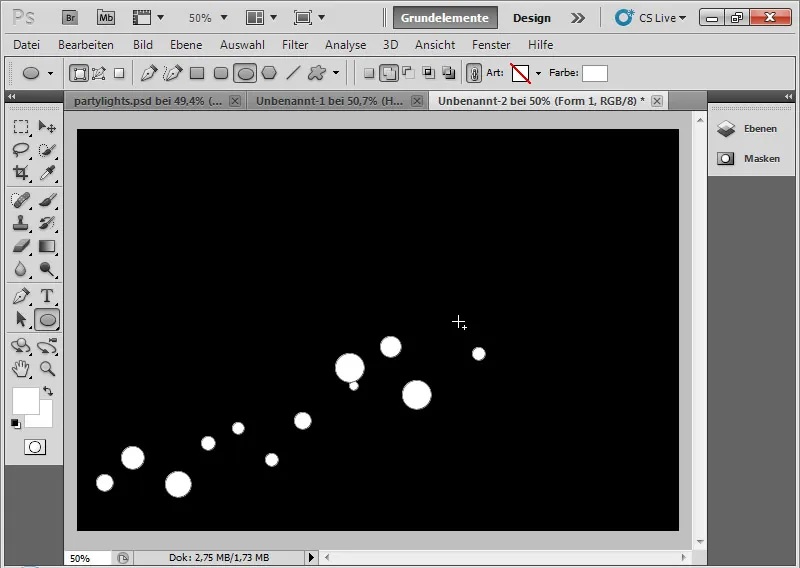
Самый важный шаг: я открываю параметры наложения и устанавливаю небольшую выемку в разделе "Дополнительные параметры наложения ". В результате все прозрачные слои под этим слоем будут вырезаны пикселями этого слоя. Это распространяется и на фоновый слой. Поскольку при этом не учитывается прозрачность, фоновый слой становится видимым в области вырезания. Если фоновый слой уже был преобразован непосредственно в слой с прозрачностью, то есть в обычный слой, то после его открытия я могу преобразовать его обратно в фоновый слой с помощью команды Layer>New>Background из меню слоя.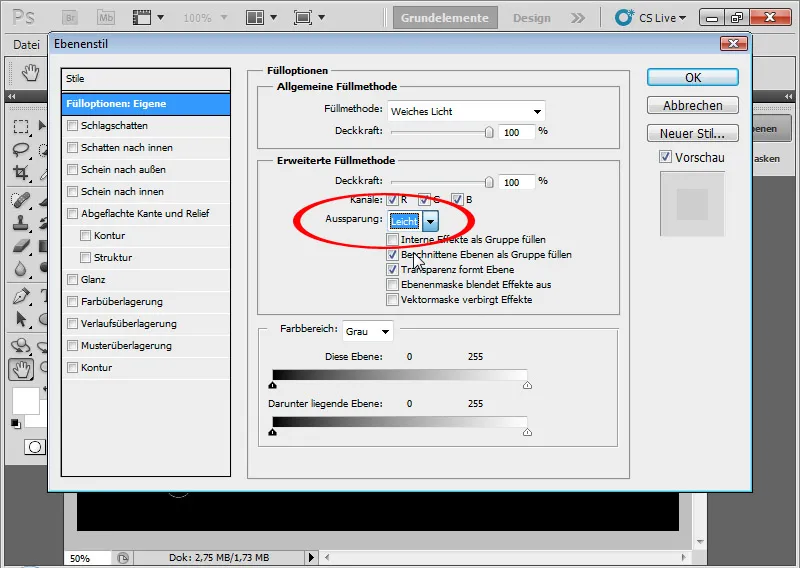
Я установил режим наложения слоя на Мягкий свет с непрозрачностью около 80 %.
Этот режим наложения обеспечивает затемнение или осветление цветов в зависимости от того, ниже или выше 50 процентов значение серого. Градиент фонового слоя становится видимым, поскольку он не распознает прозрачности. Поэтому нижний слой также должен быть фоновым.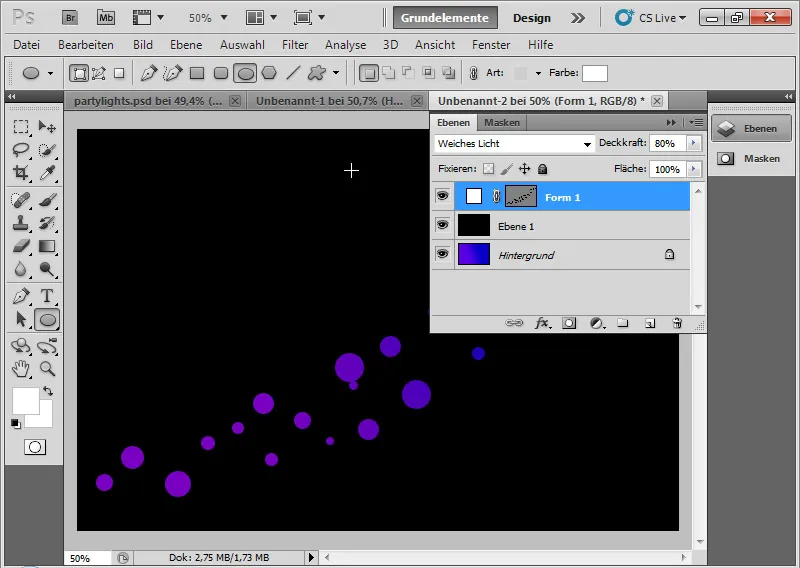
Я повторяю то же самое в другом слое: снова создаю несколько кругов, которые частично перекрывают предыдущие, но по размеру и расположению хорошо соседствуют с существующими кругами. Режим смешивания для этого слоя также Мягкий свет с непрозрачностью около 30 %. Здесь также слой слегка обрезается с помощью расширенных параметров наложения.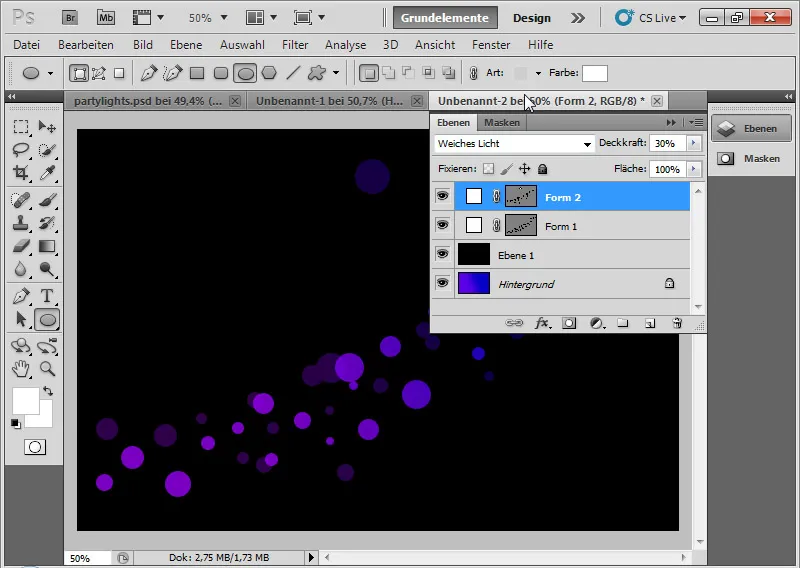
Шаг 5: Мягкие круговые точки
На панели управления слоями я помещаю еще один слой с эллипсами под двумя слоями с эллипсами. Для этого я нарисовал несколько эллипсов большего размера. Для слоя выбран режим наложения "Темный цвет" с непрозрачностью примерно от 30 до 85%. Здесь тоже есть небольшое вырезание.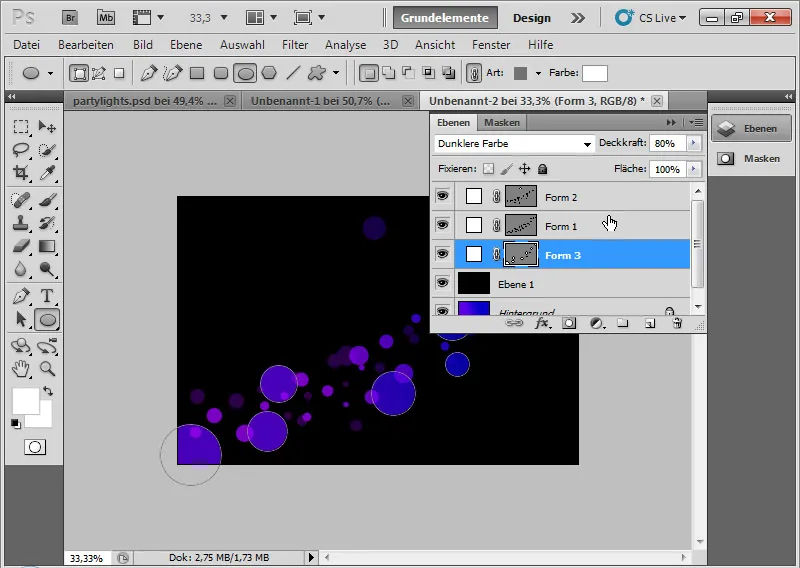
Я установил мягкий край примерно в 25-35 пикселей с помощью панели управления маской.
Чем больше документ, тем больше должно быть значение пикселей мягкого края.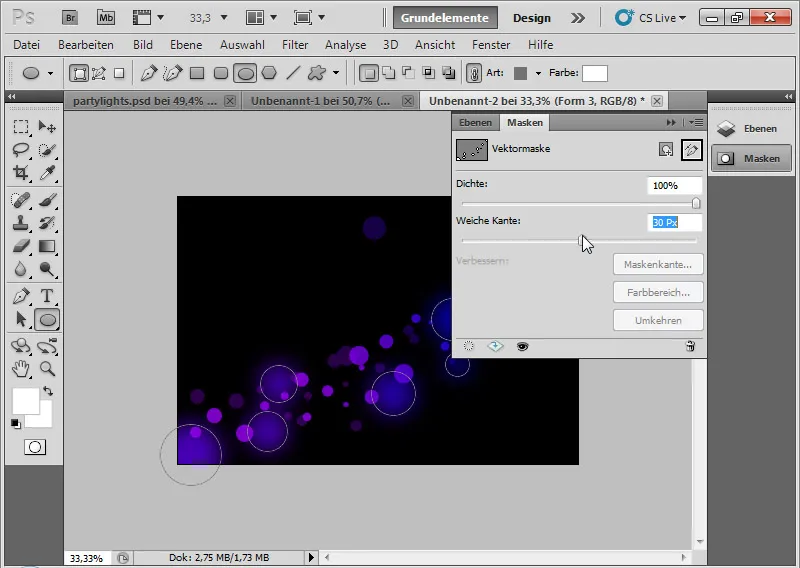
Шаг 6: Немного подправьте круги
Если задать контур в параметрах заливки для первого слоя с эллипсом и кругами с жесткими краями, то для кругов будет создан красивый эффект. Контур имеет размер 10 px и располагается посередине с непрозрачностью примерно 30-75 процентов в режиме наложения Dodge color.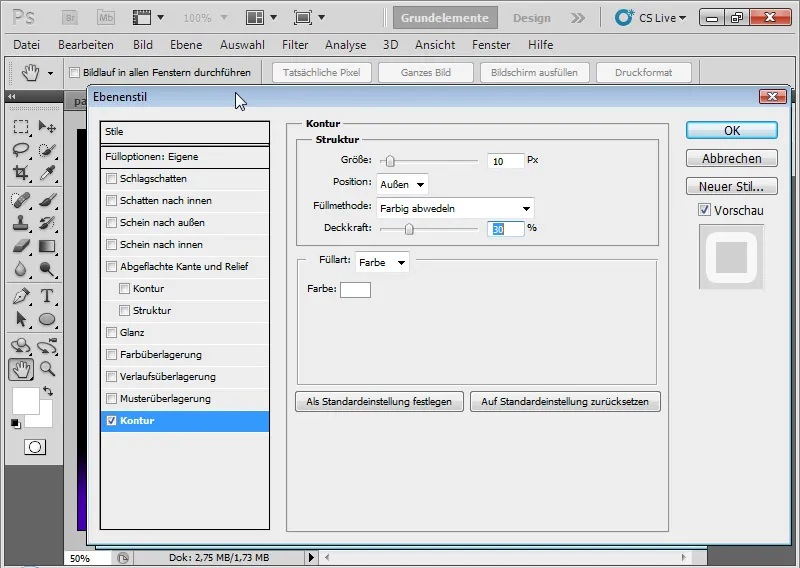
В результате на некоторых окружностях получаются полукруги, которые немного подчеркивают эффект.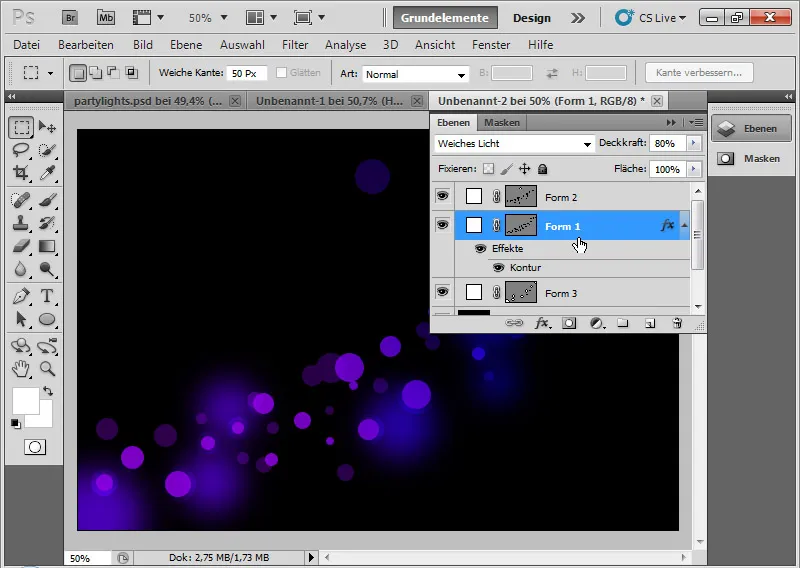
При необходимости я могу добавить легкое, яркое свечение на внешнюю сторону другого слоя с эллипсом и кругами с жесткими границами.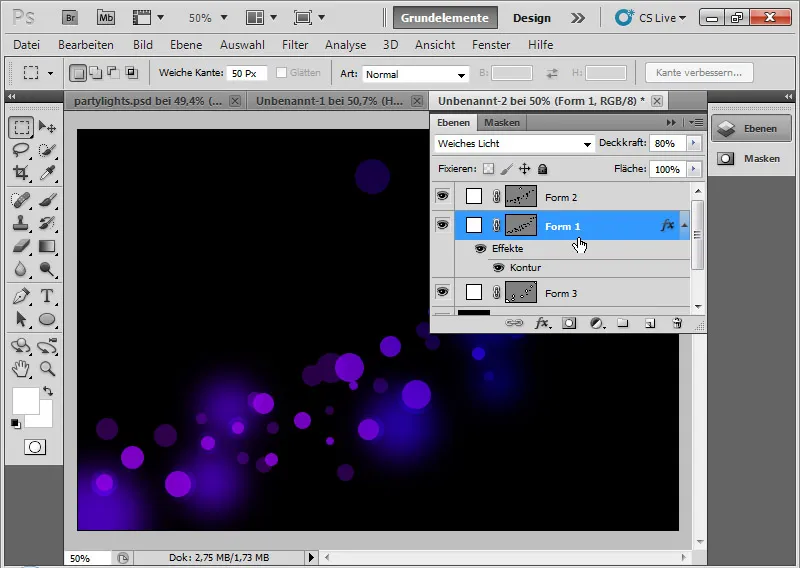
Шаг 7: Финальные штрихи
С помощью сочетания клавиш Ctrl+Alt+Shift+E я могу продублировать все видимые слои до одного. Я установил для него режим "Осветление цвета" и немного сдвинул его.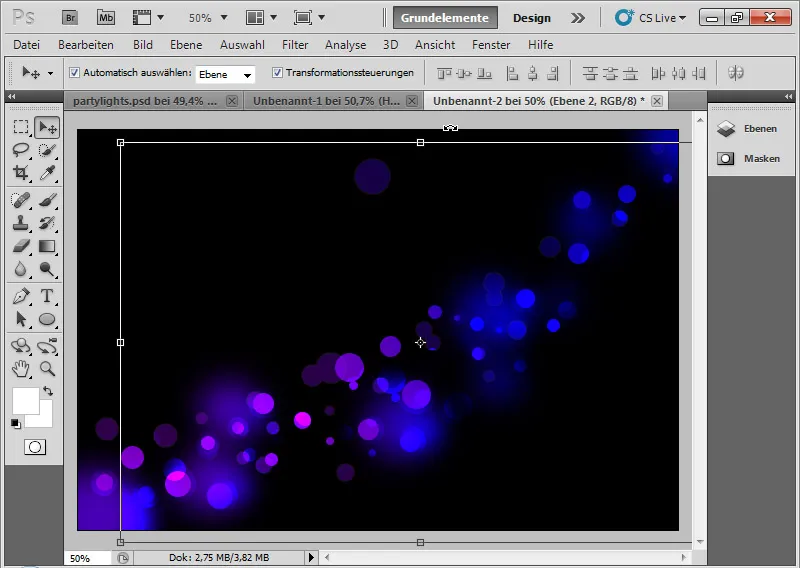
Осветление цвета означает, что контрастность цветовых каналов уменьшается, а насыщенность содержимого слоя увеличивается.
При смещении вверх/вниз и немного в сторону получаются замечательные интерфейсы и наложения на существующие круги. Я добавляю маску слоя и закрашиваю края мягкой кистью в черный цвет, чтобы переход не был заметен.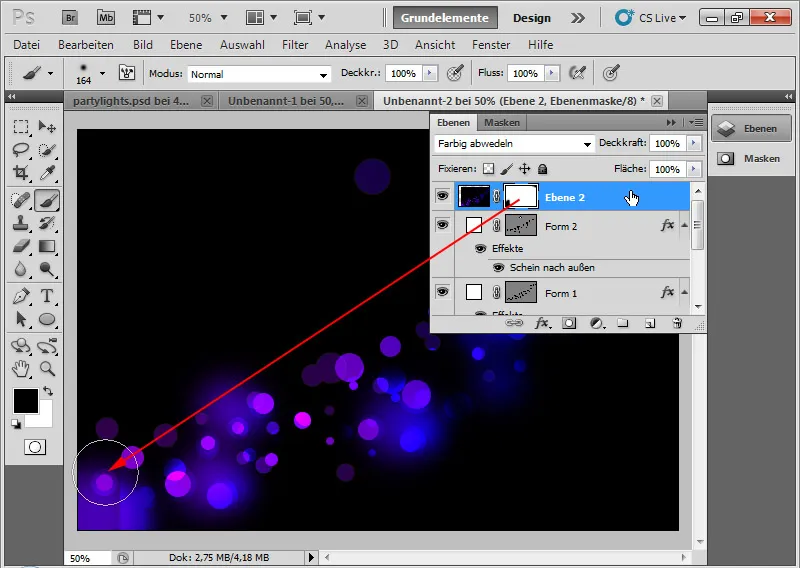
Я повторяю этот эффект, просто продублировав этот слой еще раз с помощью Ctrl+J и также переместив его немного в сторону.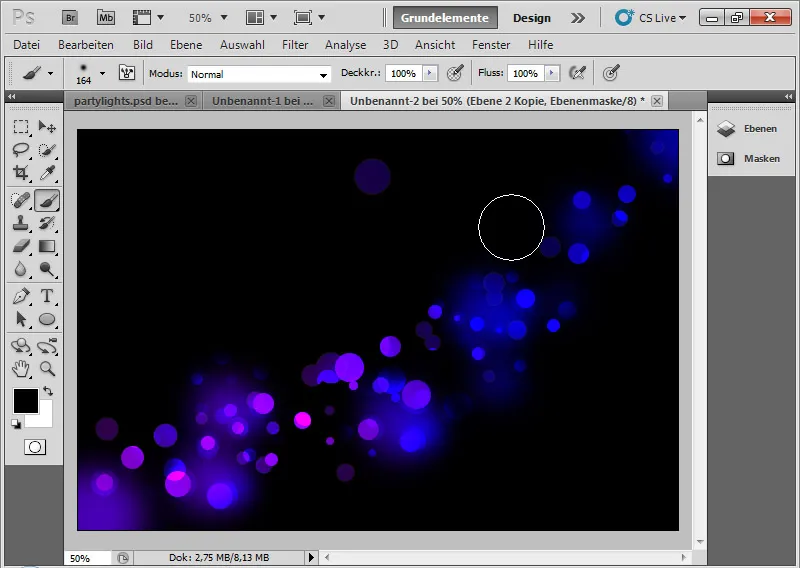
Теперь я могу добавить маски слоя ко всем трем слоям с эллипсами, чтобы немного изменить вид кругов. В маске я использую черный цвет, чтобы скрыть ненужные круги. При необходимости я также могу добавить больше эллипсов на отдельные слои с помощью инструмента " Эллипс".
Кстати, я могу легко изменить градиент в любой момент. Вечерние огни, естественно, сразу же адаптируются. Это означает, что можно очень быстро создать множество вариаций и адаптаций базового эффекта.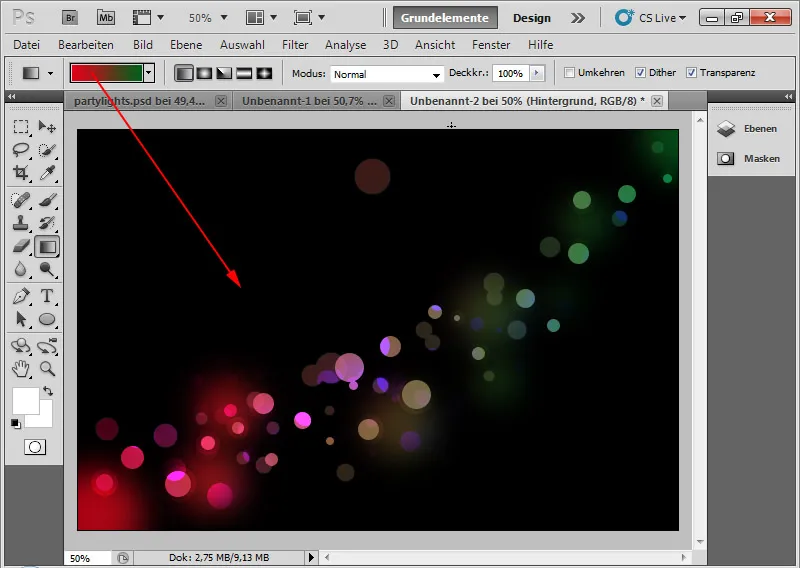
Вариант эффекта (немного уменьшен в пикселях, чтобы сохранить его для учебника):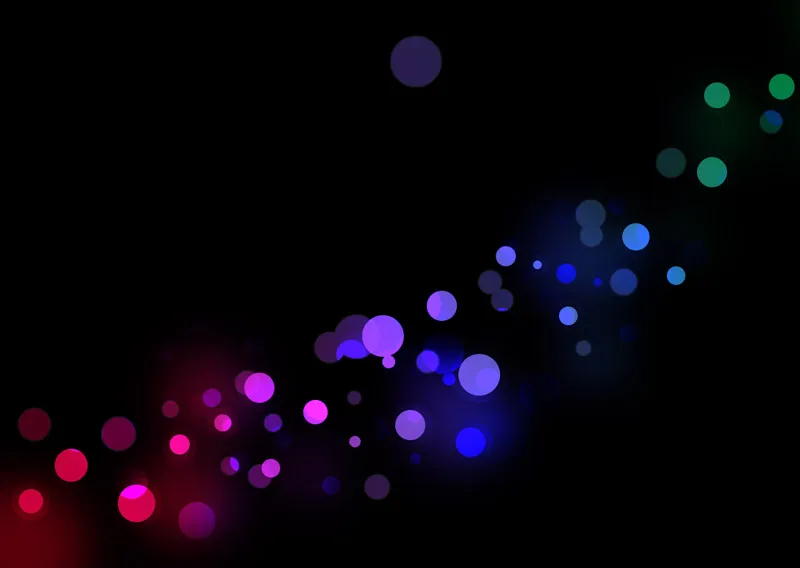
Вариация эффекта с похожим расположением эллипса (немного уменьшен в размере, чтобы сохранить для учебника в пиксельном представлении):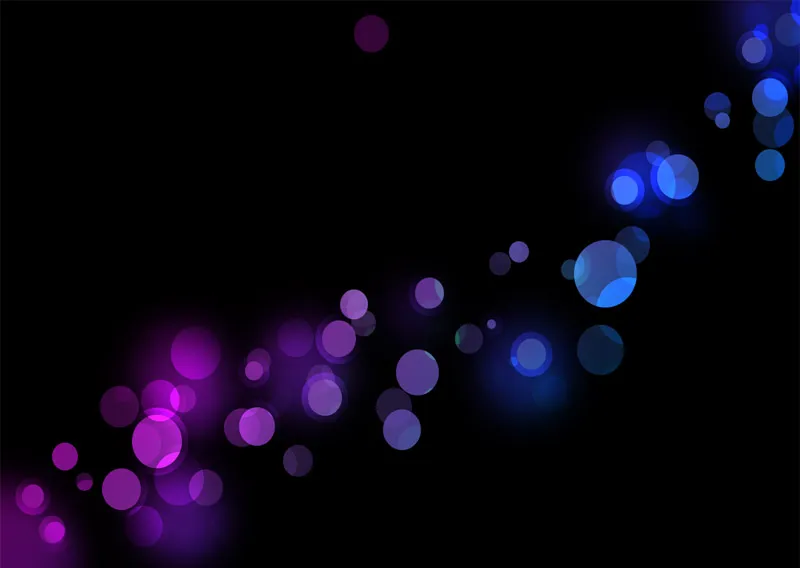
И последний вариант (немного уменьшен в размере, чтобы сохранить для учебника в пиксельном виде):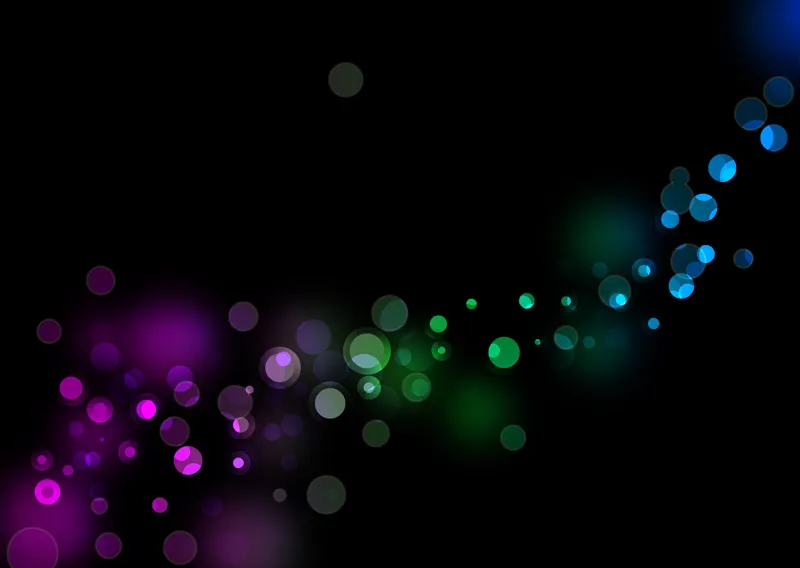
Мой световой эффект вечеринки готов, он отлично подходит для флаеров, обоев или в качестве фоновой графики для веб-сайтов и т.д.


