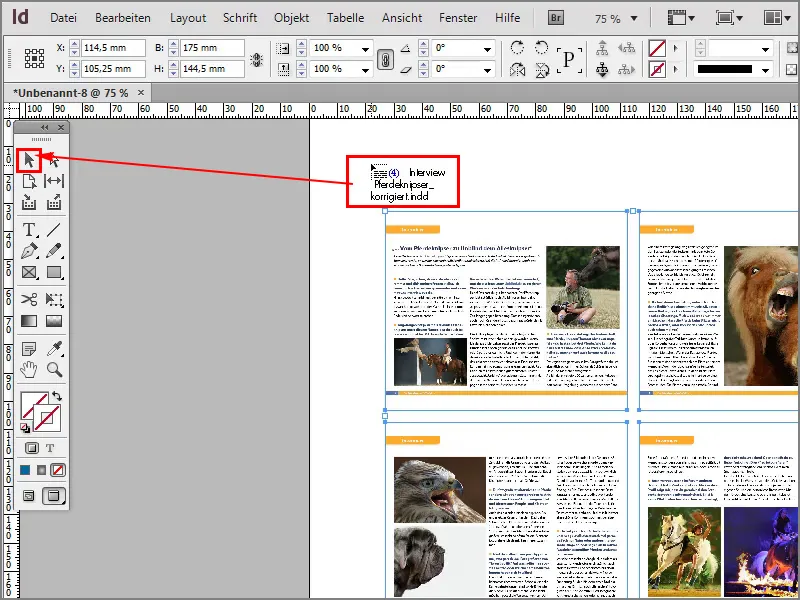Итак, теперь еще один крутой трюк, а именно мне бы хотелось разместить PDF-файл, содержащий несколько страниц, как промежуточный отпечаток в InDesign.
Это не работает только с PDF-файлами, но также с файлами InDesign, но как это сделать?
Поехали: Шаги 1–10
Шаг 1
Я нажимаю Ctrl+D или перехожу к Файл>Разместить.
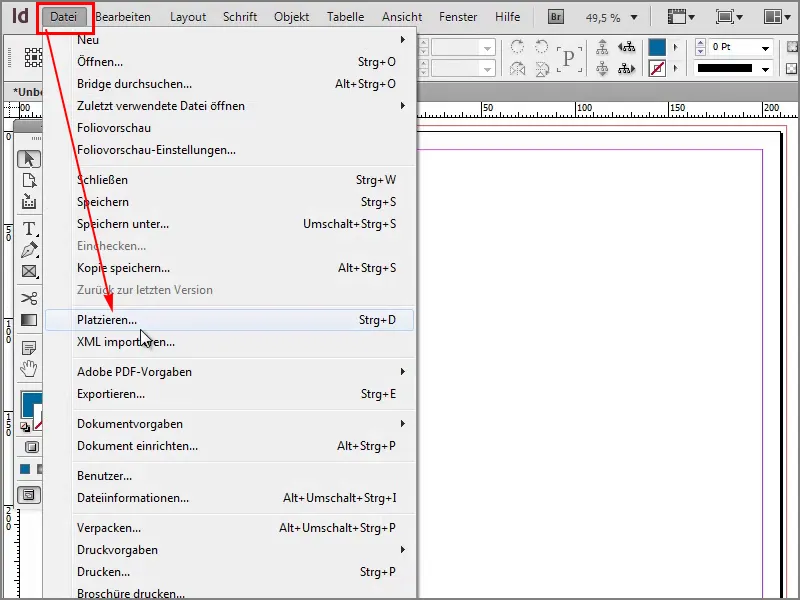
Шаг 2
Потом я выбираю PDF-файл, содержащий несколько страниц. Когда я щелкаю по этому файлу, я должен убедиться, что обязательно отмечен флажок Показать параметры импорта, и я открываю файл.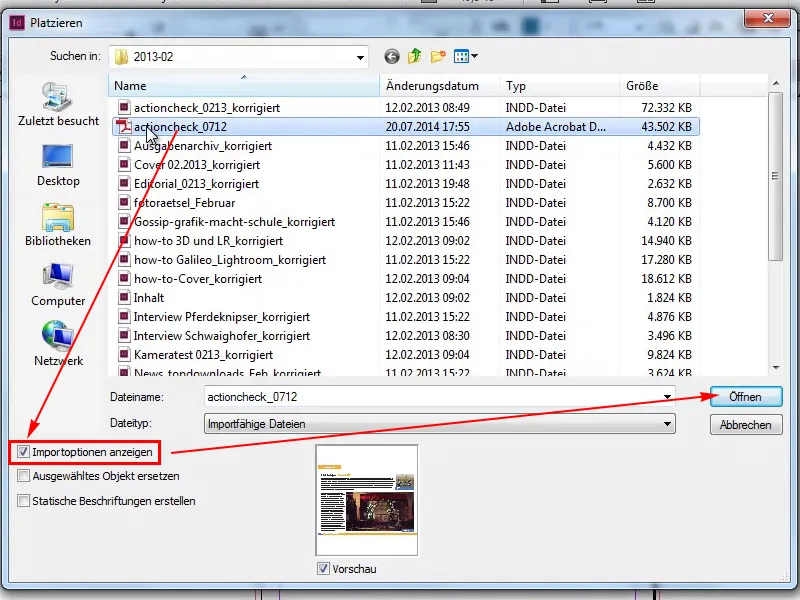
Шаг 3
Здесь я могу сказать, что хотел бы вставить страницы под Общие>все и подтвердить все это, нажав OK.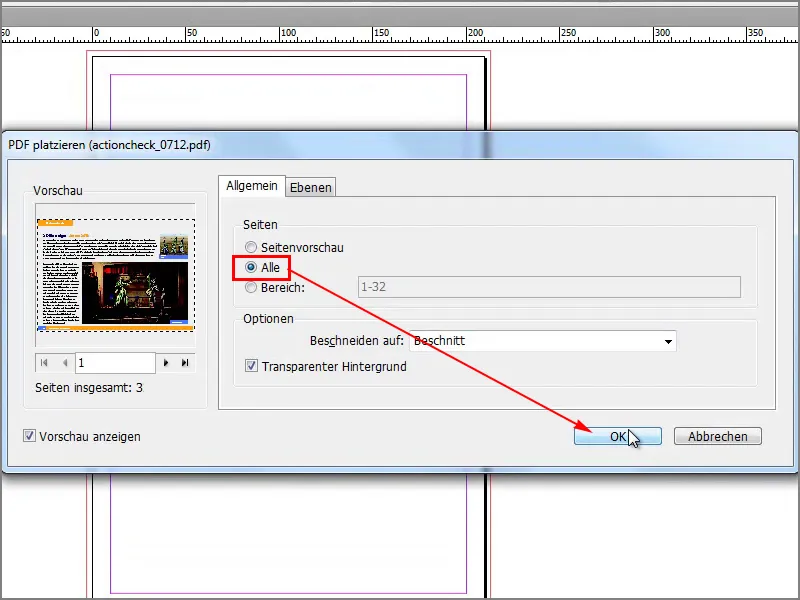
Шаг 4
Если я теперь нарисую рамку, то при нажатой клавише стрелка вверх и вправо я могу создать несколько столбцов и строк, где будут вставлены страницы. К сожалению, так не получится. Это работает, когда нужно разместить несколько изображений.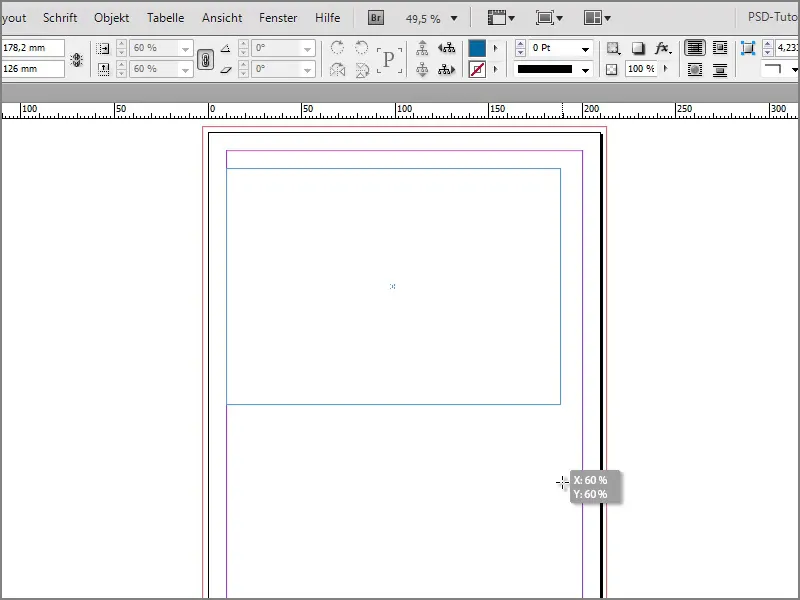
Шаг 5
Я мог бы разместить каждую страницу PDF-файла отдельно, но я этого не хочу.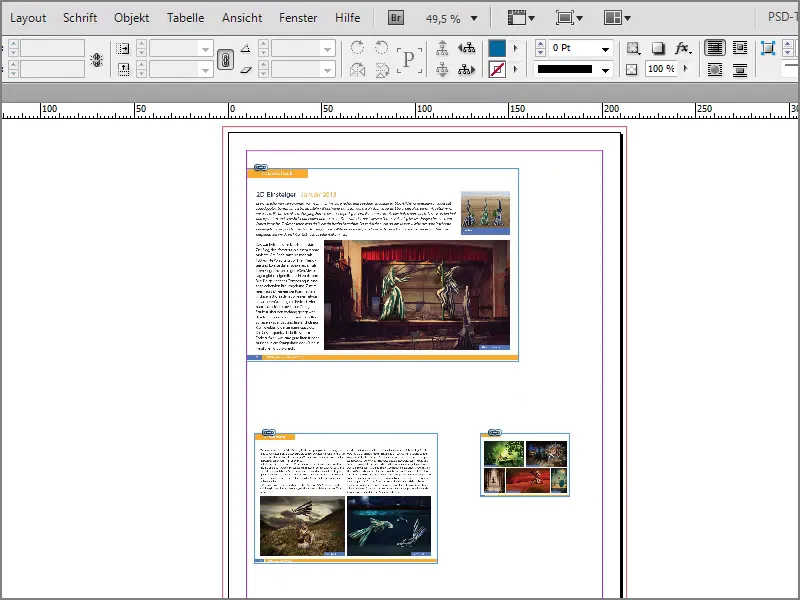
Шаг 6
С изображениями, напротив, это хорошо работает. Если, например, я выбираю все эти изображения, открываю и …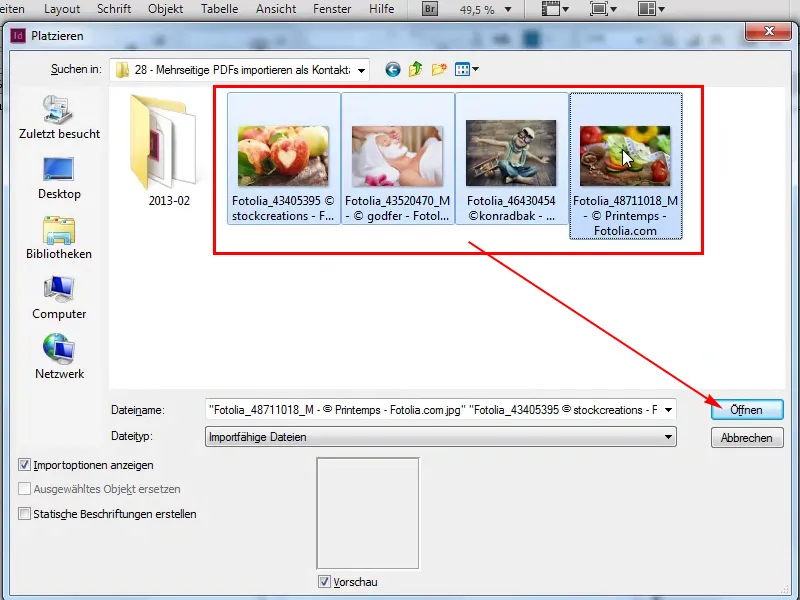
Шаг 7
… затем нажимаю OK, …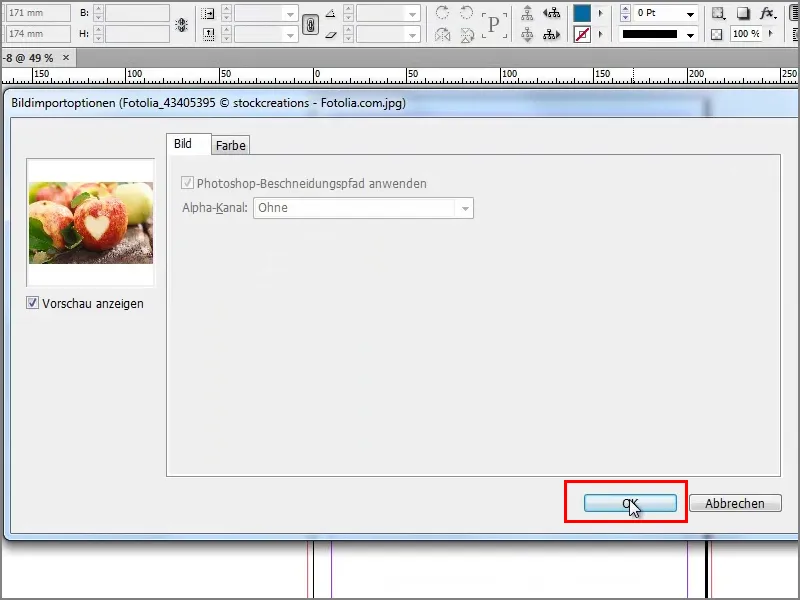
Шаг 8
… я могу снова нарисовать рамку. Стрелкой вправо и вверх я получаю промежуточный отпечаток со всеми изображениями.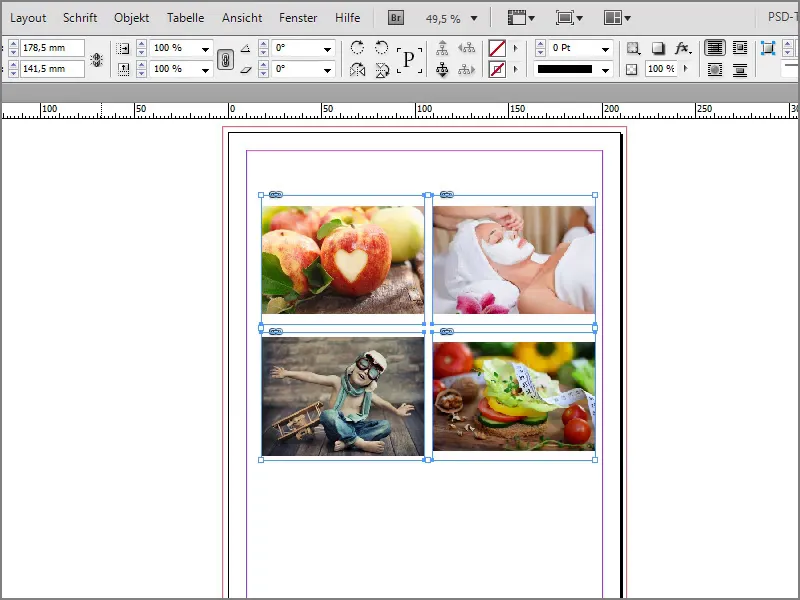
Шаг 9
Но почему это не работает с PDF-файлами? Чтобы сделать это, мне нужно сделать следующее. Вызвать разместить файл с помощью Ctrl+D, выделить PDF-файл и отметить флажок Создать статические метки. Затем нажать на Открыть.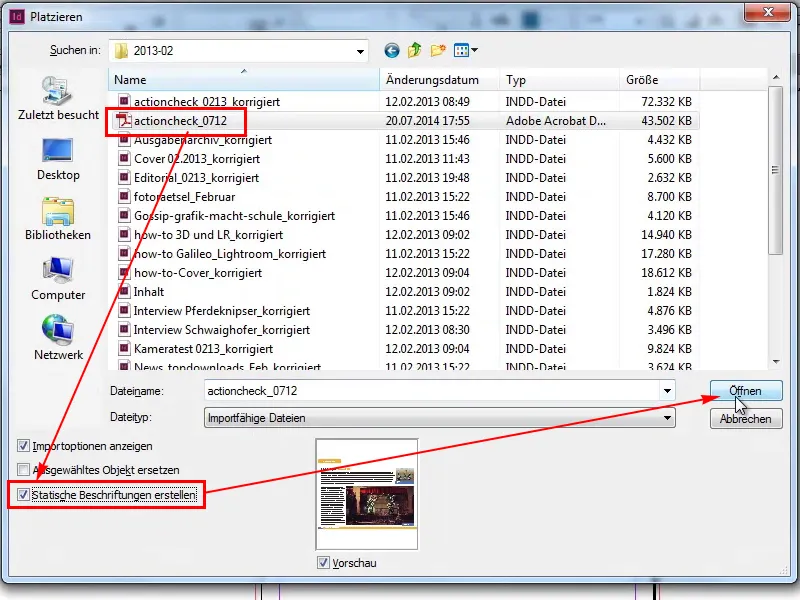
Шаг 10
Затем снова выделить Общие>Все и нажать OK.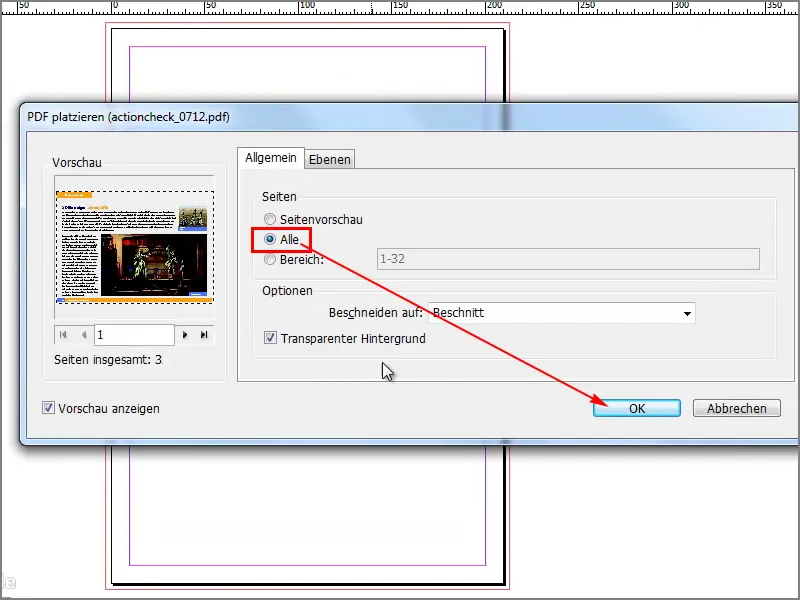
Шаги 11–20
Шаг 11
Вот как это работает. Если я нажимаю вправо и вверх, я получаю несколько столбцов, сколько мне сейчас нужно.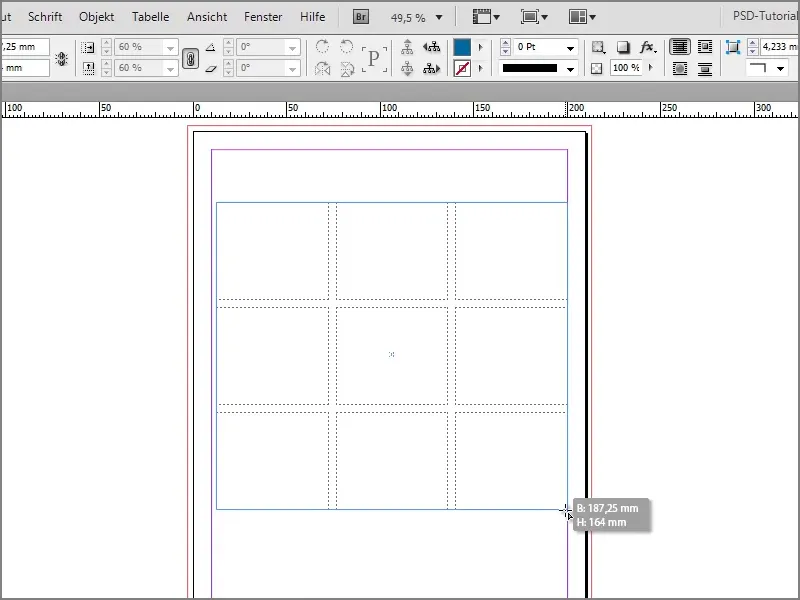
Шаг 12
Мы видим, как прекрасно сейчас вставляются все страницы. Мы также видим, что у меня сейчас висят еще несколько страниц на моем указателе мыши. Для них мне еще нужно было создать еще несколько столбцов и строк.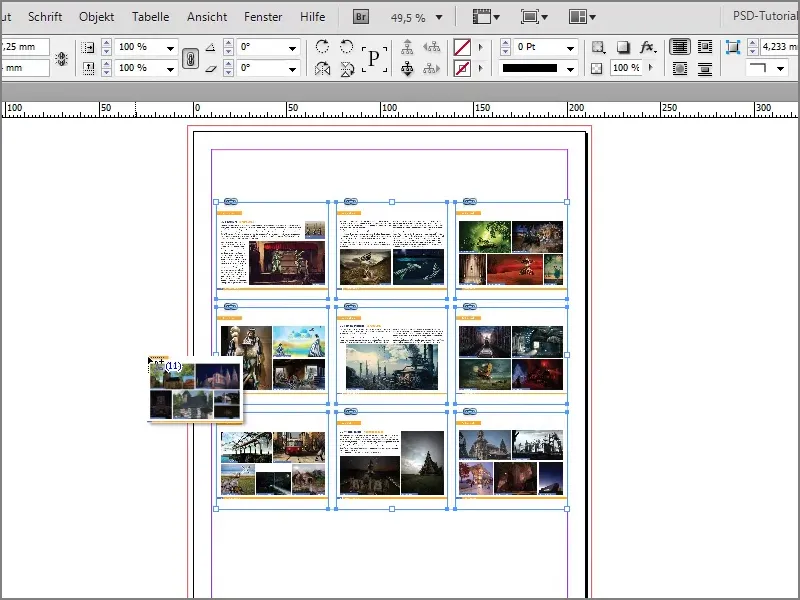
Шаг 13
Я могу это еще раз показать. С открытием PDF-файла с помощью Ctrl+D, Все страницы, OK. Я создаю теперь много строк и столбцов. Теперь мы видим, что это также отлично работает с PDF-файлом.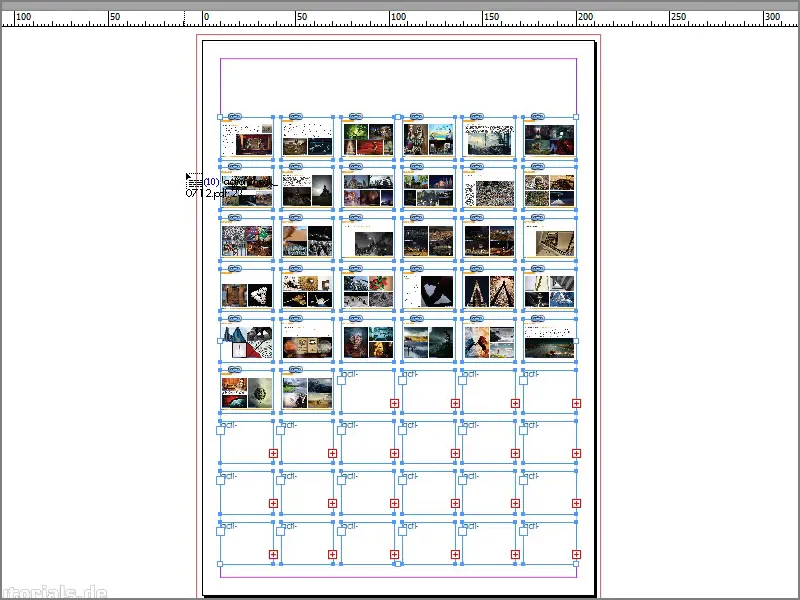
Шаг 14
Теперь я имею слой, висящий на указателе мыши, это текстовый слой для надписи, …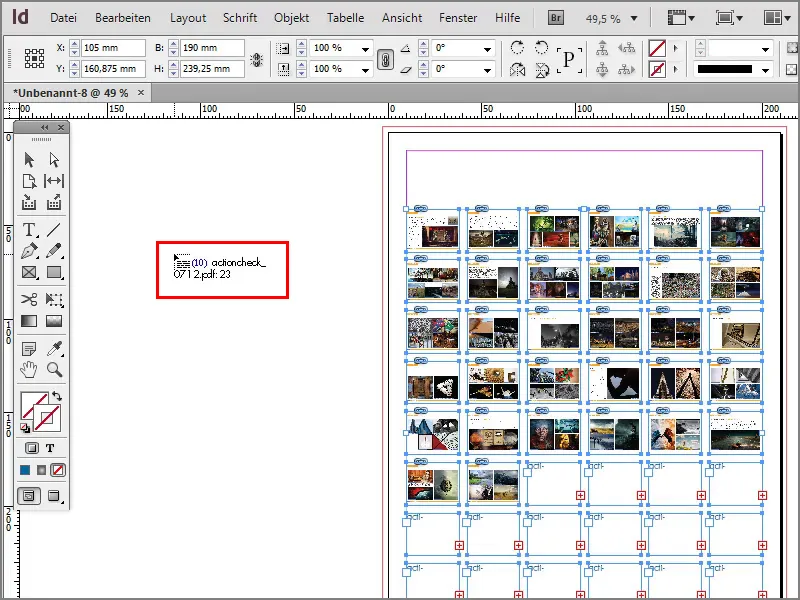
Шаг 15
… его можно нажать один раз. Мне не нужен текстовый слой, поэтому я просто нажимаю на другой инструмент, и текстовый слой исчезает.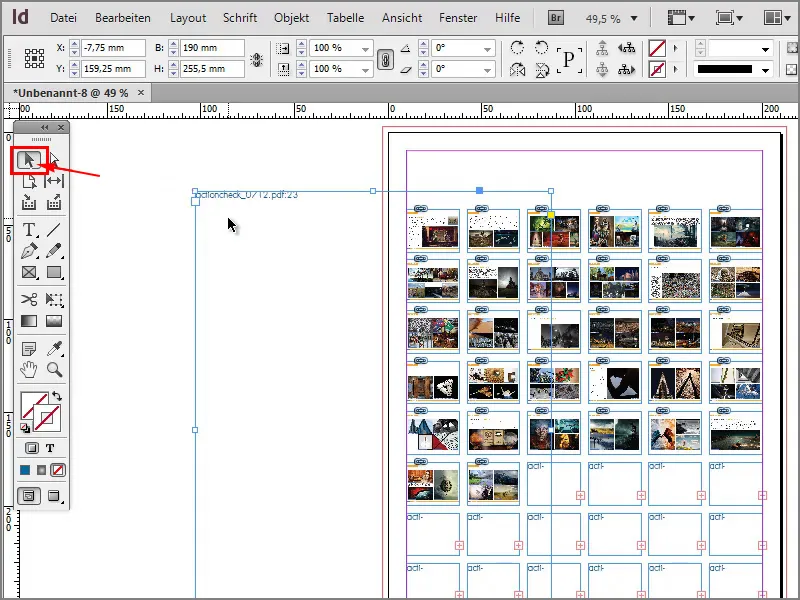
Шаг 16
Теперь у меня есть мой контактный лист. Некоторые страницы не были заполнены, потому что у меня не хватило страниц.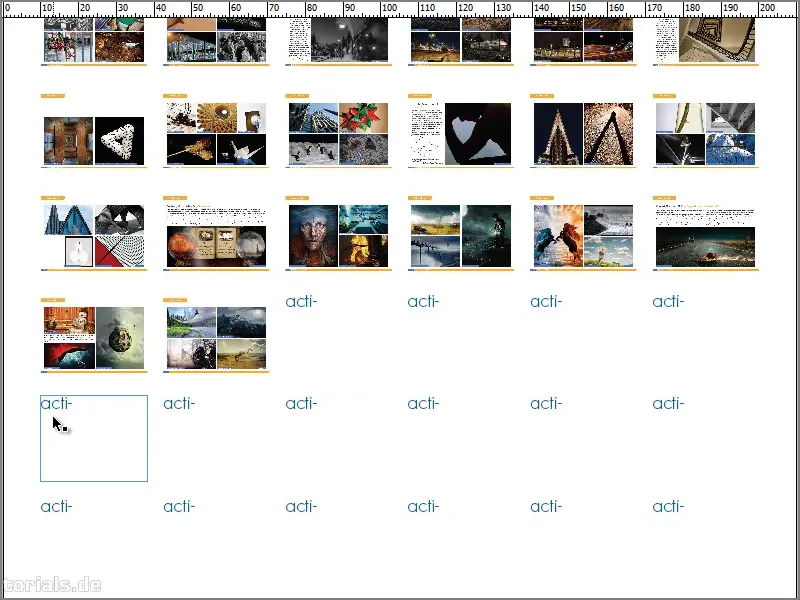
Шаг 17
Я могу показать вам еще раз, что это работает не только с файлами PDF, но и с файлами InDesign. Если я сейчас открою файл "Интервью фотографа лошадей" с помощью Ctrl+D, например.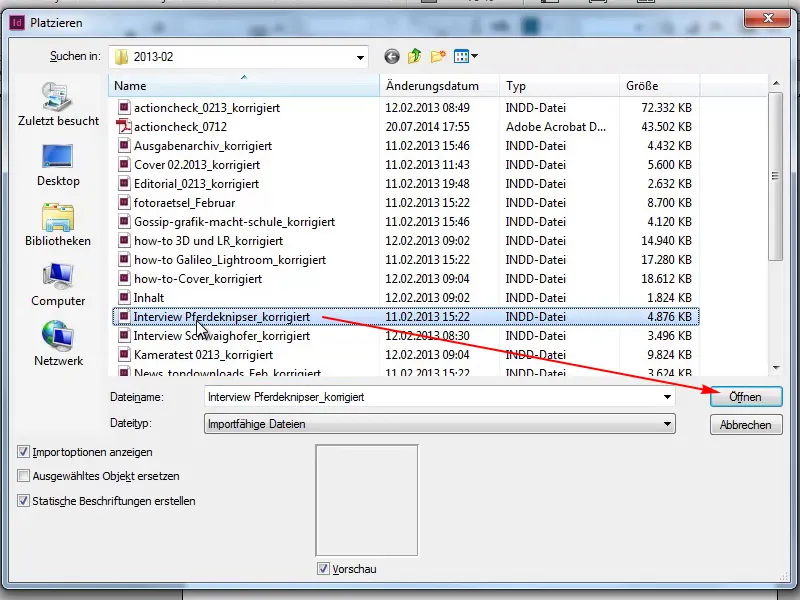
Шаг 18
Все страницы и затем ОК.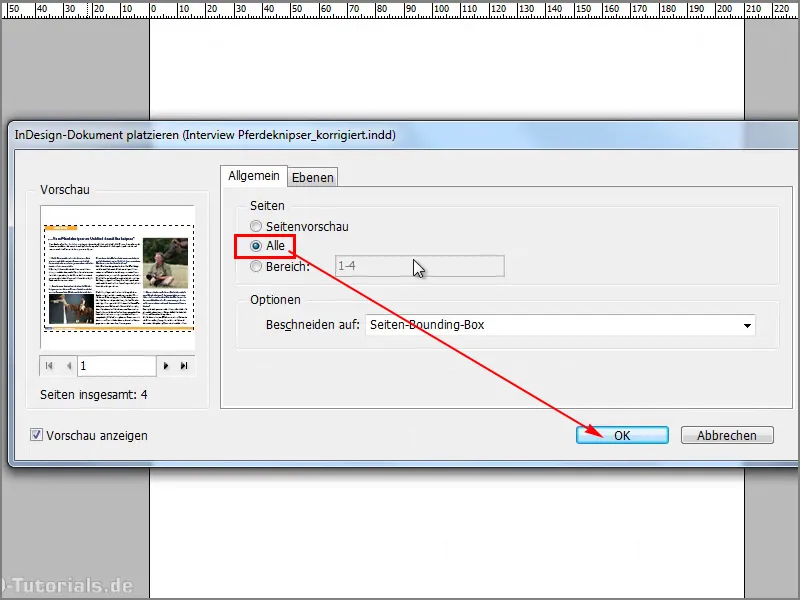
Шаг 19
Мне нужно четыре страницы.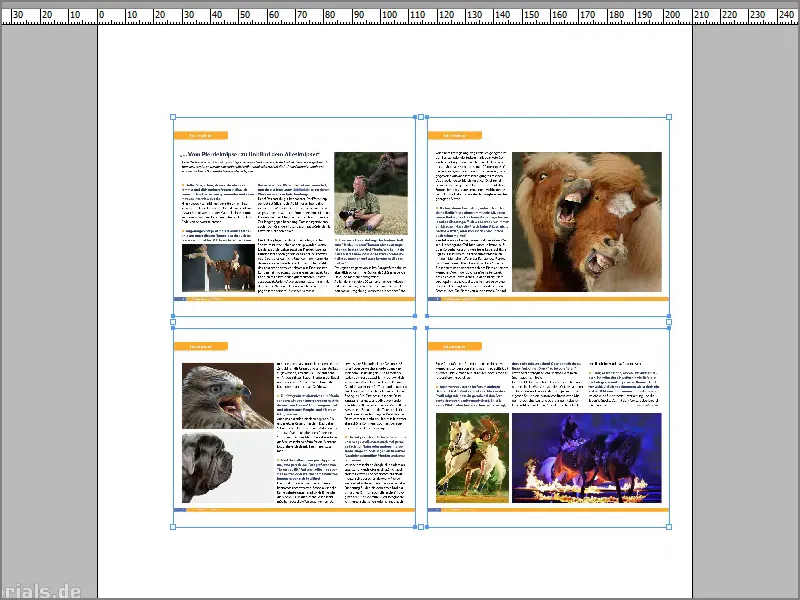
Шаг 20
Теперь у меня снова есть мой слой надписи, который мне не нужен, поэтому я просто нажимаю на Инструмент выделения, и он сразу исчезает.