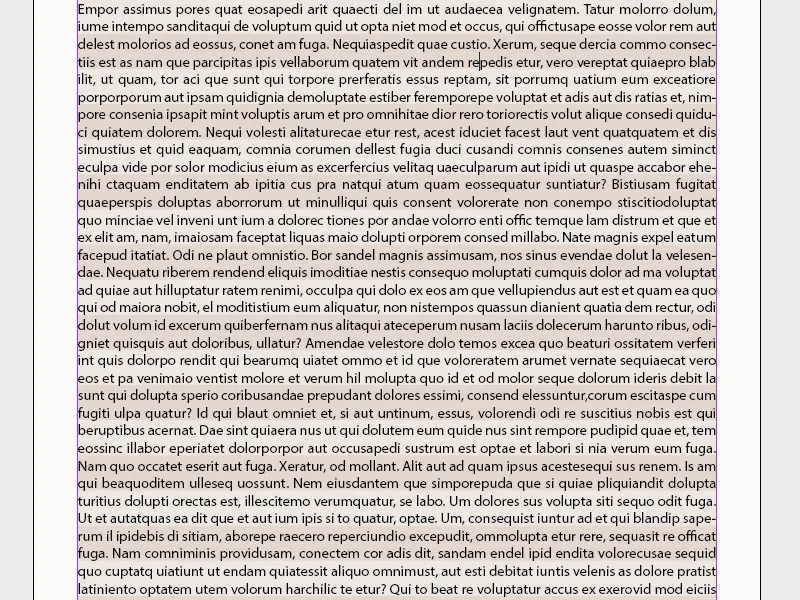Стили символов и стили абзацев - важнейшие инструменты Adobe InDesign для последовательного и эффективного оформления текстов. Стили символов подходят для определения конкретных характеристик текста, таких как шрифт, размер или цвет, в то время как стили абзацев управляют более широкими настройками, такими как отступы, интервалы и выравнивание. Эти стили облегчают редактирование больших документов и обеспечивают стандартные макеты. В этом руководстве я покажу вам шаг за шагом, как создавать, применять и управлять стилями символов и абзацев, чтобы оптимизировать ваш рабочий процесс. Приступайте к работе и совершенствуйте свой дизайн текста!
1. Стили символов
Стили символов используются для выделения символов или слов в абзаце, например, с помощью другого цвета или стиля шрифта. Они создаются на одноименной панели управления (доступ к ней осуществляется с помощью сочетания клавиш Shift+F11) аналогично стилям абзацев.
Нажмите на кнопку Создать новый формат в нижней части палитры .
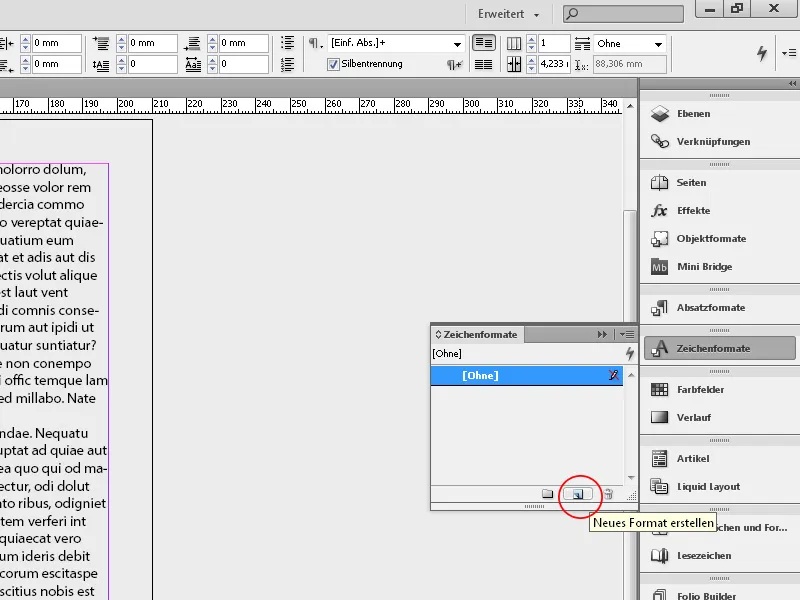
На панели управления появился новый формат символов 1. Дважды щелкните, чтобы открыть его, и начните с присвоения осмысленного имени.
Остальные настройки аналогичны тем, что описаны в главе Форматы абзацев. Чтобы быстро назначить формат символов, рекомендуем использовать комбинацию клавиш (Ctrl+Alt+ число с цифровой клавиатуры).
Существует зависимость между форматом абзаца и форматом символов. Если выделенное слово должно иметь те же атрибуты шрифта, что и остальная часть абзаца, поля Размер шрифта, Межстрочный интервал и т. д. на вкладке Основные форматы символов остаются пустыми. При изменении этих значений в параметрах формата абзаца автоматически изменяются также символы и слова, отформатированные отдельно с помощью символьного формата.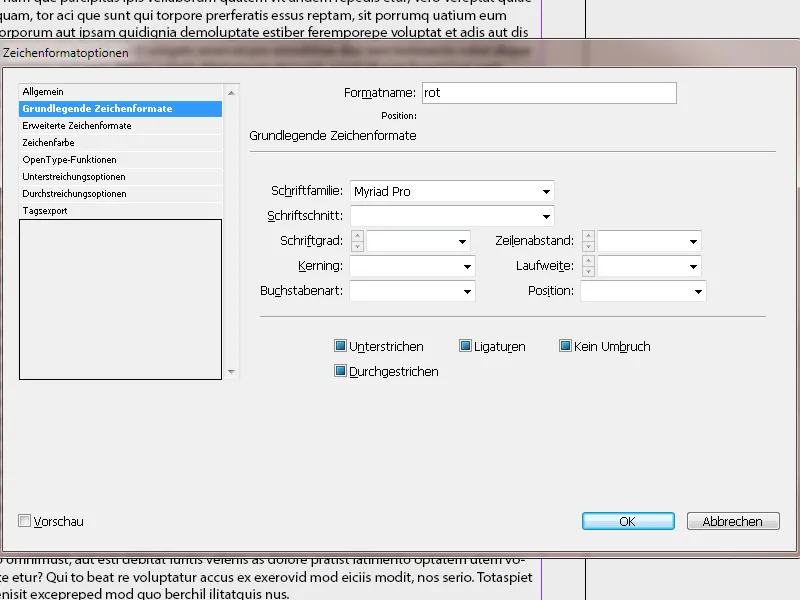
Если для размера шрифта введено значение, оно остается неизменным даже при изменении формата окружающего абзаца.
На вкладке " Дополнительные форматы символов" можно растягивать и наклонять текст, масштабируя его по горизонтали и вертикали, а также задавать язык написания. Возможно, для форматирования терминов потребуется словарь, отличный от того, который используется для остального текста.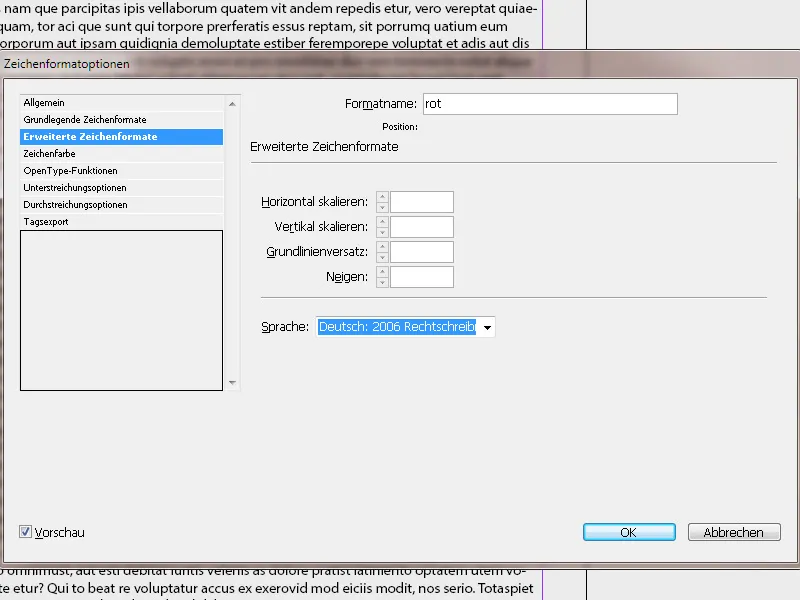
На вкладке " Цвет символов" можно выбрать одно из существующих цветовых полей. Чтобы создать новый цвет, сначала откройте панель управления цветовыми полями (F5). Затем этот новый цвет будет доступен в параметрах формата символов. В поле Оттенок можно также задать значение для осветления выбранного цвета.
Помимо цвета символа для заливки, вы можете задать цвет для контура (например, для заголовков) и толщину контура, нажав на значок слева от цветовых полей.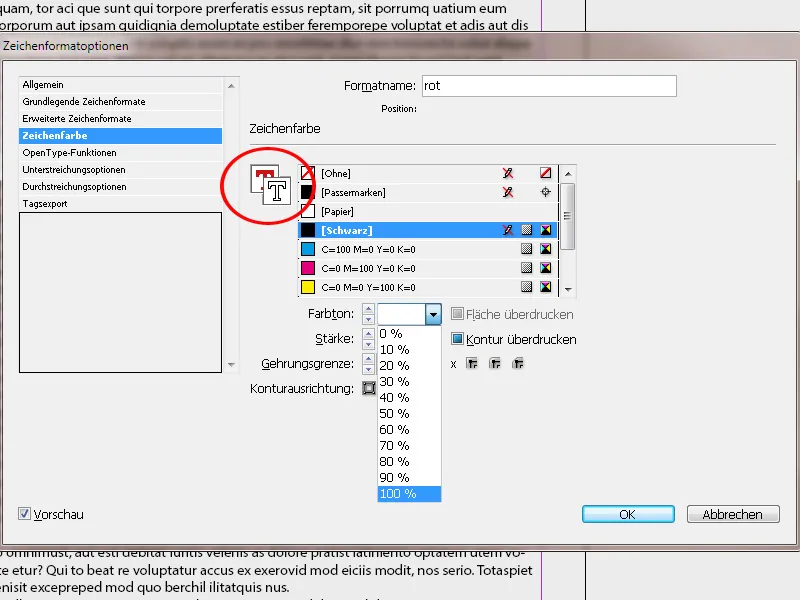
Если активировать флажок " Надпечатка" для области и/или контура, нижележащие элементы не будут опущены, а просто напечатаны. Это приводит к смешиванию цветового слоя ниже и выше.
Это может даже слегка исказить простой черный цвет, который следует смешивать из нескольких цветов, чтобы он был действительно непрозрачным.
2. линейные форматы
Строчный формат - это формат абзаца, в котором формат символов применяется к определенному количеству строк. Как и в случае с вложенными форматами, два или более форматов строк можно комбинировать для создания повторяющейся последовательности. Например, строки могут быть поочередно выделены цветом.
Необходимы различные форматы символов, с которыми связаны форматы строк. Например, если нужно выделить линии чередующимися цветами, сначала создайте формат символов с первым цветом. Поскольку прямого цвета фона нет, воспользуйтесь хитростью и используйте опции подчеркивания.
Активируйте подчеркивание, установив флажок, и задайте толщину, немного превышающую межстрочный интервал. Поскольку это подчеркивание, оно должно быть сдвинуто вверх с отрицательным смещением, чтобы шрифт был равномерно покрыт сверху и снизу. Выберите цвет и установите процентное значение тона, при котором шрифт остается хорошо читаемым. В качестве стиля линий выберите сплошную линию. Результат можно проверить сразу же, включив предварительный просмотр и немного увеличив изображение.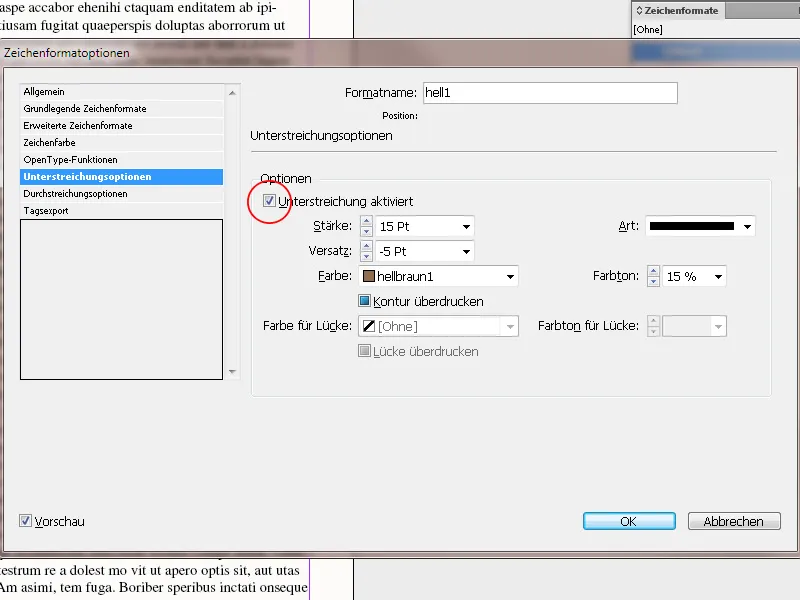
Затем щелкните правой кнопкой мыши на новом формате символов (на панели формата символов), чтобы создать его копию. Здесь (на вкладке "Общие" ) установите параметры, основанные на только что созданном формате. Все настройки, которые уже были сделаны, будут применены. Единственным отличием теперь будет другое значение цветового тона, чтобы отличать его от первого формата.
Теперь вы создали два формата символов, которые отличаются только одним оттенком цвета.
После завершения этой предварительной работы можно переходить к созданию собственно формата линии.
Для этого на панели управления форматом абзаца правой кнопкой мыши создайте копию формата абзаца, относящегося к текстовой области, с соответствующим другим именем. Настройки формата строки находятся на вкладке Инициалы и вложенные форматы.
Нажмите кнопку Новый формат строки в области Форматы вложенных строк .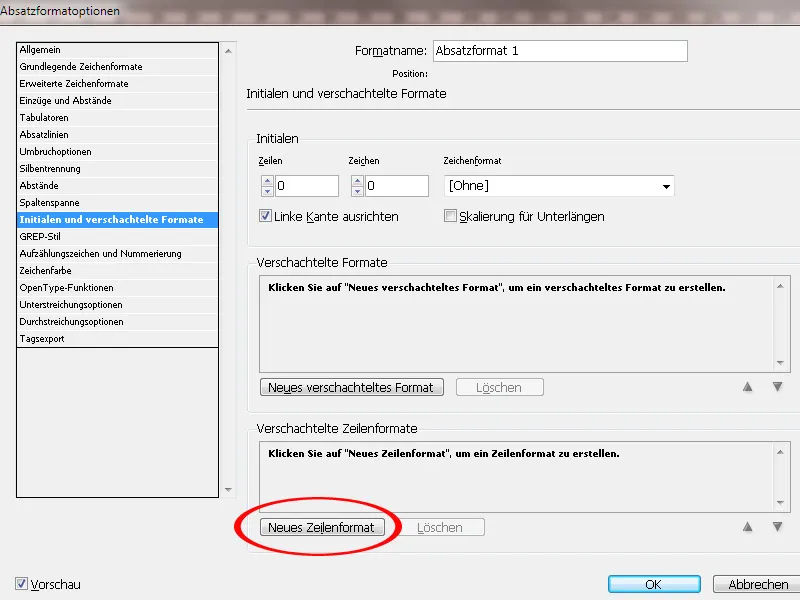
Теперь нажмите на маленькую стрелку в левой колонке нового формата и выберите из выпадающего меню первый ранее созданный формат символов.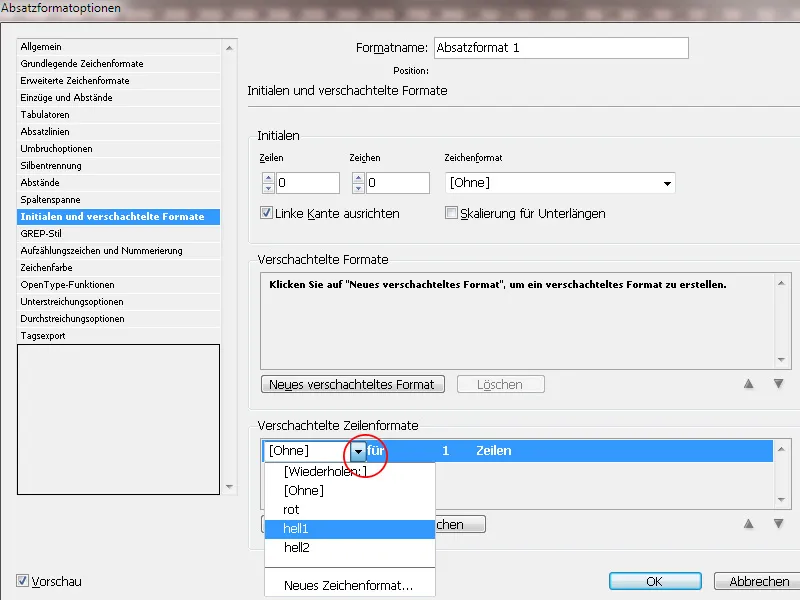
Теперь там написано Формат символов 1 - для - 1 - строк. Если этот формат должен быть задан для двух или более строк, щелкните в столбце с единицей и введите другое значение. Затем создайте второй новый формат строки, связанный со вторым ранее созданным форматом символов.
Чтобы повторить шаблон, создайте третий новый формат строки. Однако для этого вместо символьного формата выберите в раскрывающемся меню пункт Повторить. Значение количества строк соответствует форматам строк, указанным выше.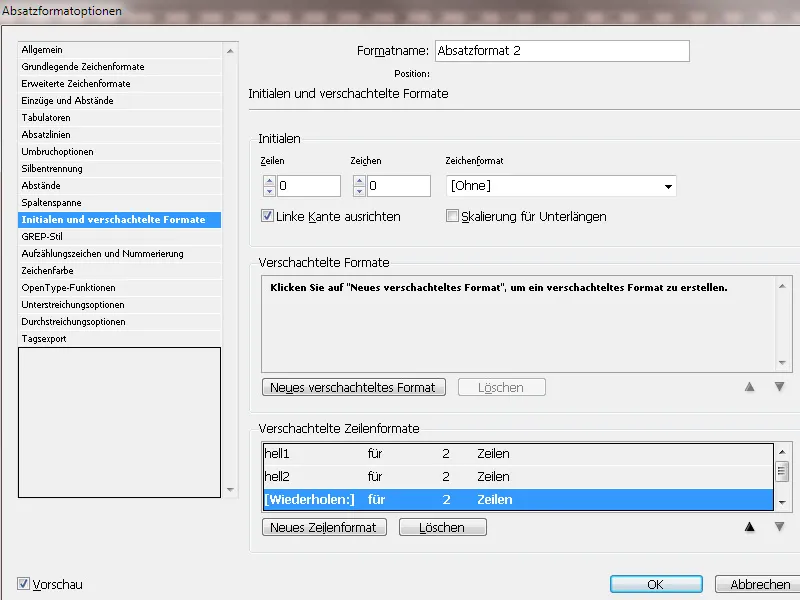
На этом необходимые настройки завершены. Если теперь присвоить этот формат абзацу, он будет отображаться с чередующимся цветным фоном от строки к строке.