Оглавление - важная часть многих публикаций, таких как книги, журналы или отчеты. В Adobe InDesign вы можете автоматически и профессионально создавать оглавление, которое динамически адаптируется к изменениям в документе. Вы используете стили абзацев для определения структуры и специальные функции для быстрого и точного создания оглавления. В этом руководстве я покажу вам шаг за шагом, как создавать, форматировать и обновлять оглавление. Приступайте к работе и организуйте свой проект четко и ясно!
Оглавление всегда относится к формату абзацев. Поэтому для заголовков, которые будут в него включены, необходимо назначить отдельный формат абзаца. Для представления самого оглавления также рекомендуется использовать специально созданный формат абзацев, чтобы иметь возможность лучше контролировать необходимые настройки.
Чтобы создать оглавление, щелкните по одноименному пункту в меню Макет.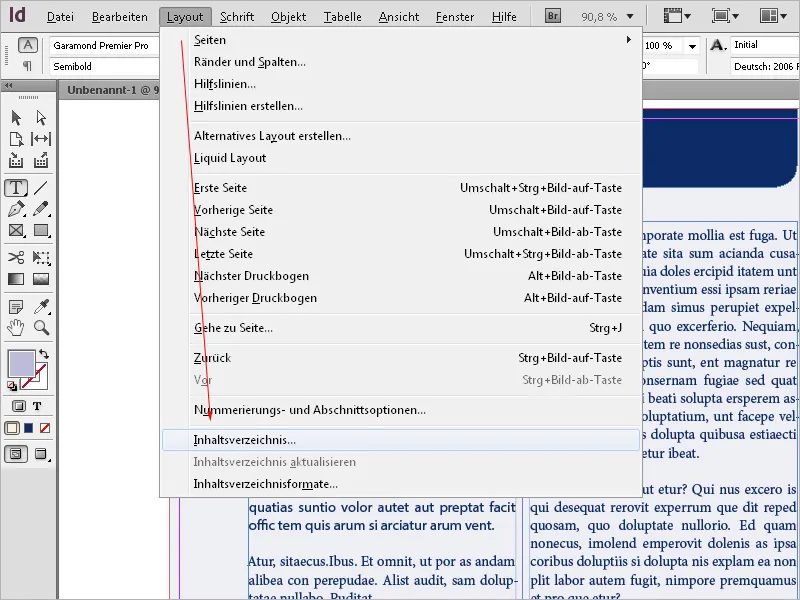
Введите заголовок, например "Оглавление" или аналогичный - этот заголовок будет отображаться на странице с оглавлением. Вы можете назначить этому заголовку свой собственный формат абзаца или создать новый.
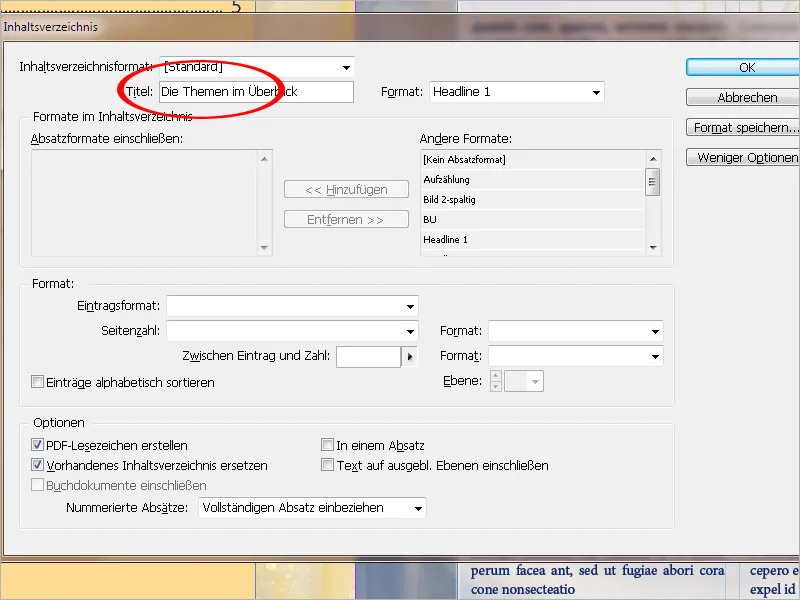
На следующем этапе необходимо определить, какие форматы абзацев следует использовать для создания оглавления. Для этого выберите соответствующий формат заголовка в списке Другие форматы, а затем нажмите кнопку Добавить, чтобы он добавился в область Включить форматы абзацев.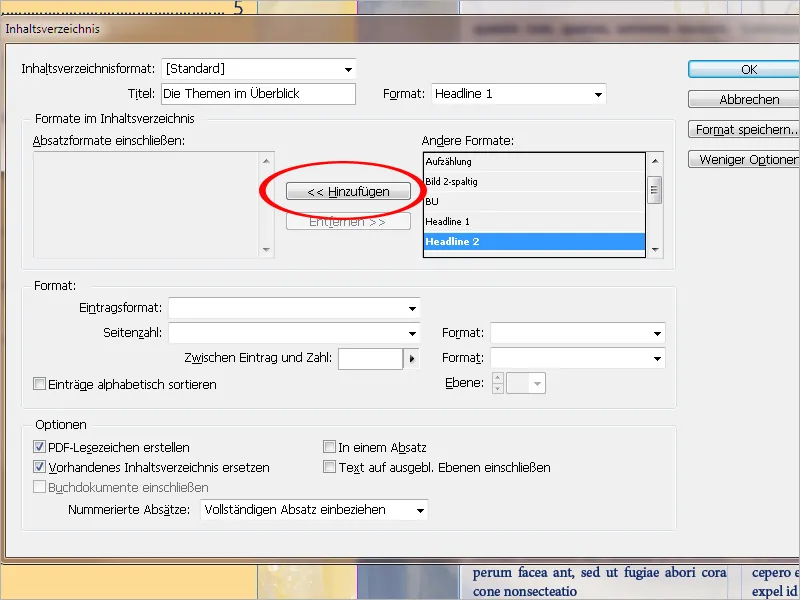
Теперь выберите формат абзаца, с помощью которого должно быть отформатировано само оглавление, в поле Формат записи.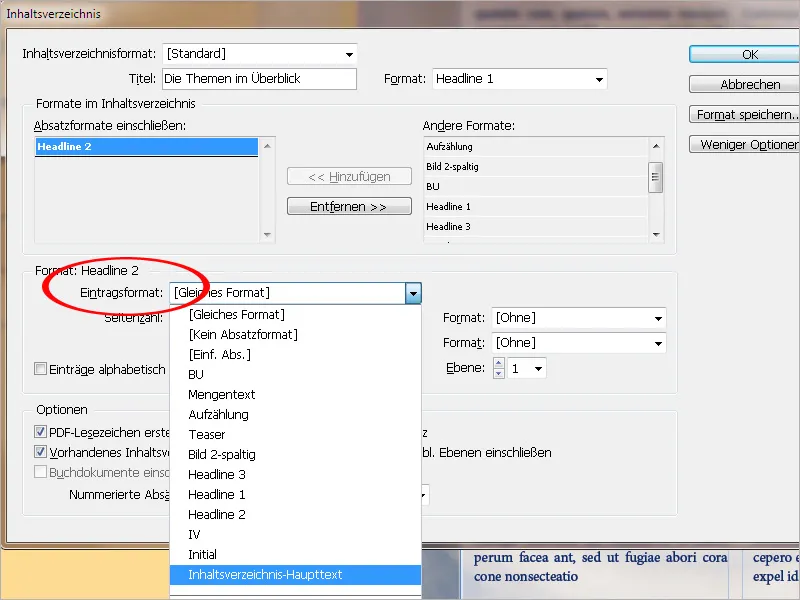
В поле Номер страницы можно указать, должен ли он отображаться до или после записи или, возможно, вообще не отображаться.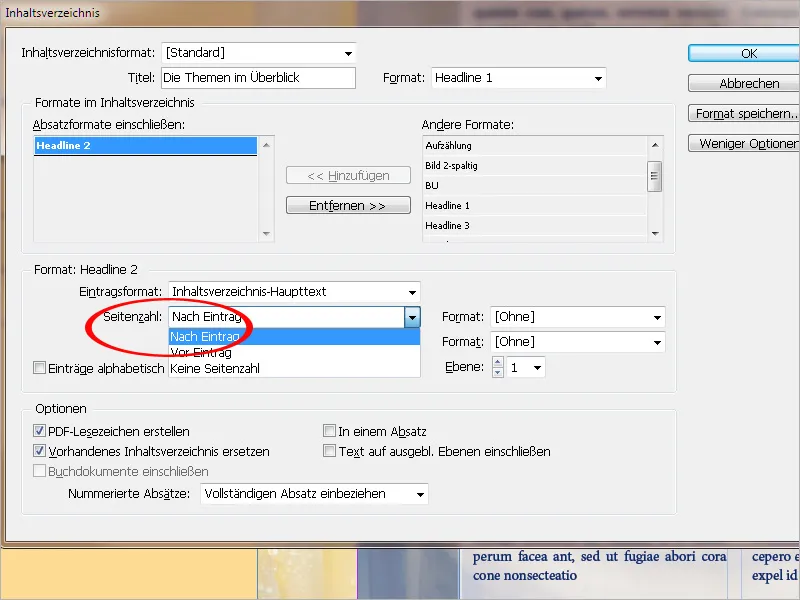
При необходимости номеру страницы можно присвоить собственный формат символов.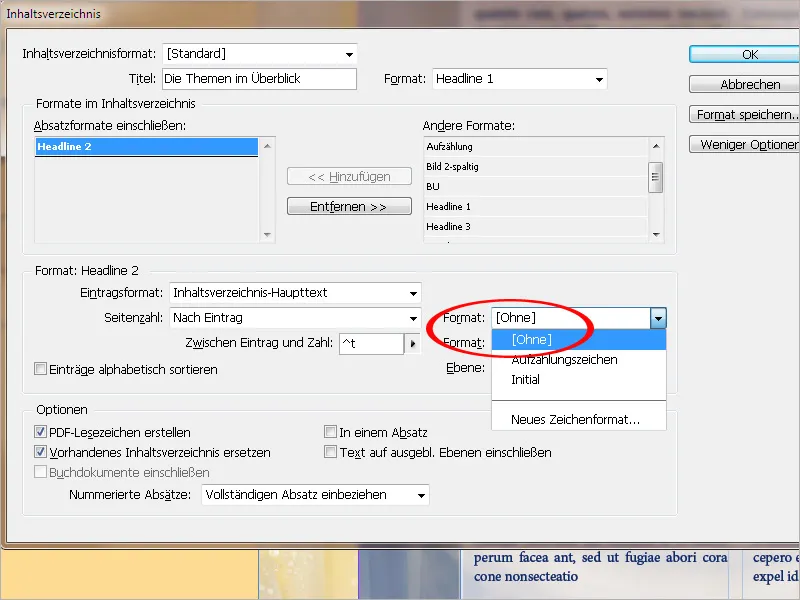
В поле Между записью и номером нажмите на маленькую стрелку, чтобы выбрать один из вариантов интервала, табуляции или пробела. По умолчанию используется ^t , при этом InDesign вставляет символ табуляции. Если выбрать конкретную запись из меню, она будет добавлена к существующей. Чтобы удалить ненужную запись, щелкните прямо в поле и удалите ее.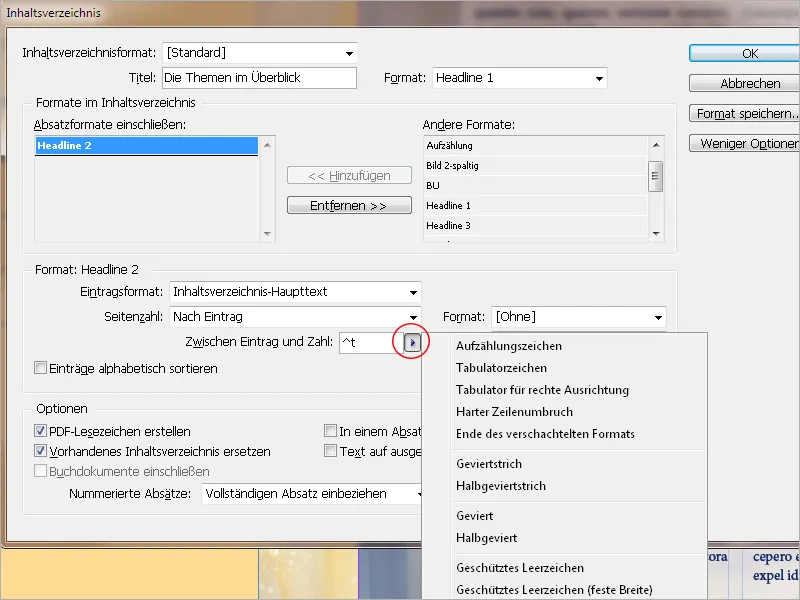
Чтобы вставить знаки препинания между записью каталога и номером страницы для облегчения визуальной ориентации, в поле должны находиться символы ^t^ . должны находиться в поле.
При необходимости этим символам заполнения можно присвоить свой собственный формат.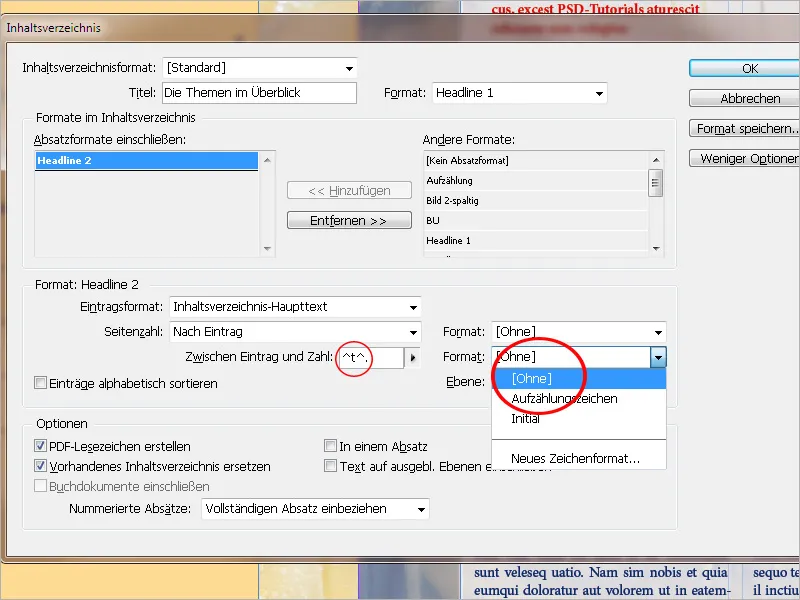
Чтобы создать пунктуационные пробелы после записи справочника и затем номера страницы с правым выравниванием, необходимо также ввести табуляцию с правым выравниванием (немного меньше ширины колонки) на вкладке Tabs формата абзаца, назначенного для оглавления, и точку в качестве символа заполнения.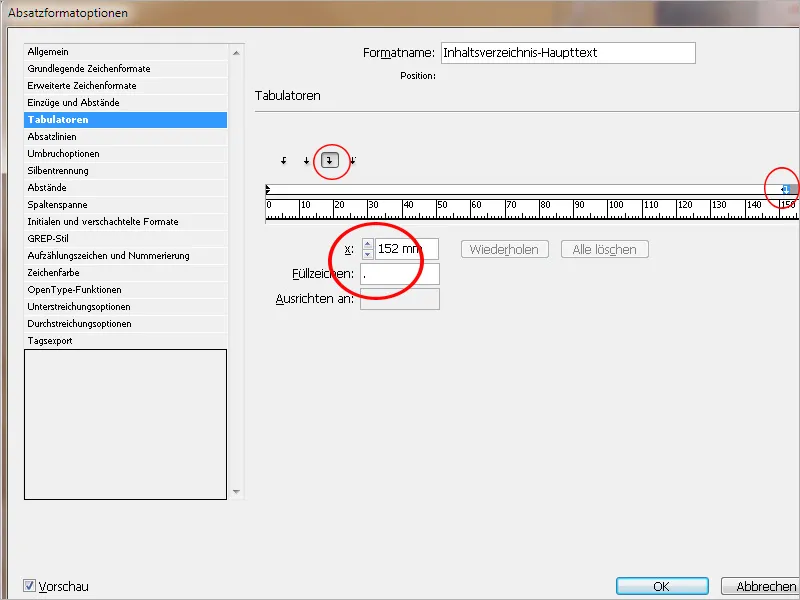
Если каталог будет разделен на несколько уровней (например, 1.1, 1.2., 1.2.1. и т. д.), для каждого уровня в списке Включить форматы абзацев необходимо ввести отдельный формат абзаца и соответствующий номер в иерархии.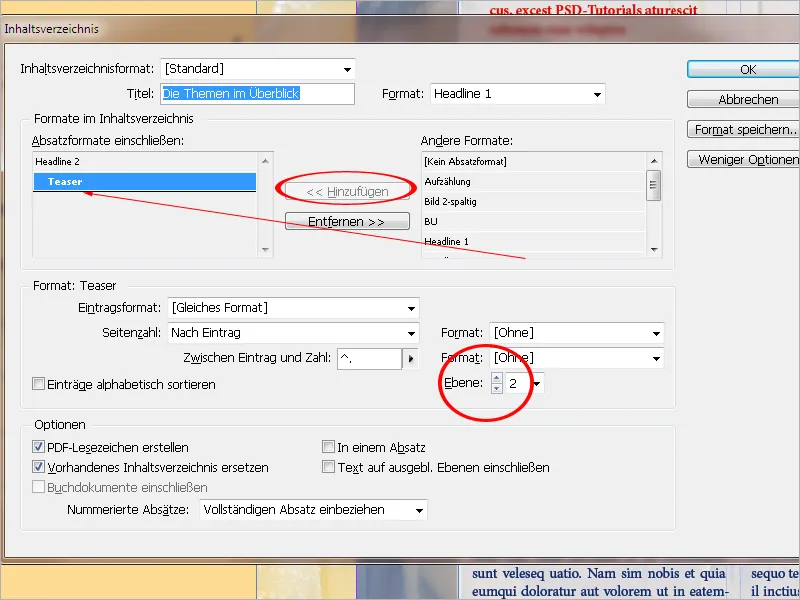
В разделе Параметры рекомендуется выбрать пункт Создать закладки PDF. Таким образом, оглавление с закладками на главы будет создано и в PDF при последующем экспорте файла InDesign.
Заменить существующее оглавление делает именно то, что написано: существующее оглавление заменяется этим. Если вы хотите создать, например, оглавление, а также таблицу рисунков, этот флажок должен оставаться пустым, поскольку в противном случае оглавление будет заменено таблицей рисунков.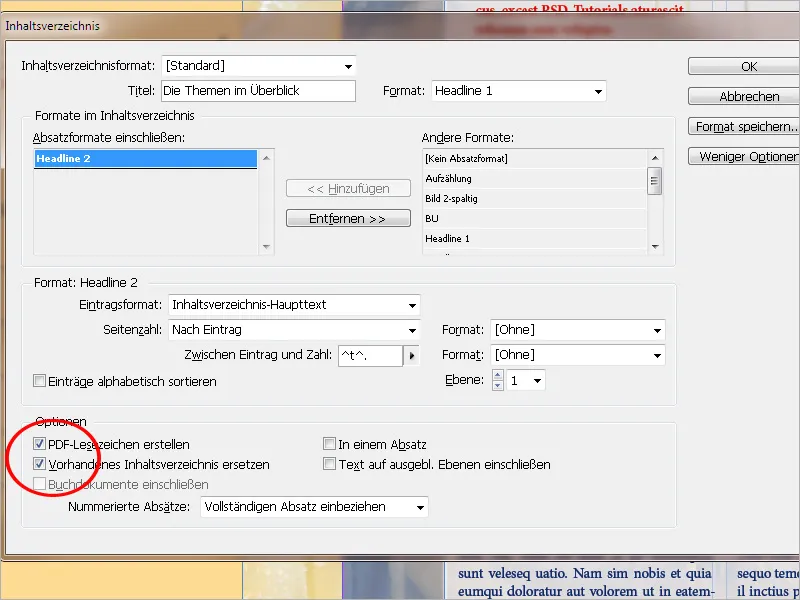
Опция Включить текст на скрытых уровнях - интересная дополнительная возможность. Например, помимо длинных заголовков глав, вы можете поместить на второй уровень короткие альтернативные заголовки и обозначить их соответствующим форматом абзаца, который позже будет использован в оглавлении. Этот слой будет скрыт позже.
При активации этой опции InDesign все равно считывает эти записи и включает их в оглавление. Можно также создать оглавление для рекламных объявлений и т. п. и ввести имена рекламодателей в соответствующих местах на втором, скрытом слое.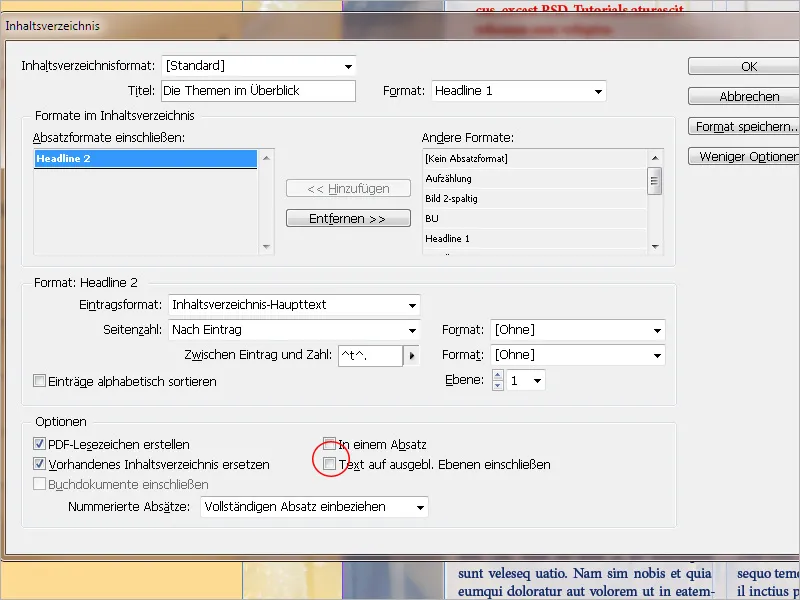
Выполнив все эти настройки, вы можете сохранить формат под своим именем. Это позволит вам в дальнейшем использовать его в других документах без необходимости начинать все с нуля.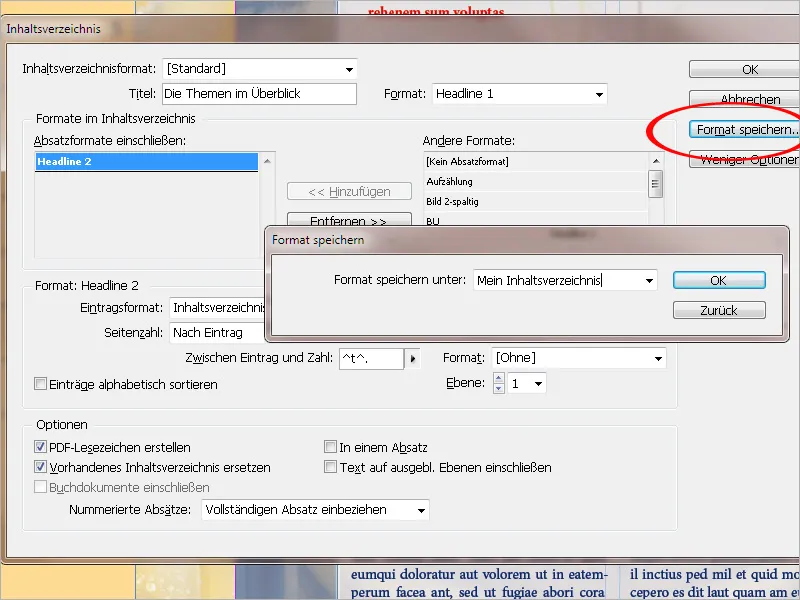
Чтобы импортировать сохраненный формат оглавления, нажмите Макет>Форматы оглавления>Загрузить и выберите его из исходного файла. Обязательным условием является совпадение форматов абзацев в обоих документах.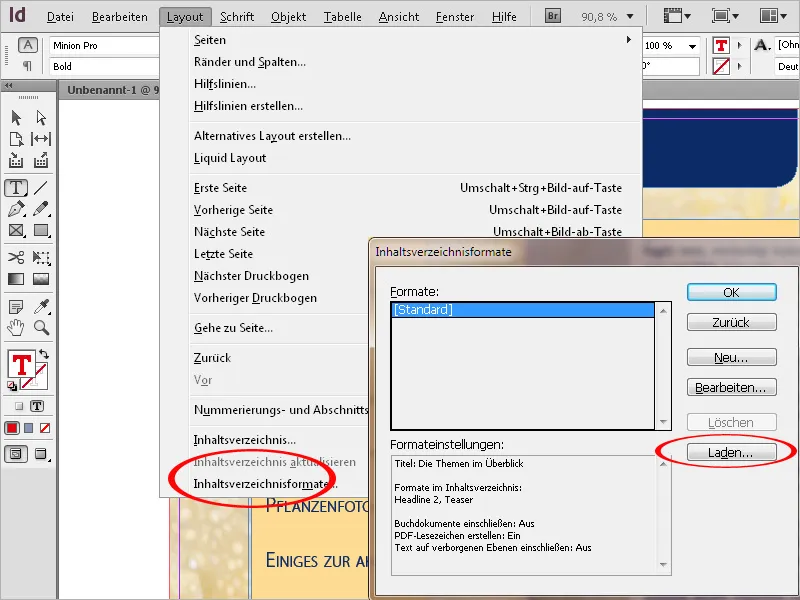
Когда все настройки будут выполнены, после нажатия кнопки OK появится курсор с загруженным текстом. Теперь вы можете перейти на страницу, предназначенную для оглавления, или создать новую, не теряя загруженного текста. Щелкните или перетащите курсор загруженного текста на страницу, на которой вы хотите разместить текстовый раздел для оглавления.
Теперь оглавление создается в этом текстовом фрейме в соответствии с заданными характеристиками.
Фрейм оглавления не должен быть связан с другими текстовыми фреймами в документе. В противном случае при обновлении весь текстовый раздел будет заменен обновленным оглавлением.
При дальнейшем редактировании документа и удалении или добавлении текста главы или иллюстрации могут быть перенесены на другие страницы.
Поэтому существующее оглавление необходимо обновить. Для этого щелкните текстовым инструментом по абзацу в оглавлении, а затем выберите Обновить оглавление в меню Макет.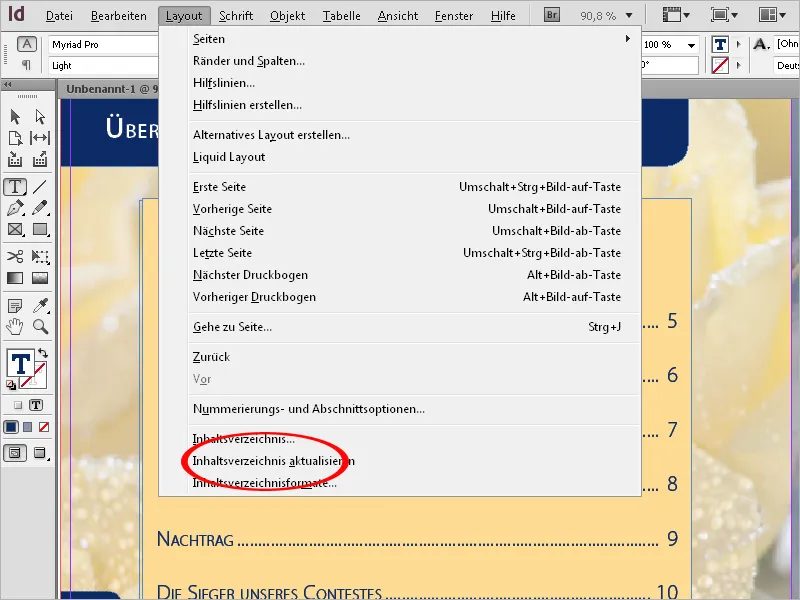
Теперь номера страниц обновлены, а новые или удаленные главы добавлены в оглавление или удалены из него.
Отредактировав соответствующие настройки, можно в любой момент адаптировать оглавление к изменившимся требованиям (меню Макет>Оглавление или соответствующим образом изменить форматы абзацев).


