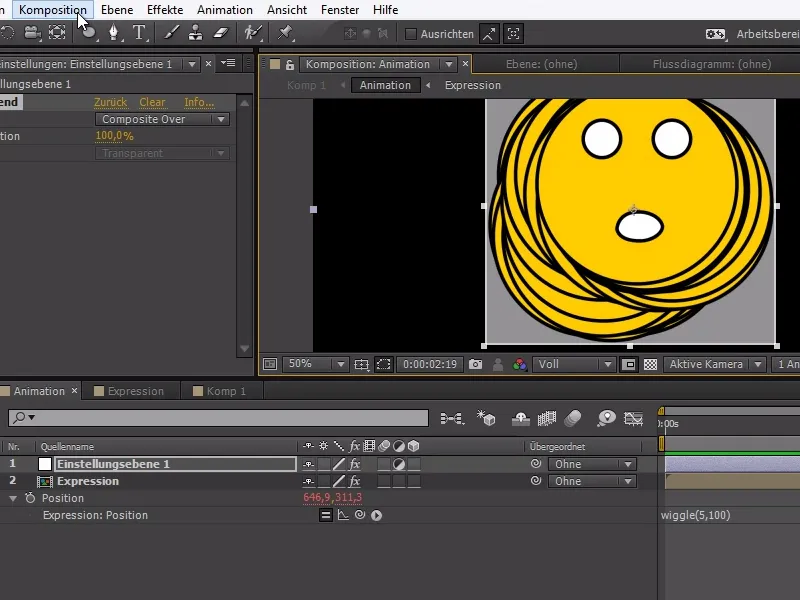Когда я работаю над своими композициями, часто бывает так, что я еще не знаю, что делать в них или какого размера они должны быть в конечном итоге.
В этом примере у меня есть композиция с улыбающимся лицом в более крупной композиции. Но к сожалению, вокруг улыбающегося лица остается много свободного места, что затрудняет нам анимацию самого смайлика в более крупной композиции.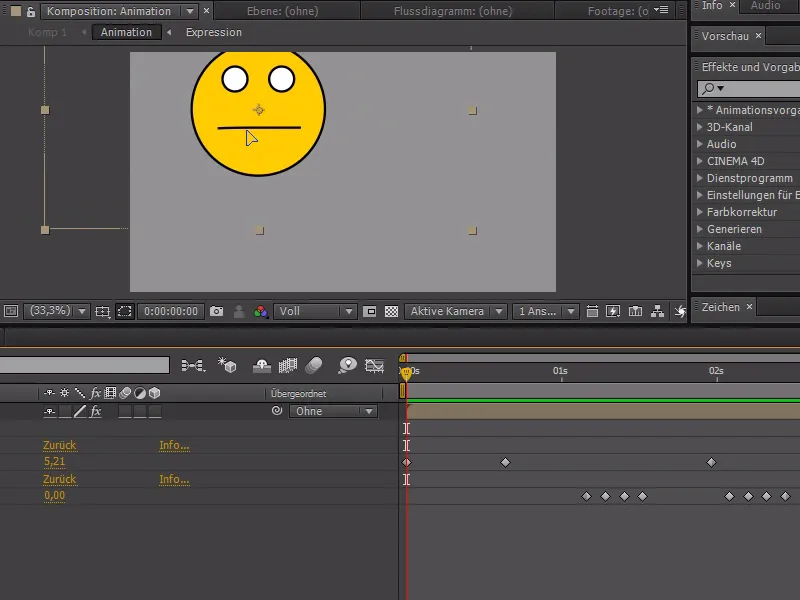
В After Effects, к сожалению, нет удобного способа просто выбрать соответствующую область и автоматически обрезать ее.
Однако у нас есть другая функция, которая помогает нам в этом: мы можем вручную выбрать соответствующую область. Он на самом деле предназначен для того, чтобы при рендеринге интенсивных сцен рендерить только определенную область пикселей, что позволяет нам установить такой выбор здесь.
Этот инструмент работает похоже на инструмент выделения в Photoshop, и мы можем выделить только важную область.
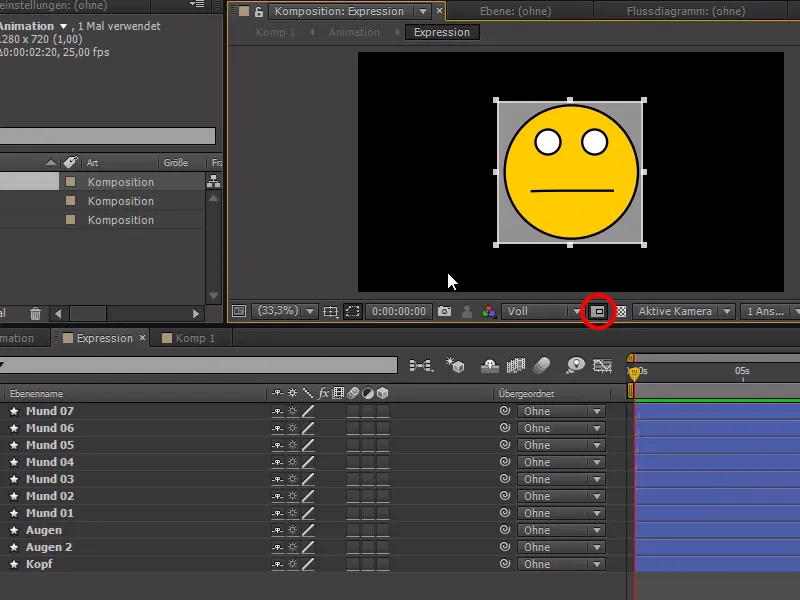
В конце мы подтверждаем соответствующую область, щелкнув Композиция>Композиция на соответствующую область обрезания..webp?tutkfid=85502)
Теперь мы можем анимировать нашего смайлика в более крупной композиции без излишне большого поля.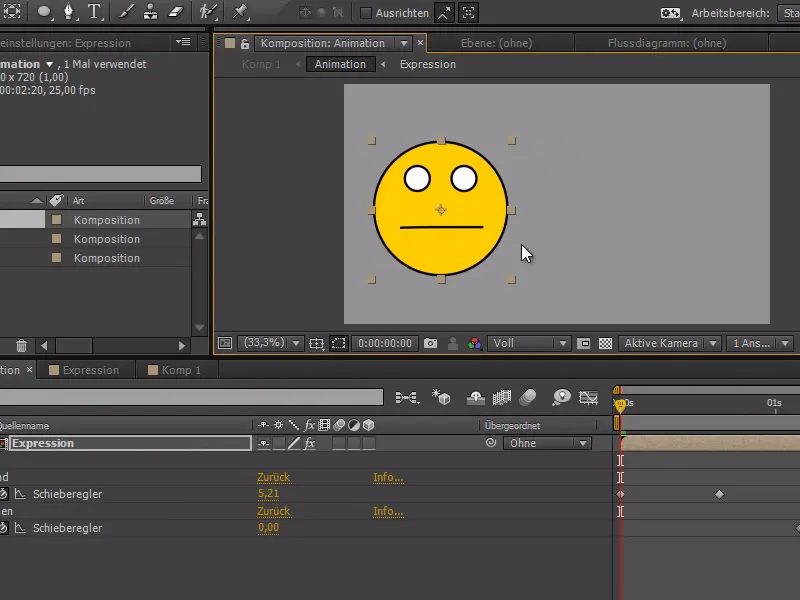
Если сейчас смайлик будет двигаться, и я хотел бы узнать, в какой области он двигается - например, с помощью Expression для позиции с wiggle(5,100), то сначала я могу создать новый adjustment-слои сочетанием клавиш Ctrl+Alt+Y. После этого я могу нажать правой кнопкой мыши на Эффектные настройки и перейти в Время>CC Time Blend.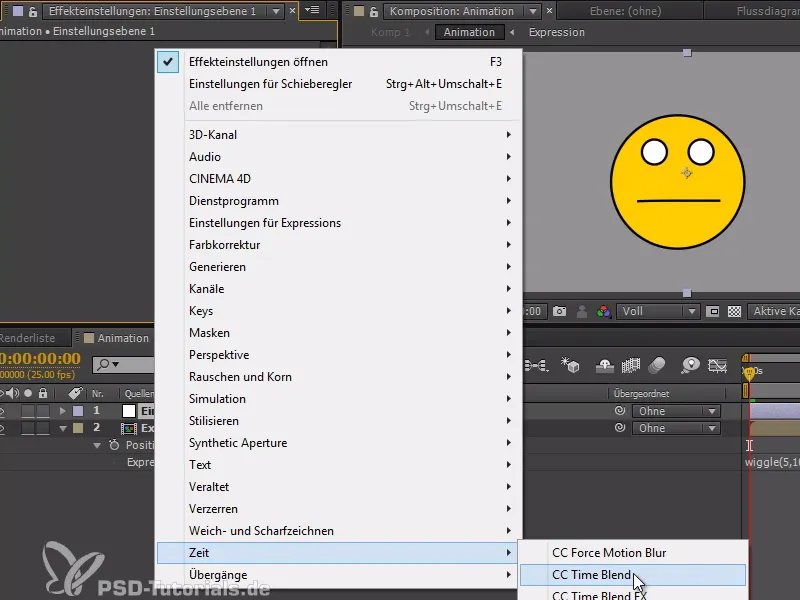
В CC Time Blend мы выбираем Наложить сверху или Наложить снизу и устанавливаем Накопление на 100.
Теперь мы снова можем выбрать соответствующую область и через Композиция обрезать соответствующую область. И уже у нас обрезано все необходимое, включая движения, и мы можем продолжать работу без проблем.