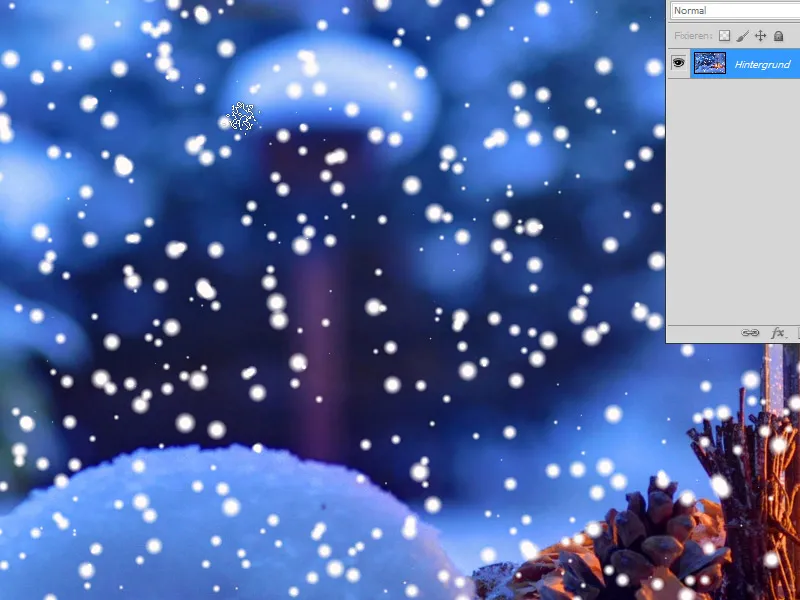Снежинки - это универсальный элемент дизайна, который придает любому проекту ветреную и волшебную нотку. В Photoshop вы можете создавать снежинки в самых разных стилях - от простых геометрических форм до детальных реалистичных узоров. В этом уроке я покажу вам четыре разных способа создания снежинок с помощью фигур, кистей, фильтров и техники симметрии. Давайте приступим и добавим красоту зимы в ваши работы!
Вариант 1 - Создание снега с помощью фильтров
Шаг 1:
Сначала я открываю выбранное изображение и создаю новый слой.
Шаг 2:
Затем окрашиваю новый слой в черный цвет и открываю фильтр Add Noise (меню Filter>Noise Filter>Add Noise).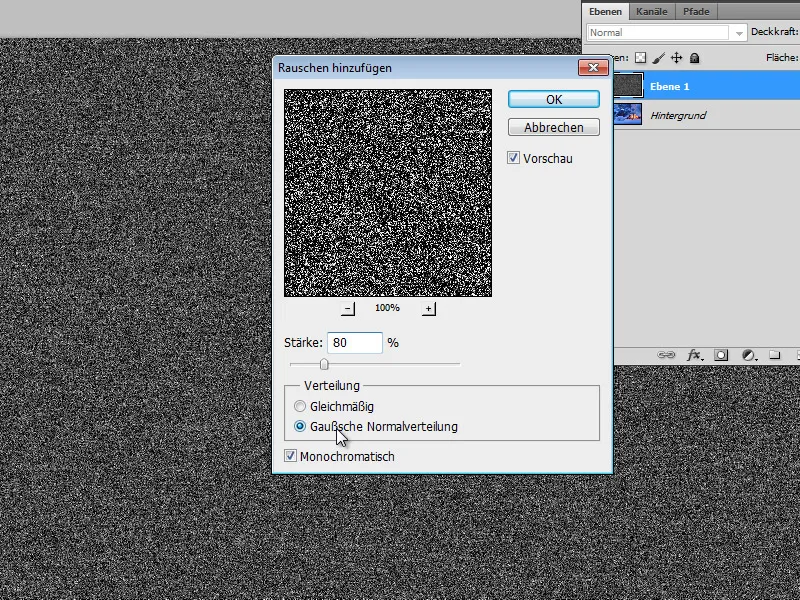
Шаг 3:
Далее я немного смягчаю слой. Для этого откройте фильтр Gaussian Blur (Размытие по Гауссу) с настройками 1 пиксель.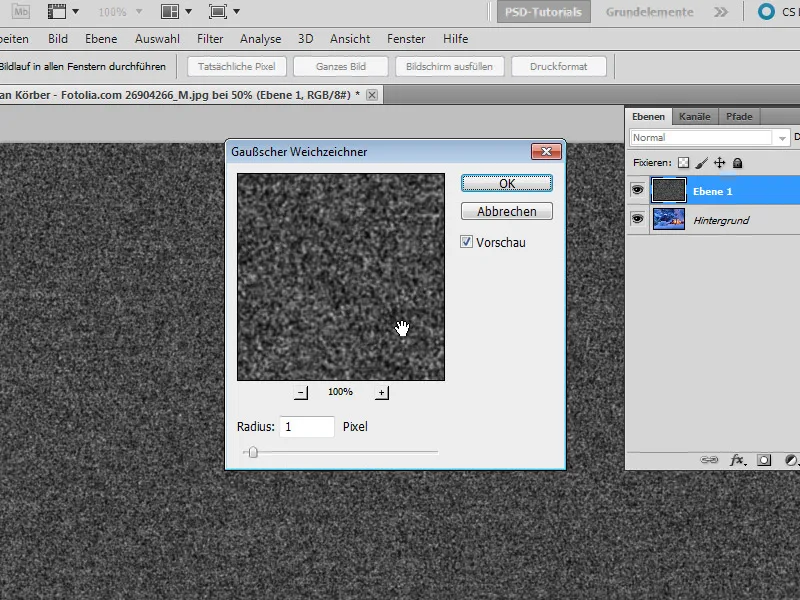
Шаг 4:
С помощью Ctrl+L я открываю тональную коррекцию и перемещаю все три ползунка близко друг к другу: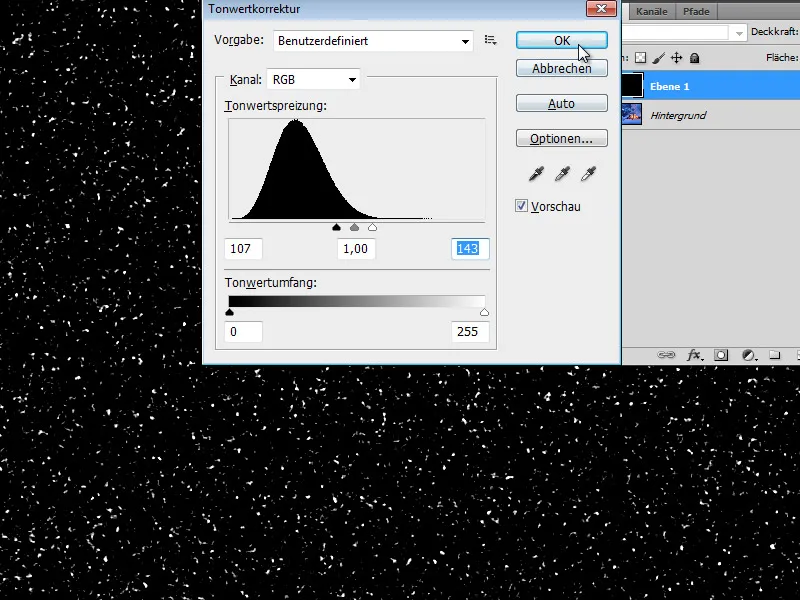
Шаг 5:
Теперь мне нужно только изменить режим наложения на Multiply Negative (Умножение негатива), и снег на моей фотографии будет виден.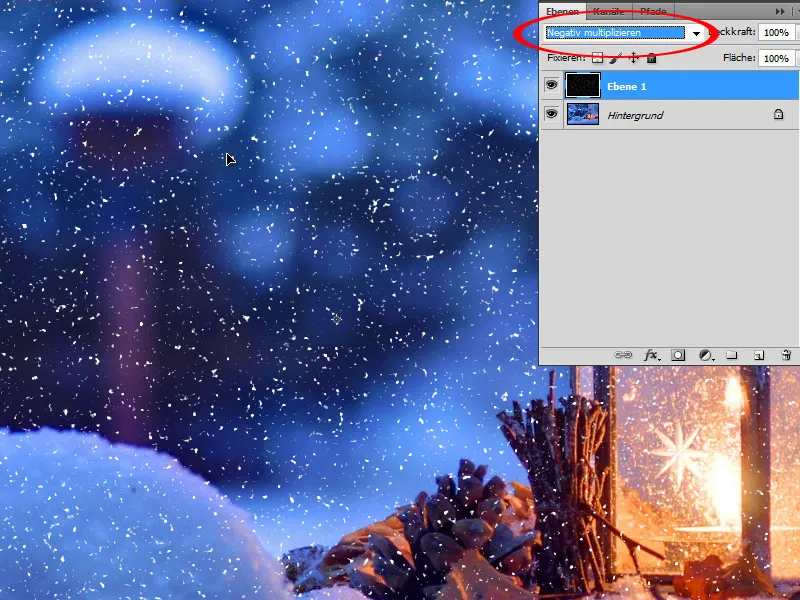
Шаг 6:
Чтобы сделать снег менее жестким, я могу слегка размыть его с помощью размытия по Гауссу.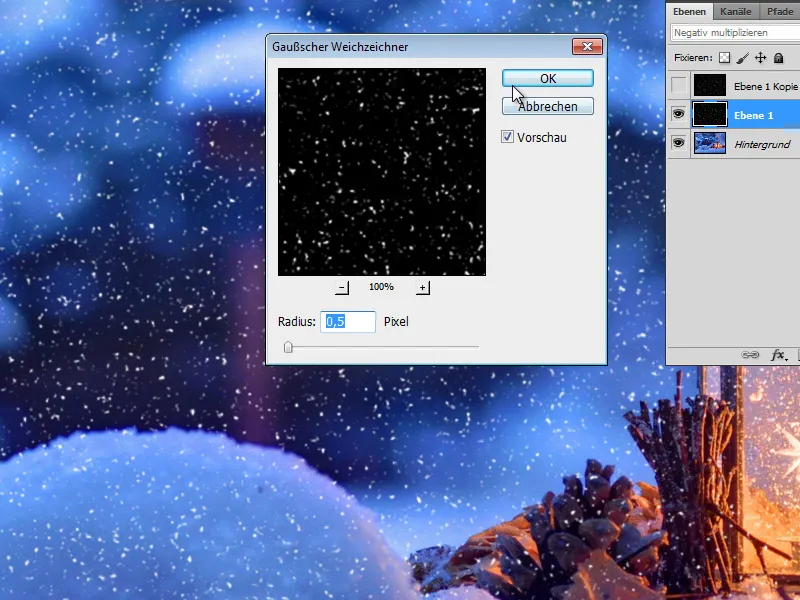
Шаг 7:
Вот как выглядит результат (вы также можете продублировать слой со снегом, чтобы сделать его светлее).
Вариант 2 - Создание снега с помощью фильтра 2
Шаг 1:
В этом варианте я также создаю новый слой.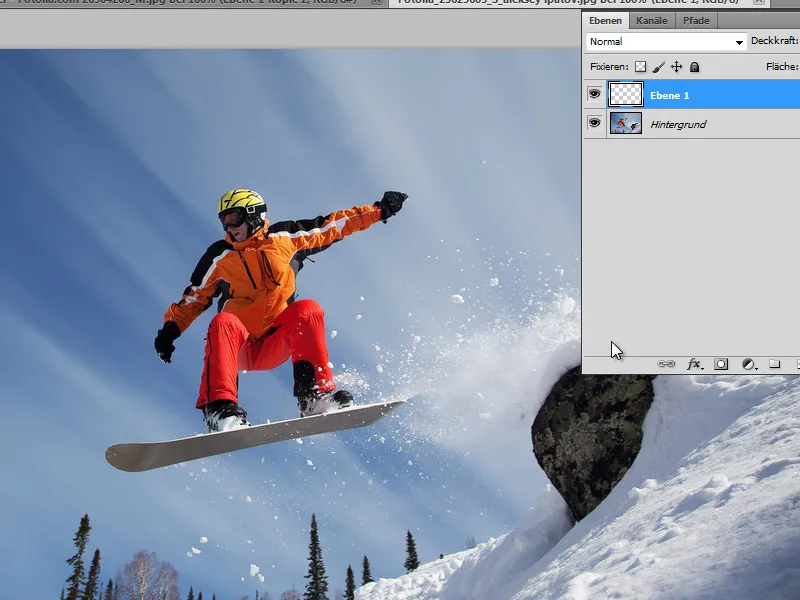
Шаг 2:
Затем я окрашиваю слой в черный цвет и убеждаюсь, что цвета по умолчанию установлены на черный/белый (для этого просто нажмите D). Теперь я перехожу в Меню>Фильтр>Фильтр персонажа>Преобразование штриха и устанавливаю следующие значения: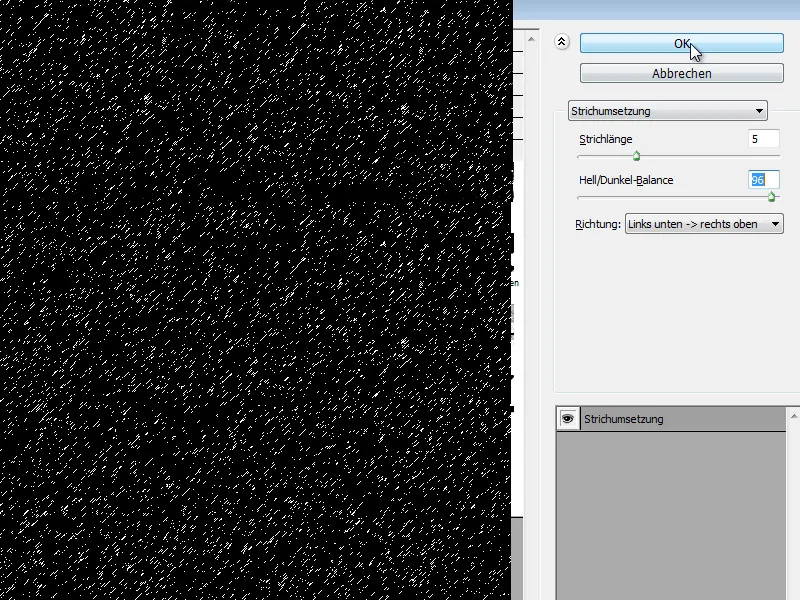
Шаг 3:
Снова меняю режим наложения на Multiply Negative. Однако на данный момент снег выглядит не очень реалистично. Возможно, стоит заранее установить длину штриха немного меньше.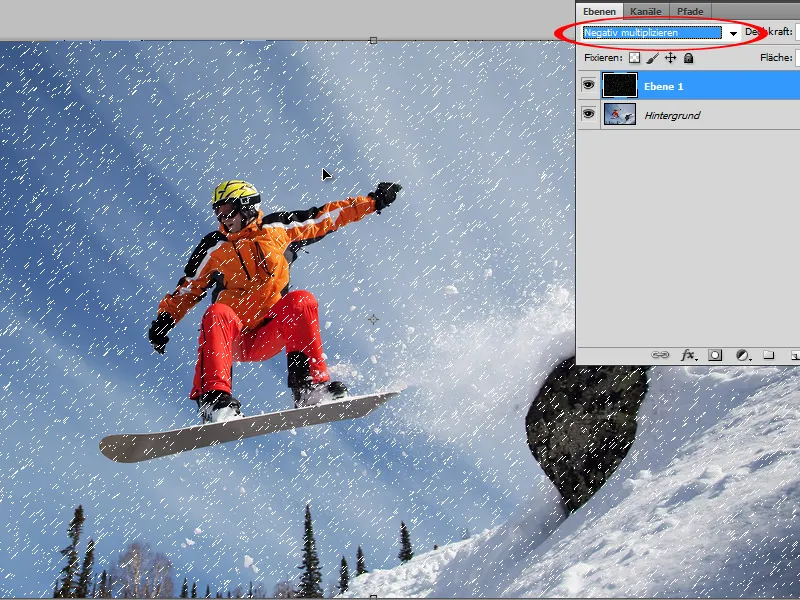
Шаг 4:
Теперь я применяю к нему гауссово размытие с размером 0,9 пикселя. Так выглядит гораздо лучше.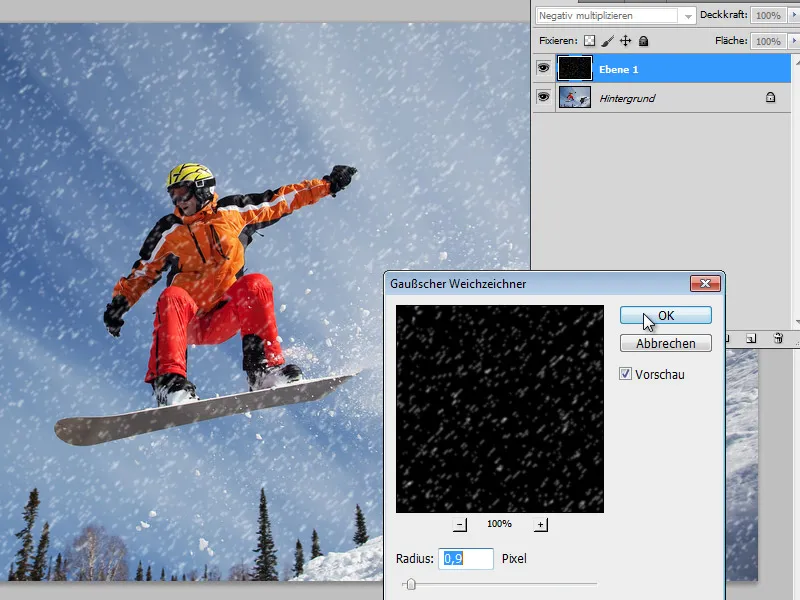
Шаг 5:
Когда я дублирую слой, снег выглядит намного светлее.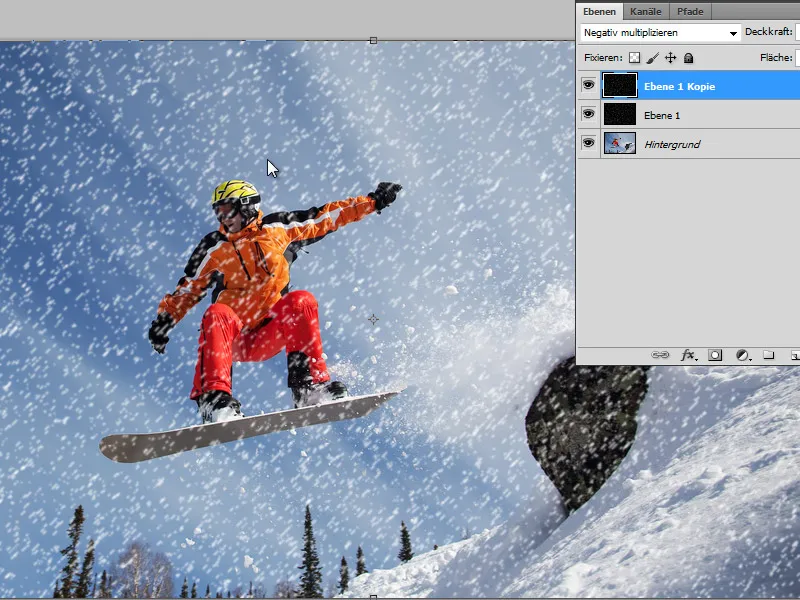
Вариант 3 - Снег поверх кисти
Шаг 1:
Я снова открываю изображение и нажимаю F5, чтобы перейти на панель кистей. Затем я выбираю круглую мягкую кисть и задаю ей форму: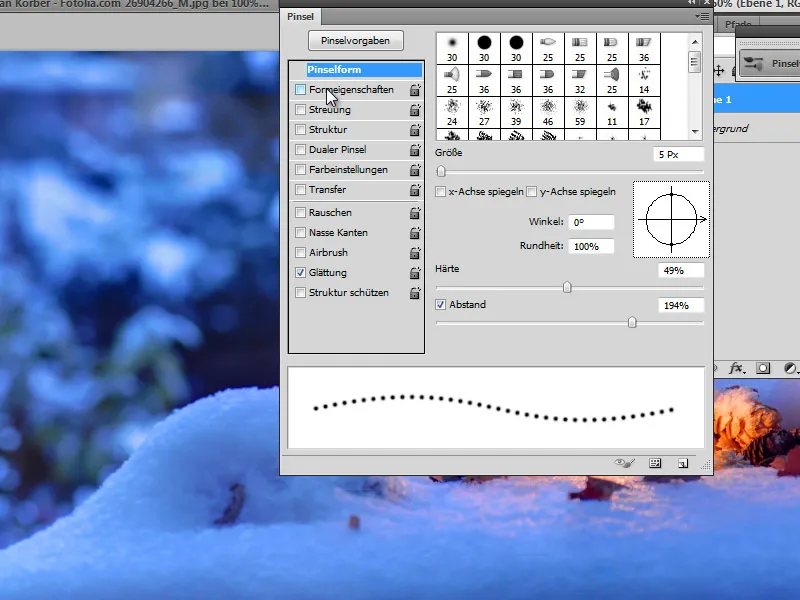
Шаг 2:
В свойствах формы я в основном задаю дрожание размера (это делает некоторые мазки кисти больше, а другие меньше).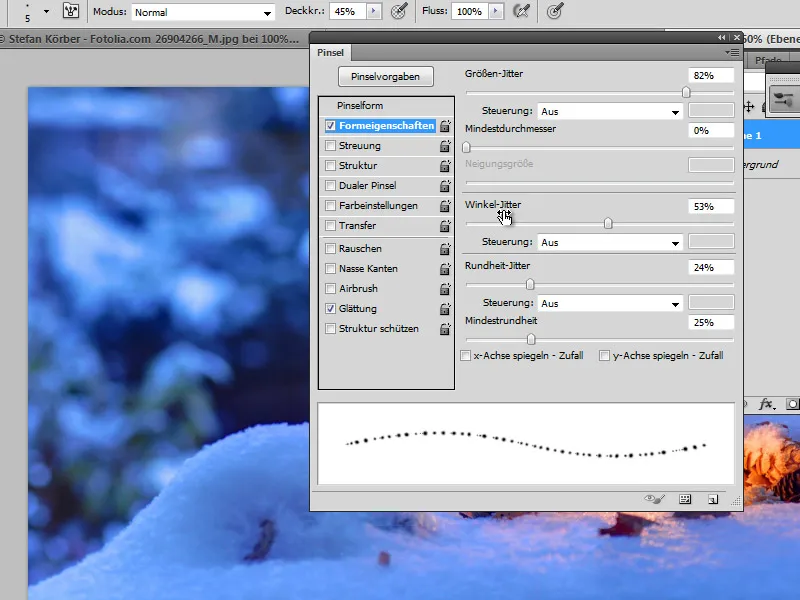
Шаг 3:
Для рассеивания мне нужно установить значение 1000%, чтобы мазки кисти были хорошо перемешаны.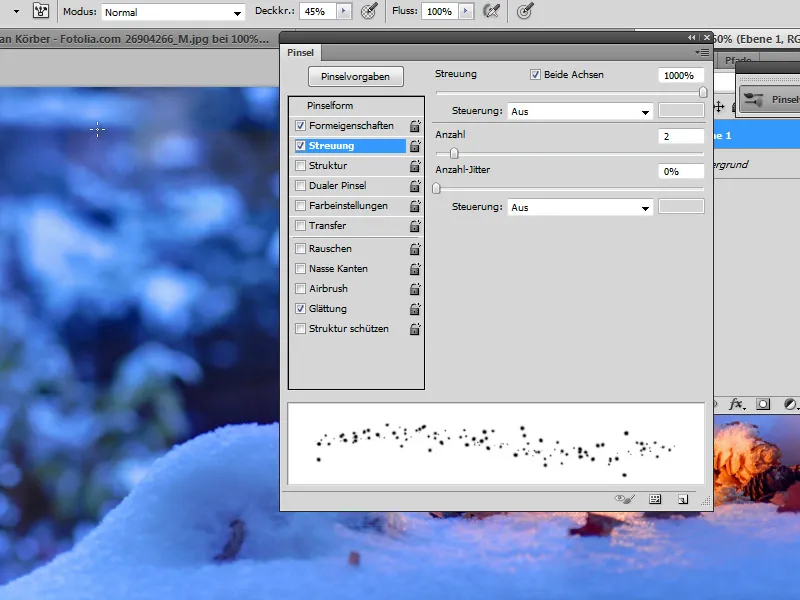
Шаг 4:
На новом слое я могу рисовать хлопья с разной непрозрачностью и размером кончика кисти.
Шаг 5:
Если я хочу, чтобы снег был более динамичным, я также могу наложить на него размытие движения.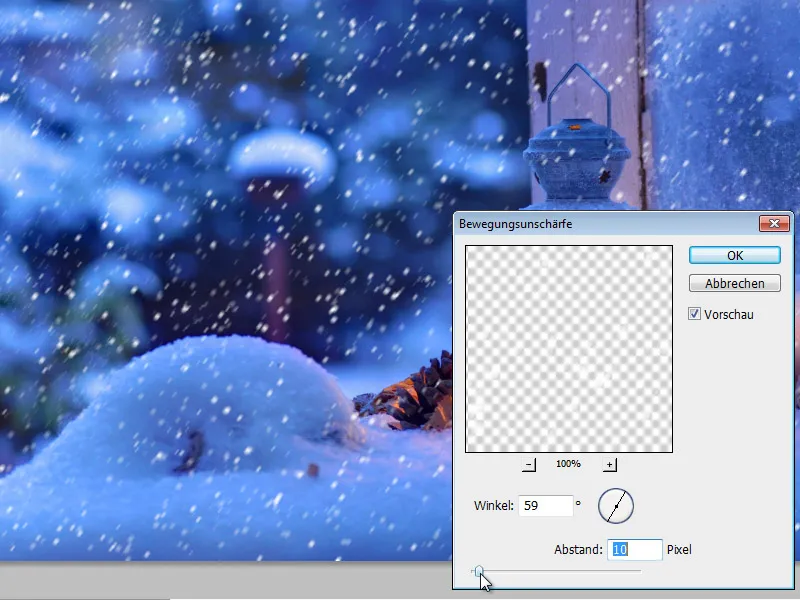
Шаг 6:
Если теперь я применю кисть "Брызги" с теми же настройками на новом слое, то на моем снимке также появятся разные хлопья.
Вариант 4 - Снег поверх фильтра
Шаг 1:
Если я хочу создать хлопья быстро и без особых усилий, я могу использовать плагин, например Snowflakes от VanDerLee на www.vanderlee.com/plugins_snowflakes_download.html.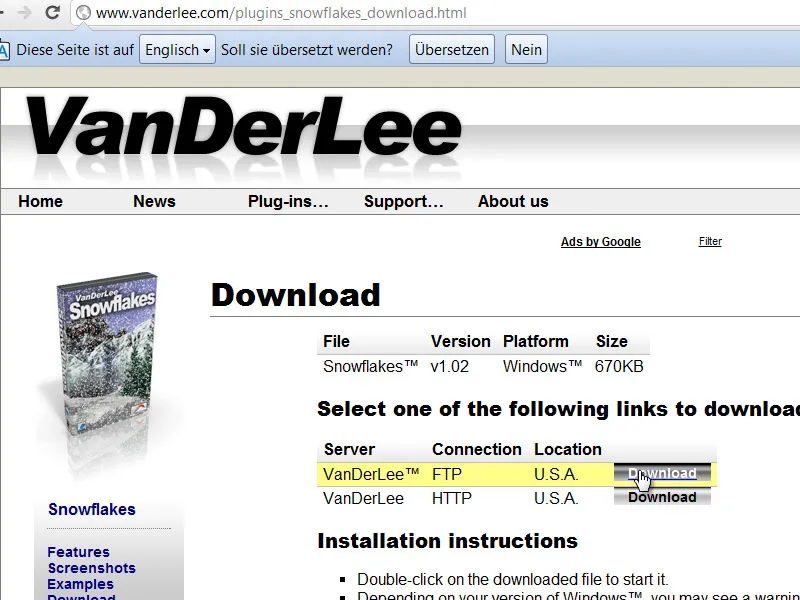
Шаг 2:
Либо я перемещаю плагин (*.8bf) в папку дополнительных модулей Photoshop, либо распаковываю плагин в другую папку и указываю его в настройках в папке Additional additional modules.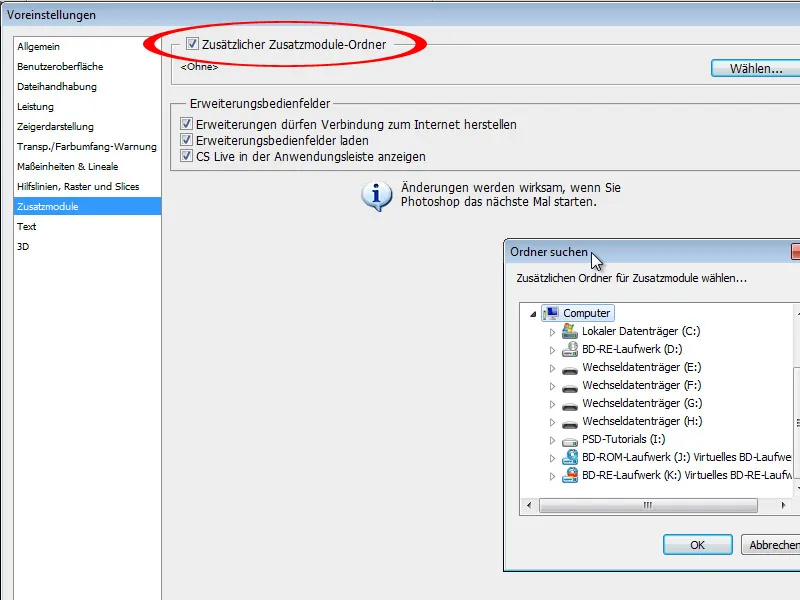
Шаг 3:
После перезапуска Photoshop фильтр отображается в меню Меню>Фильтр>VanDerLee.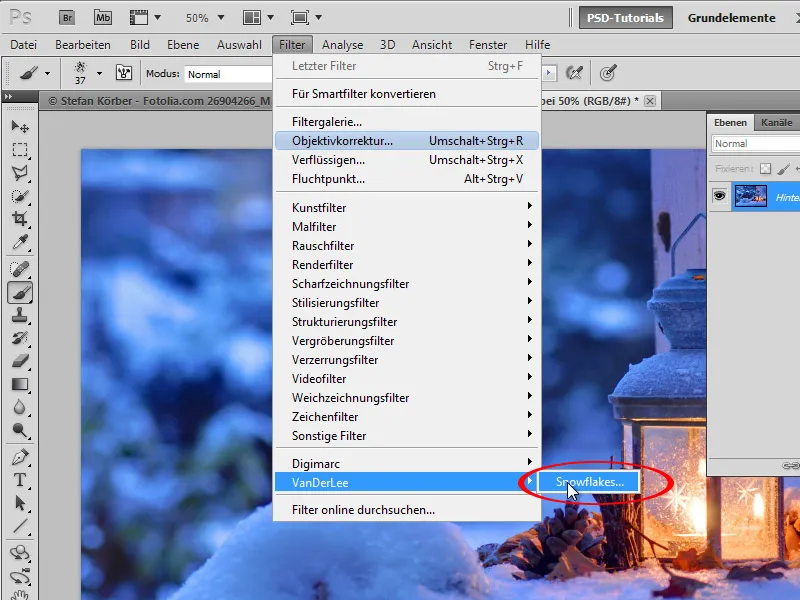
Шаг 4:
Здесь у меня есть различные опции для настройки хлопьев.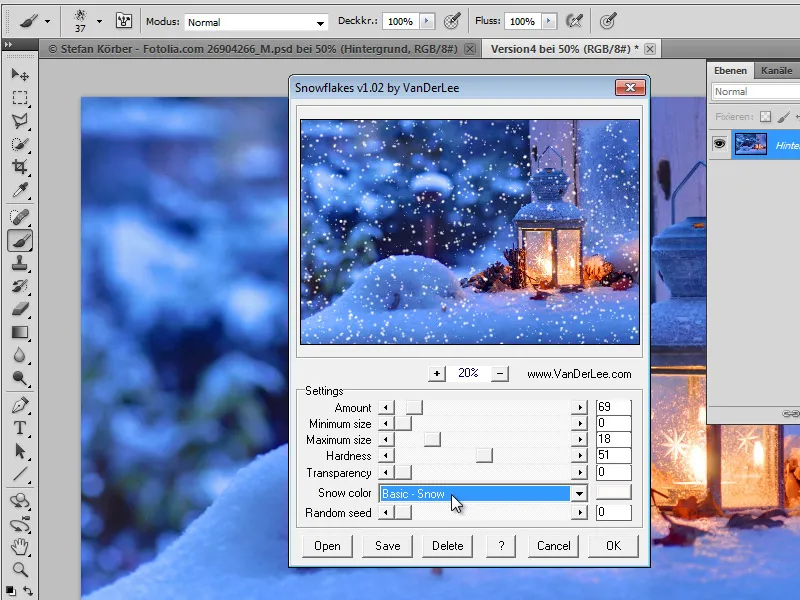
Шаг 5:
Результат выглядит не совсем реалистично. Однако я также могу добавить хлопья на дополнительный слой, а не непосредственно на фоновый слой.