Взрыв огня и лучей - впечатляющий эффект, который добавляет энергии и драматизма любому дизайну. Идеально подходит для плакатов, экшн-дизайнов или цифрового искусства, Photoshop позволяет создать этот взрывной эффект шаг за шагом. В этом уроке я покажу вам, как создать реалистичный и мощный взрыв, сочетая цвета, эффекты освещения и текстуры. Давайте приступим и сделаем ваши работы взрывными!
Шаг 1:
Я записываю действие, чтобы потом в любой момент создать его одним нажатием кнопки. Для этого я вызываю панель Actions, нажимаю на иконку New и присваиваю ей название "Explosion".
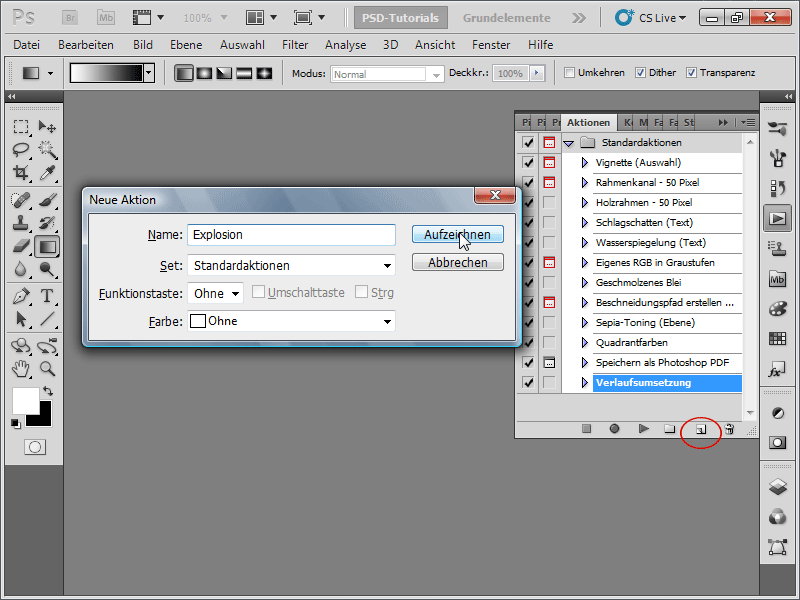
Шаг 2:
Я создаю новое изображение с белым фоном. Размер, конечно, не имеет значения. Я беру 1600 x 1600 пикселей.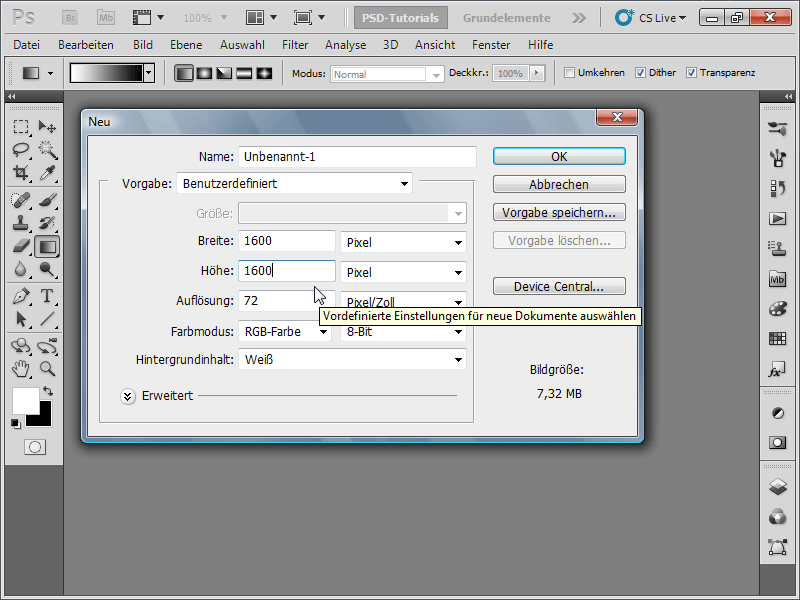
Чтобы убедиться, что я работаю со стандартными цветами, я нажимаю D (т. е. цвет переднего плана - черный, а цвет фона - белый).
Шаг 3:
Далее я выбираю Фильтр>Шумовой фильтр>Добавить шум в меню со следующими настройками: Сила около 11 %; Распределение: Равномерное; Монохроматический.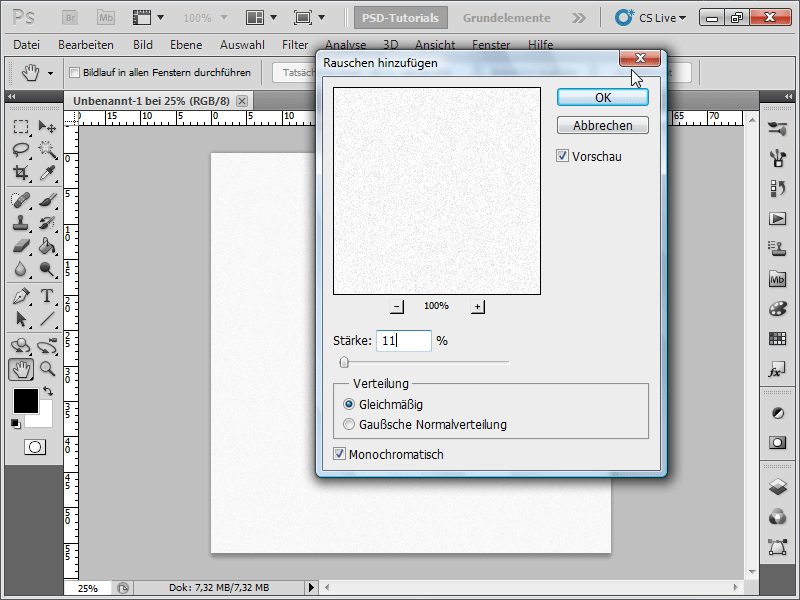
Шаг 4:
Теперь переходим в меню Изображение>Коррекция>Порог: установите пороговое значение примерно 241 - 246, чтобы шум был более заметен.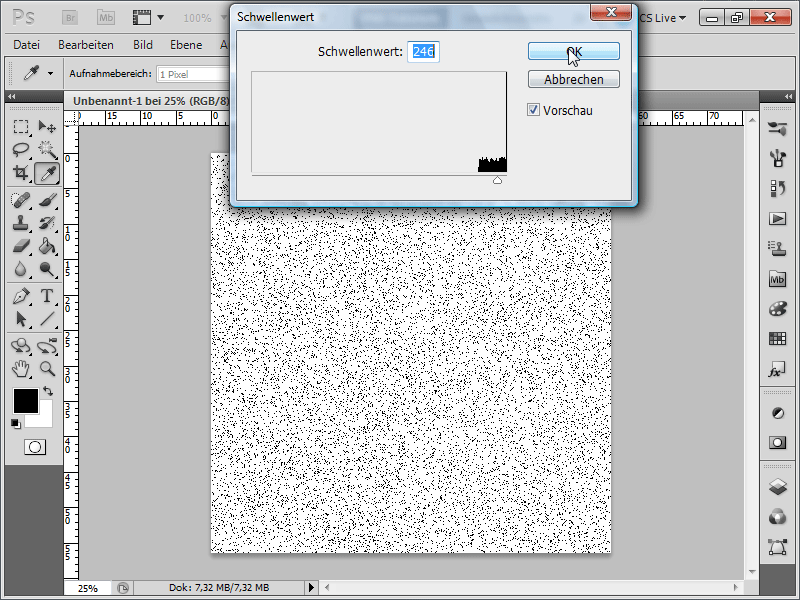
Шаг 5-й:
И далее в меню Фильтр>Фильтр с мягким фокусом>Установите размытие движения под углом 90° и на расстоянии 400. Затем инвертируйте изображение: Image>Corrections>Invert (Изображение>Коррекция>Инвертировать), или вы можете сделать это быстрее с помощью Ctrl+I.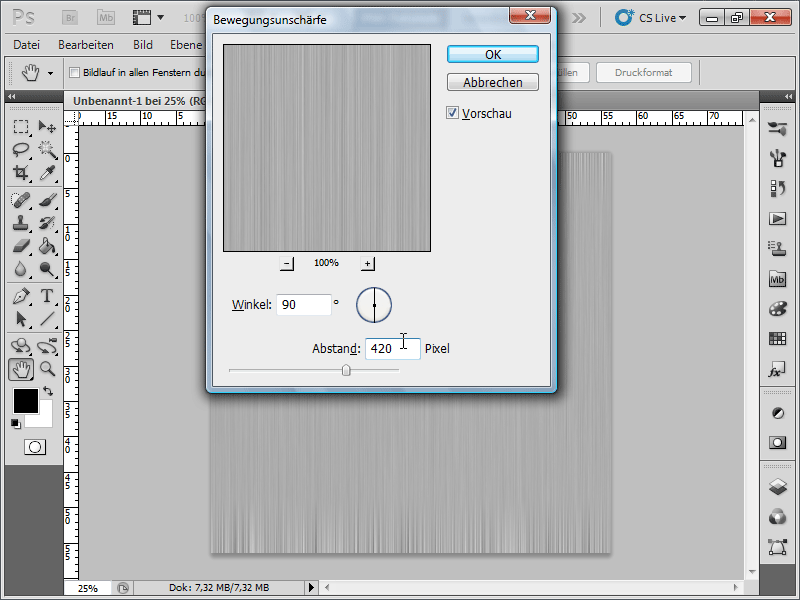
Шаг 6:
Теперь я создам новый слой на панели слоев.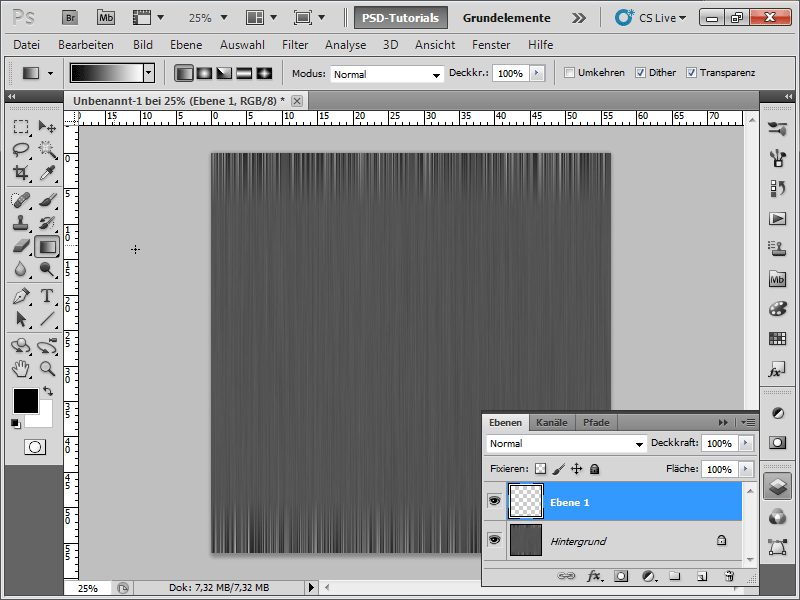
Шаг 7:
Теперь мне нужно создать черно-белый градиент на новом слое.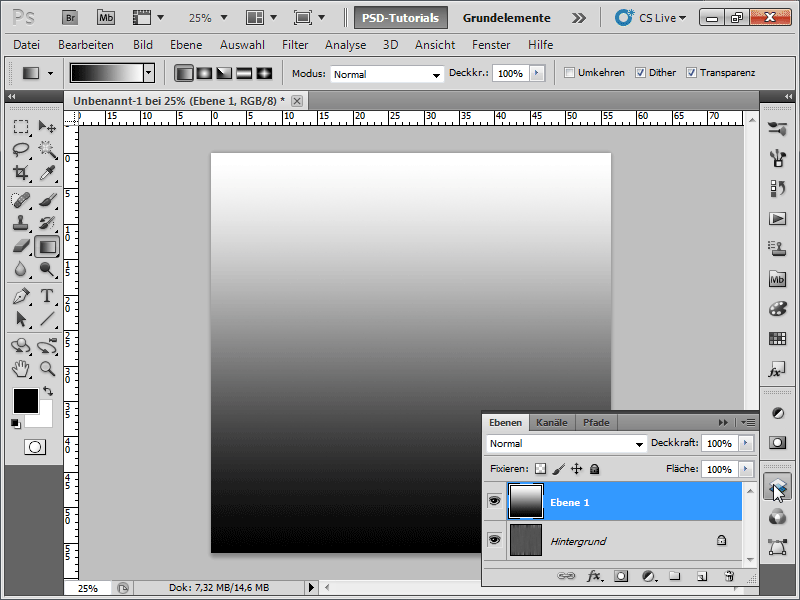
Шаг 8:
Установите режим слоя с Normal на Multiply Negative.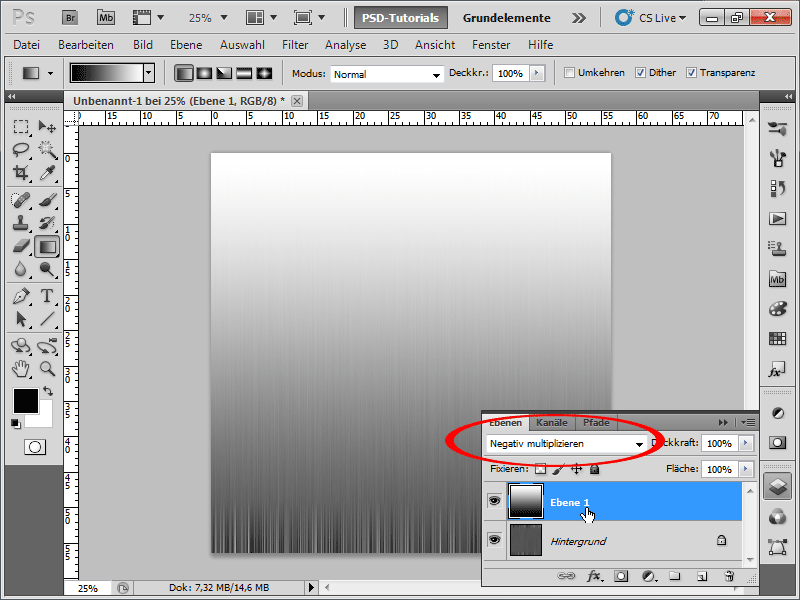
Шаг 9:
Теперь мне нужно уменьшить слой до уровня фонового слоя. Проще всего это сделать с помощью комбинации клавиш Ctrl+E или нажав в меню параметров панели слоев: Уменьшить до фонового слоя. Затем Фильтр>Фильтр искажений>Полярные координаты (Прямоугольные->Полярные).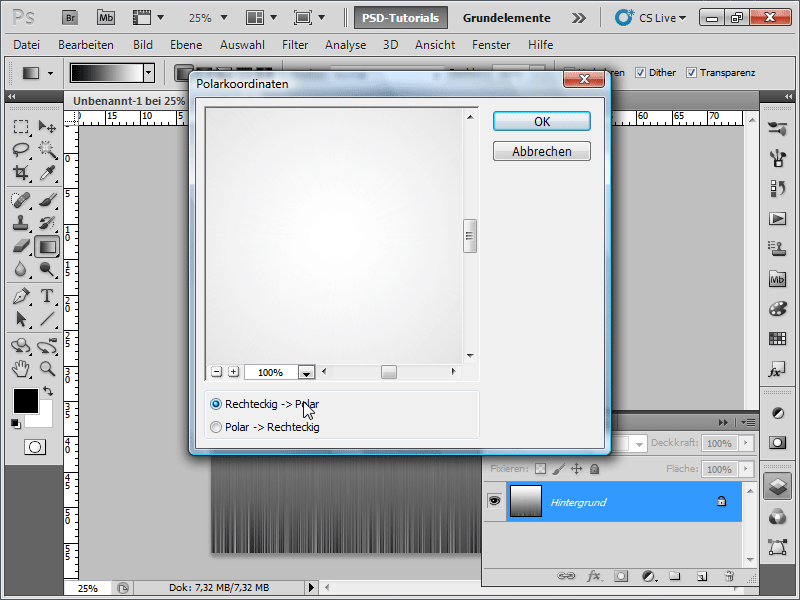
Шаг 10:
Теперь нажмите кнопку X, чтобы цветовые поля поменялись местами. Затем Фильтр>Размытие>Радиальное размытие: Сила: 90-100; Метод: Радиальный; Качество: Хорошее.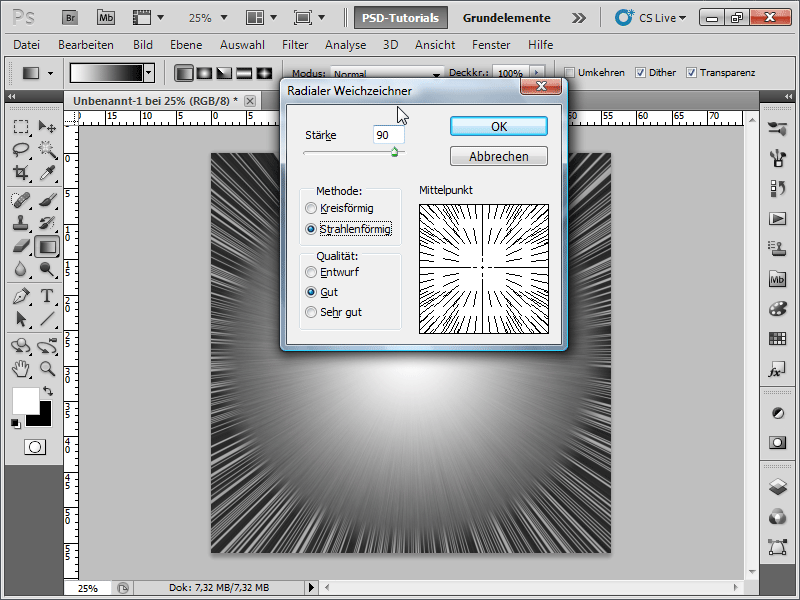
Шаг 11:
Чтобы придать всему этому цвет, я перехожу в Image>Corrections>Hue/Saturation (Ctrl-U), ставлю галочку напротив пункта Colour и настраиваю цвета следующим образом: Оттенок я установил на 36, а Насыщенность - на 63.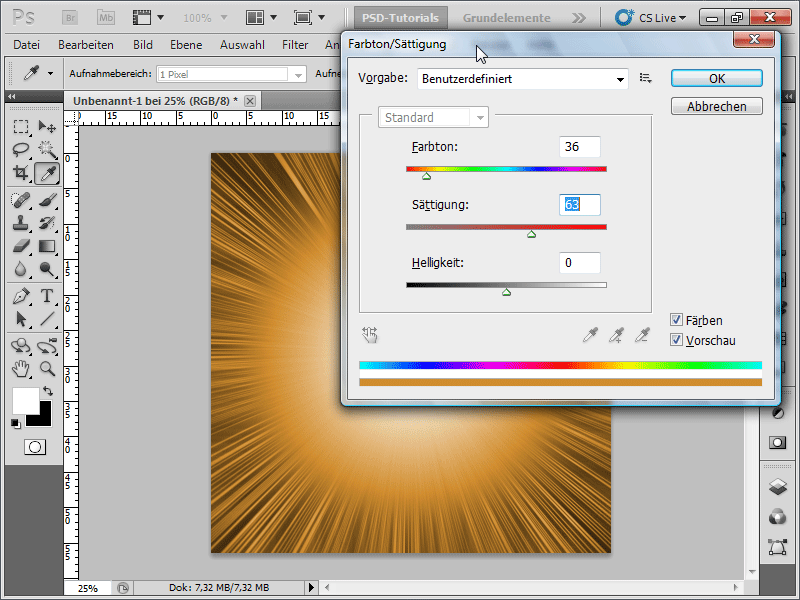
Шаг 12:
Теперь мне нужно продублировать фоновый слой (самый простой способ сделать это - Ctrl+J) и изменить режим смешивания на Dodge Coloured.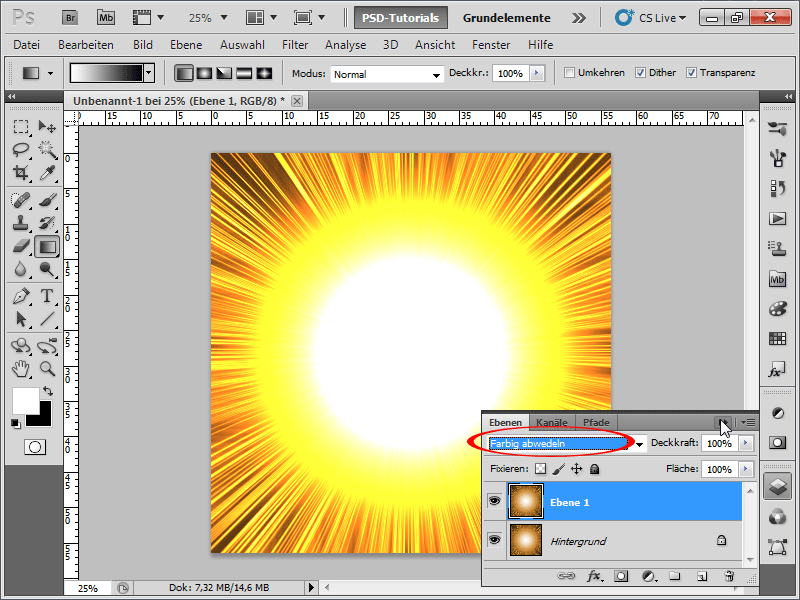
Шаг 13:
На данный момент это не очень похоже на взрыв. Поэтому я выбираю Меню>Фильтр>Рендеринг фильтра>Облака.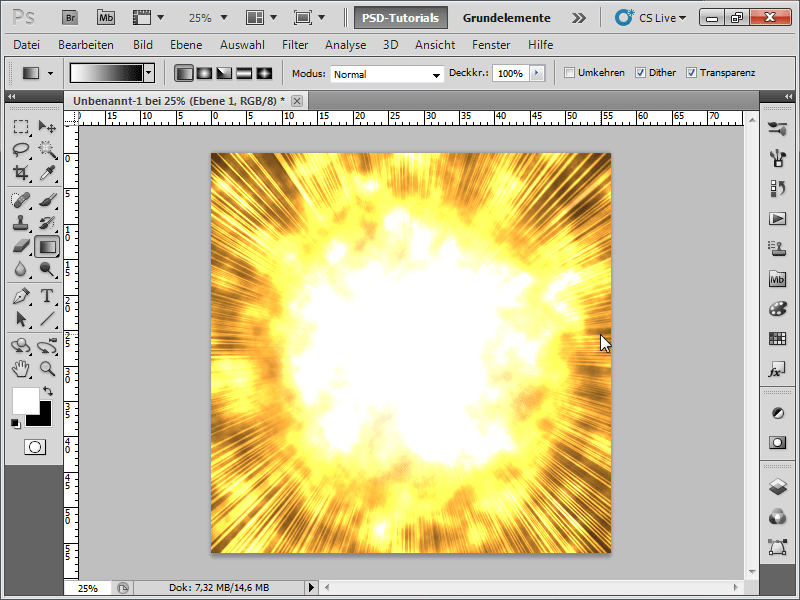
Шаг 14:
Далее я выбираю Меню>Фильтры>Фильтры рендеринга>Разностные облака.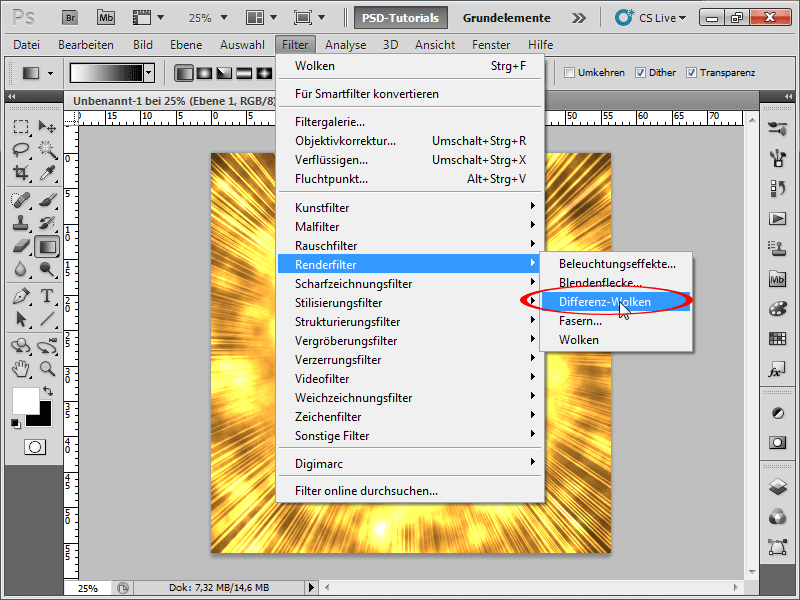
Шаг 15-й:
Если мне не нравится взрыв, я нажимаю Ctrl+F столько раз, сколько мне нужно, чтобы запустить последний выбранный фильтр снова. Теперь следующее: Menu>Filter>Noise Filter>Add Noise с силой около 5% и Distribution: Uniform и Monochromatic снова .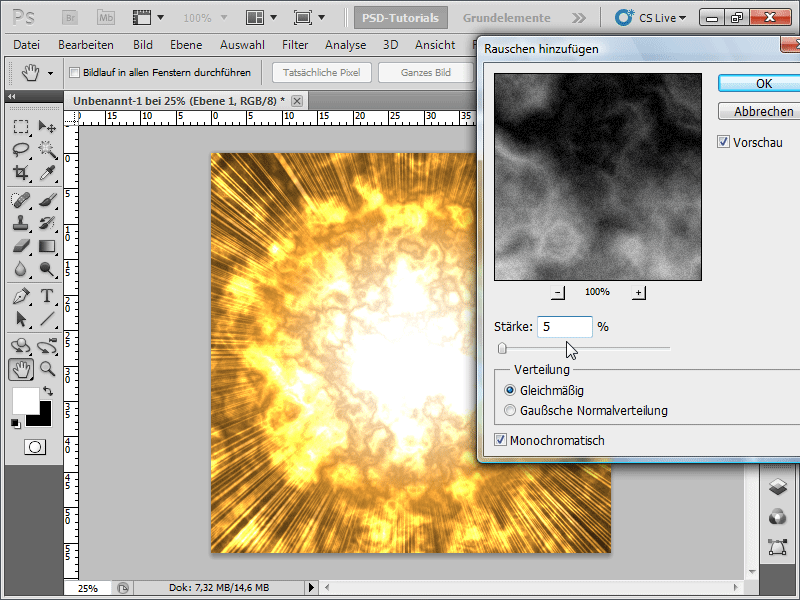
Шаг 16:
Вот так теперь выглядит мой результат: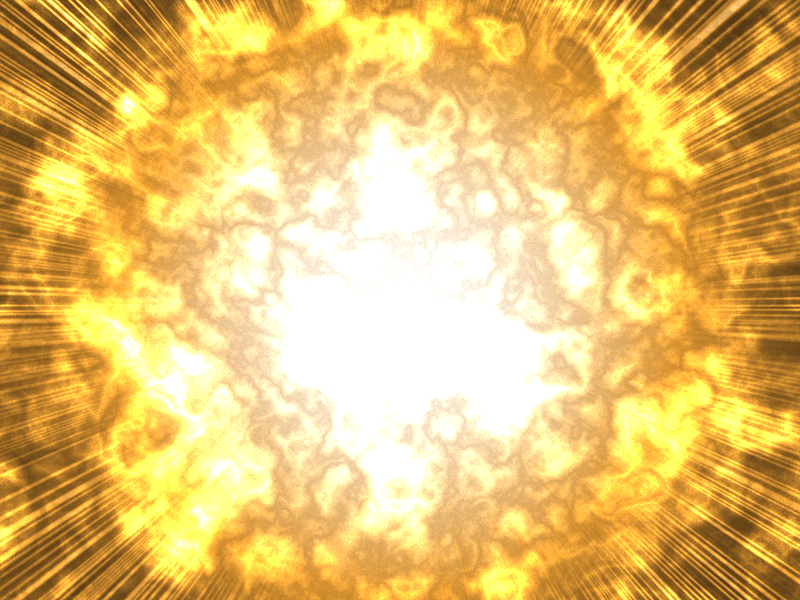
Шаг 17:
Теперь я могу остановить запись моего нового действия, нажав кнопку "Стоп", а затем воспроизвести ее в любое время. Если, например, я хочу иметь возможность каждый раз самостоятельно определять размер документа, рекомендую нажать на Активировать/деактивировать диалог. Тогда при каждом воспроизведении действия будет появляться диалог, в котором я смогу сам ввести размер документа, и тогда действие будет продолжаться без сбоев.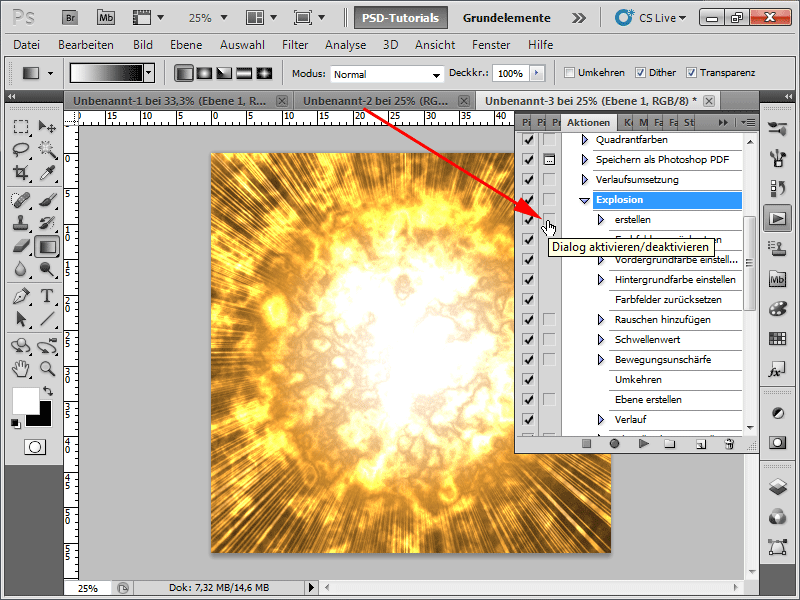
Шаг 18:
В самом конце - совет по оптимизации: лучше всего работать неразрушающим способом. Это означает, что пиксели изображения не изменяются, когда, например, меняется цвет, и что у меня есть возможность в любой момент изменить значения. Поэтому я перекрасил нижний слой в полностью черно-белый с помощью Ctrl+U (насыщенность: -100), а затем создал корректирующий слой "Оттенок/Насыщенность ". Теперь я могу в любой момент подкорректировать цвет.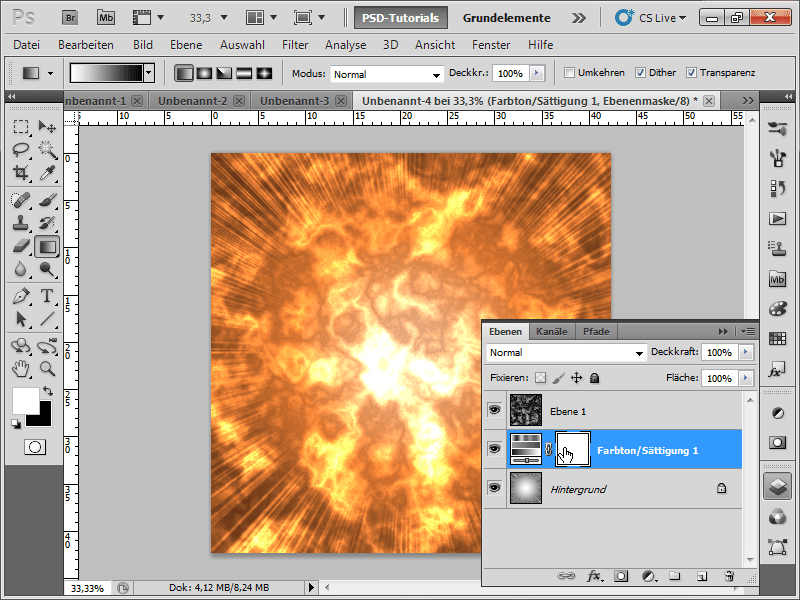
Надеюсь, этот мастер-класс показывает, как быстро можно создать такой эффектный эффект взрыва и, главное, что подобные эффекты прекрасно подходят для записи экшенов. Экшен для Photoshop находится в рабочем файле!


