Управление цветами в Adobe InDesign имеет решающее значение для создания последовательных и профессиональных дизайнов. Благодаря таким функциям, как цветовые образцы, цветовые группы и выбор цветового режима (CMYK, RGB, Pantone), вы можете добиться точных и последовательных результатов. В этом руководстве я покажу вам шаг за шагом, как создавать, сохранять, корректировать и эффективно использовать цвета в ваших проектах. Давайте начнем и освоим основы управления цветом в InDesign!
Управление цветами в InDesign осуществляется с помощью панели образцов. Самый быстрый способ открыть ее - через палитру управления или через меню Window>Colour (сочетание клавиш F5).
Вначале вы можете увидеть несколько стандартных цветовых образцов. Чтобы создать новый цвет, нажмите на кнопку Новое цветовое поле в нижней части панели управления цветовыми полями. Любой цвет всегда должен быть выбран, иначе кнопка неактивна.
Создается копия текущего выбранного цветового поля.

Дважды щелкните по этой копии, чтобы открыть параметры цветового образца, где можно выполнить дополнительные настройки.
При работе с InDesign обычно важно различать документы, предназначенные для вывода на экран, и документы, предназначенные для последующего вывода в офсетной печати. От этого зависит и используемое цветовое пространство.
Экраны воспроизводят цвета в режиме RGB на основе аддитивного смешения цветов. Красный, желтый и синий цвета смешиваются вместе с 256 градациями (8 бит) на канал, что соответствует теоретическому числу 16,7 млн цветовых градаций. Если установить все значения в 0, то получится черный цвет, если установить все значения в 256, то получится белый.
При печати белый цвет получается путем вычитания цвета - отсюда термин "субтрактивное смешение цветов".
Градации получаются в результате сопоставления полутоновых точек разного размера в цветовых каналах голубого (C), пурпурного (M), желтого (Y) и черного - в технологии печати они называются ключевыми цветами. Поэтому коротко цветовое пространство называется CMYK.
Это цветовое пространство значительно меньше, чем цветовое пространство RGB, которое может быть отображено на мониторе. Это может привести к разочарованию, когда документы, ранее обработанные в цветовом пространстве RGB, впоследствии выводятся четырехцветной офсетной печатью. Тем не менее, это наиболее экономичная форма почти реалистичного воспроизведения цвета, и ею можно управлять с помощью соответствующих цветовых профилей.
Тем не менее, бывают ситуации, когда такое цветовое пространство не соответствует требованиям заказчика, например, если он выбрал корпоративные цвета из точечной цветовой шкалы, такой как HKS или Pantone, которые просто невозможно достаточно чисто воспроизвести в четырехкрасочной печати. Примером может служить оранжевый цвет, который при четырехкрасочной печати всегда выглядит несколько грязновато. В этом случае этот цвет просто печатается как дополнительный пятый точечный цвет в офсетной печати (что, конечно, требует больших затрат). Тогда документ будет иметь пять цветовых каналов.
Для того чтобы раскрасить элементы в документе InDesign, при создании нового цветового поля необходимо сначала решить, будет ли это технологический или точечный цвет. Теперь необходимо решить, должно ли новое цветовое поле иметь собственное имя или просто название используемых цветовых значений (тогда нужно будет установить флажок).
В поле Тип цвета различают технологический и сплошной цвет (как описано выше).
Для обоих типов в поле "Режим цвета" можно выбрать цветовое пространство RGB или CMYK. В зависимости от этого вам будут доступны три или четыре цветовых ползунка. При включенном предварительном просмотре вы можете сразу же увидеть эффекты на выбранном объекте, перетаскивая ползунки или вводя определенные значения после нажатия клавиши табуляции.
Помимо цветовых пространств RGB и CMYK, в раскрывающемся списке "Режим цвета" доступны библиотеки цветов. Наиболее распространенными для печати в Европе являются шкалы HKS (K для мелованных и N для немелованных бумаг) и Pantone. Для цветовых тонов этих шкал доступны печатные веера цветов со всеми тонами на мелованной и немелованной бумаге.
Сами цвета поставляются в типографию в готовом виде и печатаются с дополнительной печатной формы в дополнение к цветам еврошкалы. В том случае, если необходимо напечатать дополнительный точечный цвет, запись в поле " Тип цвета" является сплошной, поле "Режим цвета" содержит HKS или Pantone и соответствующий цвет из библиотеки ниже.
Если цвет из одной из этих библиотек также подходит для четырехкрасочной печати (например, HKS 14), они также доступны в качестве вариантов процесса. Хотя вы выбираете цветовой тон из библиотеки процесса, он затем преобразуется в значения CMYK и распределяется по этим четырем каналам без создания для него дополнительного канала.
Новое цветовое поле становится доступным после нажатия на кнопку OK. Чтобы применить цвет к заливке или контуру векторной графики или шрифта, просто щелкните на цветовом поле с выбранным объектом.
В палитре управления есть кнопка для области и кнопка для контура элемента, каждая из которых может быть использована для доступа к цветовым полям, созданным в документе. Если объект уже выбран, он уже окрашен этим цветом.
InDesign помечает цветовые поля маленьким значком, обозначающим тип цвета (технологический или сплошной) и цветовое пространство (RGB или CMYK).
Для интуитивного смешивания цветов можно также использовать палитру выбора цвета. Он открывается после двойного щелчка на полях заливки и контура в палитре управления.
Здесь вы можете ограничить цветовой диапазон, введя значение в соответствующие поля. В зависимости от того, в какой области находится ваш курсор, вы можете добавить в палитру цветовое поле RGB, Lab или CMYK, нажав на кнопку над ним.
Часто созданные цвета нужно применять не на 100%, а на меньшее значение. Это называется цветовым тоном. Для этого в верхней части панели управления цветовым по лем есть одноименное поле. Щелкнув на маленькой стрелке справа от процентного значения, можно бесконечно регулировать его с помощью ползунка.
Если этот цветовой тон будет применяться к нескольким объектам, проще создать для этого отдельное поле цветового тона, чем каждый раз вводить значение вручную. Для этого щелкните по меню палитры в правом верхнем углу и выберите в контекстном меню пункт Новое поле цветового тона.
Процентное значение теперь можно редактировать здесь под серой подсветкой значений отдельных каналов. Нажмите на кнопку OK, чтобы добавить новое цветовое поле к цветовым полям на основе существующего цветового поля.
Если впоследствии значения этого цветового поля будут изменены, они также изменятся в связанном с ним поле оттенка.
Помимо цвета и оттенка, объекты можно помечать цветовым градиентом. Для этого существует инструмент градиентного цветового поля, но для придания нескольким объектам одинакового вида целесообразнее создать отдельное цветовое градиентное поле.
Это можно сделать через меню палитры панели цветовых образцов. В контекстном меню выберите пункт Новый градиентный образец.
Во-первых, дайте этому полю осмысленное имя. Затем в поле Тип можно указать, как будет отображаться градиент - линейно или радиально.
Следующие поля можно задать только после нажатия на ползунки панели градиента. Теперь вы можете задать цветовую схему для цвета ползунка, то есть RGB или CMYK, или получить доступ к уже созданным цветовым полям.
Щелкните на левом ползунке панели градиента, чтобы выбрать начальную точку градиента, и присвойте ей нужный цвет, используя указанные выше параметры выбора. Другими словами, вы заменяете предыдущий белый цвет по умолчанию для начальной точки градиента на новый выбранный цвет. Аналогично, черный цвет по умолчанию для конечной точки градиента должен быть заменен на нужный вам цвет.
Для простого градиента определенного цвета от светлого к темному в качестве начального цвета используется белый, а нужный цвет назначается только для конечной точки. С помощью левого ползунка панели градиента можно указать начало градиента - если установить значение больше 0, то области слева от ползунка будет присвоен однородный начальный цвет; правый ползунок используется для указания конечной точки градиента; значение меньше 100% ограничивает его в пределах контура объекта. Область справа от ползунка также получает однородный цветовой тон, заданный для конечной точки, вплоть до контура. Таким образом, градиент как бы сжимается.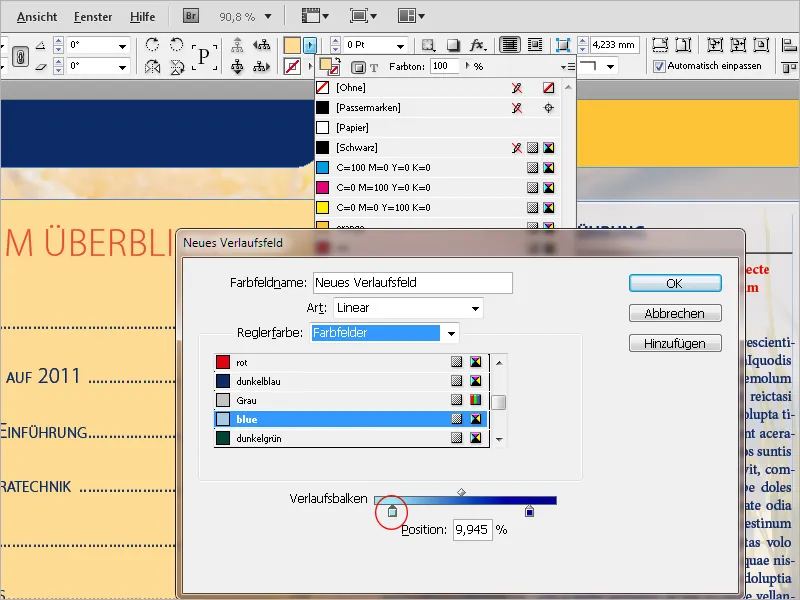
Новое поле градиента создано, нажмите OK. Чтобы впоследствии изменить тип (линейный или радиальный), угол линейного градиента, начало или конец градиента или изменить направление градиента, откройте панельГрадиент ( меню Окно>Цвет) и измените настройки.
Еще один момент, касающийся максимального применения цвета: черные области, состоящие только из 100% черного, выглядят на печати довольно скучно. Поэтому для получения глубокого черного цвета к нему примешиваются другие цвета. Оптимальные результаты достигаются при следующих значениях:
- Черный: 90%
- голубой: 85%
- пурпурный: 70 %
- Желтый: 40 %
По техническим причинам для печати черному цвету присваивается значение только 90%: Это улучшает восприятие цвета в последующих печатных устройствах. Общее покрытие чернилами не должно превышать 300 %, а для срочных заданий, где нет времени на высыхание чернил, - не более 260 %.
Однако эти значения актуальны только для документов, предназначенных для печати. Эти ограничения не распространяются на документы, предназначенные для вывода на экран. В этом случае в качестве насыщенного черного можно использовать стандартные цветовые регистрационные метки, состоящие на 100 % из CMYK.
Ниже приведен пример разницы:
InDesign предлагает быструю проверку применения цвета и используемых цветов с помощью предварительного просмотра разделения. Вы можете вызвать панель управления через меню Window>Output (Окно>Вывод ) или с помощью сочетания клавиш Shift+F6. Переключитесь на "Разделение" в поле " Вид". Теперь указатель мыши становится измерительным прибором, так как при наведении его на объект на панели управления отображаются значения отдельных цветовых каналов и общее применение цвета.
Если вы заметили, что документ, созданный для печати, содержит другие цвета, помимо четырех цветовых каналов для еврошкалы, InDesign предоставляет еще один оригинальный инструмент - Диспетчер цвета печати. Его можно вызвать непосредственно через меню палитры панели предварительного просмотра разделения или через меню цветовых патчей.
Дополнительный точечный цвет обозначается несколько иным значком, чем технологические цвета. Если его необходимо воспроизвести при четырехцветной печати (например, при цифровой печати это невозможно), можно указать InDesign преобразовать его в значения технологических цветов при выводе.
Если в документе есть другие точечные цвета, можно также установить флажок Преобразовать все точечные цвета в технологические. Это означает, что ничего не будет забыто. Если же необходимо напечатать определенный цвет как точечный, можно просто выбрать его.
Сами цвета остаются неизменными в цветовой палитре, они только преобразуются при выводе.
Если вы создали в документе серию цветов, которые впоследствии будут использоваться в других документах, их можно сохранить в виде отдельных библиотек. Для этого откройте панель образцов цветов, выберите соответствующие цвета и в меню палитры выберите пункт Сохранить образцы цветов.
Затем найдите нужный каталог и задайте имя файла. Библиотека сохраняется в формате Adobe Swatch Exchange (*.ase) и теперь также доступна для других документов после импорта (через пункт Load color swatches в меню палитры).


