Композиция "LIQUID PERFORMANCE" сочетает динамичные эффекты жидкости с впечатляющими фотографиями для создания энергичного и современного дизайна. В первой части этого урока я покажу вам, как создать базовую структуру композитинга, выбрать подходящие изображения и работать с масками слоя, чтобы интегрировать элементы жидкости в изображение. Используя Photoshop, мы создадим основу, которая отразит динамичный и текучий характер темы. Давайте начнем и освоим первые шаги к творческому композитингу!
Шаг 1: Съемка
Родилась идея: человек создан из жидкости, не просто частично состоит из нее, но и окружен жидкостью и цветом. Поза показалась очень подходящей для этого, как и свет. Съемка велась с софтбоксом сбоку и насадкой в виде сот, чтобы направить свет немного шире, теневые участки на противоположной стороне использовались только с большой светлой панелью из полистирола в качестве осветлителя. В результате получилась сильная игра света и тени, резко подчеркивающая необычную позу.
.webp?tutkfid=86418)
Шаг 2: Выбор цвета
Сначала я создаю слой-заливку со средним серым цветом, который располагается под слоем с моделью. В меню "Выделение> Цветовой диапазон" выберите символ пипетки со знаком + и щелкните на нескольких областях нейтрального серого тона на заднем плане. С помощью ползунка допуска можно задать начальное грубое черно-белое значение, которое впоследствии будет служить маской.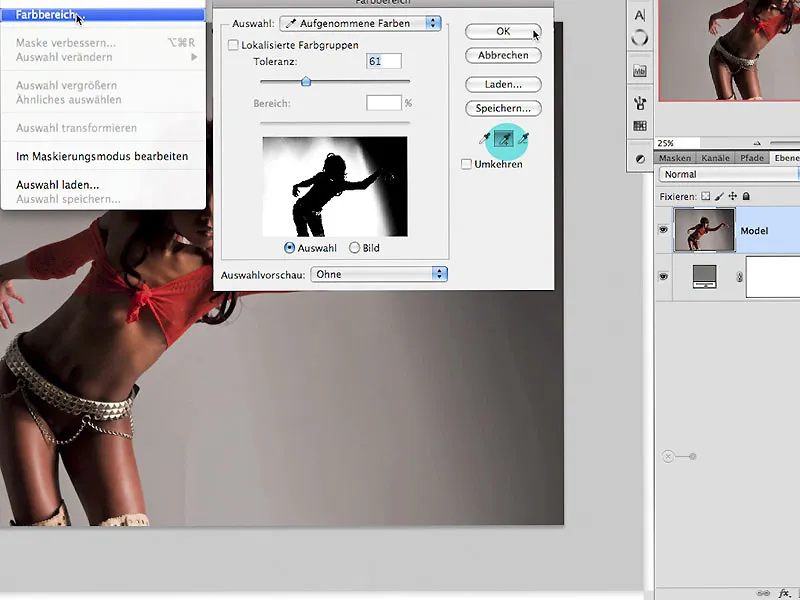
Шаг 3: Обрезка в 3 этапа
3.0 Нанесение маски
Щелчок по символу маски в палитре слоев сразу же создает маску слоя, которая теперь требует дальнейших действий по редактированию. Во-первых, маска инвертируется с помощью Ctrl+I. Вы можете закрасить маску белой кистью (см. стрелку), чтобы скорректировать все еще полупрозрачные области внутри фигуры.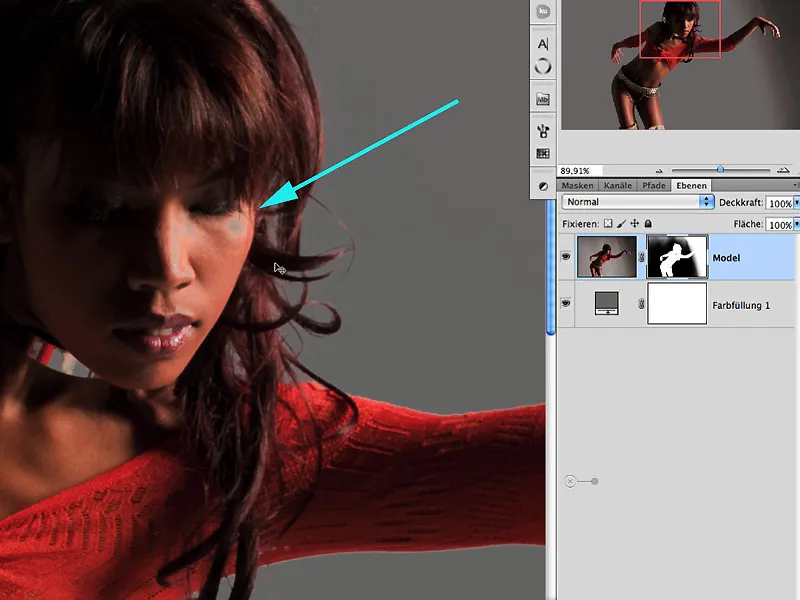
3. 1 Осветление и выжигание
Для краевых участков и участков волос рекомендуется осветлять и затемнять инструментом Dodge/Relight в областях Midtones/Highlights/Depths. Удерживая клавишу Alt в инструменте Dodge, автоматически переключитесь на инструмент Highlight. Экспозицию следует варьировать, она не должна превышать 30 %, иначе эффект будет достигнут слишком быстро и без контроля: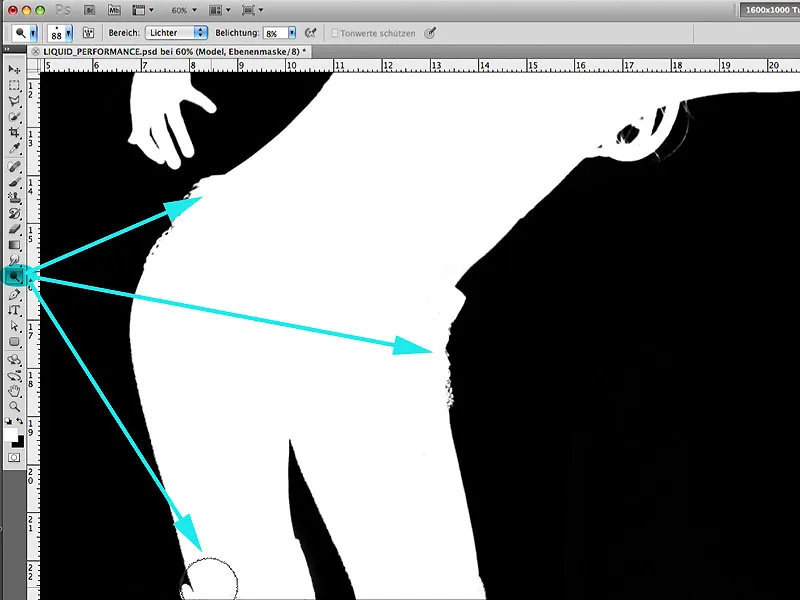
3.2 Контур
Инструмент "Перо" теперь можно использовать для удобного выделения оставшейся области, которая не дала удовлетворительного результата при использовании вышеупомянутых методов. После закрытия контура на этой области руки появится выделение, в котором белый цвет будет закрашен внутри выделения, а черный - снаружи:.webp?tutkfid=86422)
3.3 Улучшение маски
Чтобы добиться однородной обтравки, в окне "Маски" откройте диалог "Край маски" и примените указанные здесь значения: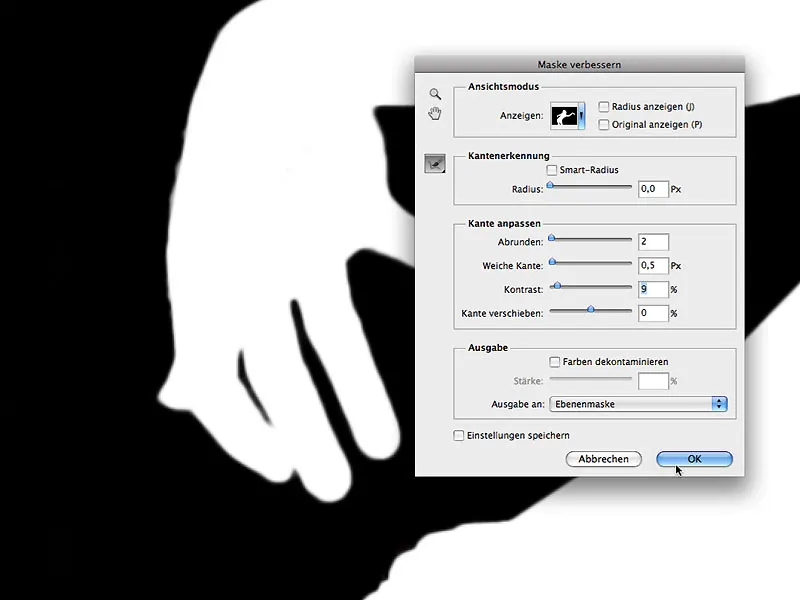
Шаг 4: Больше плоти
Нет, мы не у мясного прилавка и не в рекламе на Рипербане; мы используем термин из рекламы, который означает, что вокруг объекта добавляется дополнительное рабочее пространство. В нашем случае это расширение в нижней области, чтобы лучше сбалансировать изображение для предстоящей композиции.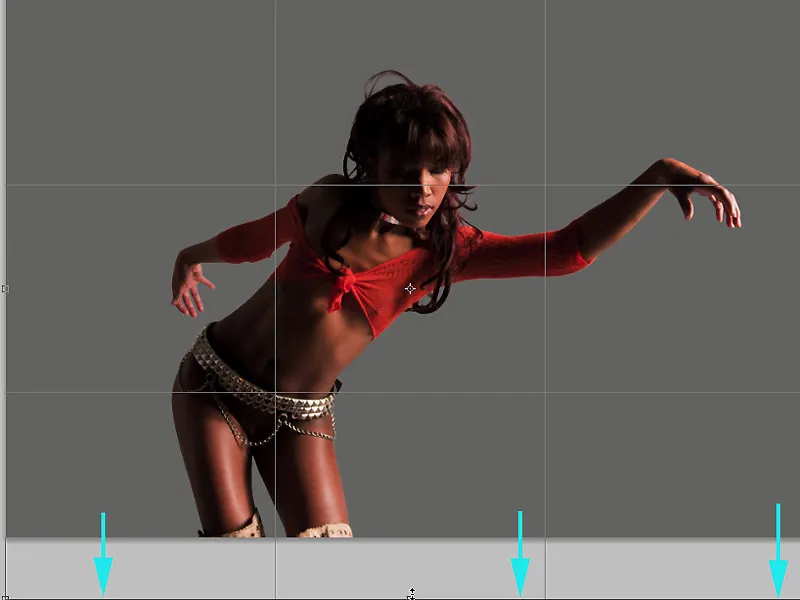
Шаг 5: Оптимизация изображения
На этом этапе модель можно оптимизировать с точки зрения формы для ретуши. Для этого я использую лассо, чтобы быстро выделить область, которую нужно отредактировать, и вызываю диалог Filter>Liquify, чтобы отредактировать область носа и рта. Здесь важно редактировать небольшими шагами, не внося слишком много изменений; так вы получите больше контроля: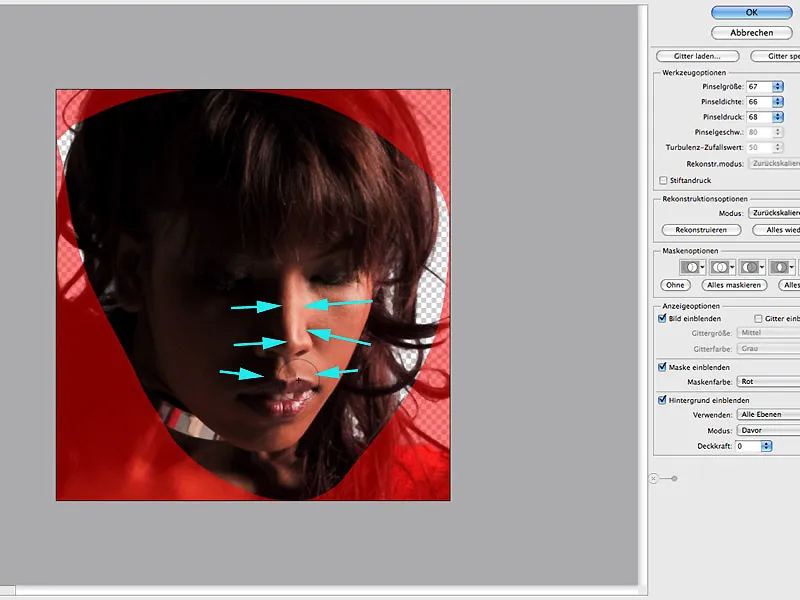
Шаг 6: Теневые области
Чтобы целенаправленно осветлить теневые области, вызывается диалог Edit>Depth/Highlights и применяется к скопированному слою модели. Здесь я сосредоточусь исключительно на эффекте в области теней: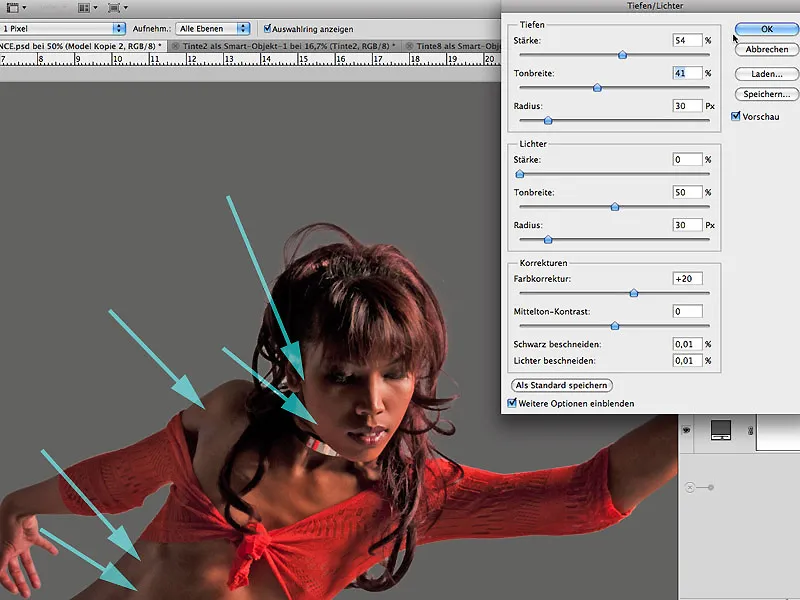
6.1 Работа с маской
Если результат осветления теней удовлетворительный, эффект сначала полностью затушевывается с помощью маски с черной заливкой, а затем эффект вносится в изображение путем закрашивания белым цветом мягкой кистью с низкой непрозрачностью: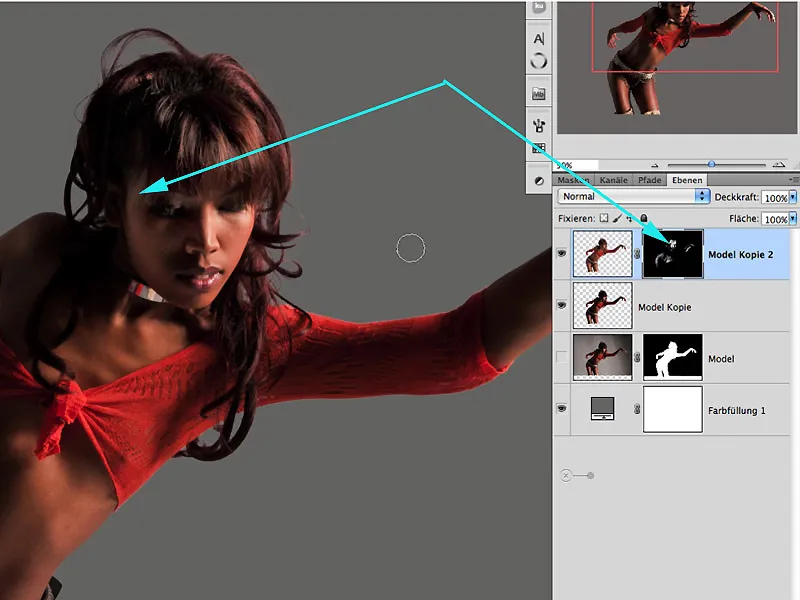
Шаг 7: Подготовка к творчеству
Я объединяю отредактированные ранее слои как копии и помещаю их в группу как отдельные слои. Это создает порядок и ясность с самого начала.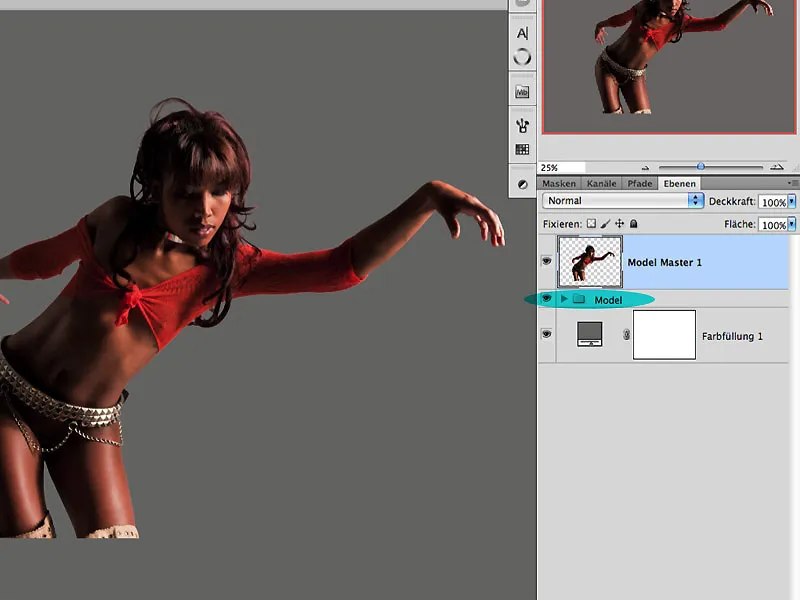
Шаг 8: Советы по использованию кистей для творчества
В наши дни в Интернете можно скачать бесконечное множество советов по работе с кистями. Это не проблема и часто приводит нас в определенную зону комфорта. В нашем примере я использовал черную тушь, чтобы создать несколько брызг цвета на различных гладких бумагах, а затем использовал второй лист бумаги, чтобы прижать и удалить их, когда они были влажными. В результате часто получаются очень привлекательные структуры (техника фроттаж), которые идеально подходят в качестве мазков. После открытия файла "Ink2.jpg" эта ранее выделенная область определяется в меню Edit>Define brush preset.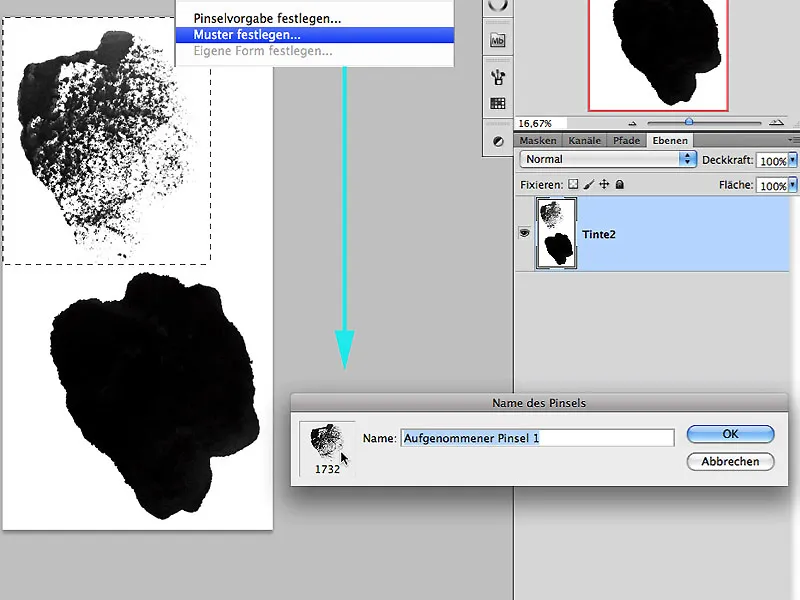
8.1 Поведение отдельных форм
Теперь открывается окно предварительных настроек кисти, и соответствующее поведение формы кисти определяется путем непосредственного экспериментирования с предварительными настройками. Здесь, под термином "Двойная кисть ", вы также можете смещать другие кисти или, как в данном случае, один и тот же кончик кисти по отношению к самому себе. Если вы довольны поведением кисти, теперь можно нажать на нижний символ пресета кисти, чтобы задать имя новому кончику кисти.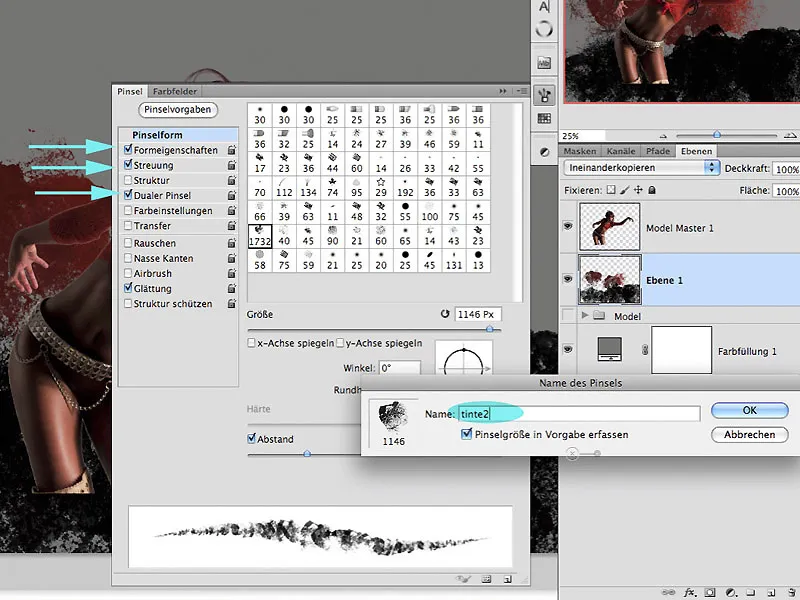
Шаг 9: Применение цвета
Теперь я могу рисовать на пустом слое в режиме Blending под слоем с модой цветами, которые записаны не только в красном блузоне модели, но и в сером фоне. Это очень быстро создает множество смешанных цветов, которые уже достигают начальной глубины в изображении. Вы можете поэкспериментировать с настройками непрозрачности и расходом кисти. Стрелки указывают на области захвата цвета.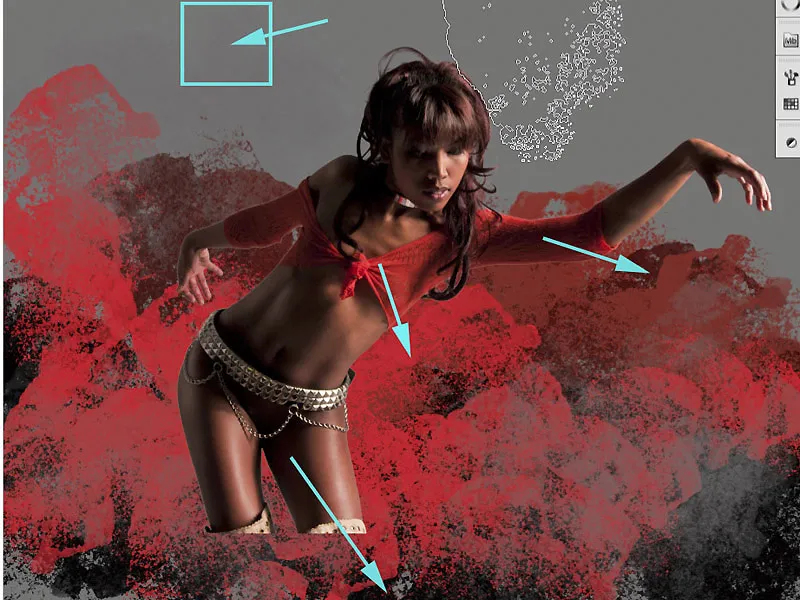
9.1 Дополнительные кисти
Теперь можно использовать дополнительные кисти по своему усмотрению, например кисть "Tinte8.jpg".
Интересные эффекты возникают, когда новой кисти присваивается не только собственный слой, но и определенный цвет.
Шаг 10: Модель и фон
Поскольку при обрезке модели ранее был однородный фон, на этом этапе некоторые переходы становятся более заметными и проявляются в виде некрасивых и светлых краев, которые требуют дополнительной обработки. Чтобы добиться достоверной композиции, необходимо создать впечатление, что фигура вырастает из ранее нарисованных структур и брызг. Это также включает в себя идеальный переход.
Шаг 11: Наложение
Первый вариант для лучшей интеграции фигуры и фона - наложение первого нарисованного слоя "Layer1" в группе PINSEL. Удерживая клавишу Alt, перетащите слой поверх основного слоя модели. Режим копирования друг в друга сохраняется.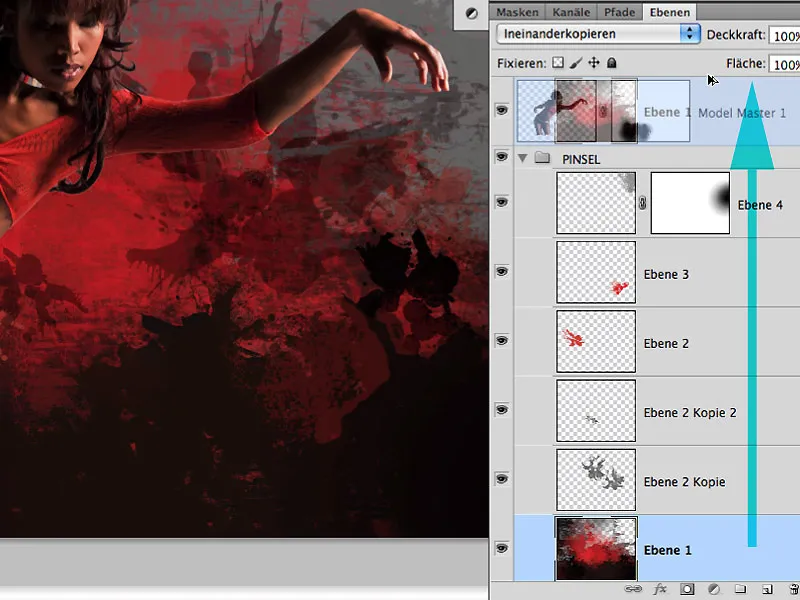
11.1 Редактирование области границы
Поскольку эффект наложения очень хорош для всего фона за счет повышения контраста и структуры, только модель снова маскируется черным цветом в соответствующей маске.
Краевые области можно и нужно слегка перекрыть, так как пестрота фона - мы предполагаем, что здесь задействован яркий цвет - может также повлиять на отражающие волосы или участки кожи.
Шаг 12: Затемняем блики
Небольшие блики вокруг волос также можно очень хорошо затемнить с помощью инструмента постэкспозиции. Здесь следует выбрать область Highlights и использовать низкую экспозицию - менее 10 %: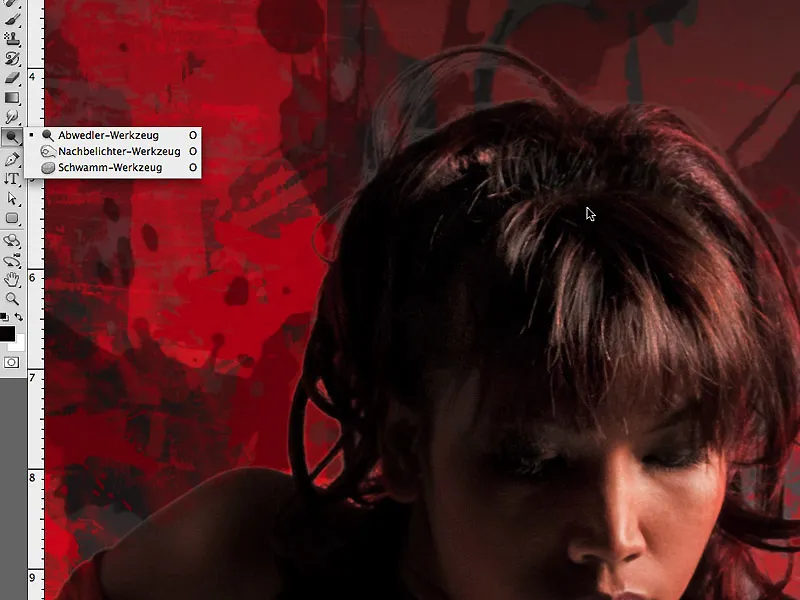
Текущее состояние
Вот как выглядит маска из шага 11, где хорошо виден эффект наложения при непрозрачности 74 %. По краям эффект должен быть менее заметен:
... и вот обработка изображения на этом этапе:
Шаг 13: Тень внутри
Прежде чем мы продолжим творческую работу, я хотел бы воспользоваться возможностью и показать вам еще один метод борьбы с краями. Это стиль слоя "Т ень внутри". Настройки, показанные здесь, также можно использовать, чтобы хорошо затемнить края этой фигуры.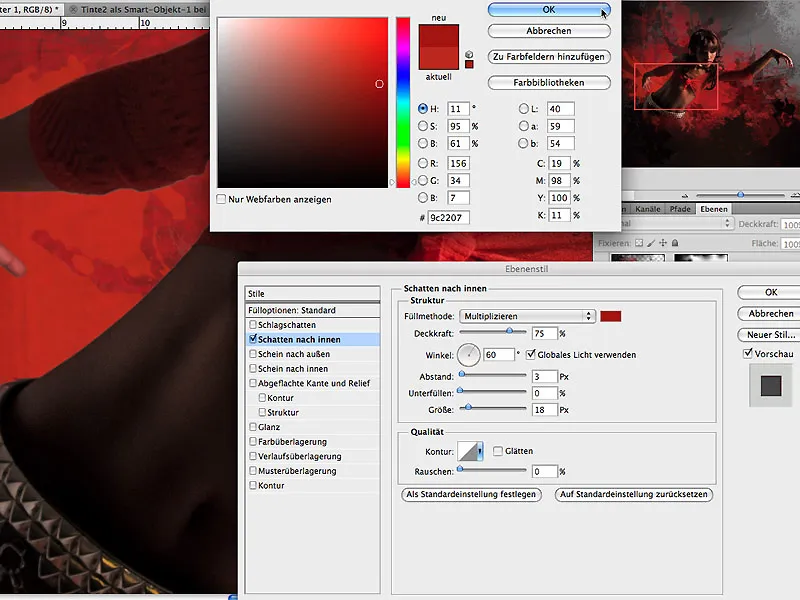
Этот метод особенно рекомендуется использовать для очень насыщенных цветом фонов, чтобы добиться реалистичного вида.
Шаг 14: Он становится текучим
Подхватывая тему названия, я переключил внимание на фигуру и хочу создать впечатление, что ее блузка сделана из жидкого цвета, а не из текстиля. Для этого я выбираю инструмент Blending Brush (Кисть) с настройками Very wet, thinly applied ( Очень влажный, тонкий слой) с параметрами, показанными на рисунке. Чтобы лучше оценить результат, я деактивирую все слои и, удерживая клавишу Shift, рисую вертикальные линии внутри и снаружи фигуры, а также несколько штрихов, чтобы подчеркнуть форму.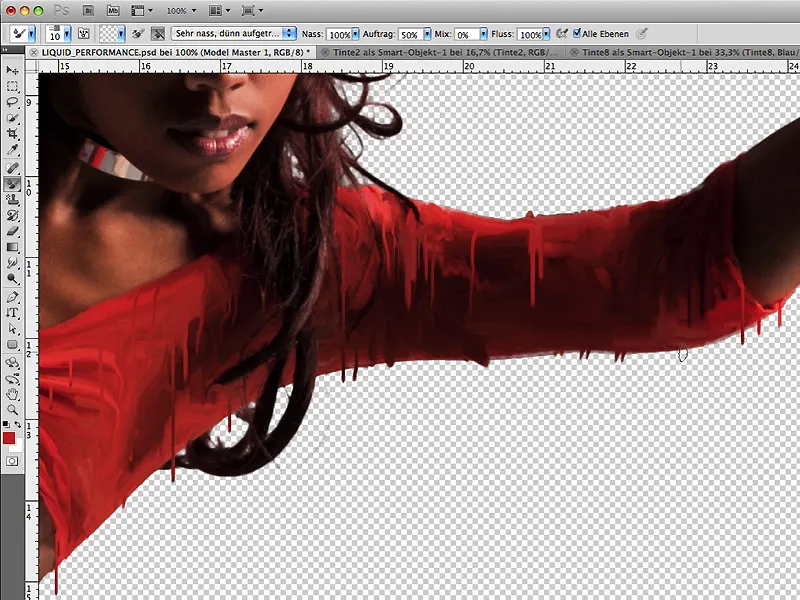
Вертикальные цветные линии создаются на новых, отдельных слоях:
Шаг 15: Движение
Когда фигура на рисунке наклоняется вперед, вертикальные цветные линии также должны слегка изгибаться. Теперь фигуру можно слегка изогнуть с помощью Редактирование>Свободное трансформирование>Изгиб. Это поддерживает динамику всего изображения и создает впечатление движения вперед:
Шаг 16: Разделите фигуру и фон
Теперь некоторые области вокруг фигуры следует немного отделить от фона, чтобы трехмерный вид стал более четким. Для этого можно применить несколько радиальных градиентов на отдельном слое, см. слой 7 на изображении. Темные участки фигуры теперь будут окрашены более светлым градиентом, а светлые - более темным, чтобы лучше отделить их от фона.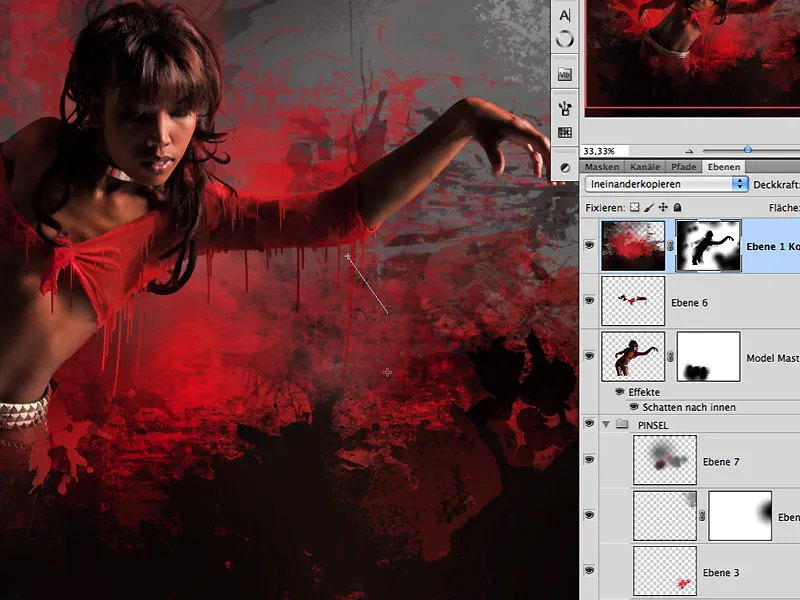
Теперь этот эффект можно также немного усилить в маске верхнего слоя, закрасив эти участки черным цветом. Вот как выглядит результат на данный момент:
Шаг 17: Цветные блики
Цветные нити выглядят еще более яркими, если в некоторых местах видны яркие блики. Для этого продублируйте слой с цветными нитями и установите режим смешивания на Subdivide. В маске, заполненной черным цветом, нарисуйте отражение в некоторых местах белым цветом и отрегулируйте эффект с помощью непрозрачности слоя: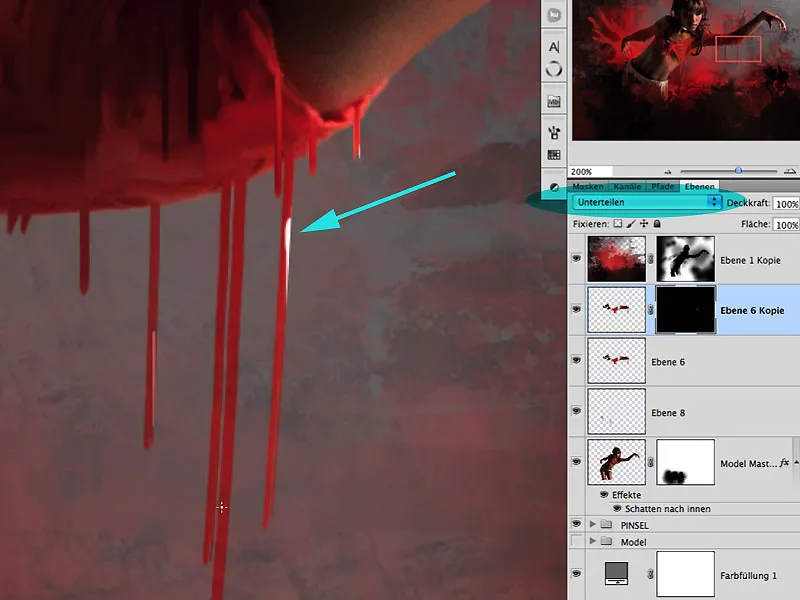
Шаг 18: Зеркало, зеркало...
В процессе работы вы не сможете делать это достаточно часто: горизонтальное зеркальное отражение! Этот процесс рекомендуется выполнять очень часто, чтобы иметь возможность лучше оценить эффект изображения. В данном примере я зеркально отразил пояс и воротник фигуры после того, как немного "разжижил" их на светлых участках.
Шаг 19: Всплеск бум-бам
Используя молоко, окрашенное пищевым красителем и немного загустевшее от кварка и сливок, я сфотографировал несколько брызг под солнечным светом. Рекомендуется фотографировать в разных направлениях, в разных емкостях и с разными размерами брызг, чтобы получить разнообразные результаты и причудливые формы. Оказалось, что лучшие результаты клиппинга можно ожидать на темном фоне:
Шаг 20: Толстый и тонкий
Во время съемки молока жидкость разбавлялась все больше и больше, так что, помимо множества причудливых форм, были зафиксированы и различные вязкости. Откройте файл "SPLASHES.psd" и сразу же начните работать с вырезанными фигурами: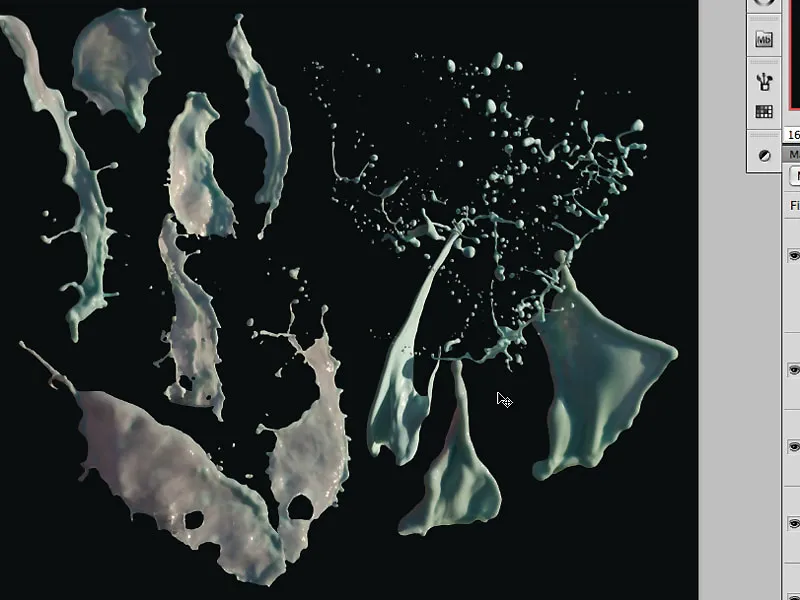
Шаг 21: Настройка брызг
Теперь мы перетаскиваем отдельные жидкие брызги на изображение и можем установить отдельные штифты в меню Edit>Shape grid, чтобы еще больше исказить брызги. Цель - создать впечатление, что человек проталкивается сквозь большие цветные брызги.
В меню Edit>Transform>Bend вы также можете выполнить дополнительную деформацию, чтобы подогнать брызги к фигуре:
Шаг 22: Проникновение в брызги
Теперь задний всплеск должен быть пронизан рукой фигуры. Для этого создайте подходящую маску и с помощью кисти и черного цвета закрасьте ту область маски, которая будет покрыта рукой:
Чтобы сделать эффект проникновения еще более реалистичным, создайте корректирующий слой с тональной коррекцией для этих брызг и закрасьте эффект небольшого затемнения в маске этого корректирующего слоя, заполненной черным цветом. Цветовые брызги, которые находятся в теневой области фигуры и не попадают непосредственно в свет, также можно смягчить в бликах с помощью этого эффекта: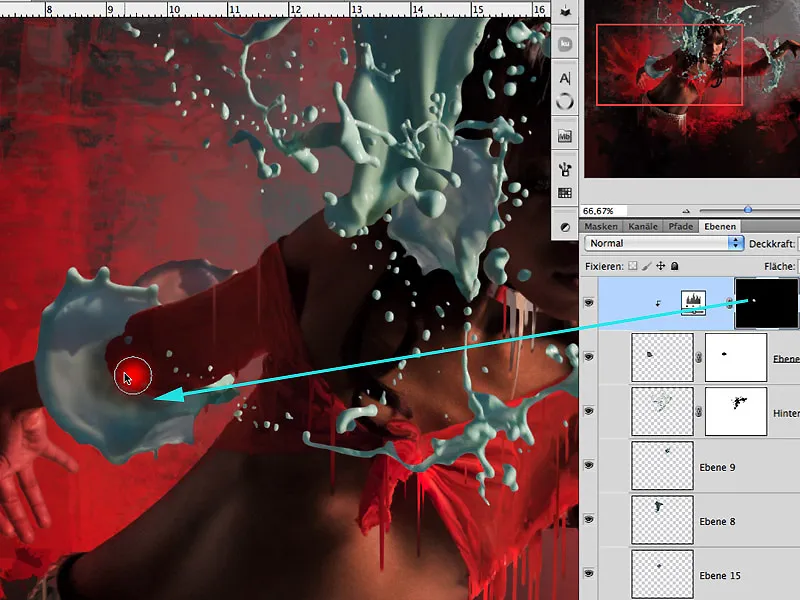
Шаг 23: Определение цвета
Чтобы лучше определить цвет, я вызываю цветовой круг с помощью комбинации клавиш Ctrl+Alt+Cmd и кликаю по изображению, и теперь могу определить цвета, дополняющие красный/оранжевый, а именно бирюзовый/голубой. Именно с помощью этого цветового эффекта я хочу добиться внимания и высококонтрастной цветовой гармонии в изображении: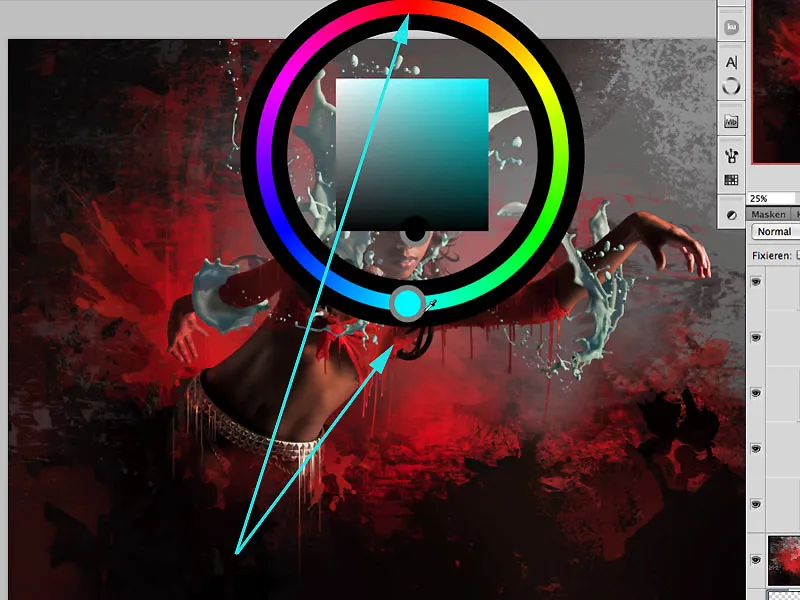
Шаг 24: Цвет через всплески
Теперь существует множество способов добавить цвет в жидкие брызги. Я выбираю эффект градиентного наложения. Флажок "Выровнять по слою " должен быть отключен, чтобы эффект применялся ко всей области слоя, а не только к тому месту, где брызги находятся в слое. С помощью угла и размера я выбрал цветовой диапазон радужного градиента, соответствующий цветовой схеме, которую я определил в шаге 23: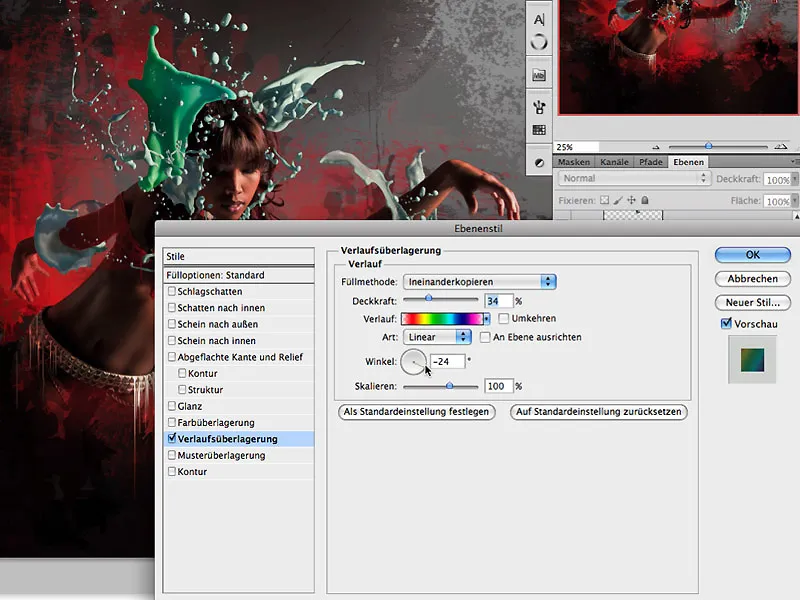
Шаг 24: Больше атмосферы
Чтобы брызги и фигура еще больше визуально слились в композицию, цвета брызг должны отразиться и на модели. Для этого над слоем с моделью создается новый слой, который заливается серым цветом на 50% с помощью команды Edit>Fill Area: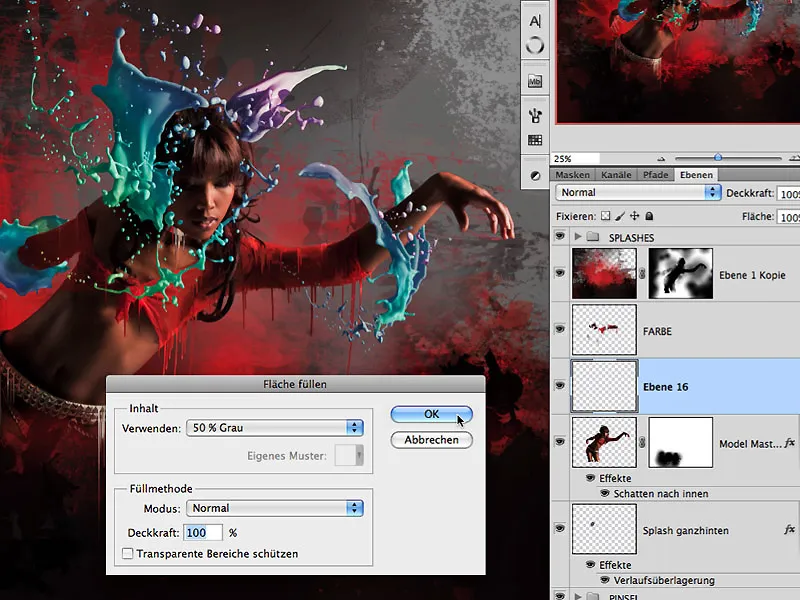
Режим смешивания меняется с Нормального на Перекрытие...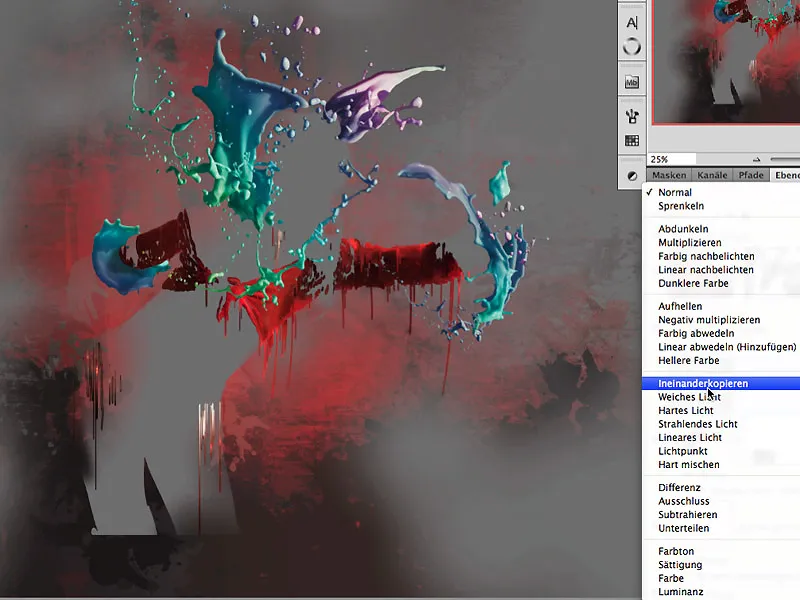
... и снова вставляется ранее вставленный и скопированный стиль слоя с брызгами.
Теперь этот эффект будет наложен на теневую область фигуры в маске с черной заливкой: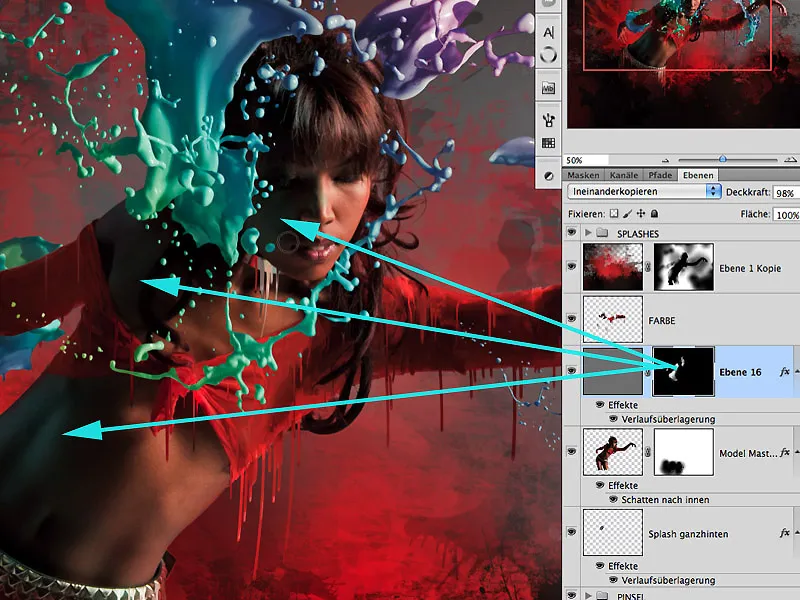
Шаг 25: Больше света и атмосферы
В качестве верхнего слоя создайте область, заполненную белым цветом, используя режим наложения Перекрытие с непрозрачностью около 59 %. С помощью инструмента Градиент>Отражающий градиент можно создать несколько лучей света, начиная с правого верхнего угла. Поскольку этот эффект распространяется на весь слой, его легко немного уменьшить в области фигуры с помощью радиального градиента и черного цвета, чтобы добиться более реалистичного результата.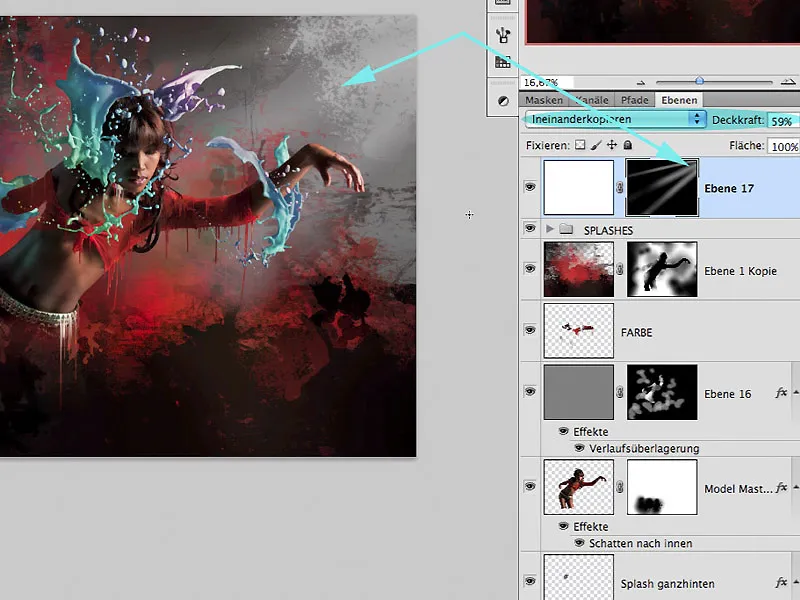
Еще один хороший способ использовать свет для создания атмосферы в изображении - применить фильтр Render filter>Glare spots к другому слою, заполненному на 50 % серым цветом. Мешающие блики на отдельных участках изображения снова становятся почти невидимыми с помощью фильтра "Размытие по Гауссу" и значения около 33 % серого. Режим смешивания для этого слоя - "Мягкий свет", а непрозрачность слоя - около 60 %, чтобы эффект проявлялся очень экономно.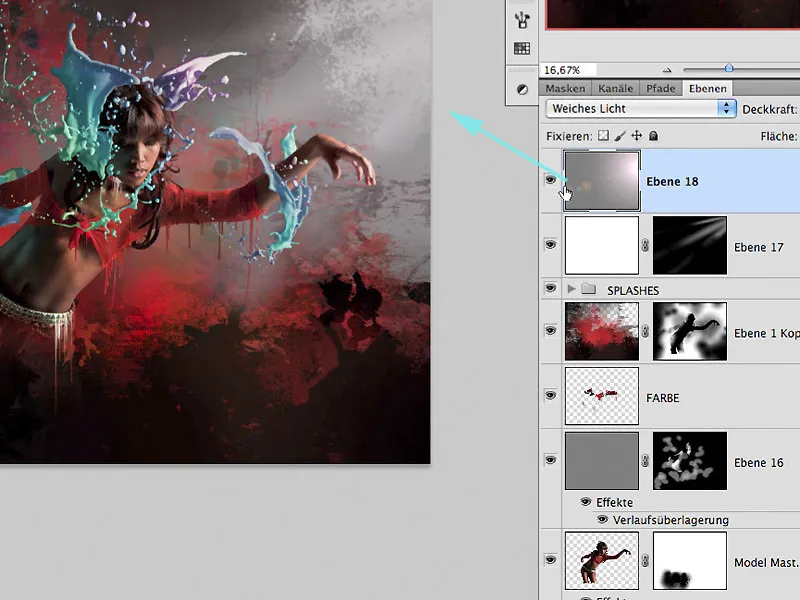
Шаг 26: Финальные штрихи и последние штрихи
После добавления дополнительных очень тонких оптимизаций, таких как цветовая заливка, более мелкие структуры и глитч, работа завершена:
ЖИДКОЕ ИСПОЛНЕНИЕ
Приятного апгрейда,
Том Кригер

