Создание собственной планетарной системы открывает безграничные возможности для творчества. Будь то научно-фантастические проекты, плакаты или цифровое искусство, планеты с разными поверхностями, пояса астероидов и впечатляющий взрыв сделают ваш дизайн уникальным. В этом уроке я покажу вам шаг за шагом, как создать четыре разные планеты в Photoshop, добавить динамический пояс астероидов и создать впечатляющий взрыв. Давайте приступим и добавим галактический характер в ваши проекты!
Вариант 1 - Создание планеты, похожей на солнце
Шаг 1:
Сначала я создаю новый документ, размер которого не имеет значения. Я выбираю очень маленький размер - 800x600 пикселей. Если вы хотите распечатать этот эффект, то измените единицы измерения с пикселей на см, а разрешение - с 72 на 300 пикселей/дюйм.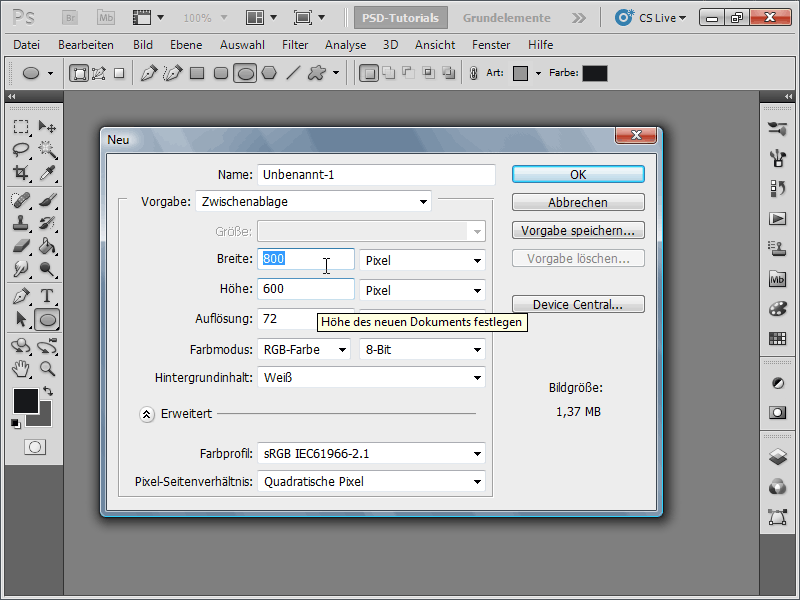
Шаг 2:
Затем я окрашиваю фоновый слой в черный цвет и создаю новый слой.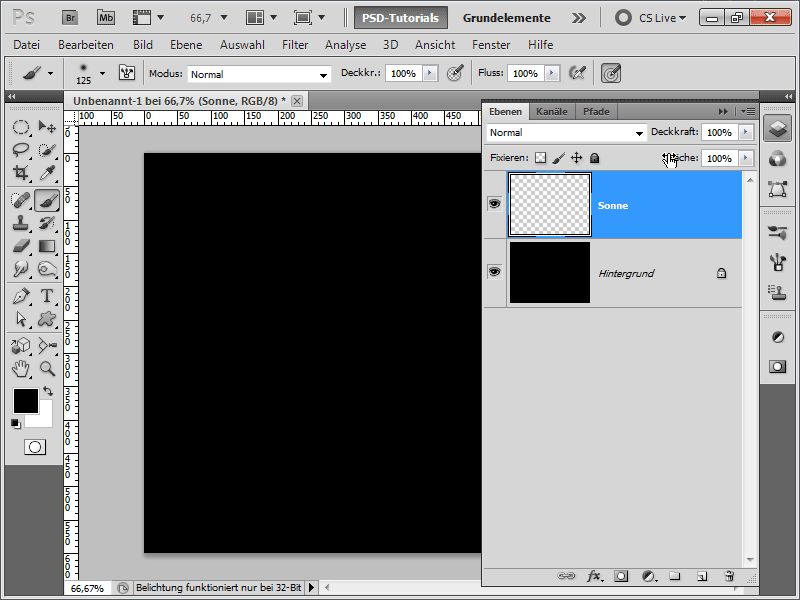
Шаг 3:
Теперь я задаю оранжевый цвет в качестве цвета переднего плана и темно-оранжевый в качестве цвета фона. Затем быстро рисую выделение в виде круга (с зажатой клавишей Shift). Затем я запускаю фильтр облаков (Меню>Фильтр>Фильтр рендеринга>Облака).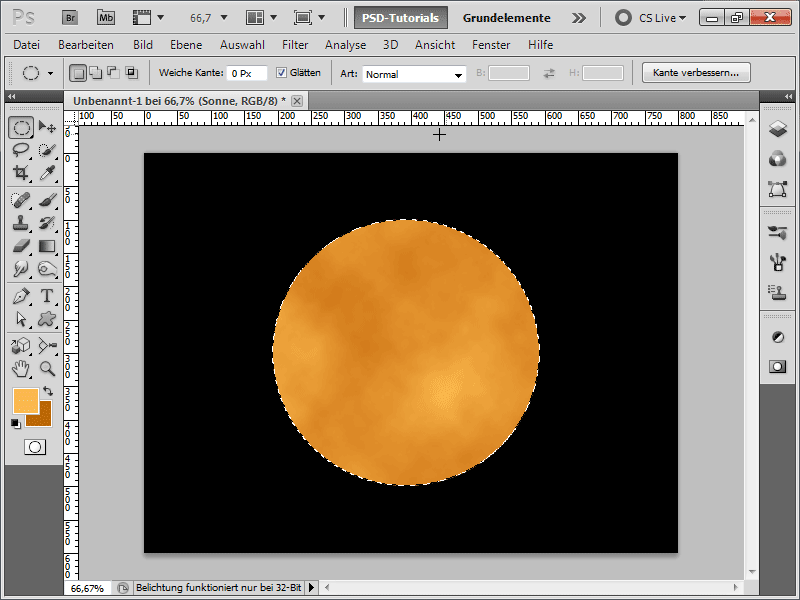
Шаг 4:
Чтобы все выглядело менее плоским, я применяю фильтр "Свод".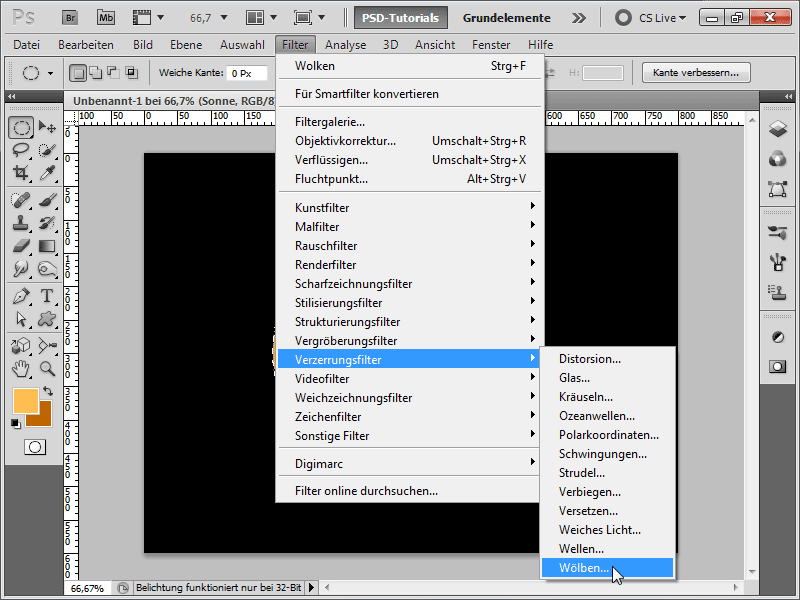
Шаг 5:
Далее я придаю плоскости солнца внешнее свечение.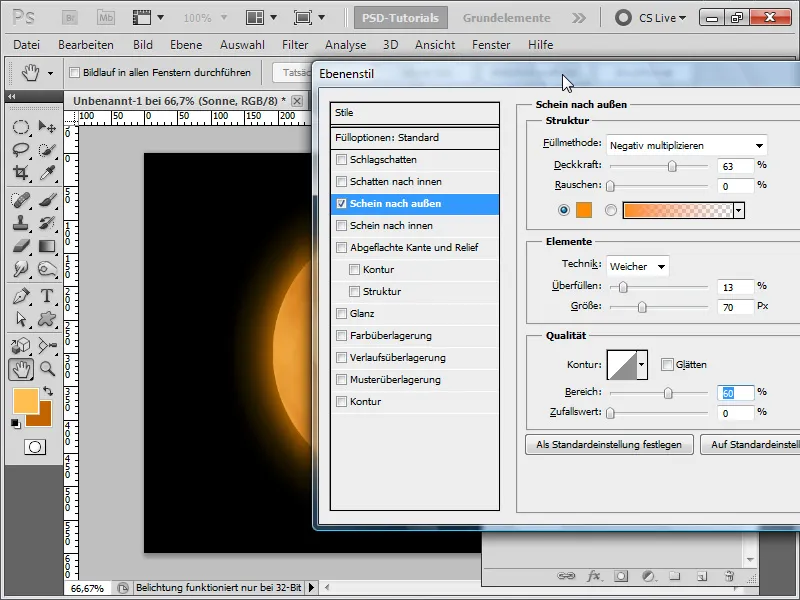
Шаг 6:
Затем еще одно свечение внутри.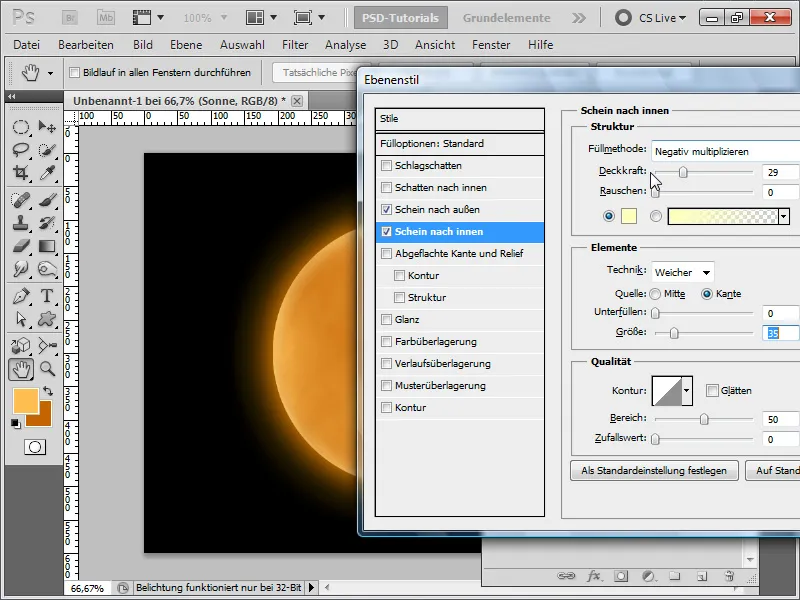
Шаг 7:
Теперь я создаю новый слой и создаю выделение из слоя с солнцем (Ctrl-клик на слое с солнцем).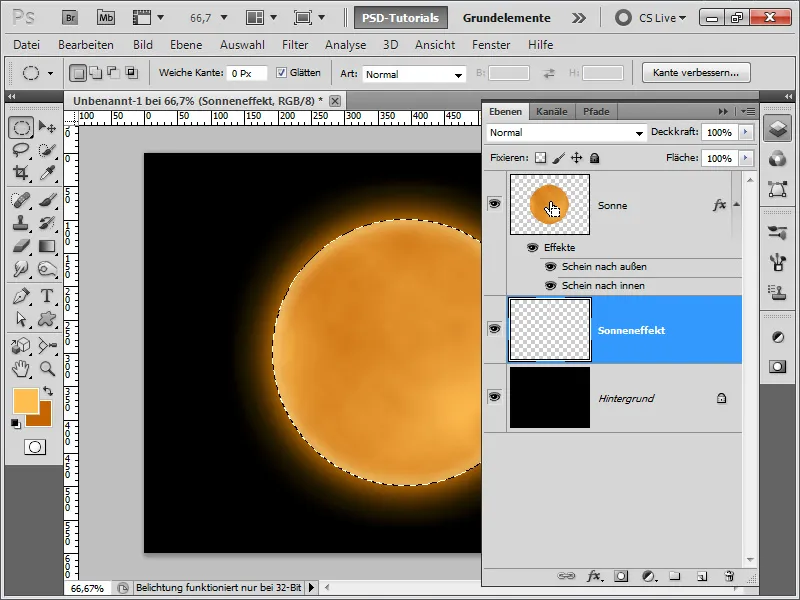
Шаг 8:
Затем уменьшите выделение на 3 пикселя.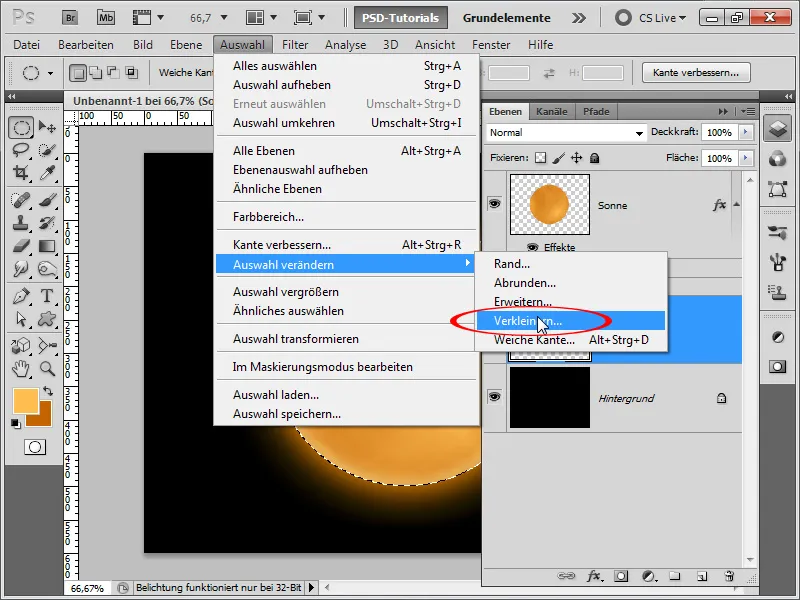
Шаг 9:
Теперь я заливаю выделение черным цветом, а затем в параметрах заливки устанавливаю свечение снаружи.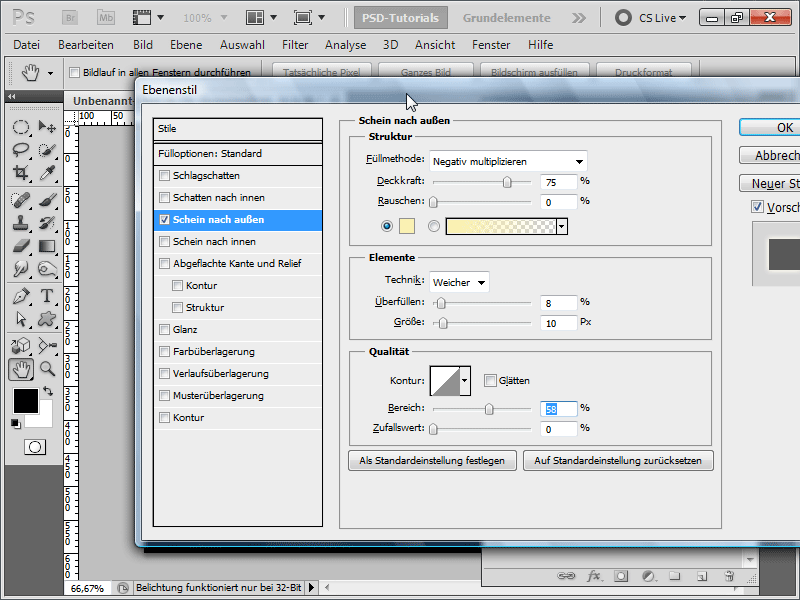
Шаг 10:
Далее я снова создаю новый слой и запускаю фильтр облаков, используя цвета по умолчанию - черный/белый.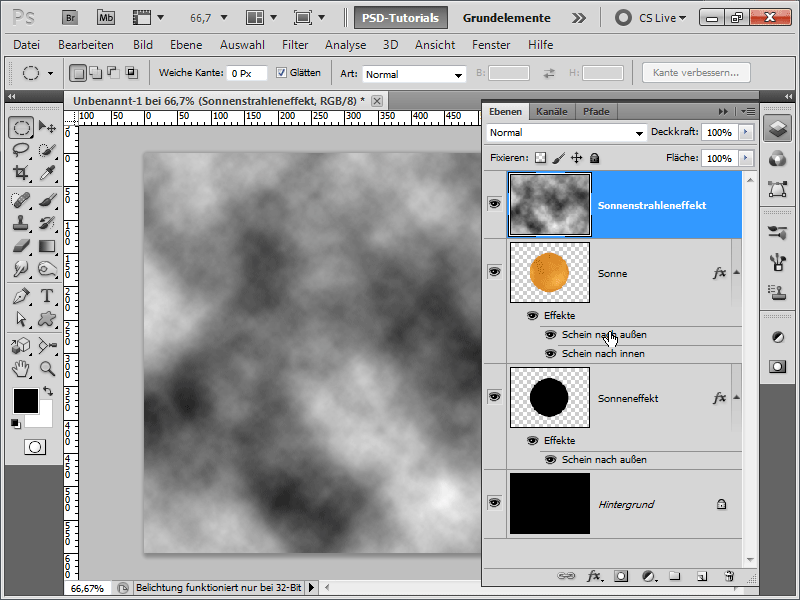
Шаг 11:
Чтобы текстура облаков слилась со слоем солнца, я меняю режим смешивания на Dodge Colours.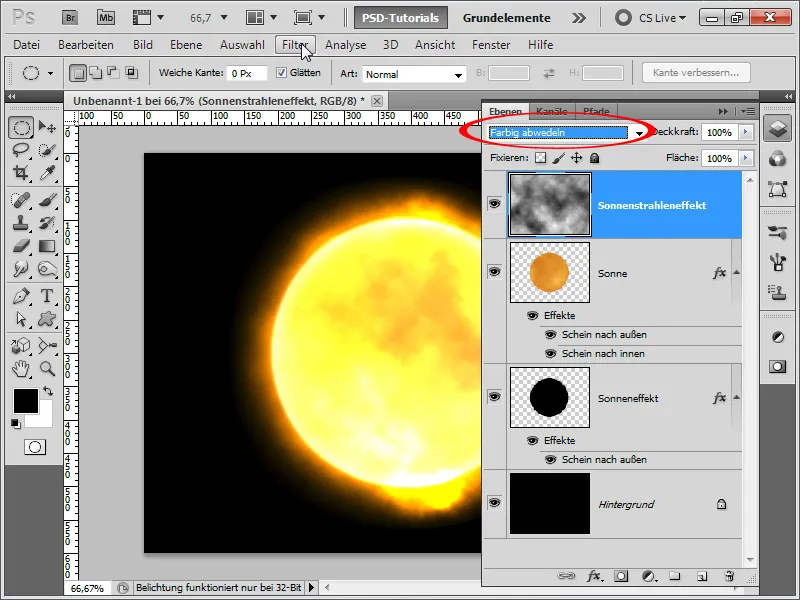
Шаг 12:
Текстура еще не совсем удачная, поэтому я улучшаю ее, запуская фильтр "Разница облаков" и повторяя этот фильтр с помощью Ctrl+F, пока мне не понравится текстура.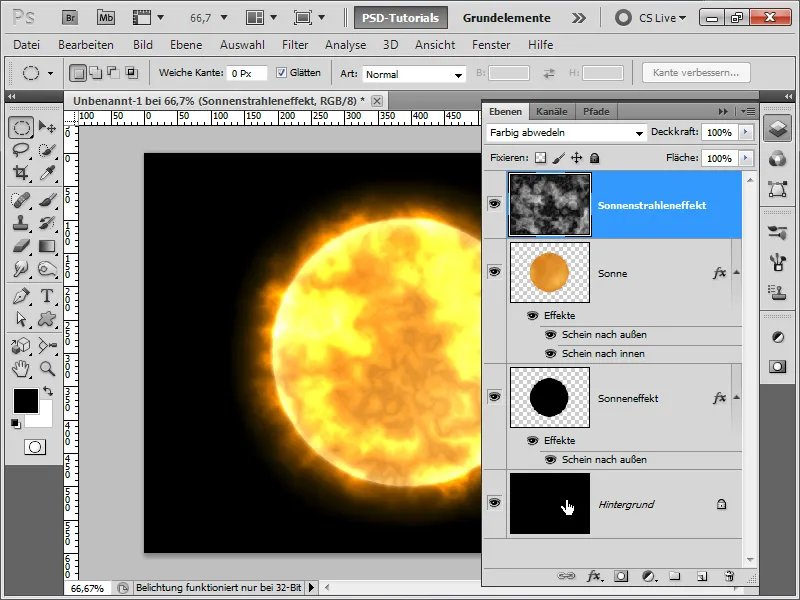
Шаг 13:
Я улучшаю фоновый слой с помощью радиального синего градиента.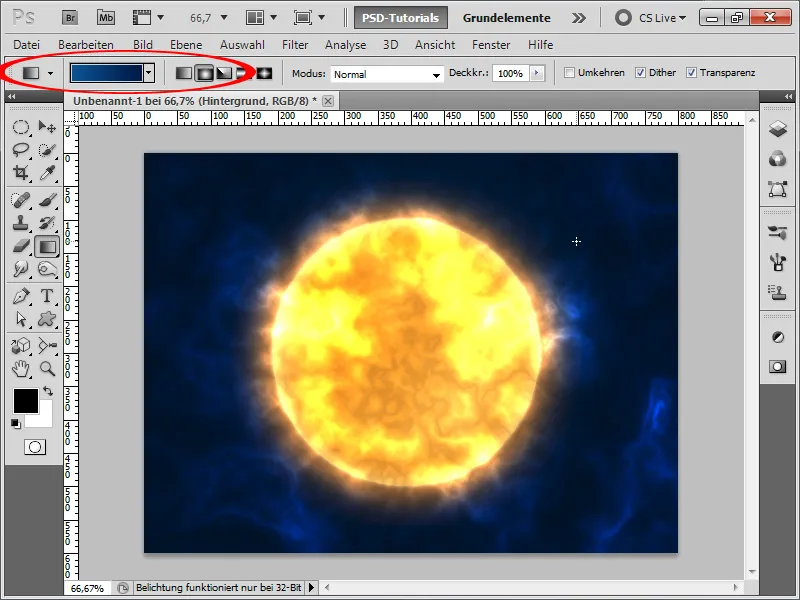
Шаг 14:
Теперь я быстро добавляю несколько звезд. Для этого я создаю новый слой, окрашиваю его в черный цвет, а затем добавляю шум (Меню>Фильтр>Фильтр "Шум").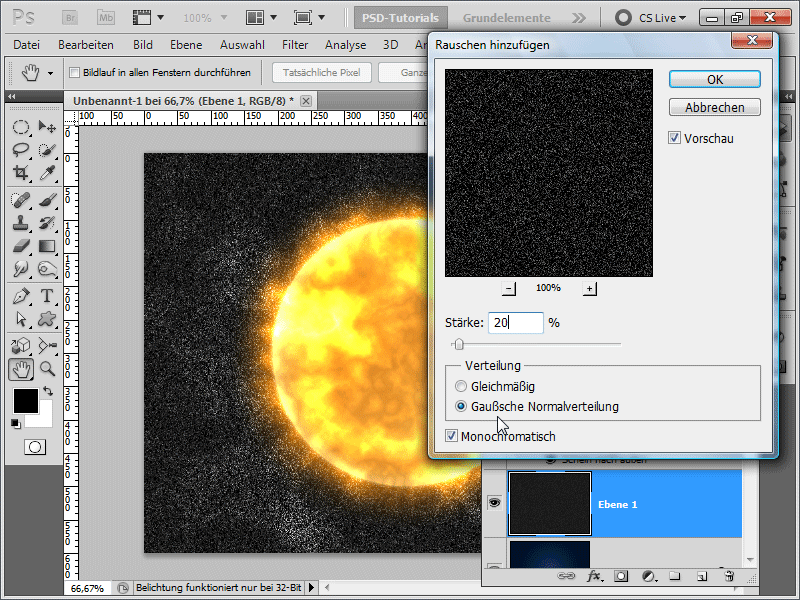
Шаг 15:
С помощью кривой градации я могу изменить шум так, чтобы осталось только несколько звезд.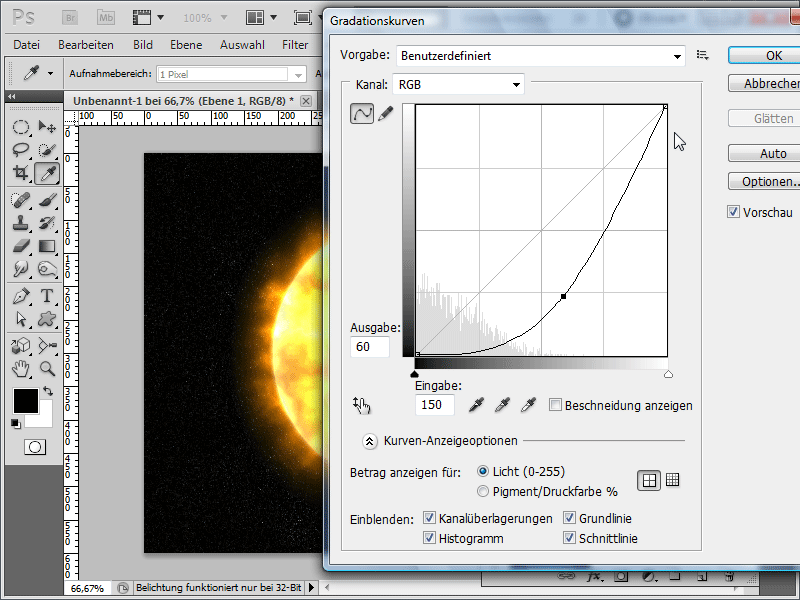
Шаг 16:
Теперь я меняю режим смешивания на "Светлее", чтобы звезды просвечивали.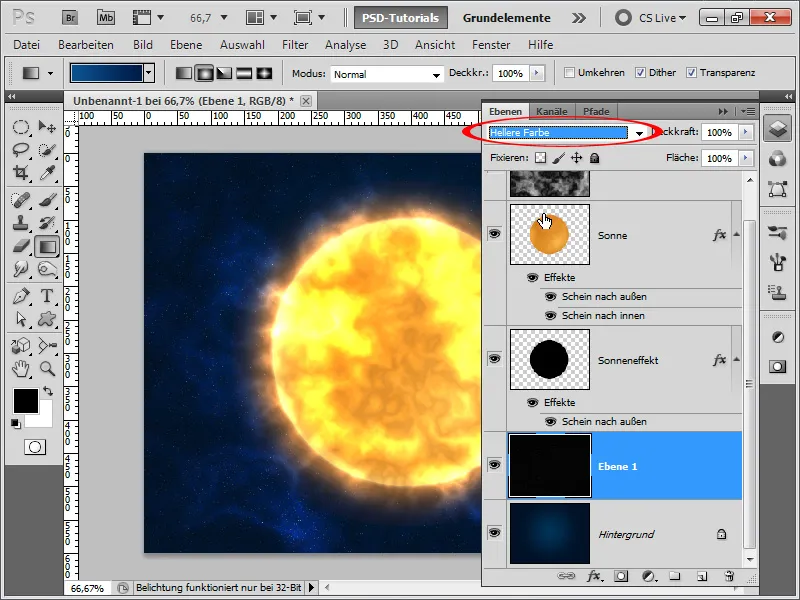
Шаг 17:
Результат, на мой взгляд, весьма впечатляющий.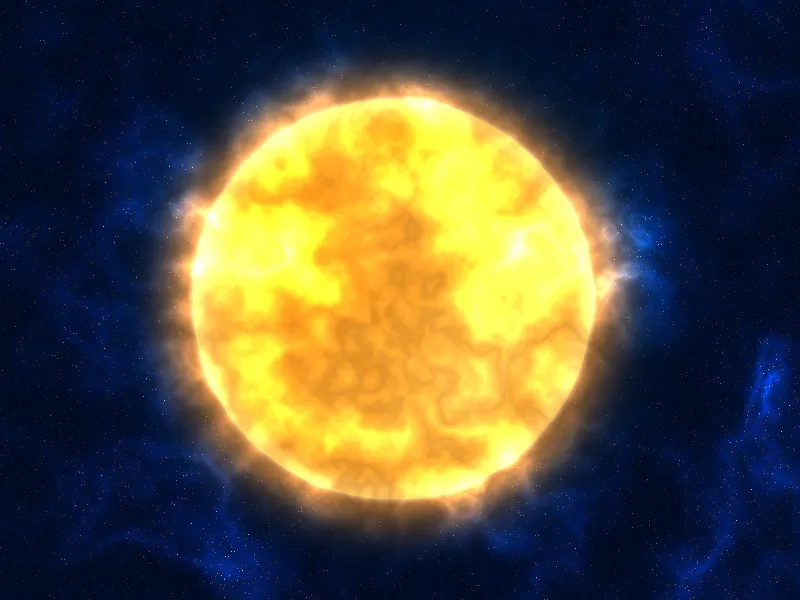
Шаг 18:
Некоторые скажут, но ведь виден фильтр облаков. Хорошо, я могу предотвратить это, используя текстуру с DVD-диска с текстурами PSD-Tutorials.de или текстуру из сети, имеющую мраморную структуру.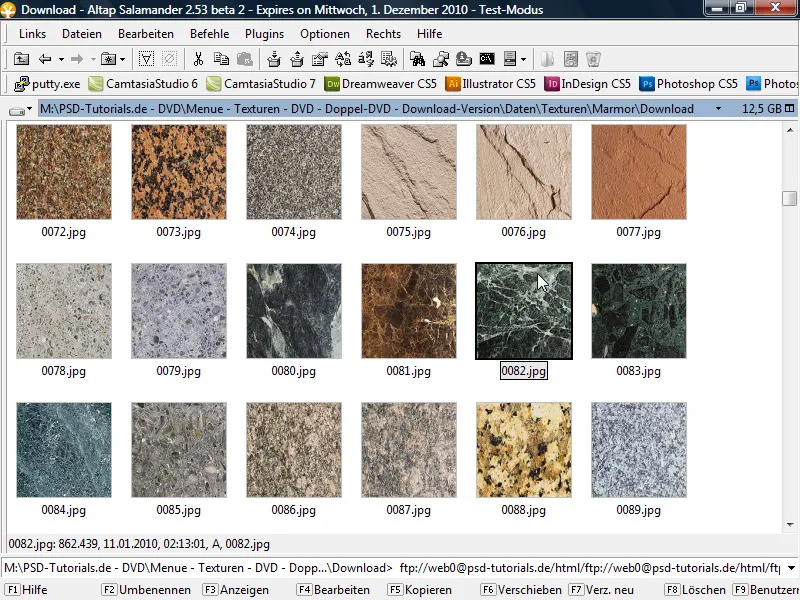
Шаг 19:
Теперь я перетаскиваю изображение в документ и, удерживая клавишу Alt, щелкаю между слоями, чтобы создать обтравочную маску слоя, и слой, таким образом, влияет только на слой под ним.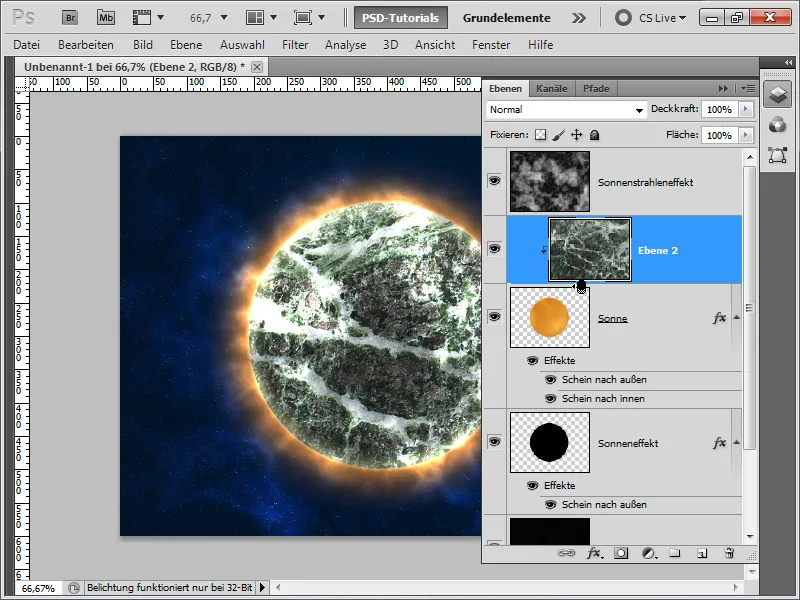
Шаг 20:
Теперь я меняю режим смешивания на Linear Burn. Теперь планета выглядит совершенно иначе.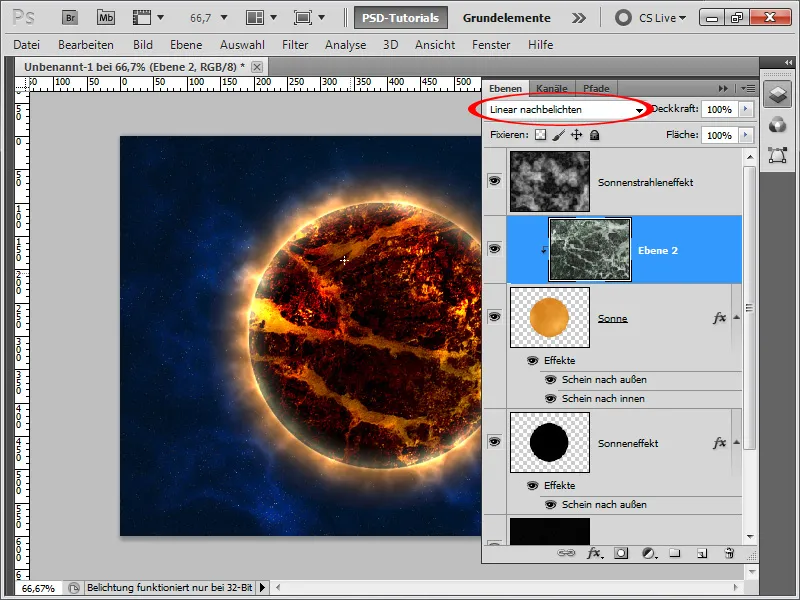
Шаг 21:
Однако я установил непрозрачность на 50%, благодаря чему результат выглядит еще лучше: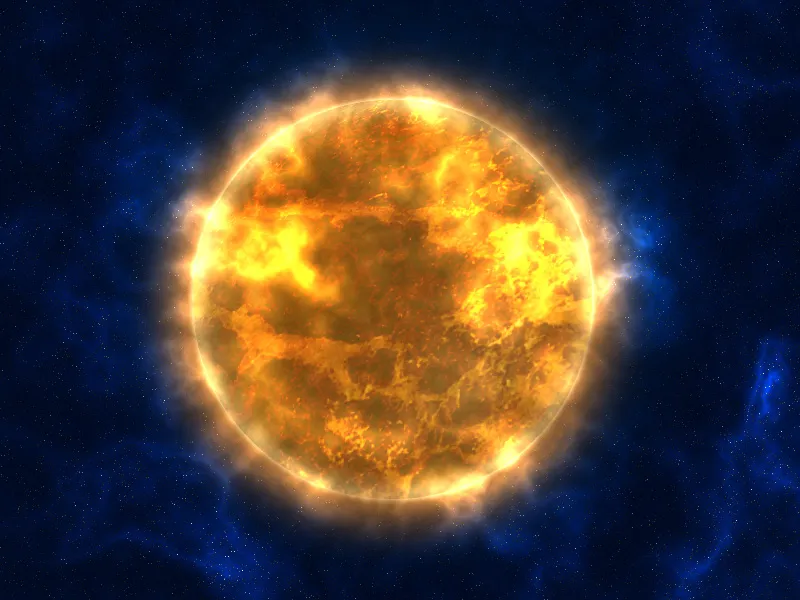
Вариант 2 - Создание планеты, похожей на солнце, с эффектом больших лучей
Шаг 1:
Сначала я создаю новый документ; размер не имеет значения. Я выбираю очень маленький размер - 800x600 пикселей. Если вы хотите распечатать этот эффект, то измените единицы измерения с пикселей на см, а разрешение - с 72 до 300 пикселей/дюйм. Затем я окрашиваю свой слой в черный цвет, быстро создаю выделение в виде круга (с зажатой клавишей Shift) и также заливаю выделение черным цветом.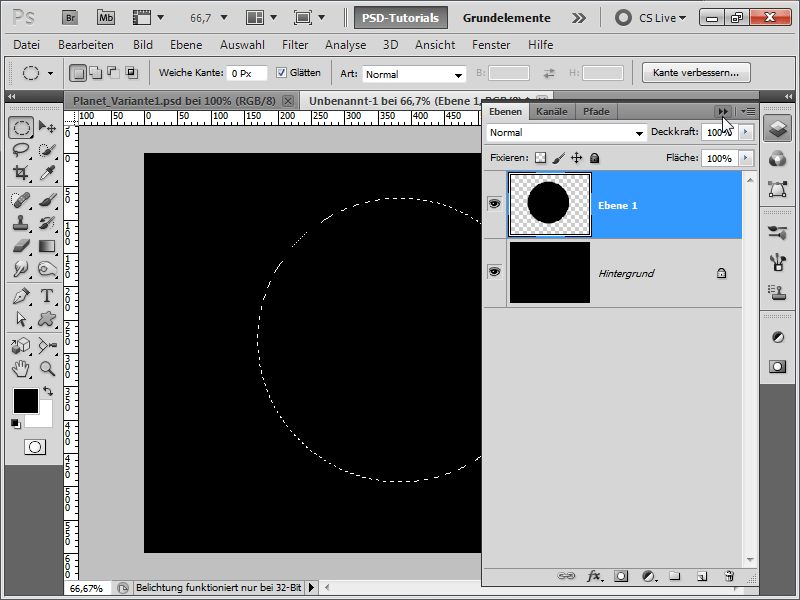
Шаг 2:
Теперь я запускаю облака разности в меню Меню>Фильтр>Фильтр рендеринга. Нажимаю Ctrl+F до тех пор, пока текстура не станет выглядеть примерно так: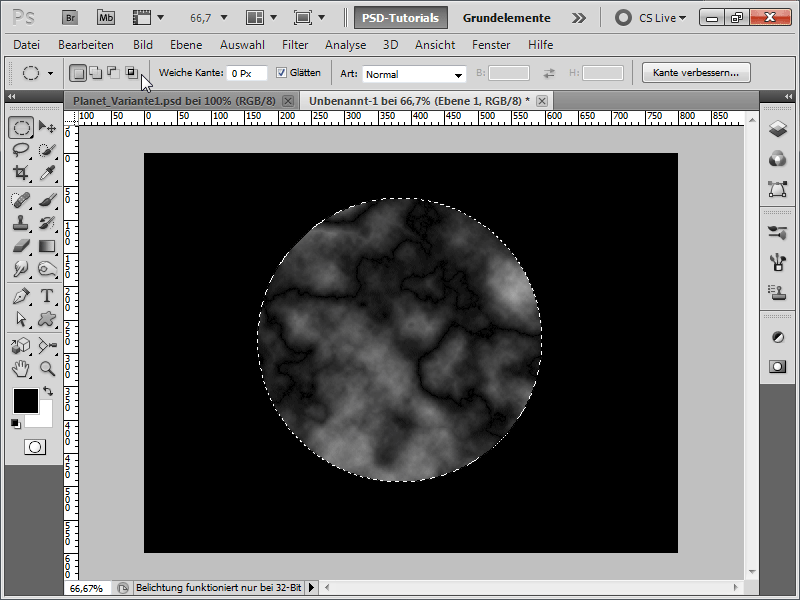
Шаг 3:
Чтобы сделать структуры более заметными, я вызываю коррекцию значения тона с помощью Ctrl+L и перетаскиваю правый ползунок в центр.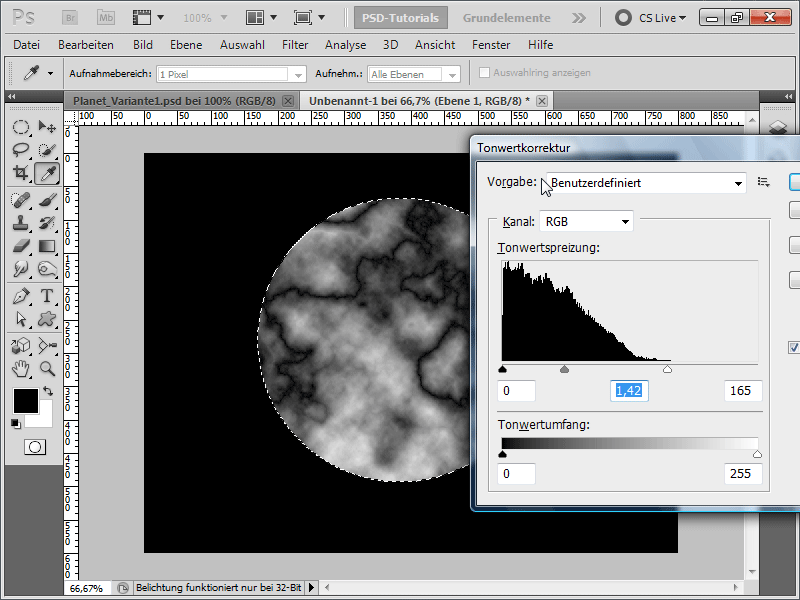
Шаг 4:
Далее я перехожу в Меню>Фильтр>Фильтр резкости и вызываю фильтр Unsharp Mask.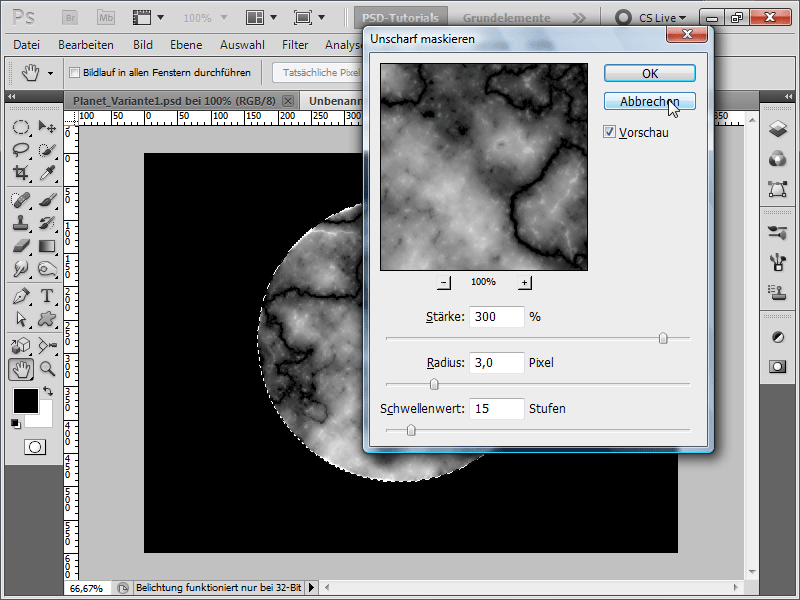
Шаг 5:
Теперь я перехожу в Menu>Filter>Distortion Filter, затем в Warp и устанавливаю силу 100 %, чтобы текстура не выглядела такой плоской. Затем я нажимаю Ctrl+Alt+F и снова запускаю фильтр, но на этот раз с силой 50 %.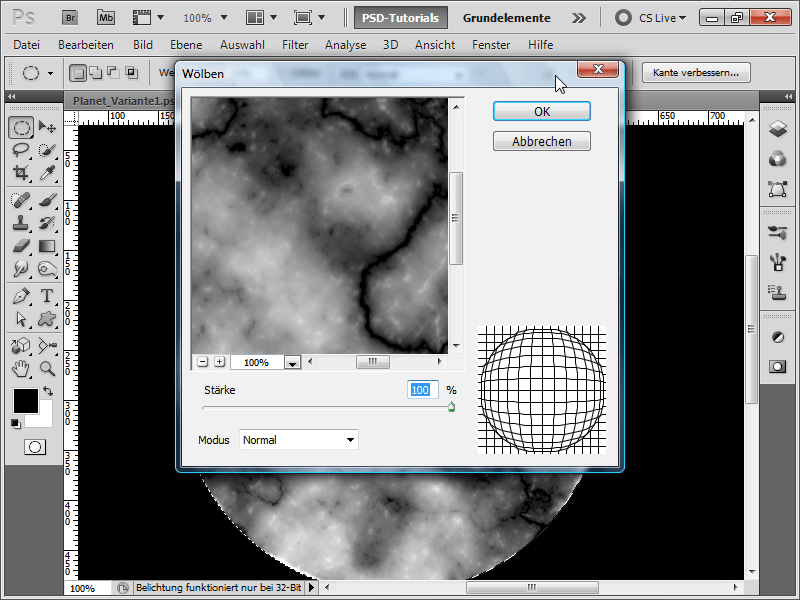
Шаг 6:
Затем я добавляю цвет к изображению, перейдя в Меню>Изображение>Коррекция>Цветовой баланс и введя следующие значения: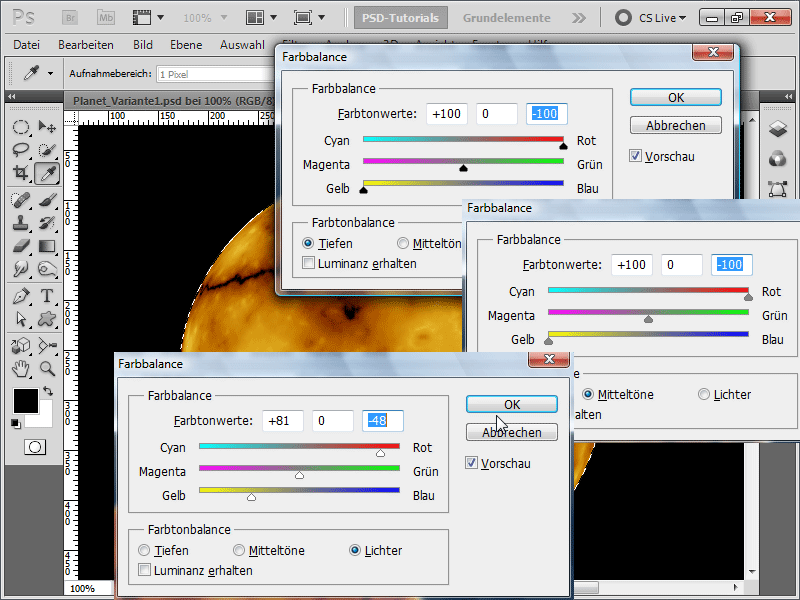
Шаг 7:
Теперь я снова применяю фильтр Unsharp Mask, но на этот раз с силой 150 % .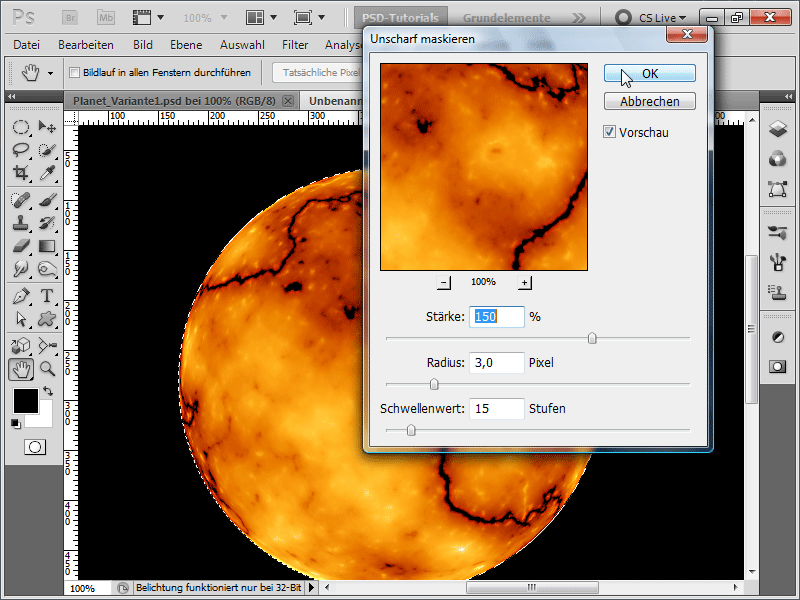
Шаг 8:
Далее я добавляю еще одно свечение на внешнюю сторону.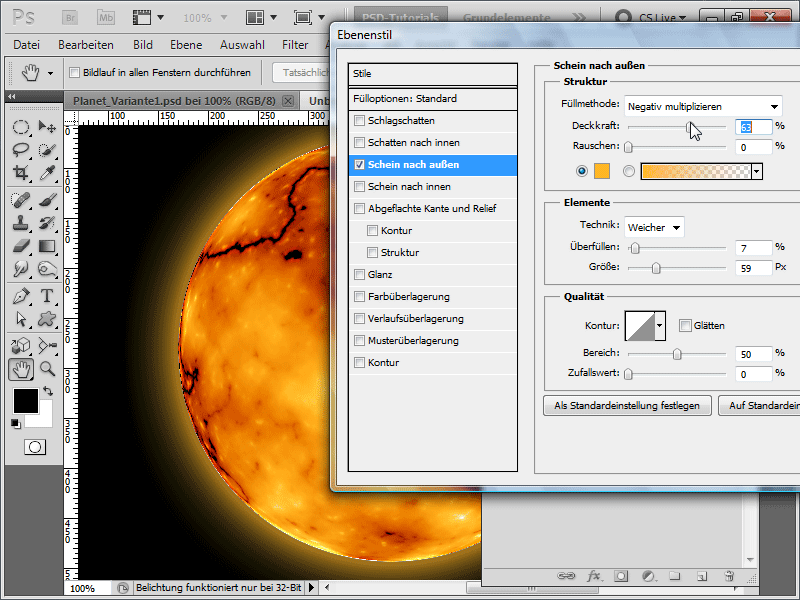
Шаг 9:
Теперь я изменяю слишком резкий контур, создав выделение с помощью клавиши Ctrl и кликнув на слое с планетой, уменьшив это выделение примерно на 5 пикселей, затем инвертировав его и установив мягкий край также на 5 пикселей, а затем вызвав размытие по Гауссу.
Если это слишком сложно для вас, вы также можете просто использовать инструмент "Размытие" и быстро размыть контур. Как и в предыдущей версии, я быстро добавляю шум на фоновый слой, который оптимизирую с помощью кривой градации, чтобы создать звезды. Поверх этого слоя я могу создать слой с градиентом, чтобы придать звездам немного цвета. Или я могу поменять местами слой с градиентом и фоновый слой, что даст мне тот же эффект звезд, что и в варианте 1.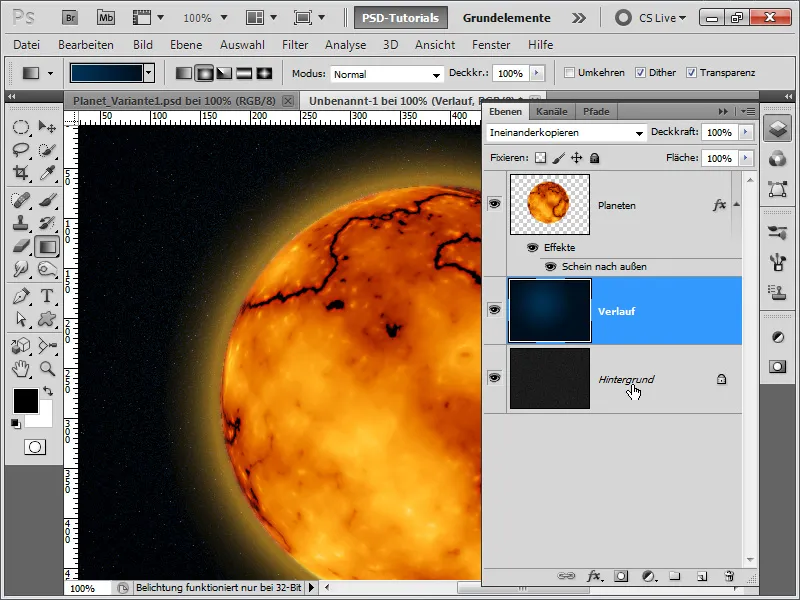
Шаг 10:
Используя палец для размазывания и наконечник инструмента "Брызги", я также могу просто нарисовать маленькие вулканы на планете. Однако в этом случае мне придется немного изменить внешнее свечение (установите Trapping на 1%), потому что в противном случае свечение будет слишком большим.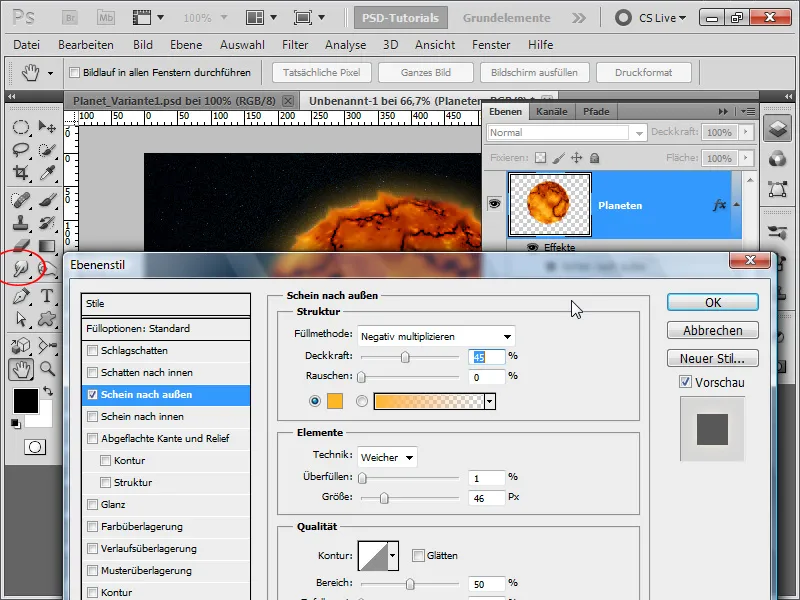
Шаг 11:
Как и в первом варианте, теперь я добавил текстуру в качестве обтравочной маски и уменьшил ее непрозрачность. Результат выглядит следующим образом: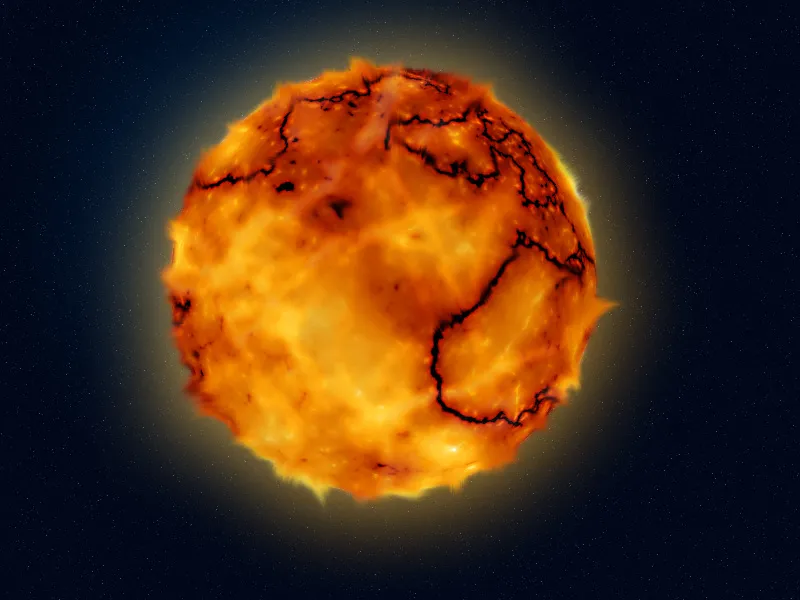
Вариант 3 - Создание голубой планеты с поясом астероидов
Шаг 1:
Сначала я создаю новый документ, размер которого не имеет значения. Я выбираю очень маленький размер - 800х600 пикселей. Если вы хотите распечатать этот эффект, то измените единицы измерения с пикселей на см, а разрешение - с 72 до 300 пикселей/дюйм. Затем я окрашиваю свой слой в черный цвет, быстро создаю выделение в виде круга (с зажатой клавишей Shift) и заливаю выделение синим цветом.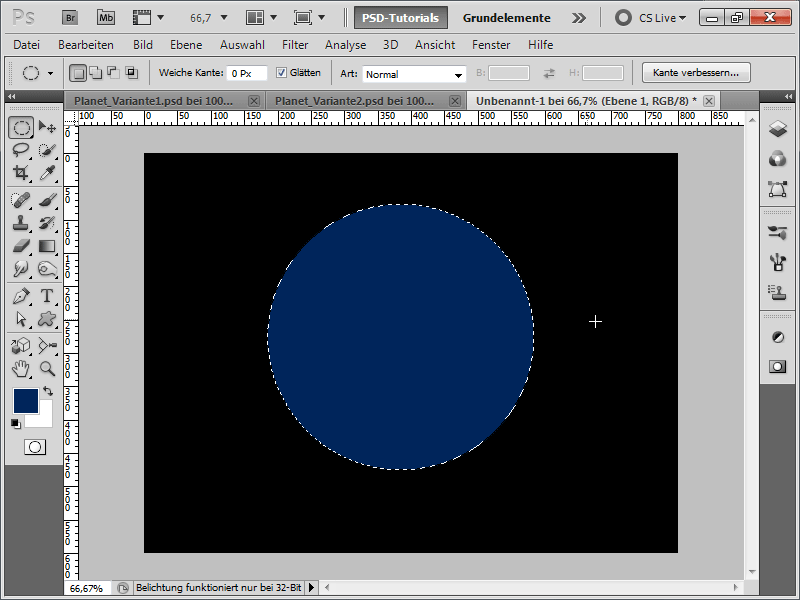
Шаг 2:
Теперь я беру другую текстуру (например, с DVD-диска с текстурами PSD-Tutorials.de или скачиваю в Интернете по адресу www.psd-tutorials.de), которая выглядит как ландшафт кратера.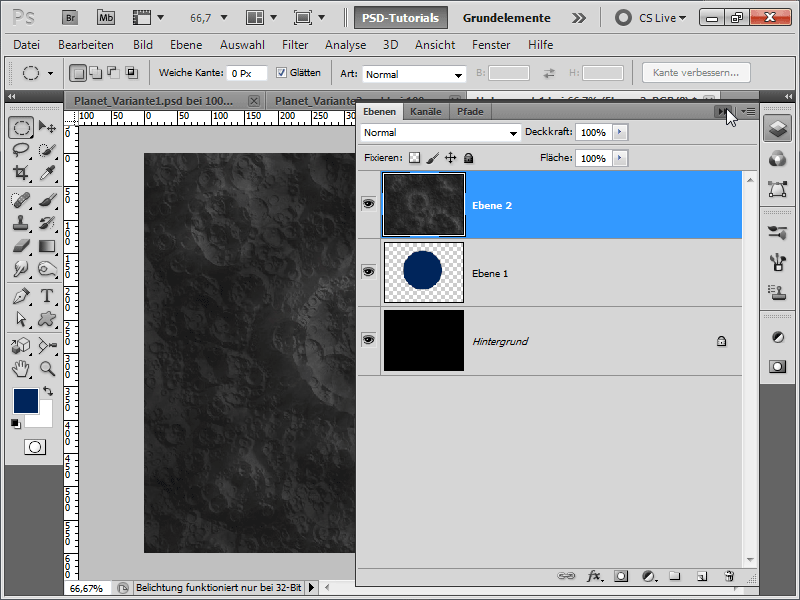
Шаг 3:
Теперь я перехожу в Menu>Filter>Distortion Filter, затем в Warp и устанавливаю 100% Strength, чтобы текстура не выглядела такой плоской.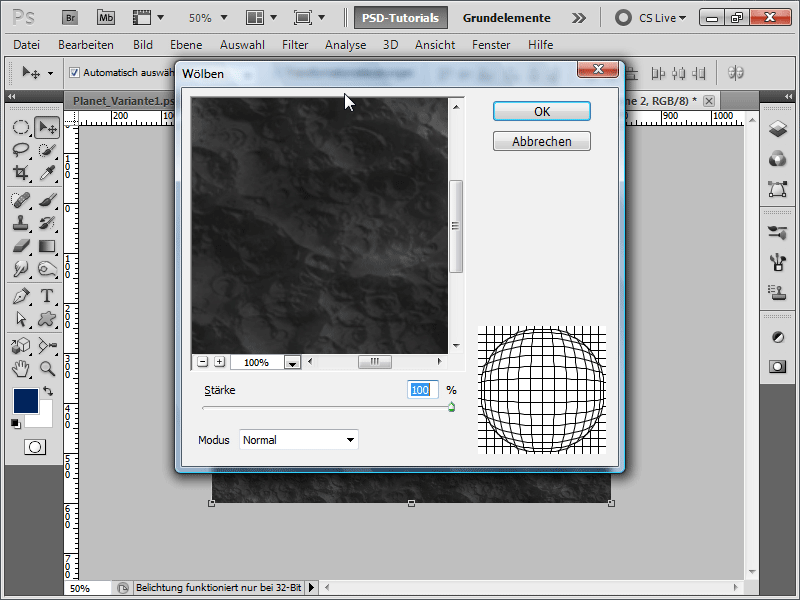
Шаг 4:
Затем я перемещаю слой с синим кругом на вершину иерархии слоев и трансформирую текстуру. Здесь мне очень помогают интеллектуальные направляющие, которые я могу показать в меню "Вид". Я должен исказить текстуру до точного размера моего круга.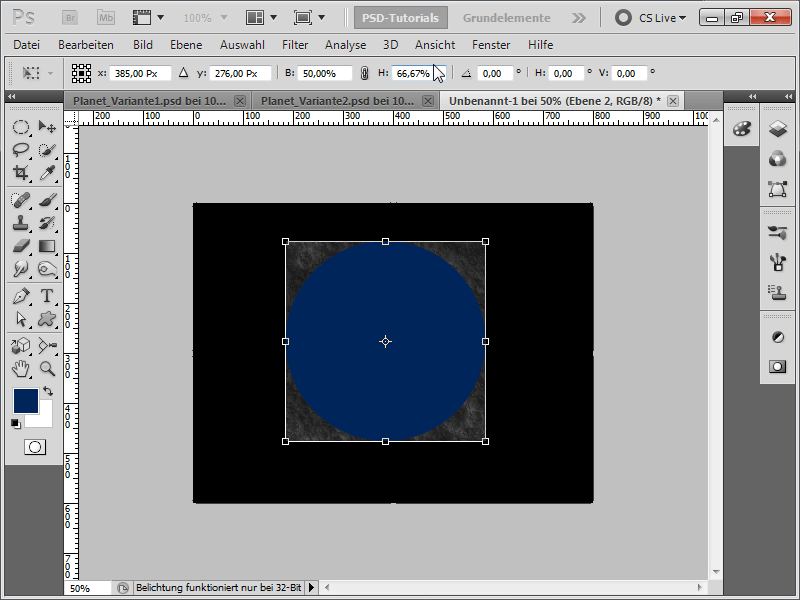
Шаг 5:
Теперь я могу снова поместить круг под текстуру и, удерживая клавишу Alt, щелкнуть левой кнопкой мыши между слоями, чтобы создать обтравочную маску из моей текстуры. Я установил режим смешивания текстуры на "Копировать друг в друга".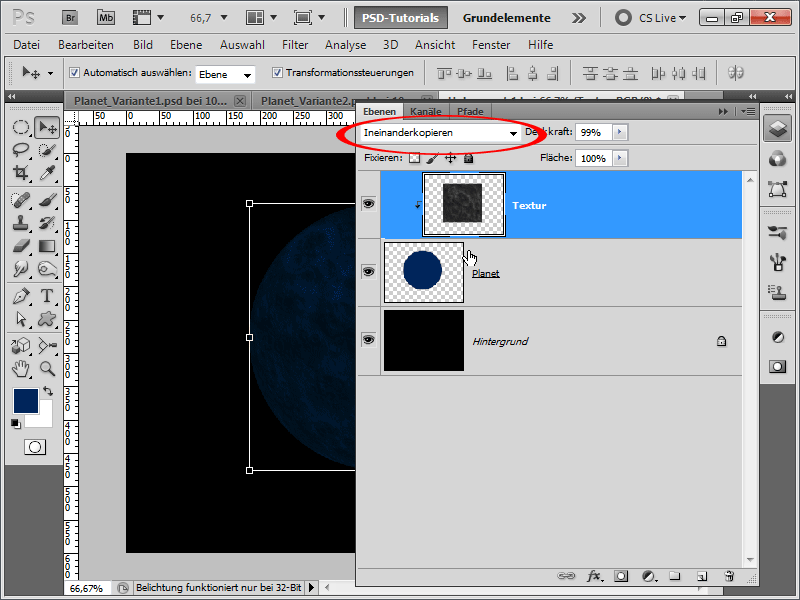
Шаг 6:
Затем я добавляю свечение к внешней стороне слоя с планетой.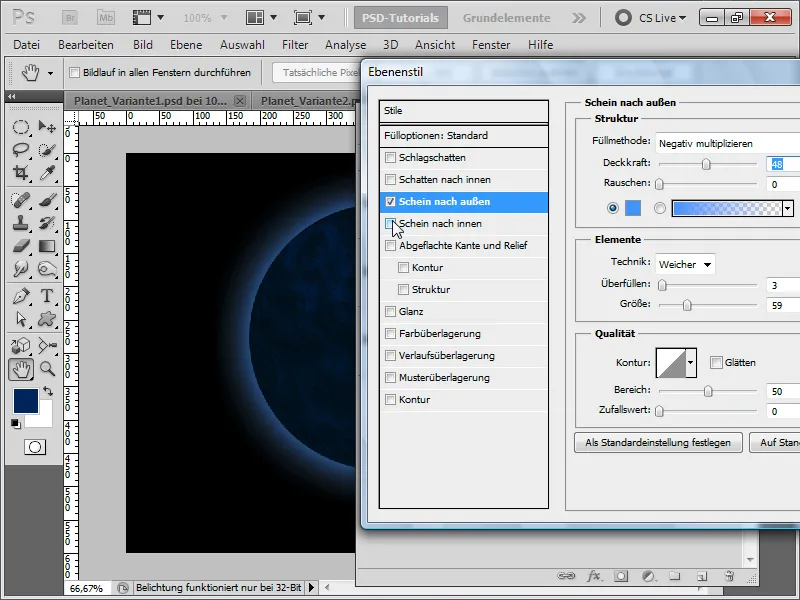
Шаг 7:
Внутреннее свечение тоже неплохо справляется с этой задачей.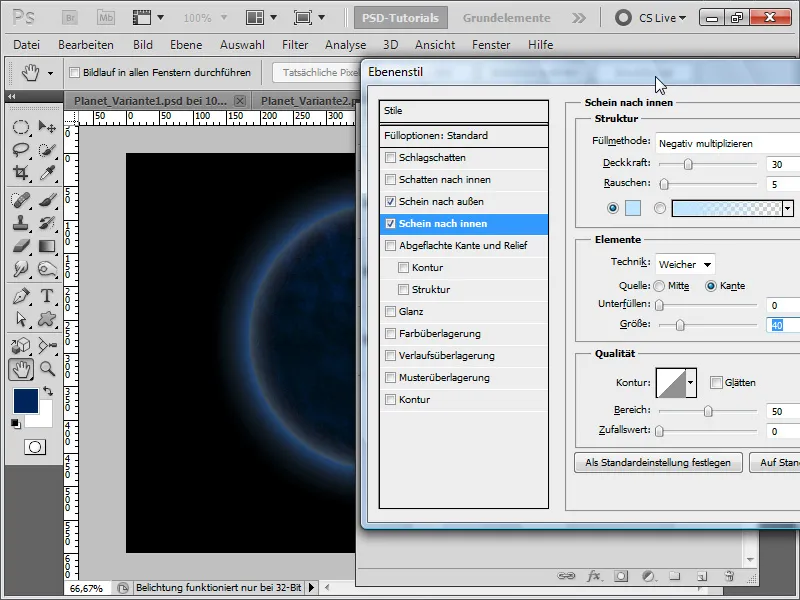
Шаг 8:
Я также добавляю контур, но он не обязателен.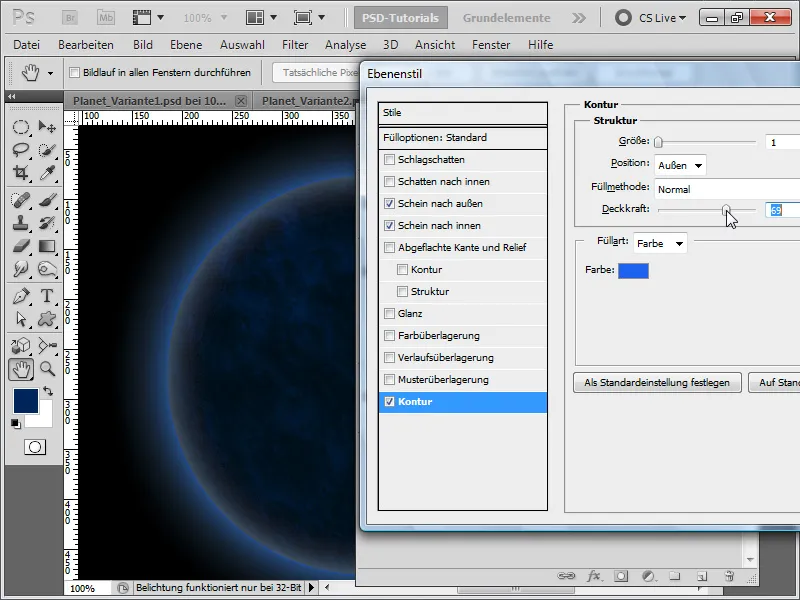
Шаг 9:
Теперь я замаскирую текстуру вне фокуса.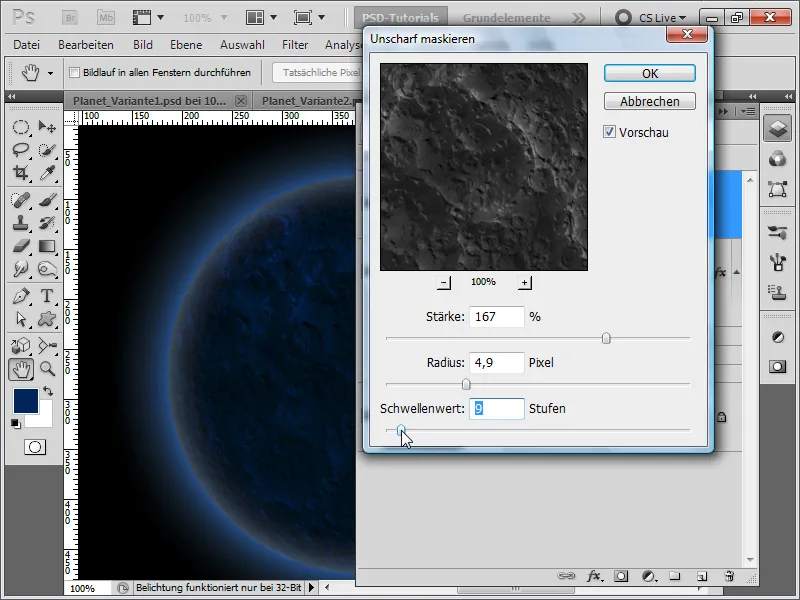
Шаг 10:
Затем я вставляю все, кроме фонового слоя, в группу и создаю маску слоя поверх нее.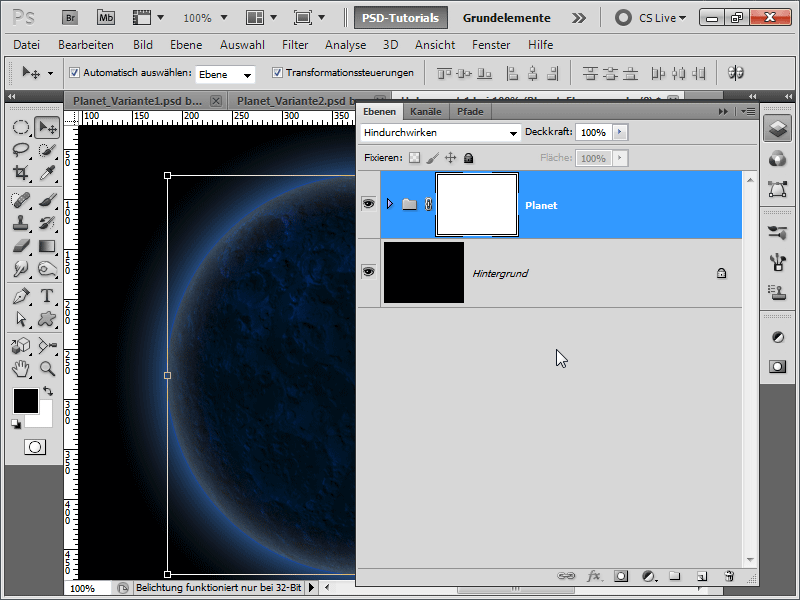
Шаг 11:
Теперь я затушу часть планеты черной большой мягкой кистью.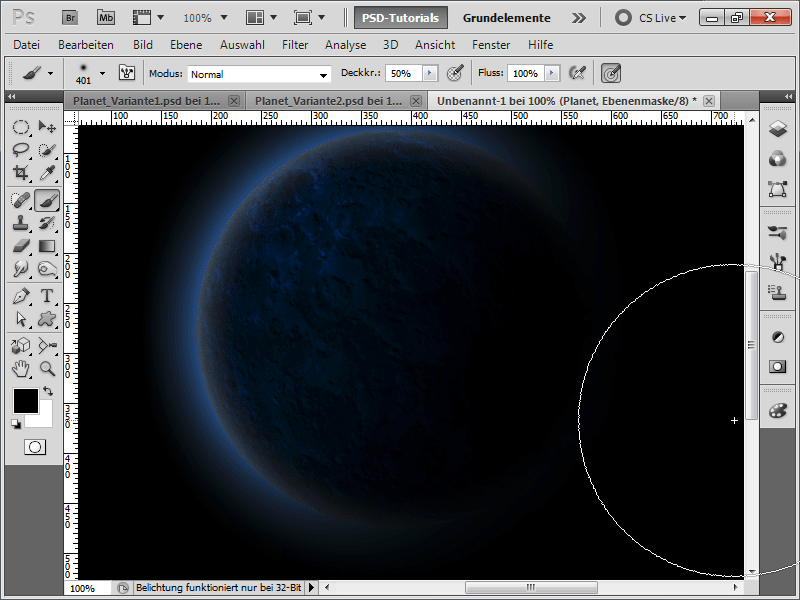
Шаг 12:
Теперь снова пришло время для звезд: я создаю новый слой, беру маленькую кисть размером 1px и устанавливаю расстояние, рассеивание и под переносом непрозрачности дрожание на максимум.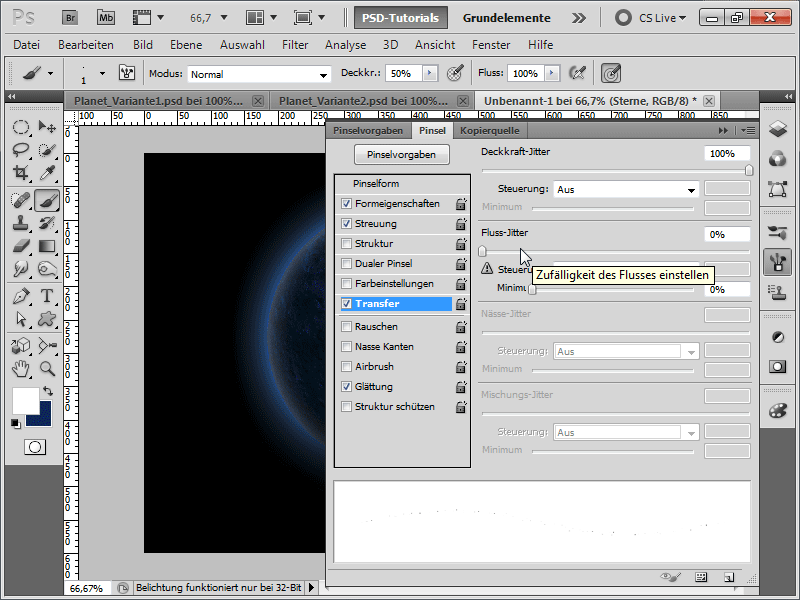
Шаг 13:
Теперь я могу рисовать кистью, как сумасшедший, и добавил свои звезды. К сожалению, их также можно увидеть на теневой стороне планеты.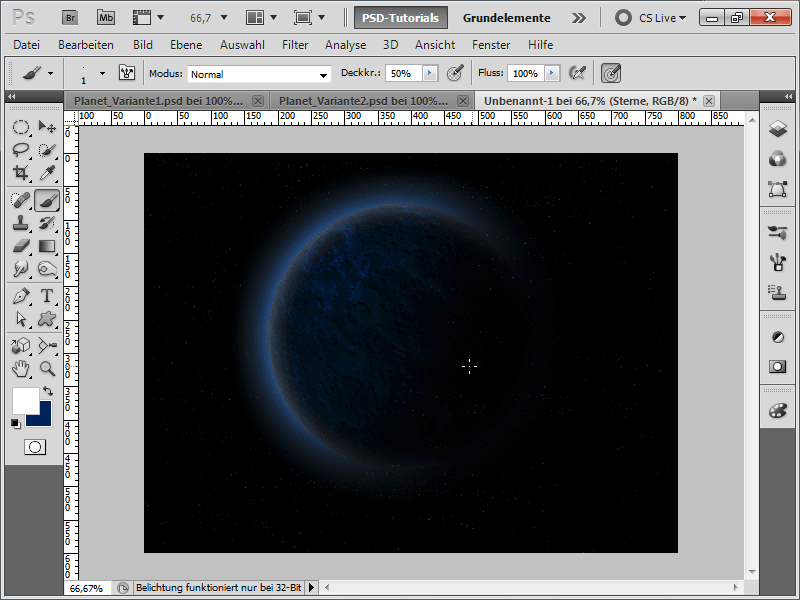
Шаг 14:
Чтобы избежать этого, я создаю выделение на слое с планетой в панели слоев, удерживая клавишу Ctrl , затем добавляю маску слоя к слою со звездами и инвертирую ее с помощью Ctrl+I.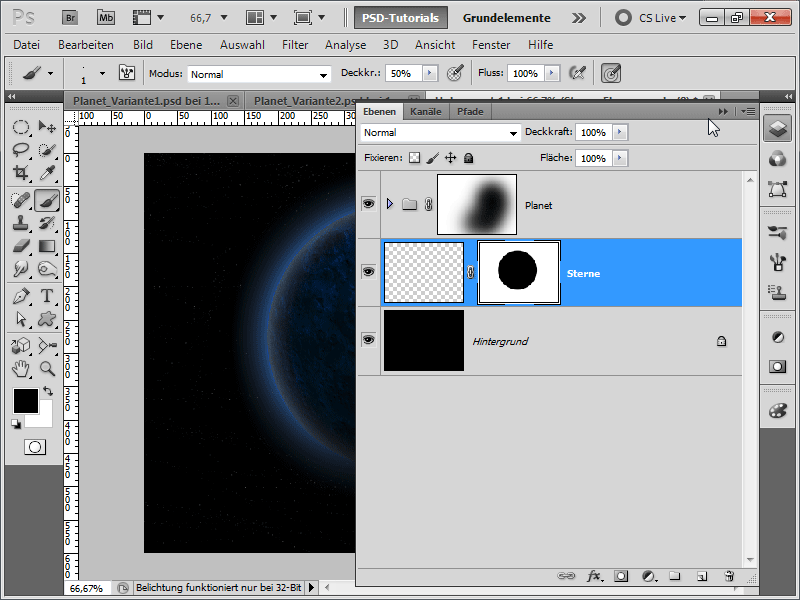
Шаг 15:
Это уже выглядит очень хорошо: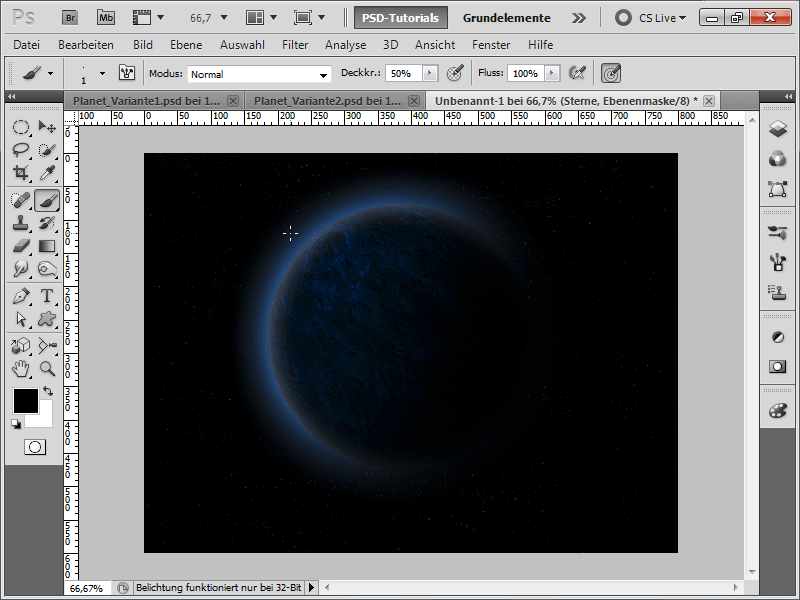
Шаг 16:
На новом слое я перекрашиваю несколько областей в космосе с помощью небольшого количества непрозрачной фиолетовой краски.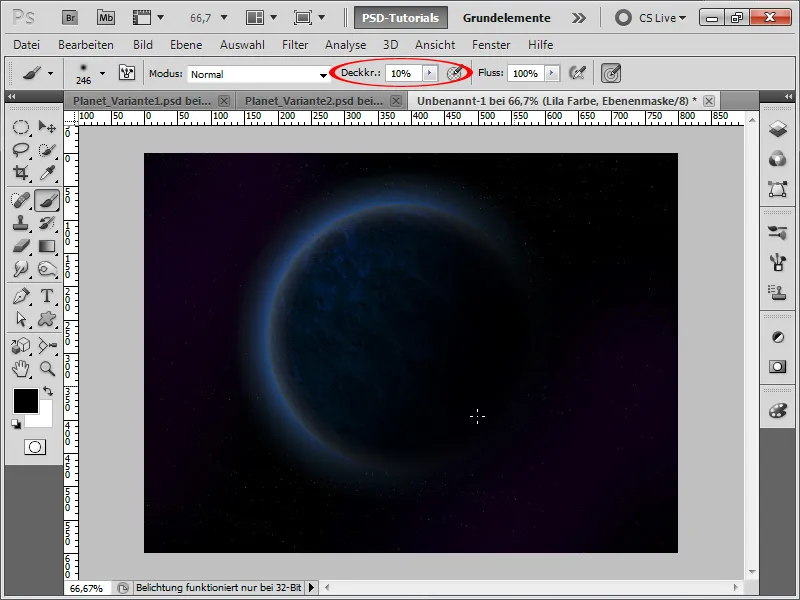
Шаг 17:
Результат выглядит так:
Шаг 18:
Далее меня ждет приятный сюрприз: Я собираюсь создать пояс астероидов для моей планеты. Для этого я создаю новый документ размером, например, 1200 x 1200 пикселей. Используя стандартные цвета - черный и белый (если они не установлены, просто нажмите букву D ), я запускаю фильтр облаков.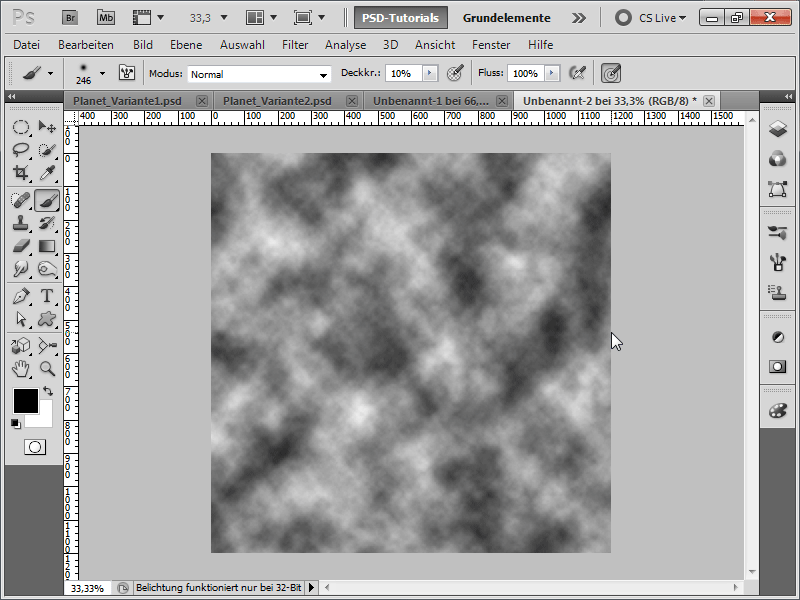
Шаг 19:
Теперь все закручивается: я запускаю фильтр "Вихрь " на полную мощность в меню Меню>Фильтр>Искажающий фильтр.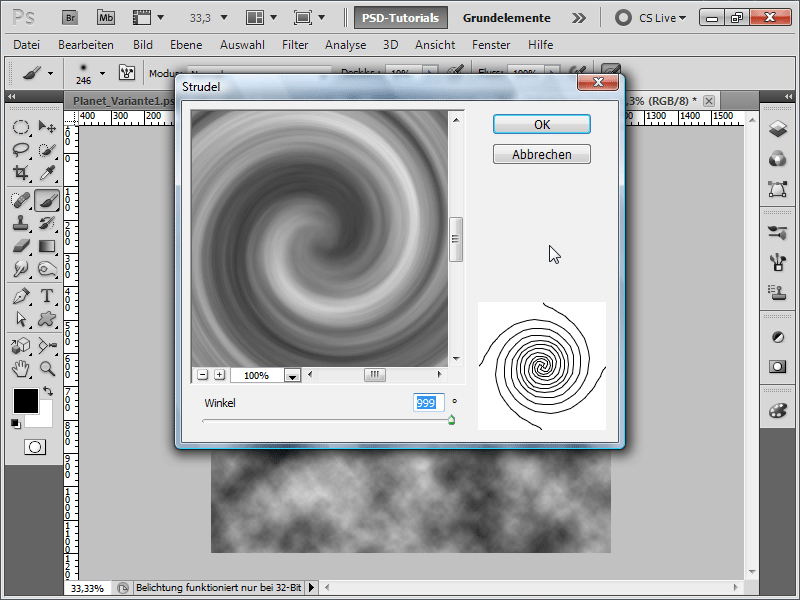
Шаг 20:
Затем я беру черную кисть с очень большим мягким кончиком и закрашиваю внешнюю и внутреннюю части черным: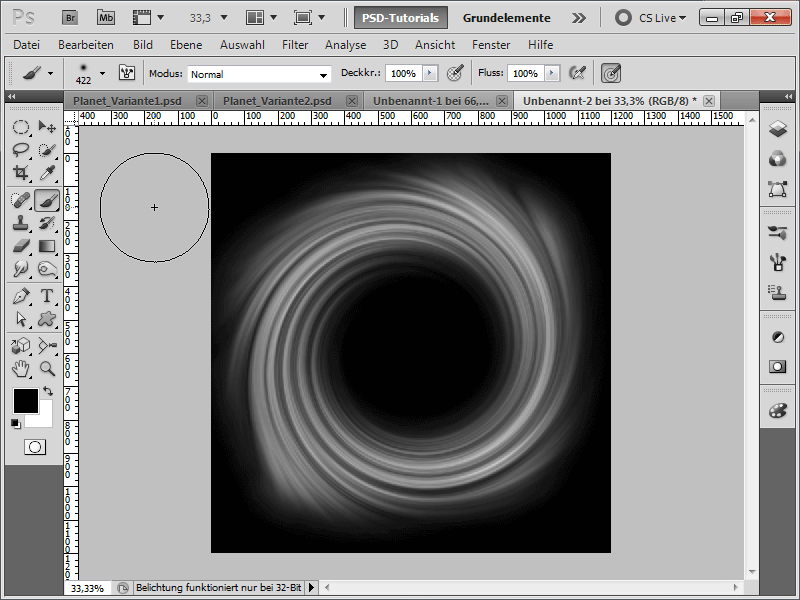
Шаг 21:
Теперь я преобразую фоновый слой в обычный, дважды щелкнув на панели слоев, а затем трансформирую его с помощью Ctrl+T.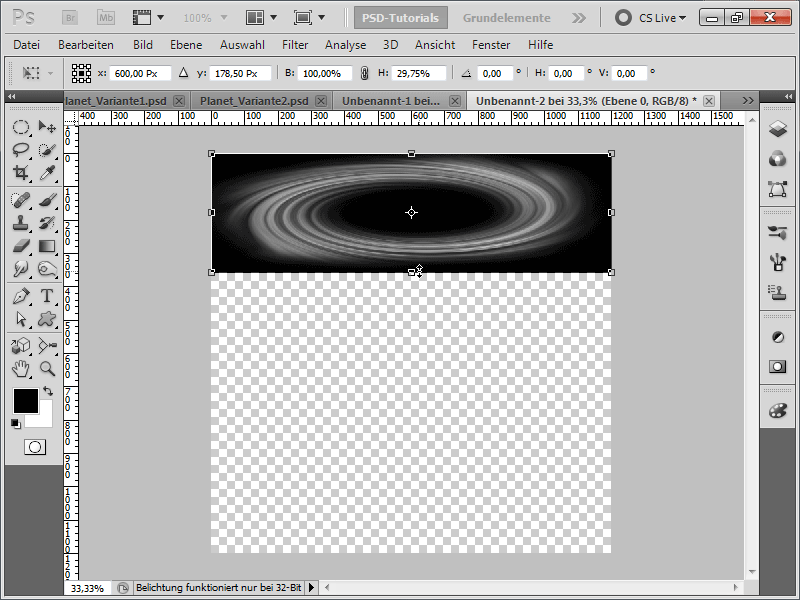
Шаг 22:
Чтобы сделать вихрь похожим на пояс астероидов, я добавляю немного шума.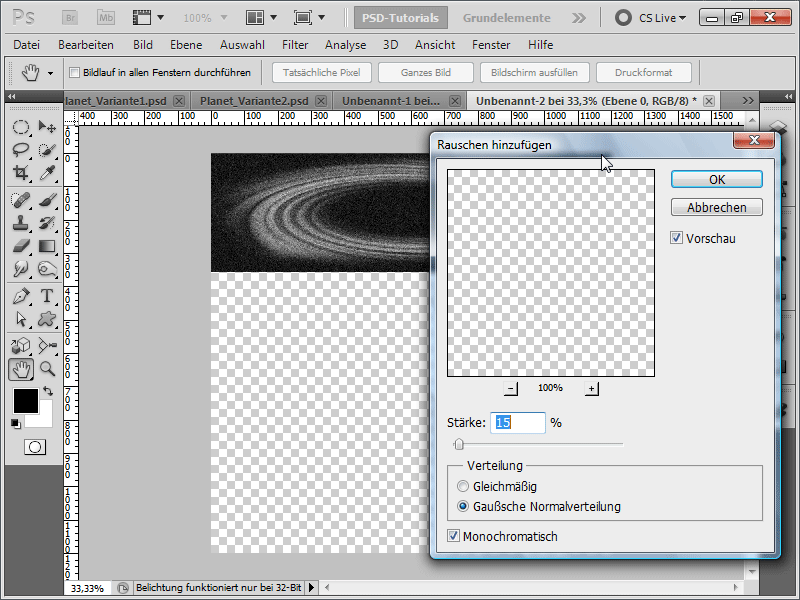
Шаг 23:
С помощью Ctrl+L вызываю тоновую коррекцию и устанавливаю следующие значения, чтобы не было видно слишком много звезд: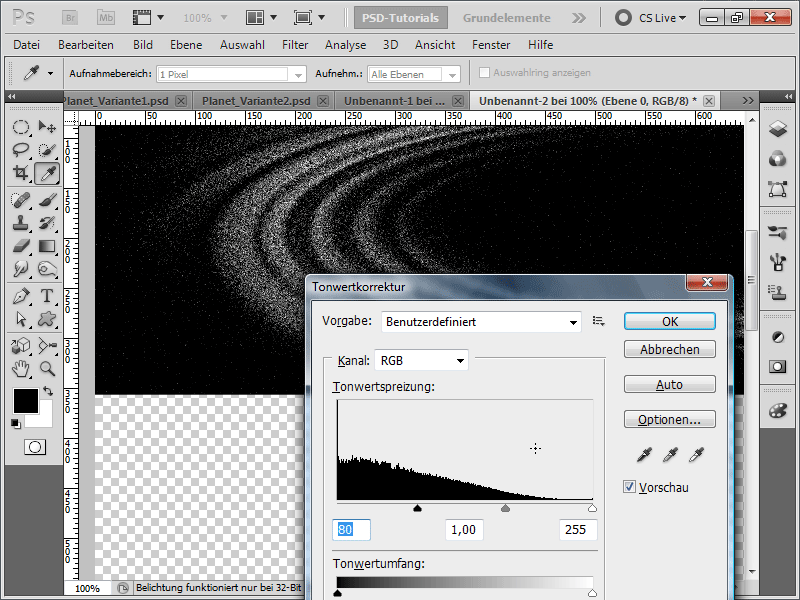
Шаг 24:
Теперь я перетаскиваю пояс астероидов в документ "Планета" с помощью инструмента перемещения, меняю метод заливки слоя на линейный (dodge linear), а затем создаю смарт-объект с помощью правой кнопки мыши (это не обязательно, просто важно, если вы часто трансформируете объект, потому что тогда он не потеряет качество).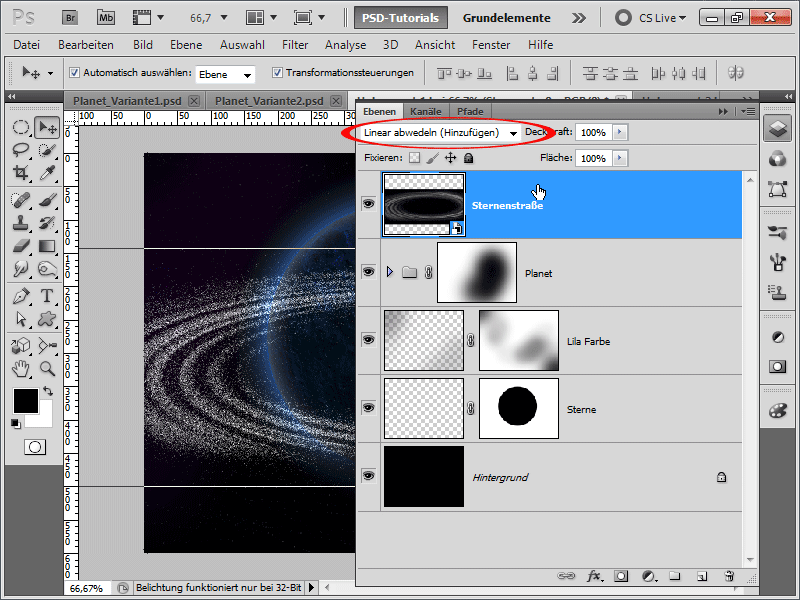
Шаг 25:
Я также могу немного повернуть пояс астероидов. Затем я добавлю маску слоя к своему слою.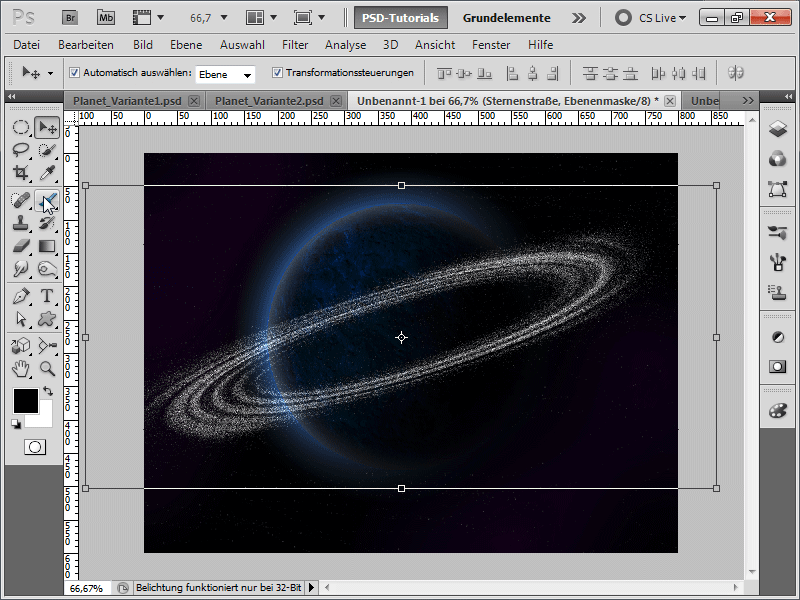
Шаг 26:
Теперь я затушевываю заднюю часть, используя большую мягкую черную кисть.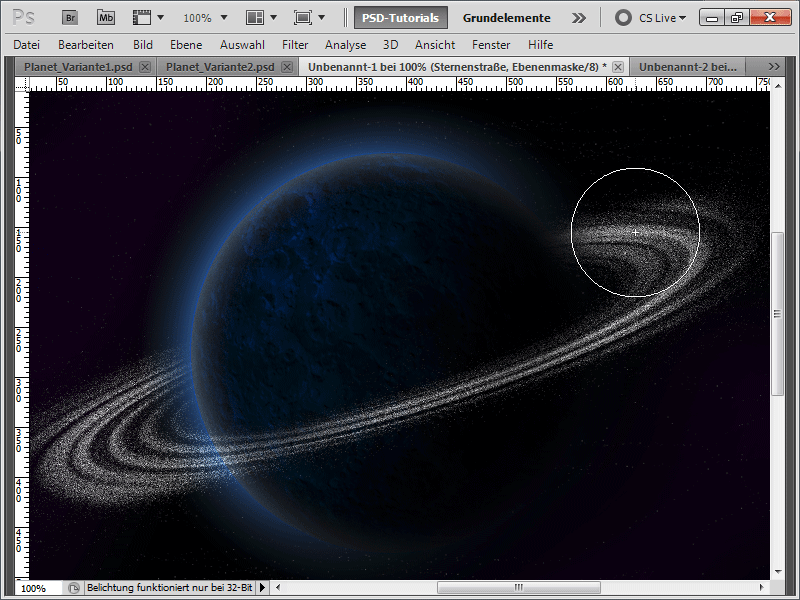
Шаг 27:
Если я задам текстуре другой режим наложения, например, Multiply Negative, то моя планета сразу же будет выглядеть намного ярче.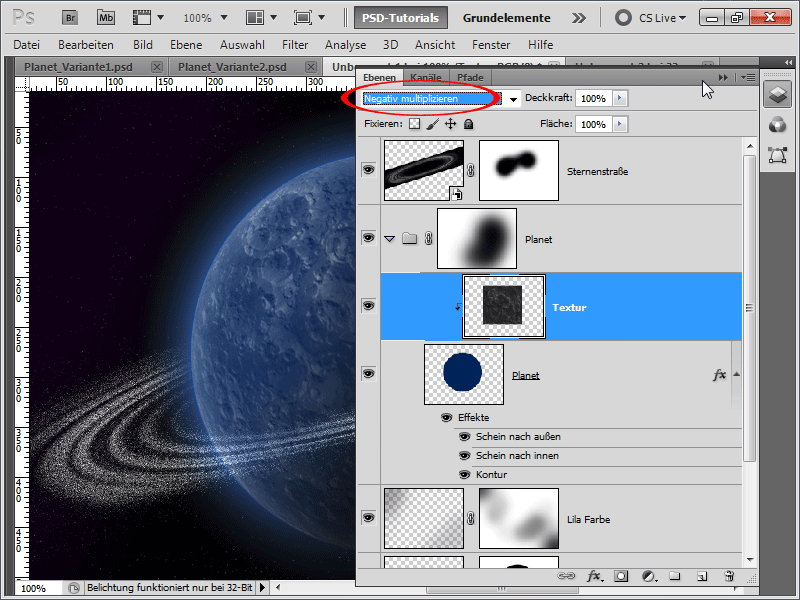
Шаг 28:
Пояс астероидов все еще слишком четкий для меня, поэтому я применяю к нему гауссово размытие, которое я могу изменить/скрыть/удалить в любой момент благодаря смарт-объекту.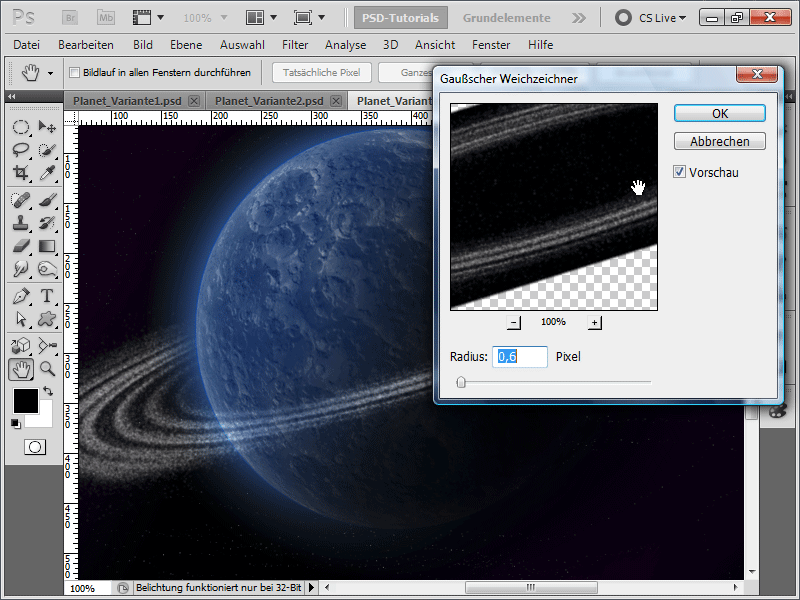
Шаг 29:
Я также добавляю маску слоя к поясу астероидов и частично скрываю его справа, потому что свет идет слева. А вот так выглядит готовый шедевр:
Вариант 4 - Создание взрывающейся планеты
Шаг 1:
Сначала я создаю новый документ, размер которого не имеет значения. Я выбираю очень маленький размер - 800х600 пикселей. Если вы хотите распечатать этот эффект, то измените единицы измерения с пикселей на см, а разрешение - с 72 на 300 пикселей/дюйм. Затем я загружаю текстуру камня и называю ее "Texture" в панели управления слоями.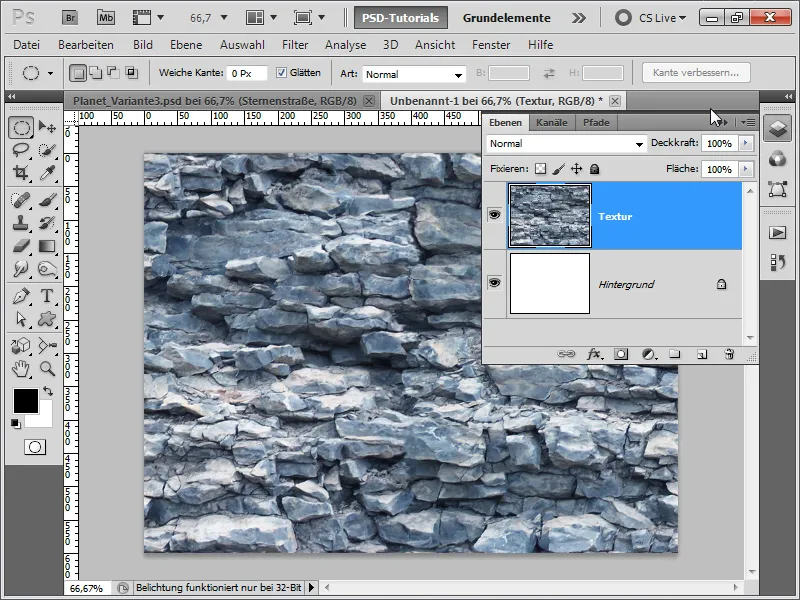
Шаг 2:
Теперь все становится еще более странным: я хочу показать, что выбор текстуры имеет решающее значение для последующего эффекта. Поэтому я записываю следующие шаги в виде действия, чтобы потом мне оставалось только изменить текстуру, а эффект появлялся одним нажатием кнопки. Итак, сейчас я открою панель Actions и создам новое действие под названием "Explosion".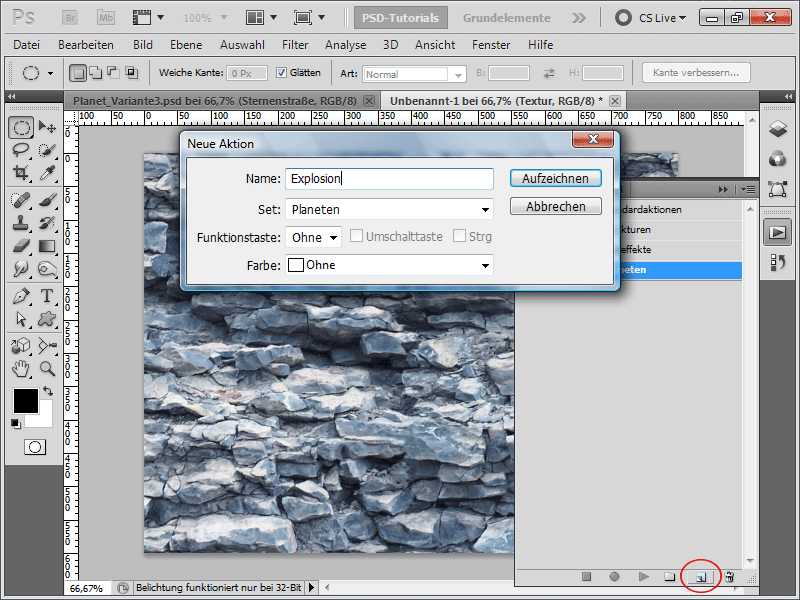
Шаг 3:
Первым шагом здесь будет окрашивание моего фонового слоя в черный цвет (лучший способ сделать это - нажать клавишу D при активном фоновом слое, чтобы были установлены цвета по умолчанию, а затем Alt+Backspace, чтобы залить фоновый слой черным цветом).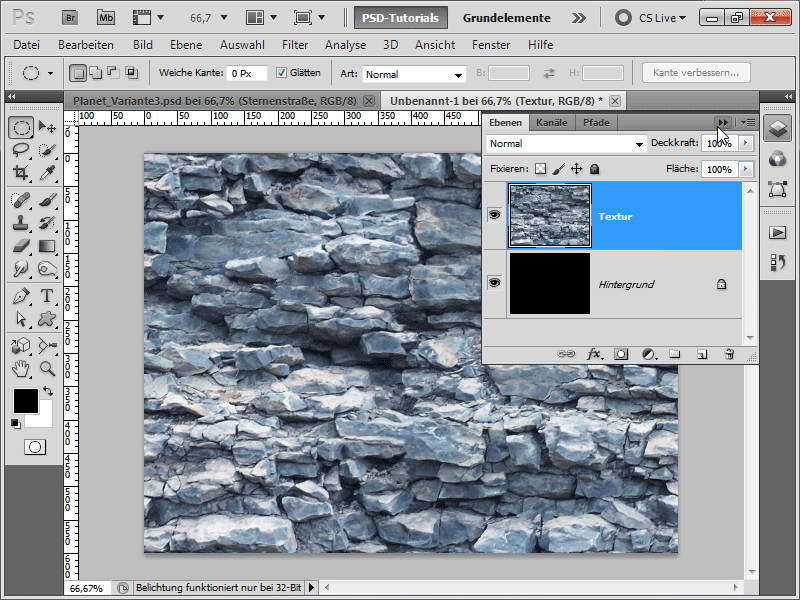
Шаг 4:
Теперь я создаю еще один круг с помощью инструмента "Эллипс", удерживая клавишу Shift, меняю выделение на противоположное с помощью Ctrl+Shift+I, а затем нажимаю клавишу Delete. Затем нажмите Ctrl+D, чтобы отменить выделение, и Ctrl+E, чтобы объединить слой со слоем ниже.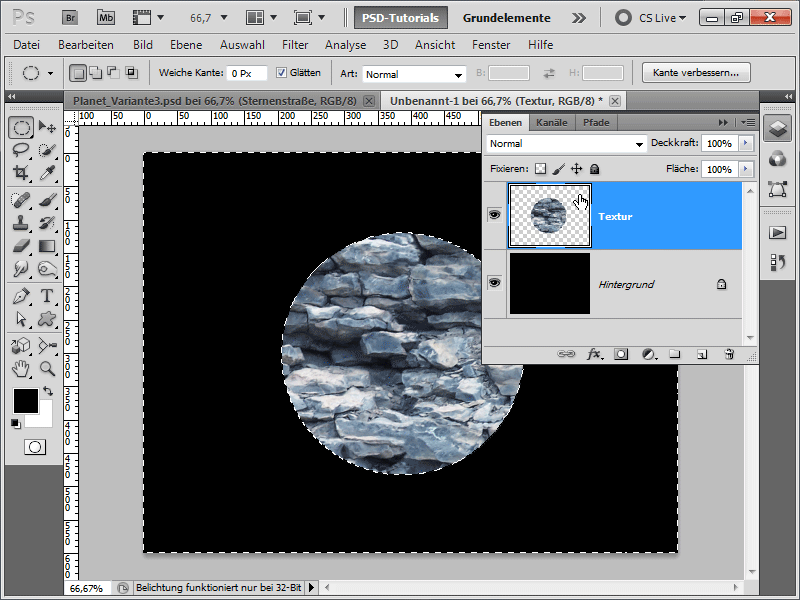
Шаг 5:
Переходим в меню фильтров и вызываем фильтр полярных координатМеню>Фильтр>Фильтр искажений.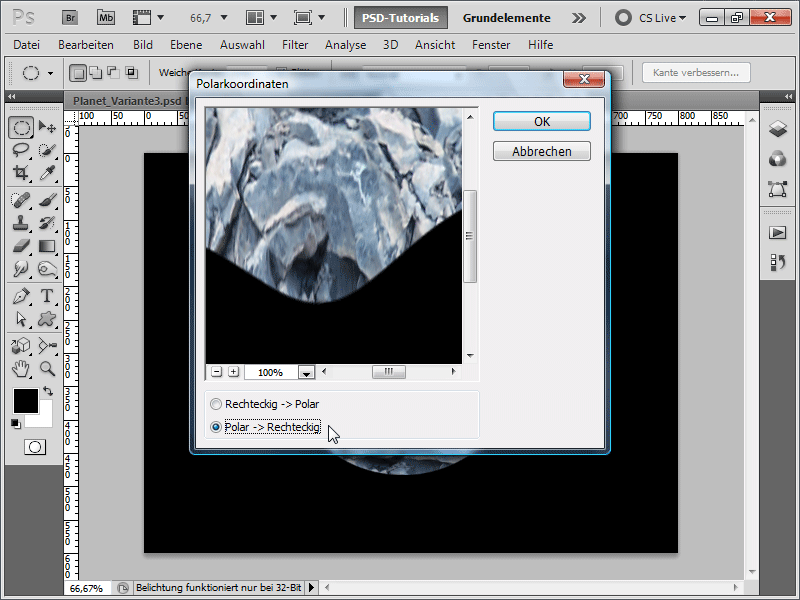
Шаг 6:
Затем я поворачиваю изображение по часовой стрелке.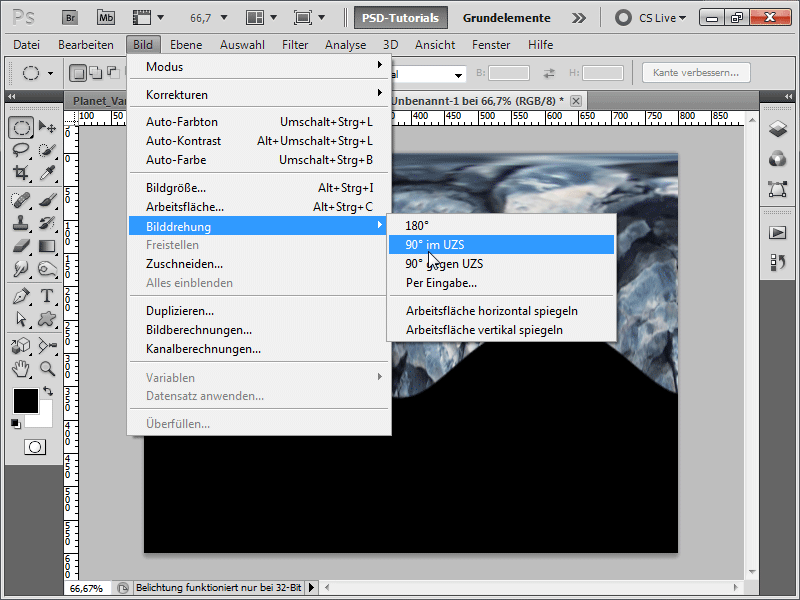
Шаг 7:
Теперь вернемся к меню фильтров: Menu>Filter>Stylise Filter>Wind Effect. Я запускаю фильтр дважды (совет: просто нажмите Ctrl+F, чтобы повторить последний фильтр).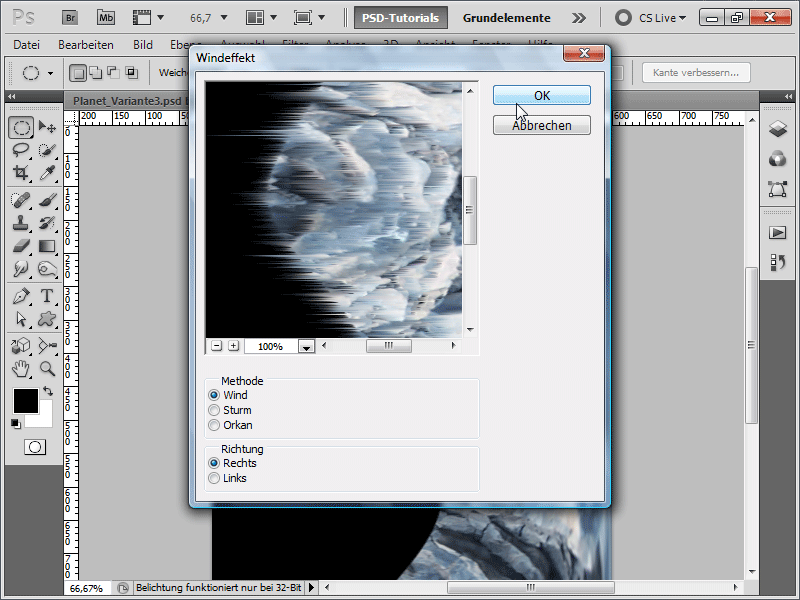
Шаг 8:
Теперь мне нужно снова повернуть изображение.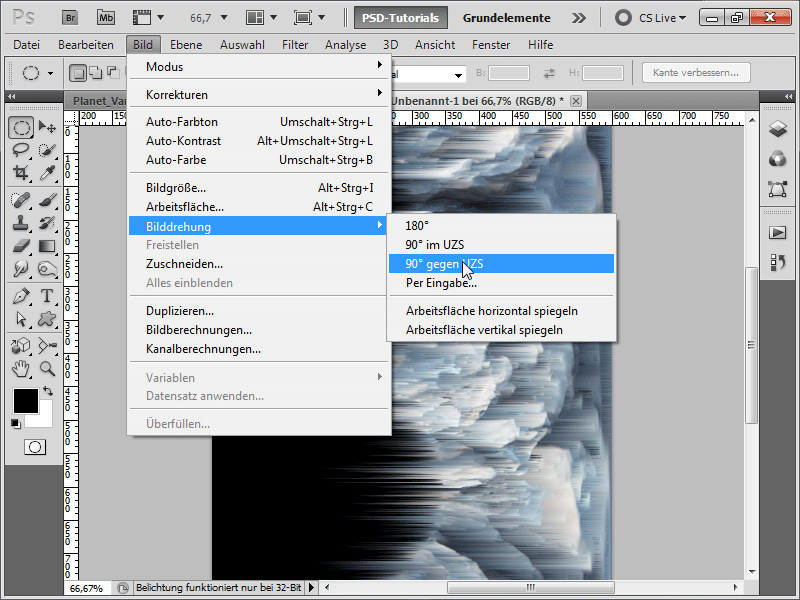
Шаг 9:
Мне также нужно снова сбросить полярные координаты, на этот раз активировав опцию Rectangular>Polar.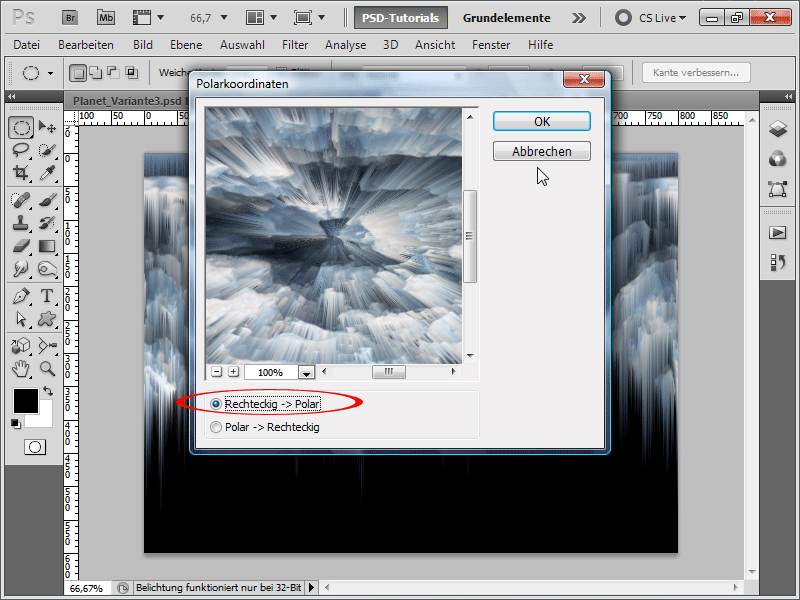
Шаг 10:
Теперь я перехожу на панель слоев, дублирую свой слой с помощью Ctrl+J, а затем запускаю фильтр "Радиальное размытие " на своей копии слоя.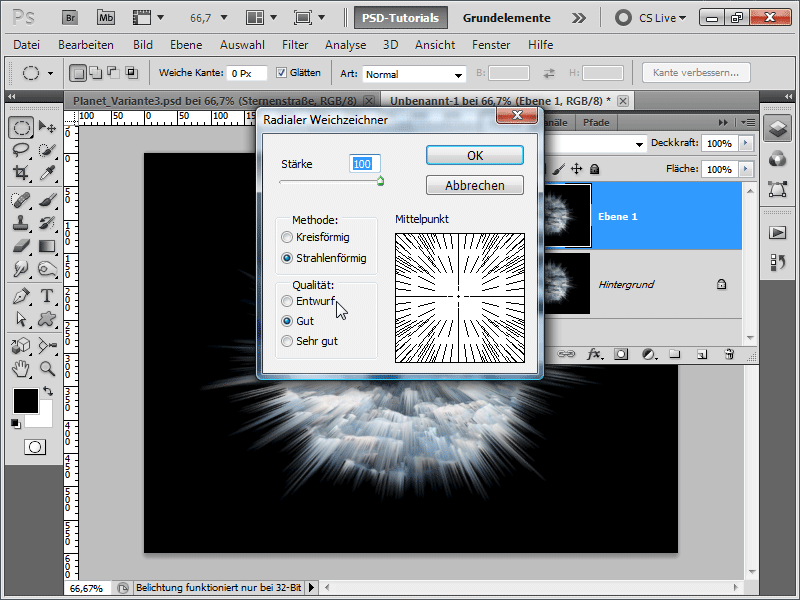
Шаг 11:
Теперь я быстро меняю режим смешивания на Dodge Linear и уменьшаю непрозрачность до 56%.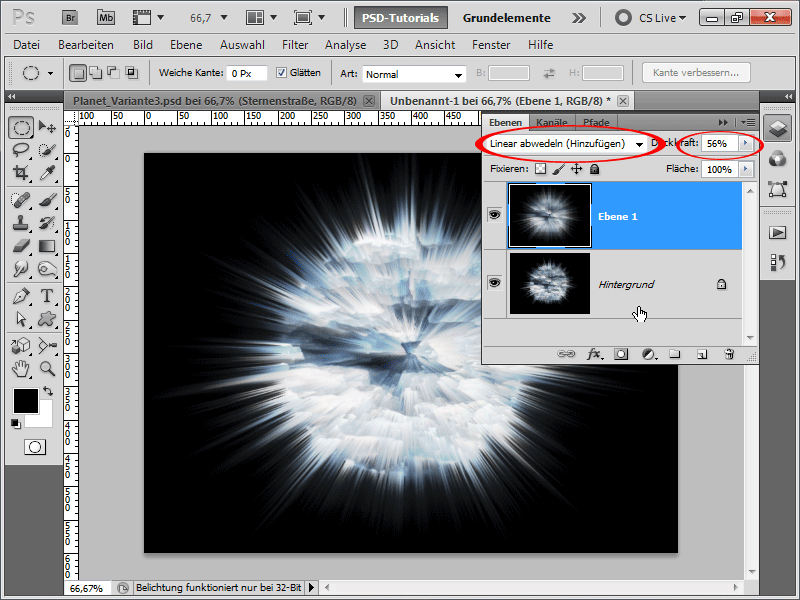
Шаг 12:
Теперь я добавлю корректирующий слой "Цветовой баланс" (соответствующий значок находится в нижней части панели слоев ). Я ввожу следующие значения: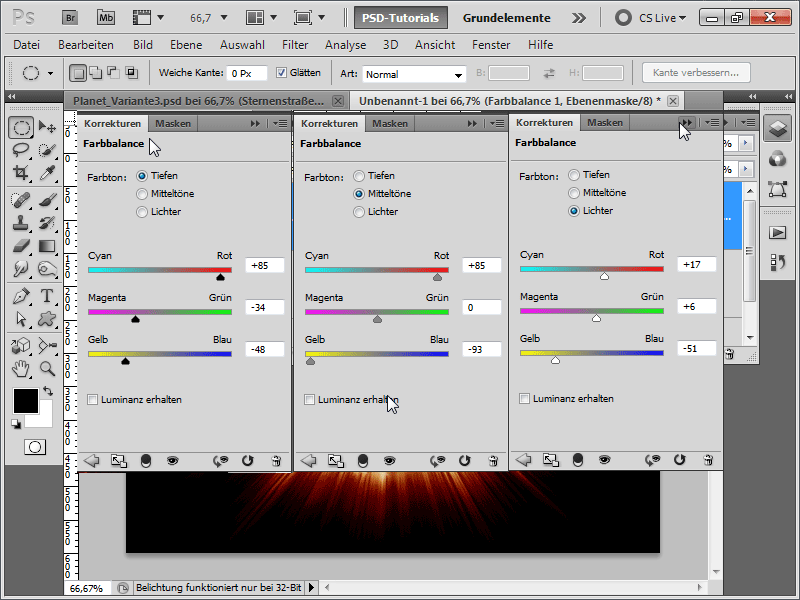
Шаг 13:
Теперь я могу завершить работу.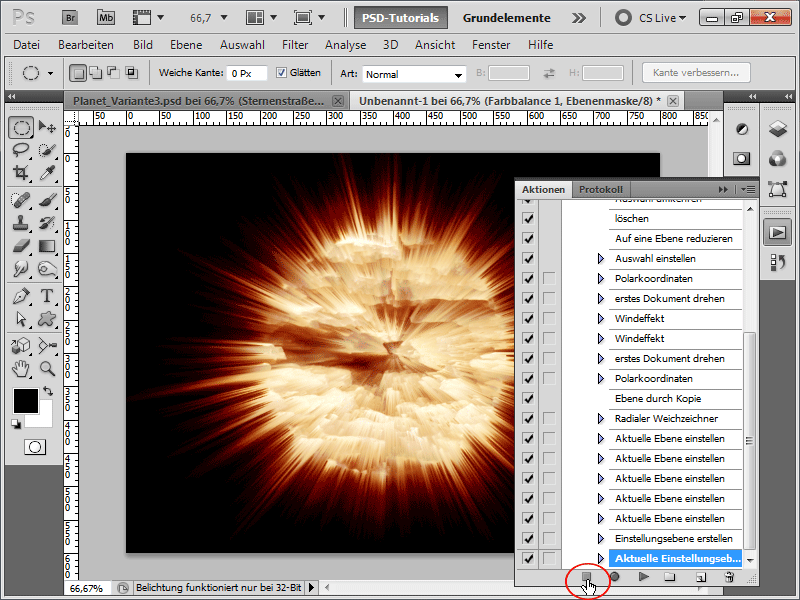
Шаг 14:
В режиме просмотра 100% результат выглядит так: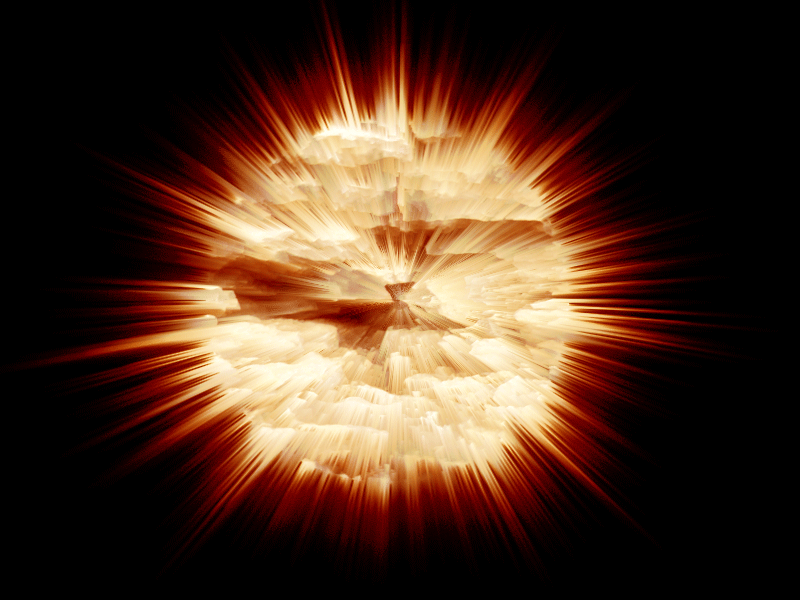
Шаг 15:
Итак, теперь я создаю новый документ, снова в разрешении 800x600, перетаскиваю в него текстуру и называю слой "Texture". После этого я могу воспроизвести действие, которое только что записал.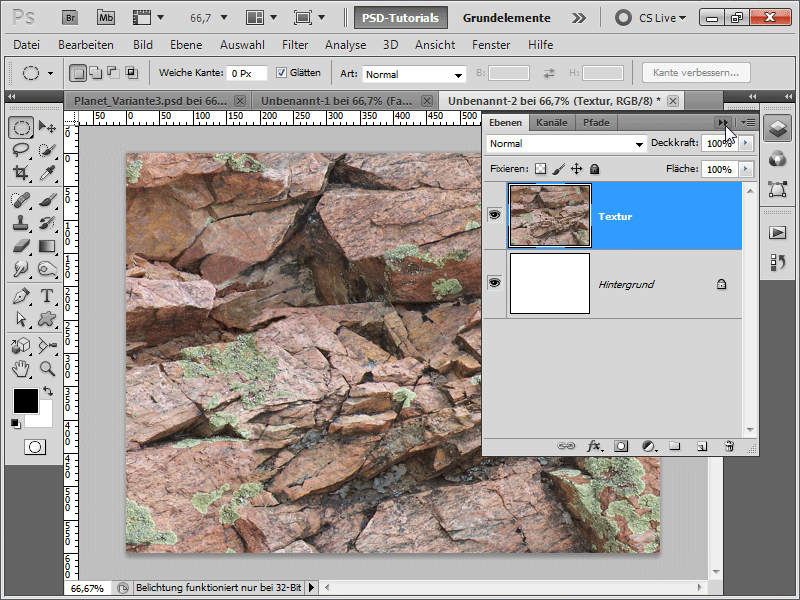
Шаг 16:
Результат выглядит следующим образом: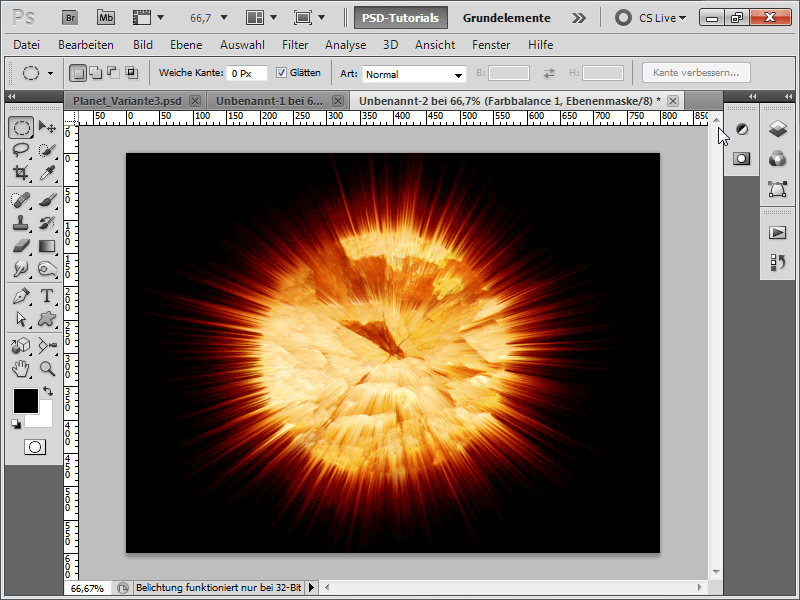
Шаг 17:
Или с этой текстурой...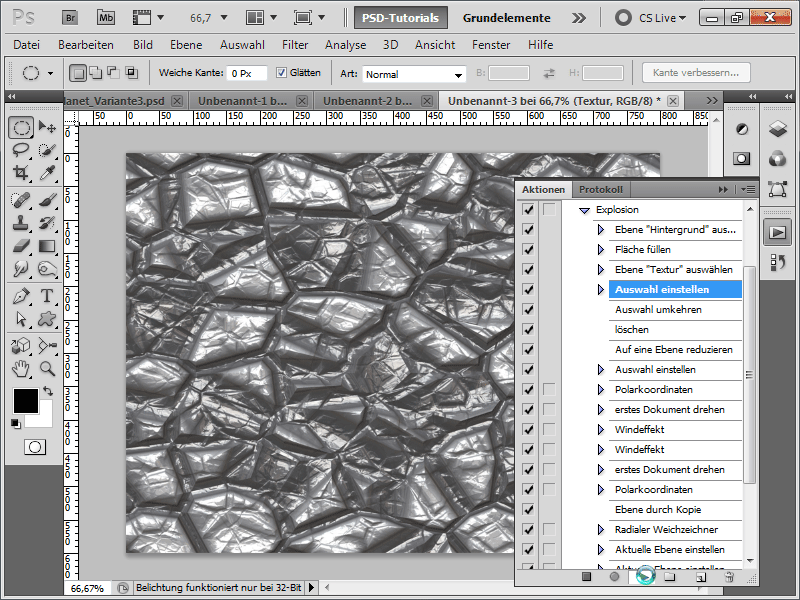
Шаг 18:
... результат выглядит так: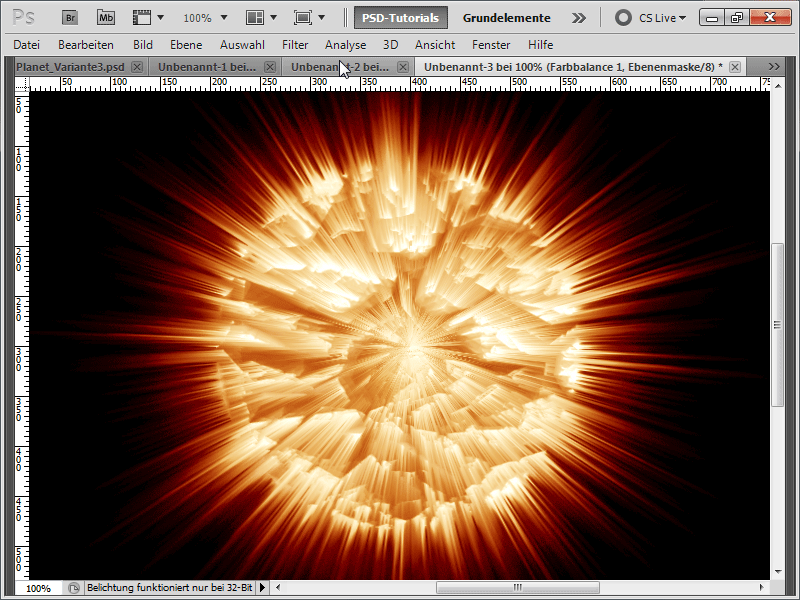
Я очень надеюсь, что этот урок показал вам, как быстро вы можете создавать различные планеты с различными дополнительными эффектами. Я приложил экшен взрывающейся планеты в качестве рабочего файла.


