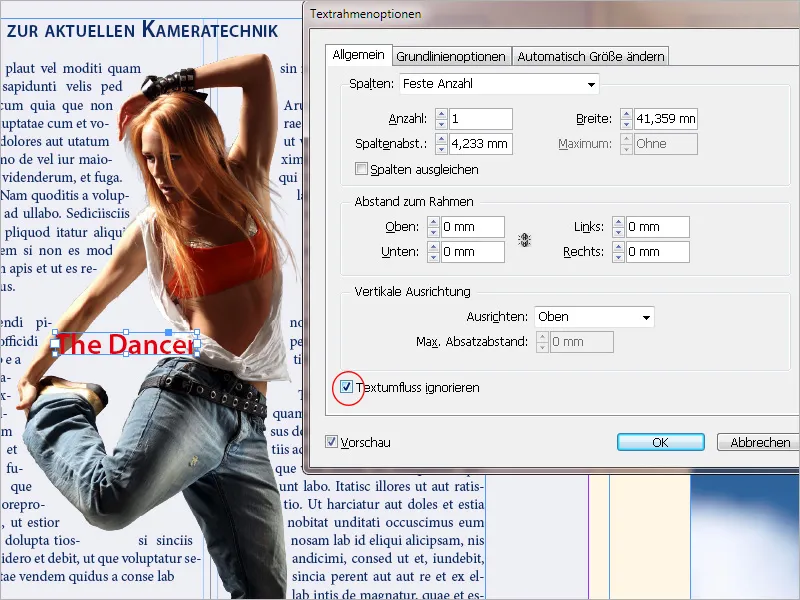Обводка текста - это мощная функция Adobe InDesign, которая позволяет автоматически обводить текст вокруг объектов, изображений или рамок. Это обеспечивает гармоничную компоновку и улучшает читаемость благодаря аккуратному расположению текста вокруг графических элементов. В этом руководстве я покажу вам шаг за шагом, как устанавливать, настраивать и творчески использовать функцию обертывания текста для создания профессиональных и привлекательных макетов. Давайте начнем и оптимизируем дизайн текста!
Текст можно обвести вокруг всех объектов, размещенных в InDesign, и таким образом применить направляющую контура. Она действует как слой между объектом и текстом и может быть точно настроена по толщине.
Точные настройки для этого выполняются на панели управления обводкой текста ( меню "Окно" или Alt+Ctrl+W).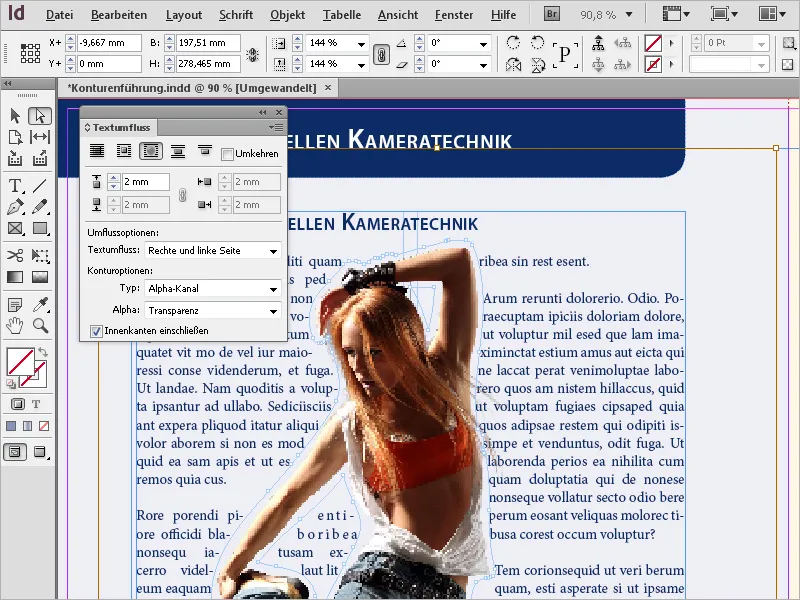
Поместите изображение на текст и щелкните на значке Bounding box в панели обводки текста.
Теперь станут активными четыре поля, в которых можно задать верхнее, нижнее, левое и правое расстояние текста до выбранного объекта.
По умолчанию поля связаны друг с другом, поэтому изменение всегда применяется ко всем четырем направлениям. Чтобы иметь возможность вводить другие значения, необходимо удалить связь, нажав на маленький символ связи.
Теперь текст обтекает рамку объекта с заданным интервалом в прямоугольной форме.
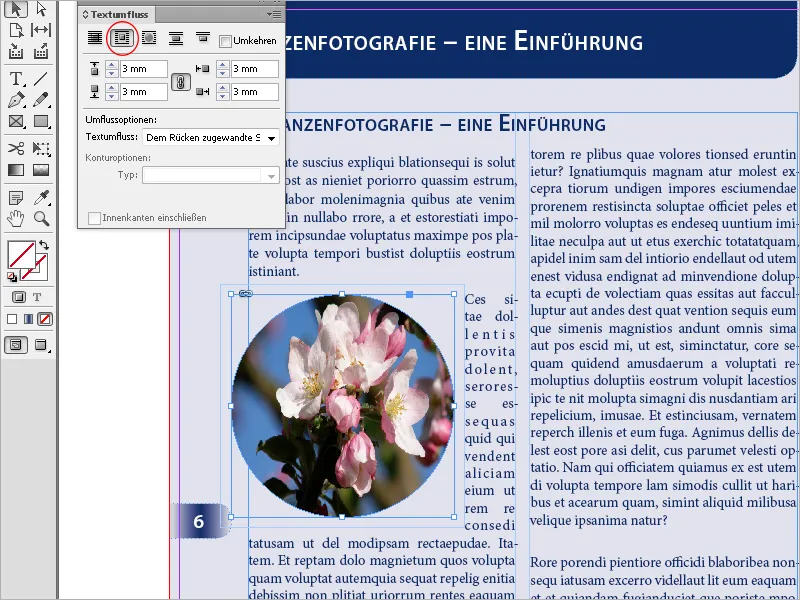
При использовании круглых или овальных рамок объектов обтекание текста часто выглядит лучше с настройкой Обтекание вокруг формы объекта.
При этом создается контурная направляющая граница, имеющая ту же форму, что и выбранная рамка (плюс заданные расстояния смещения).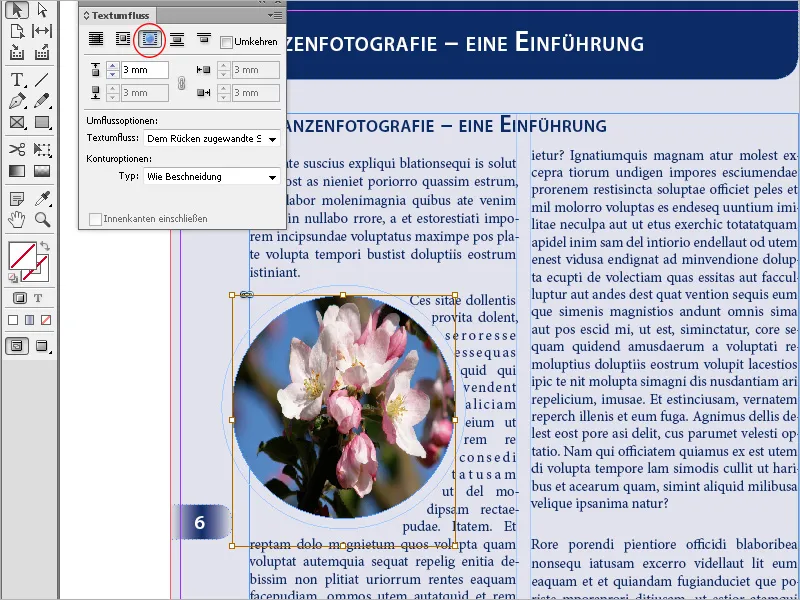
Параметр Пропустить объект предотвращает отображение текста в свободных областях справа или слева от рамки.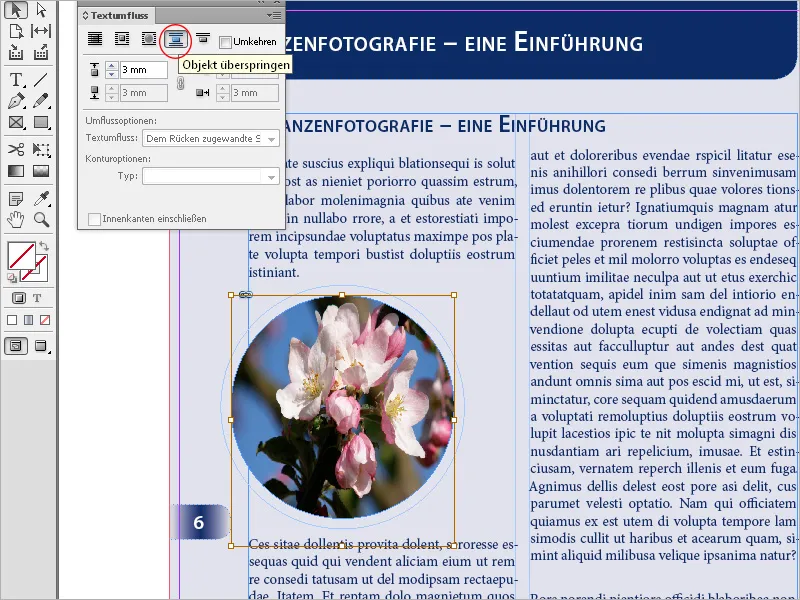
Параметр "Пропустить в следующий столбец " перемещает обернутый абзац в начало следующего столбца или следующего текстового фрейма.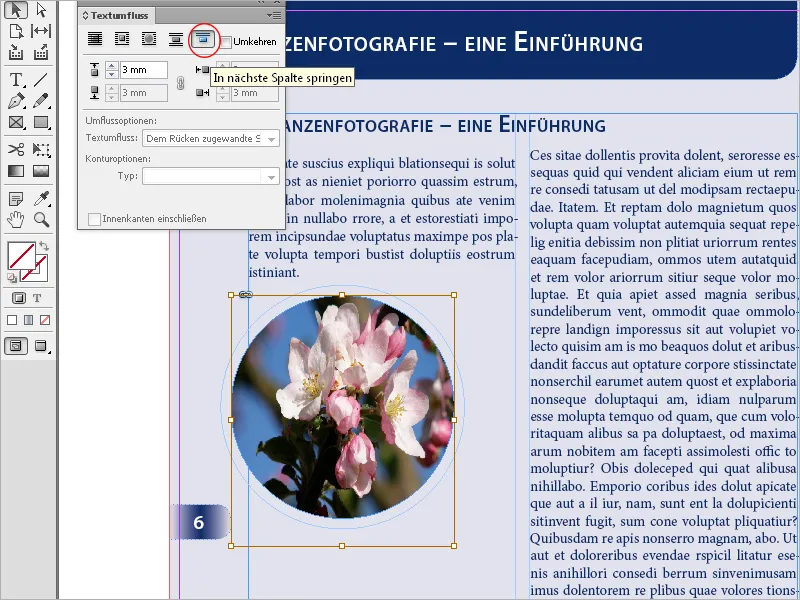
В параметрах обертывания можно указать, следует ли перемещать контур к правой стороне...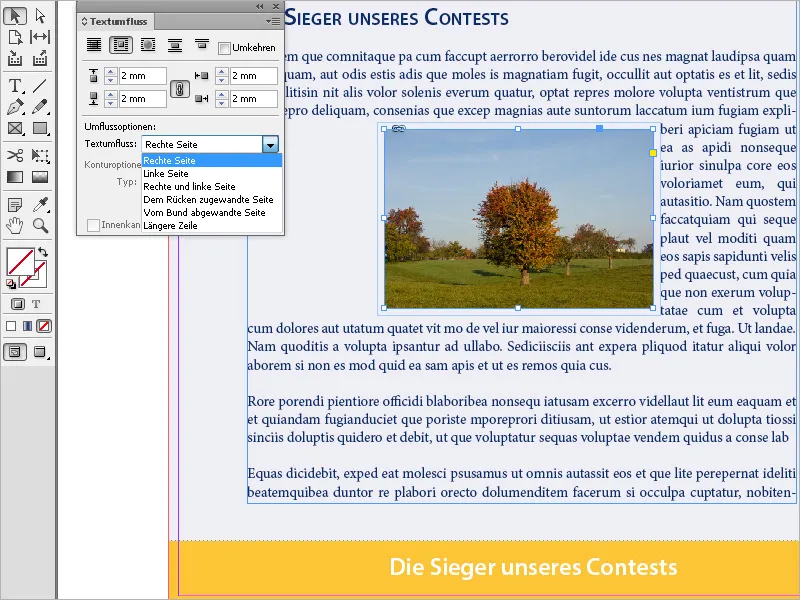
... или левой...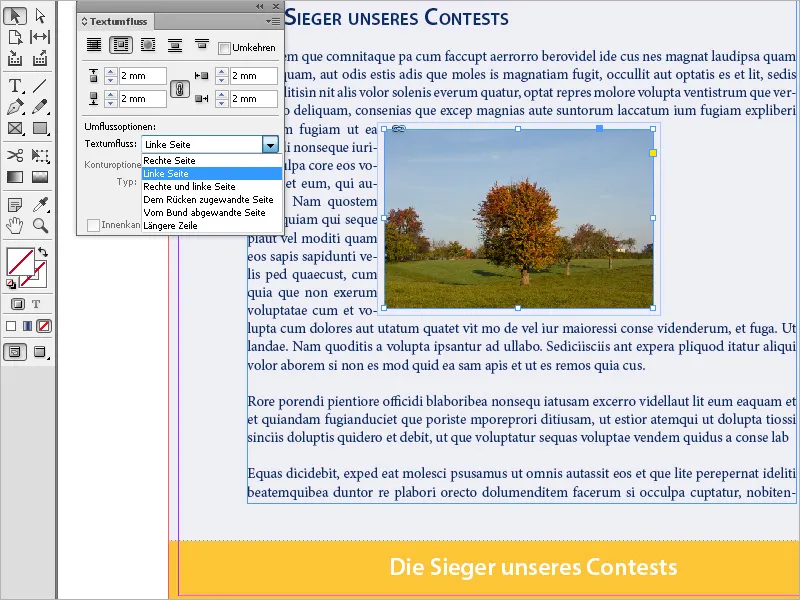
... или с обеих сторон.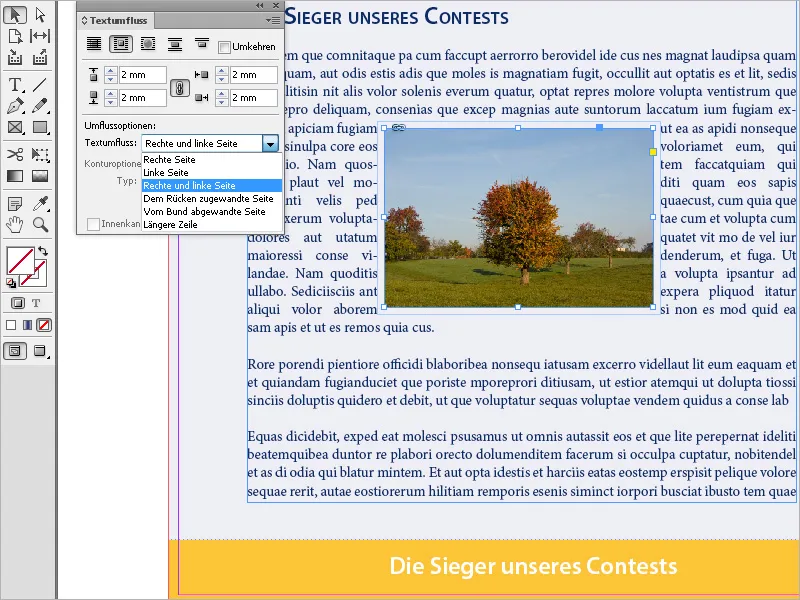
Этот параметр доступен только для настройки Обтекание вокруг ограничительной рамки или Обтекание вокруг формы объекта.
Можно также использовать параметр Пропустить объект, чтобы предотвратить отображение текста в свободных областях справа или слева от рамки.
При использовании параметра Переход к следующему столбцу абзац, подлежащий обтеканию, перемещается в начало следующего столбца или следующего текстового фрейма.
Обтекание текстом обрезанных объектов
Особенно впечатляет обтекание текста вокруг выделенных объектов. Для этого на панели управления обтеканием текста для выделенного объекта необходимо установить параметр Обтекание по форме объекта.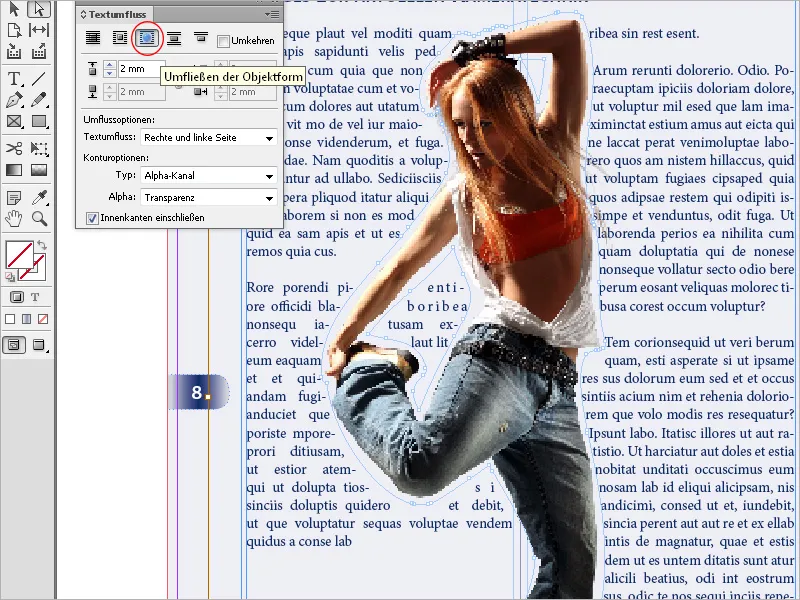
Теперь в поле Тип в разделе Параметры контура можно выбрать следующие параметры: При использовании параметра Поиск краев граница создается с помощью автоматического поиска краев.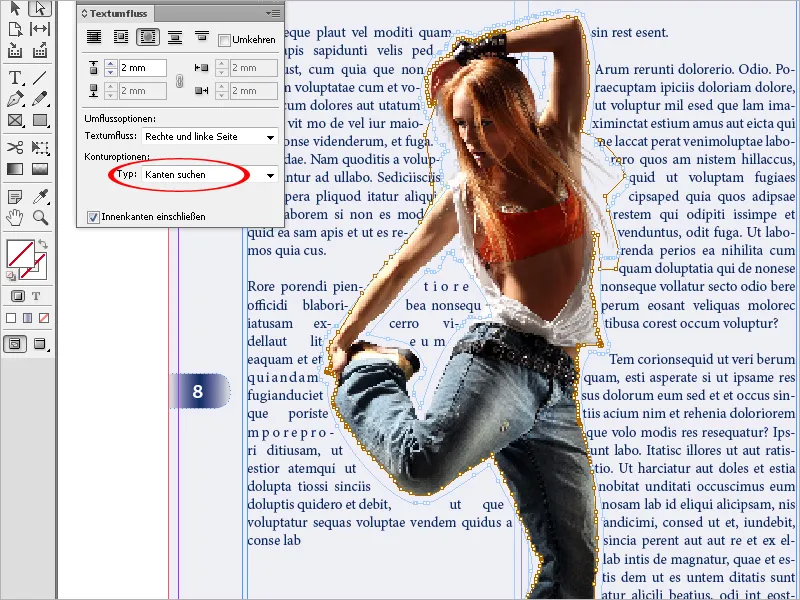
Поиск краев можно настроить в меню Объект>Контур обрезки>Опции.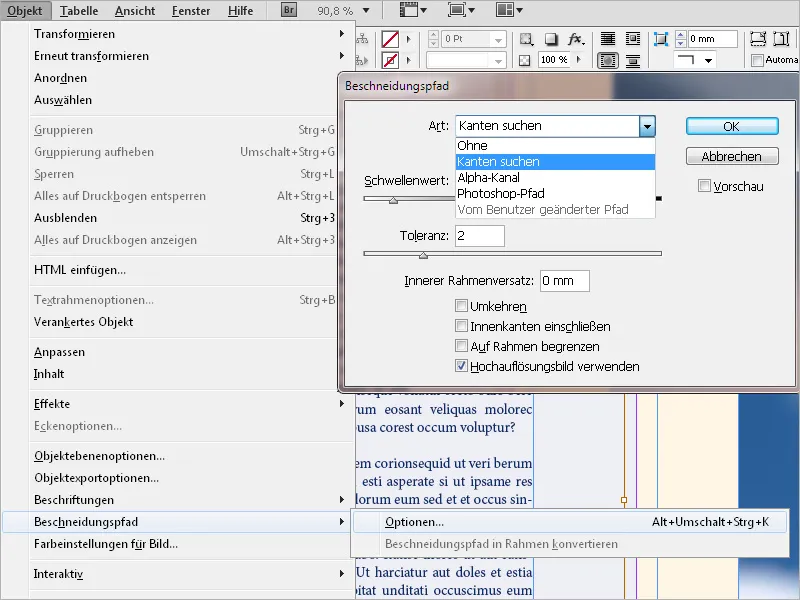
Параметр Альфа-канал создает границу на основе альфа-канала, сохраненного вместе с изображением. Этот параметр доступен только в том случае, если вместе с изображением сохранены альфа-каналы.
Прозрачность Photoshop по умолчанию (фон в виде шашечек) распознается InDesign как альфа-канал. В противном случае необходимо удалить фон в Photoshop или создать и сохранить один или несколько альфа-каналов вместе с изображением.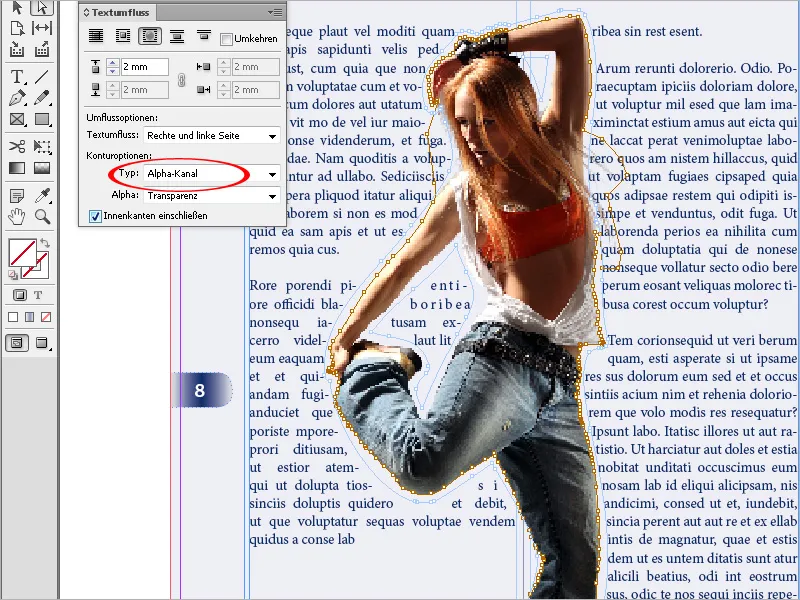
Photoshop path создает границу из контура, сохраненного вместе с изображением. Выберите Photoshop Path, а затем путь в меню Path. Опция Photoshop path доступна только в том случае, если вместе с изображением были сохранены именованные контуры.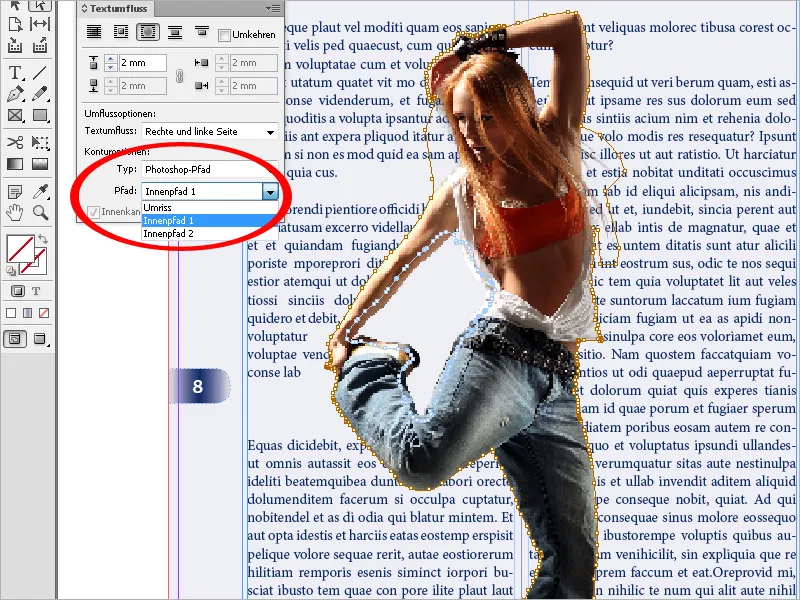
Чтобы отобразить текст в свободных областях изображения, необходимо выбрать параметр Включить внутренние края.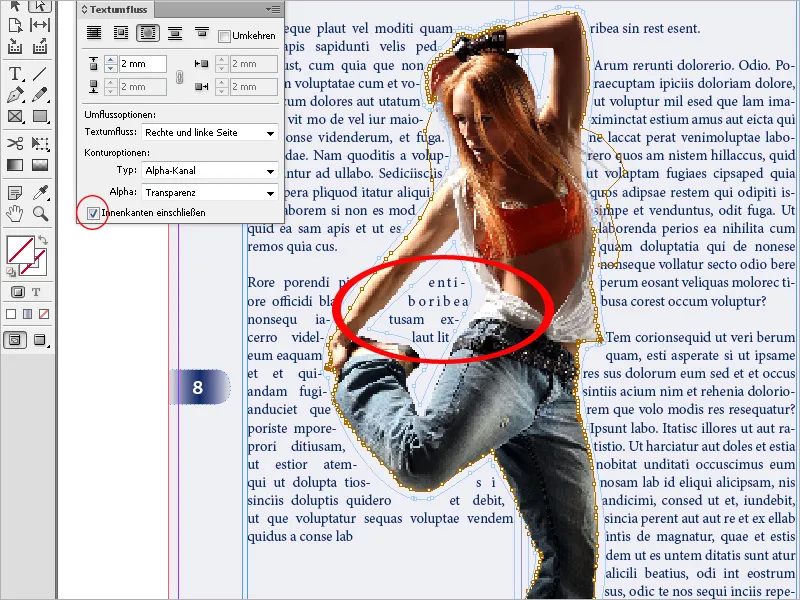
Направляющую контура можно корректировать с помощью пера для рисования или инструмента прямого выделения, то есть удалять, добавлять или перемещать узлы.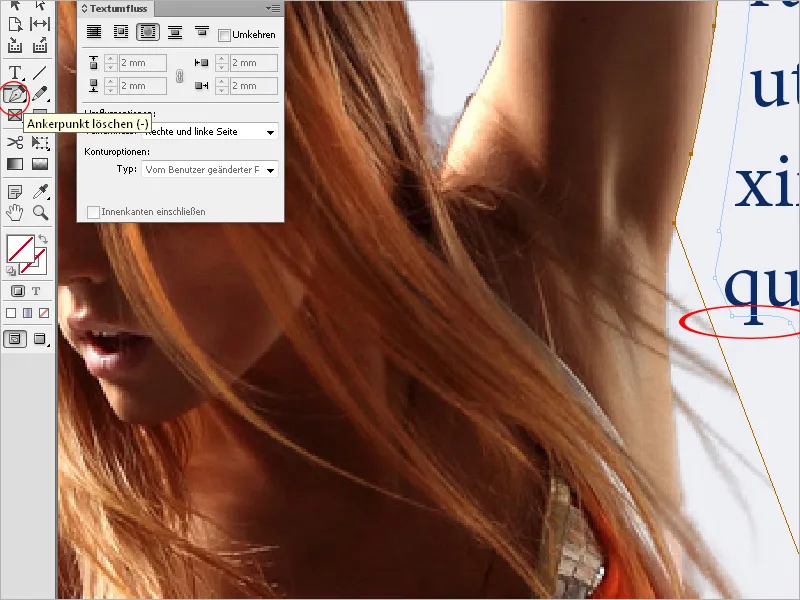
Следует отметить еще один момент: Если для объектов были заданы настройки контура текста, они также влияют на текстовые поля, расположенные непосредственно на них (например, для комментариев, описаний и т. д.). Текст смещается, и в текстовом поле отображается завышенный текст.
В этом случае воспользуйтесь опциями текстовой рамки (Ctrl+B). На вкладке " Общие" активируйте флажок "Игнорировать обтекание текстом" для поля со смещенным текстом. Теперь текст отображается на изображении так, как нужно.