Шаблоны дизайна в Adobe InDesign - это эффективный способ последовательного и профессионального оформления макетов. Они позволяют централизованно определять повторяющиеся элементы, такие как форматы абзацев, форматы символов, цвета, образцы страниц и стили, и использовать их в различных проектах. Будь то журналы, брошюры или презентации - шаблоны экономят ваше время и обеспечивают стандартный дизайн. В этом руководстве я покажу вам шаг за шагом, как создавать и управлять шаблонами дизайна и эффективно использовать их в своих проектах. Давайте начнем и оптимизируем ваш рабочий процесс!
Форматы объектов
Чтобы иметь возможность легко переносить часто используемые свойства объекта на другие объекты в документе, в InDesign предусмотрен инструмент "Форматы объектов", аналогичный форматам символов и абзацев.
Свойства, сохраненные в этом инструменте, могут быть перенесены в другие объекты одним щелчком мыши. Панель управления для этого вызывается через меню Окно>Форматы или сочетанием клавиш Ctrl+F7.

Форматы объектов можно также импортировать из существующих документов. Для этого воспользуйтесь меню палитры в правом верхнем углу панели управления с пунктом Загрузить форматы объектов. Теперь выберите исходный документ. Дважды щелкните по нему, чтобы открыть диалог импорта, в котором отображаются содержащиеся в нем форматы.
По умолчанию все они активированы; если вы хотите импортировать только выбранные, нажмите кнопку Деактивировать все, а затем установите флажок напротив нужного формата объекта. Форматы с одинаковыми именами перечислены в столбце Конфликты с существующим форматом. В основном это стандартные форматы, такие как Простая графическая рамка и Простая текстовая рамка, которые следует деактивировать.
Если в документе присутствуют форматы с одинаковыми названиями, необходимо щелкнуть на соответствующей строке, чтобы решить, следует ли перезаписать существующий формат (если есть различия в содержимом, затронутые объекты будут соответствующим образом переформатированы) или наоборот. В этом случае InDesign позволяет провести точное сравнение отдельных атрибутов между существующим и загруженным определениями формата в нижней области. Если вы хотите продолжать использовать оба формата параллельно, вам следует сначала переименовать один из них соответствующим образом.
Как правило, сначала нужно отформатировать объект, а затем создать новый формат объекта с помощью кнопки Создать новый формат в нижней части панели формата объекта.
Здесь уже содержатся свойства выбранного объекта. Дважды щелкните по новой записи на панели управления форматом объекта, чтобы открыть параметры формата объекта.
В основных атрибутах можно указать свойства поверхности, контура, углов, направляющей контура и все свойства, относящиеся к текстовым рамкам, включая назначение формата абзаца.
В разделе " Эффекты" сначала необходимо указать объект, контур, область или текст, к которому будет применен эффект.
Затем, как и при вызове эффекта с помощью панели управления эффектами, можно дифференцировать нужные эффекты.
В дальнейшем все объекты, обозначенные с помощью формата объекта, будут иметь одинаковые свойства. Поэтому изменения в настройках формата объекта также повлияют на все объекты, помеченные этим форматом.
Сниппеты
Если вы создали в документе InDesign определенные объекты, которые впоследствии захотите использовать в других документах, вы можете легко сохранить их в виде так называемых фрагментов.
Просто выделите объект, выберите команду Экспорт файла (Ctrl+E), выберите целевой каталог, присвойте имя и выберите формат фрагментов InDesign (idms) в раскрывающемся поле Тип файла.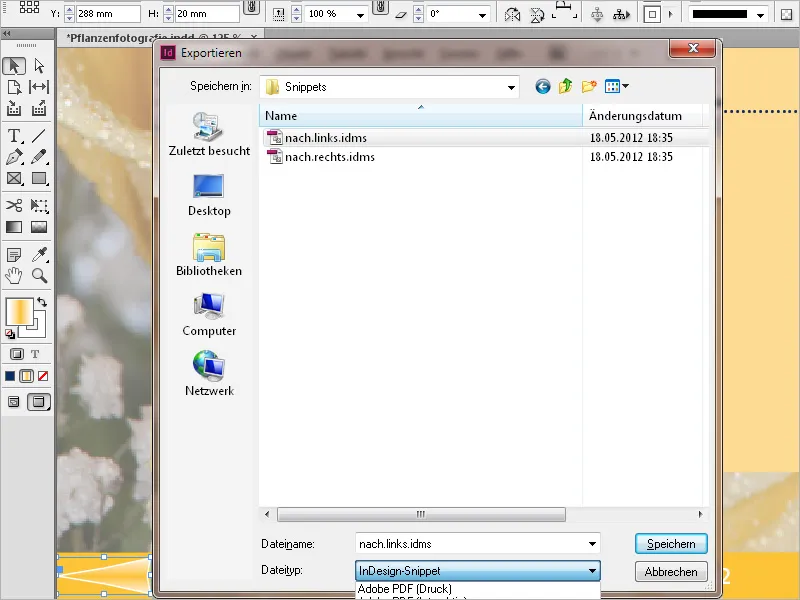
В файле сохраняются все свойства объекта, включая относительное положение относительно друг друга и даже положение на печатном листе в случае нескольких объектов. Чтобы в дальнейшем использовать такой элемент дизайна в других документах, его можно разместить (Ctrl+D) как изображение.
Любители интуитивных методов работы также могут перетащить объект, выбранный в качестве фрагмента из документа InDesign, в папку в мини-бридже, файловом менеджере или просто на рабочий стол. Недостатком здесь, однако, является то, что InDesign присваивает имя файлу, и через несколько недель кто знает, какой замечательный объект скрывается за безвкусным именем Snippet_305BD541B.idms. Тогда им имеет смысл переименовать файл.
И наоборот, сниппет можно разместить так же, как изображение или графику, используя Ctrl+D или перетаскивая из мини-виджета или открытой папки.
Часто используемые текстовые модули также можно сохранять в виде фрагментов и использовать их в других документах. Поскольку фрагменты сами по себе являются небольшими файлами, вы также можете сделать их доступными для других людей и, например, отправить по электронной почте.
По умолчанию фрагменты вставляются в позицию курсора. Если вы хотите расположить их в той же позиции, что и в исходном документе, необходимо установить параметр Исходная позиция в настройках на вкладке Работа с файлами в меню Позиция.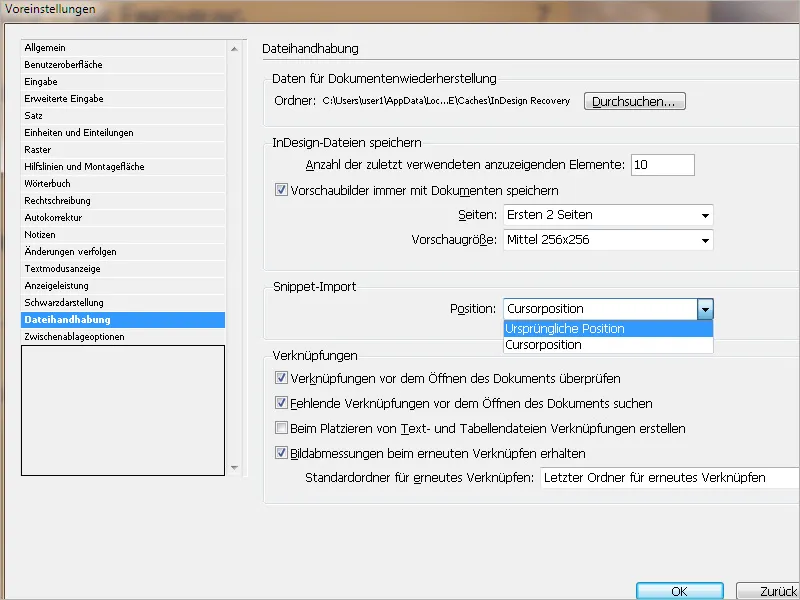
Библиотеки объектов
Особенно при работе над журналами или каталогами используются повторяющиеся элементы макета, которые должны располагаться в одних и тех же позициях. Поскольку при работе с большим количеством страниц-образцов можно потерять счет, InDesign предлагает еще один оригинальный инструмент для работы с макетом в виде библиотек объектов.
С их помощью можно систематизировать часто используемую графику, текст и страницы. Кроме того, в библиотеку можно добавлять направляющие, сетки, рисованные фигуры и сгруппированные изображения. Самое интересное, что помимо формы и свойств, объекты в библиотеке сохраняют свое точное положение на печатном листе и относительно друг друга. Их можно легко разместить на других страницах того же документа или в других документах позднее.
При добавлении элемента страницы в библиотеку объектов, например, графики, все импортированные или примененные атрибуты сохраняются (например, эффекты, форматы абзацев и т. д.). В случае с графикой сохраняется также информация о ссылке. Если впоследствии файл на жестком диске будет изменен, графику можно будет обновить.
Новая библиотека создается через меню Файл>Новая>Библиотека (не с помощью сочетания клавиш Ctrl+N) и сохраняется в выбранной вами директории. Файл получает суффикс indl для InDesign-Library.
Откроется свободно плавающая палитра, размер и расположение которой можно настроить в соответствии с вашими потребностями на экране, а позже интегрировать в панель управления в правой части экрана.
Чтобы добавить элементы в библиотеку, имеет смысл расположить их рядом с текущим листом печати. Теперь вам нужно решить, должны ли объекты библиотеки, такие как текстовые или графические рамки, включающие содержимое, быть включены в библиотеку или же это только держатели. В последнем случае (что, скорее всего, является правилом) необходимо сначала удалить содержимое.
Теперь необходимо решить, следует ли сохранить только отдельный объект или группу объектов в их текущем расположении. В этом случае сначала нужно сгруппировать объекты (то есть выделить их несколько раз с помощью Shift+щелчок, а затем сгруппировать с помощью сочетания клавиш Ctrl+G ).
Чтобы добавить этот объект или группу в библиотеку, удерживая клавишу Alt, перетащите его в палитру библиотеки. После отпускания кнопки откроется диалоговое окно для редактирования имени объекта и информации о нем.
Под полем для имени объекта находится поле для типа объекта. Контекстно-чувствительный InDesign сразу же распознает и выберет этот тип - при необходимости можно задать и другие через выпадающее поле.
В случае сложных библиотек запись в строке "Описание" облегчает последующее назначение.
Теперь объект добавляется в библиотеку нажатием кнопки OK и отображается там в виде миниатюры. В зависимости от личных предпочтений, в меню палитры можно также установить вид больших эскизов или вид списка для пуристов.
Таким образом, вы можете постепенно пополнять библиотеку.
Элементы в библиотеке можно искать и идентифицировать по ключевым словам, названию или дате добавления в библиотеку. Вы также можете упростить отображение библиотеки, отсортировав ее элементы и отобразив подгруппы элементов. Например, можно скрыть все объекты, кроме файлов PDF. Любое количество параметров можно добавлять и комбинировать с помощью кнопки Дополнительные параметры.
Чтобы позже использовать элементы в другом месте, просто щелкните правой кнопкой мыши нужный объект и выберите опцию Поместить объект(ы).
Если вы хотите использовать библиотеку в новом или другом документе, сначала откройте ее с помощью диалога Файл>Открыть (Ctrl+O). Удерживая клавишу Shift, вы также можете выбрать несколько объектов библиотеки и разместить их одним щелчком мыши.
Чтобы InDesign разместил объекты в других документах в точно таком же положении на печатном листе, новый документ также должен иметь те же размеры, что и исходный документ. Здесь также играет роль положение на левой или правой стороне многостраничного документа. При необходимости вы можете хранить различную информацию об объектах для левой и правой страниц документа, в соответствии с которой впоследствии можно будет отфильтровать вид библиотеки объектов.
Поскольку библиотеки представляют собой отдельные файлы, не зависящие от исходного документа, их, как и фрагменты, можно сделать доступными для других людей и, например, отправить по электронной почте. Однако следует отметить, что содержимое объектов, например графика, не сохраняется в библиотеке, а только информация о ссылке. Поэтому изображения, возможно, придется предоставлять отдельно.


