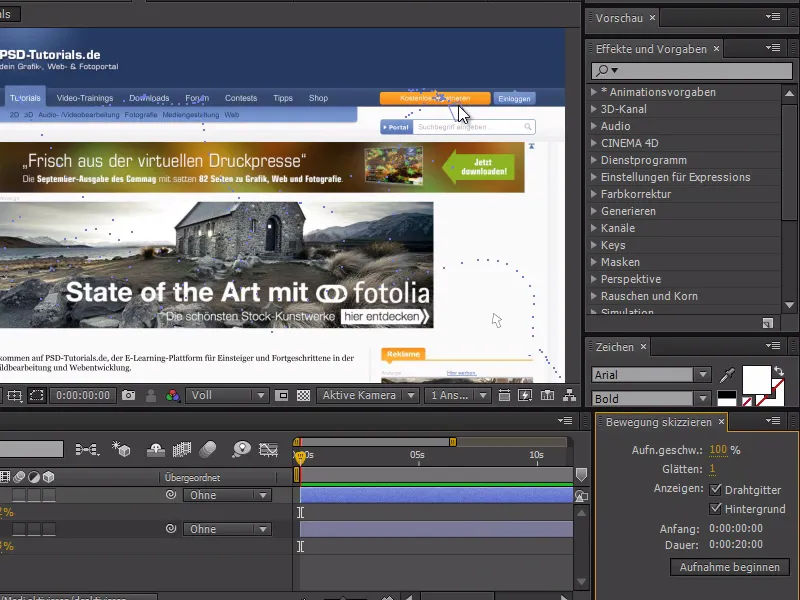В этом быстром совете речь пойдет о указателе мыши. Сегодня я хочу вам показать, как анимировать указатель мыши.
Особенно сложно анимировать указатель мыши из-за тех интуитивных движений, которые мы делаем, когда переходим по Интернет-странице с помощью мыши. В принципе, можно было бы сделать что-то вроде захвата мыши. Я же двигаю мышь - так что вполне возможно анимировать это движение сразу же, верно? Мы можем это сделать.
В начале создаем указатель мыши в After Effects. Для этого я сначала убеждаюсь, что ни один слой не выбран, и создаю белый прямоугольник с помощью Инструмента Форма.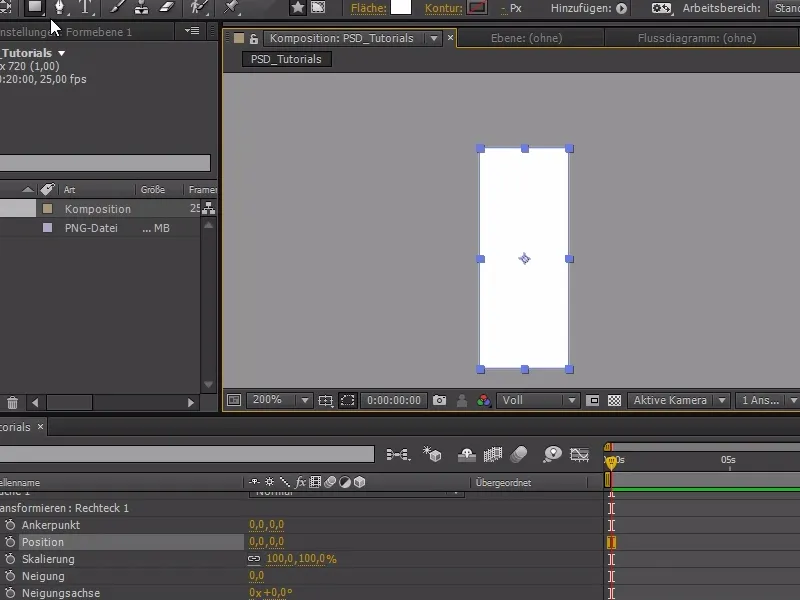
После этого добавляем многоугольник. Многоугольник имеет 5 сторон - но это можно изменить, изменив количество Углов на 3 в группе Звезда.
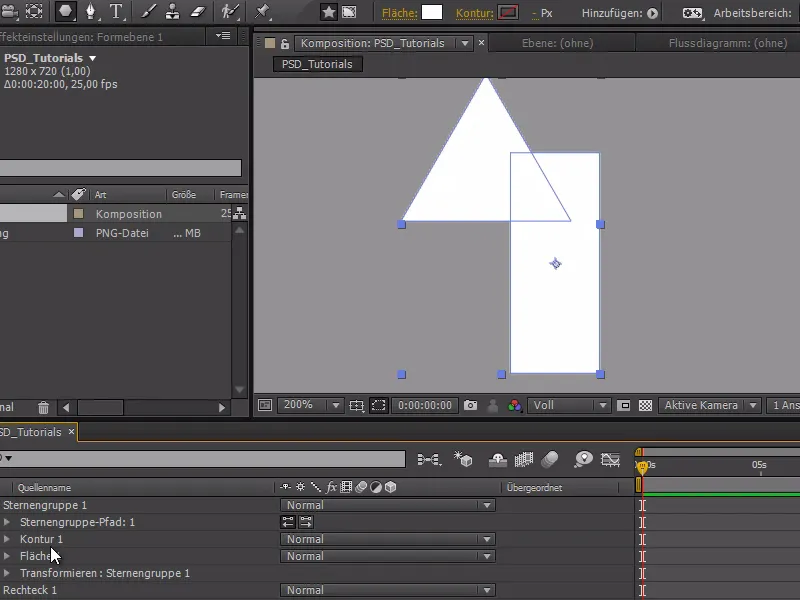
Вместо того, чтобы добавлять его снова с помощью Контура и Заполнения, просто добавляем его непосредственно в путь прямоугольника.
Теперь у нас оба элемента в одной группе, и их обрабатываются с Контура и Заполнения, и путь группы Звезды мы можем перемещать дальше вверх.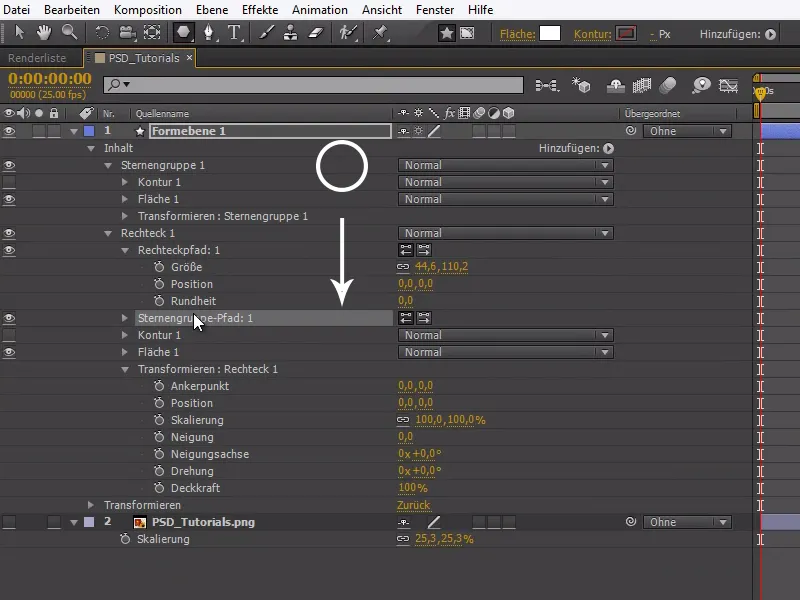
Теперь мы можем настроить наш указатель мыши. Когда мы довольны указателем мыши, мы можем добавить контуры. Чтобы контур не был применен к обоим формам по отдельности, нам нужно выполнить модификацию и добавить составной путь. Он создается между группой Звезды и Контура, как показано на скриншоте.
Указатель мыши пока что не идеален - но для демонстрации основного трюка этого вполне достаточно. Поворотом на -22,5° мы устанавливаем мышь под углом.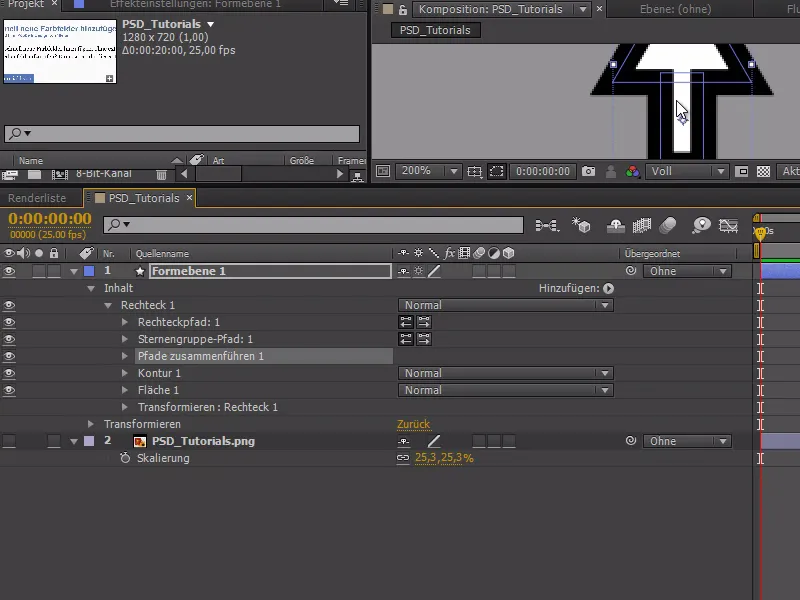
Приступаем к анимации: Мы открываем скриншот Интернет-страницы и выбираем Запись движения в меню Окно.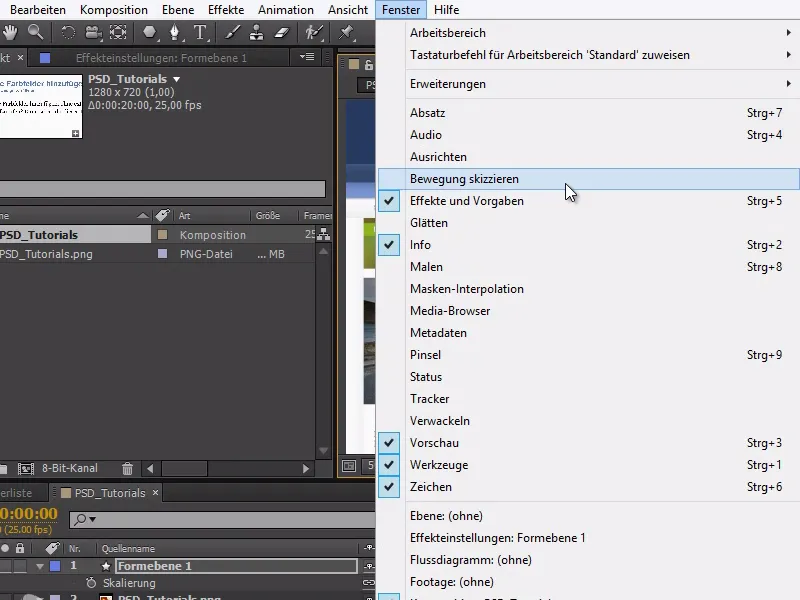
С помощью Записи движения мы можем записывать движения, не анимируя сразу все, и все движения мыши будут записаны.
Когда мы нажимаем Начать запись, курсор меняется, и мы можем записывать движения, которые делаем с мышью.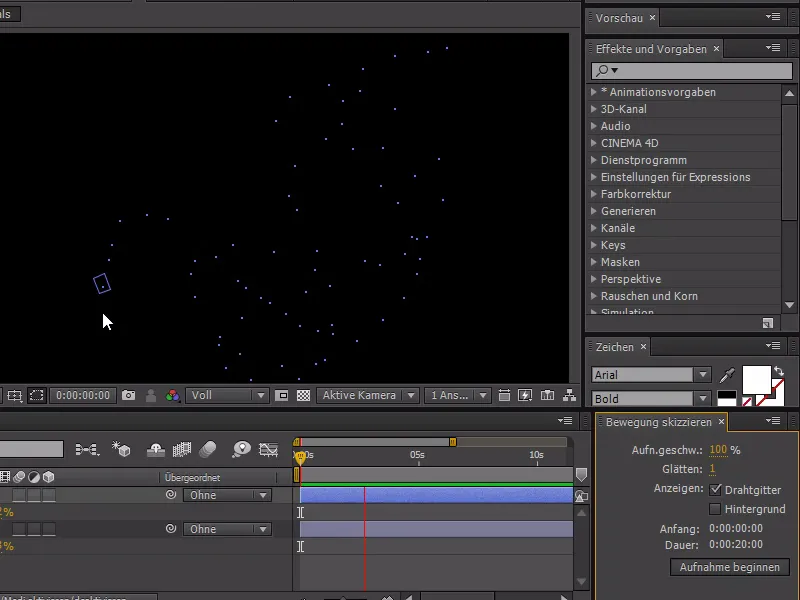
Для того чтобы видеть также фон, активируем фон в меню Записи движения. Мы также можем изменить точку-якорь с мыши на вершину с помощью клавиши Y.
Теперь мы можем записать аутентичное движение мыши. Все взаимодействия, такие как клики мышью, мы конечно же должны позже анимировать дополнительно - в данном руководстве речь только о движении мыши.