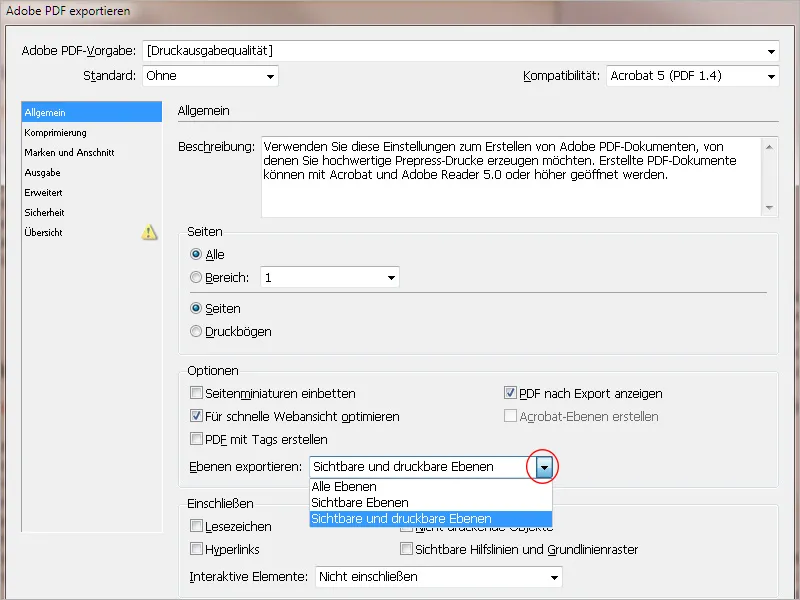Функции слоев в InDesign можно использовать для того, чтобы сделать документы более сложными и в то же время понятными. Слои можно представить как прозрачные прозрачности друг на друге, содержимое которых можно показывать или скрывать и экспортировать по мере необходимости.
Эта концепция позволяет структурировать элементы макета и размещать их таким образом, чтобы, например, объединить в одном документе разные языковые версии, создать альтернативные варианты макета или - в самом простом случае - полностью разработанный фирменный бланк вывести на экран в виде цветного PDF-документа, а затем, отключив слой макета, распечатать на офисном принтере только текущий текст на заранее отпечатанном бланке.
Центральным пунктом управления работой со слоями является панель слоев (доступ к ней осуществляется через меню Window>Layers или с помощью сочетания клавиш F7).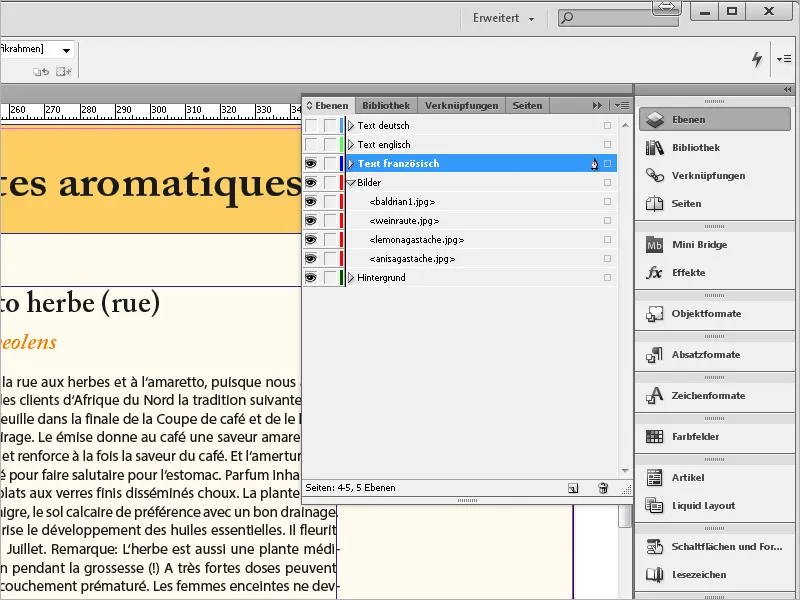
Каждый новый документ изначально содержит один слой (слой 1). Для облегчения визуальной ориентации разные слои в палитре и объекты на них (или их позиционные рамки на странице) выделены разными цветами (см. предыдущий скриншот).
Слой 1 по умолчанию выделен синим цветом. Перед обозначением слоя на панели управления расположены два флажка, с помощью которых можно показать или скрыть его, а также заблокировать его для редактирования, чтобы предотвратить непреднамеренные изменения. С помощью маленькой стрелки перед обозначением слоя можно раскрыть список всех объектов, используемых на слое.
При необходимости объекты можно перемещать на передний или задний план, в другой слой или даже удалять, удерживая кнопку мыши на панели управления в пределах слоя и относительно других объектов.
Как и сами слои, их объекты можно деактивировать или заблокировать с помощью маленьких флажков в развернутом списке на панели управления.
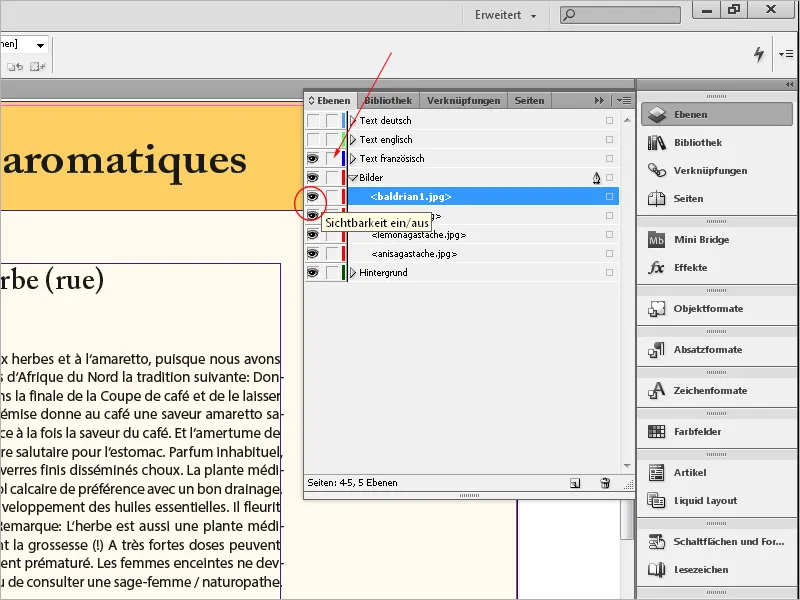
Двойной щелчок на имени слоя открывает диалоговое окно "Параметры слоя". Помимо названия и цветового кодирования, здесь можно изменить различные настройки отображения, блокировки, печати и обтекания текстом с помощью флажков.
Вы можете создать новый слой, нажав на кнопку в нижней части панели управления слоями. Чтобы разумно работать со слоями, нужно сначала подумать, какие элементы следует размещать на разных слоях и почему. Впрочем, переместить их на другой слой впоследствии не составит труда. Расположение объектов на переднем или заднем плане или между ними не требует дополнительных слоев и может быть задано через контекстное меню.
Слои особенно полезны, если необходимо отобразить или вывести различные комбинации переднего и заднего плана. Простой пример - фирменный бланк. Он содержит фиксированные элементы, такие как логотип, фирменный бланк, знаки сгиба и нижний колонтитул.
Чтобы произвести идеальное впечатление на клиента, вы заказываете в типографии печать фирменного бланка в корпоративных цветах в большом количестве.
Корреспонденция, счета-фактуры и т. д. затем печатаются на офисном принтере черным цветом с использованием второго текстового слоя.
Однако, поскольку многие из этих документов будут отправляться и в электронном виде (в конце концов, с июля 2011 года налоговая служба признает электронные счета-фактуры без квалифицированной подписи, то есть простые PDF-файлы), в таких случаях желательно выводить цветные элементы макета вместе с текстом.
Это легко реализовать благодаря слоям. Если документ будет печататься на бумажном бланке, слой макета просто скрывается. При выводе в PDF-файл он остается видимым. А если нужно, чтобы предварительные оттиски бланка были напечатаны в типографии, экспортируется только слой макета.
Использование слоев особенно интересно при создании брошюр или каталогов, которые должны выходить на разных языках. Здесь, например, фоновый слой с цветными областями, логотипом, номером страницы и другими фиксированными элементами можно использовать для создания слоя для изображений и текстового слоя над ним.
Преимущество отдельного текстового слоя заключается также в том, что для корректурного вывода не нужно каждый раз выводить всю часть цвета и изображения, что облегчает обмен.
Текстовые слои теперь можно создавать отдельно для каждого языка. Если текст напечатан черным цветом, типографии нужно только менять черные пластины для разных языковых изданий, что может значительно сократить расходы на печать.
Чтобы экспортировать только один (языковой) слой, все остальные слои предварительно скрываются. При копировании объектов из документа с несколькими слоями в новый или другой документ следует обратить особое внимание на настройку в меню палитры: здесь находится пункт Preserve layers when pasting: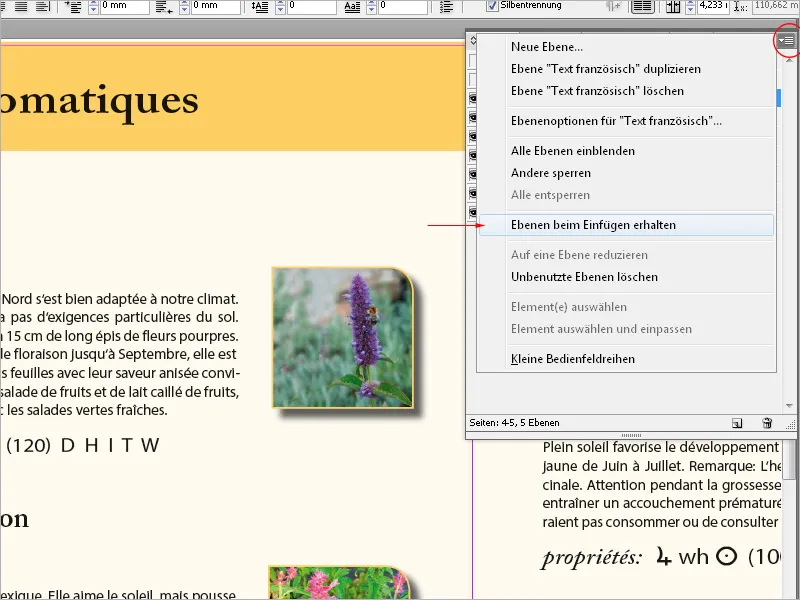
Если этот параметр активирован (в меню палитры он отмечен галочкой ), то слой (включая его имя) исходного документа будет добавлен в целевой документ. Если вы хотите скопировать только объект без слоя, эту опцию в исходном документе нужно отключить.
Слои также можно перемещать в другую позицию - вверх или вниз - на панели управления в стеке слоев, удерживая кнопку мыши.
Чтобы управлять содержимым слоя, удерживая клавишу Alt, щелкните на флажке " Включить/выключить видимость ". Это сделает невидимыми все остальные слои, кроме текущего. Чтобы объединить несколько или все слои документа, выделите их на панели слоев (множественное выделение с помощью клавиш Ctrl или Shift), щелчком мыши выделите целевой слой, который получит значок маленького карандаша, а затем выберите команду Уменьшить до одного слоя в палитре или контекстном меню.
Лишний слой можно удалить с помощью символа мусорной корзины в нижней части панели управления. Однако всегда помните, что разделение слоев влияет на весь документ, а не только на видимый в данный момент лист печати.
В диалоге экспорта или печати можно также задать настройки вывода слоев.