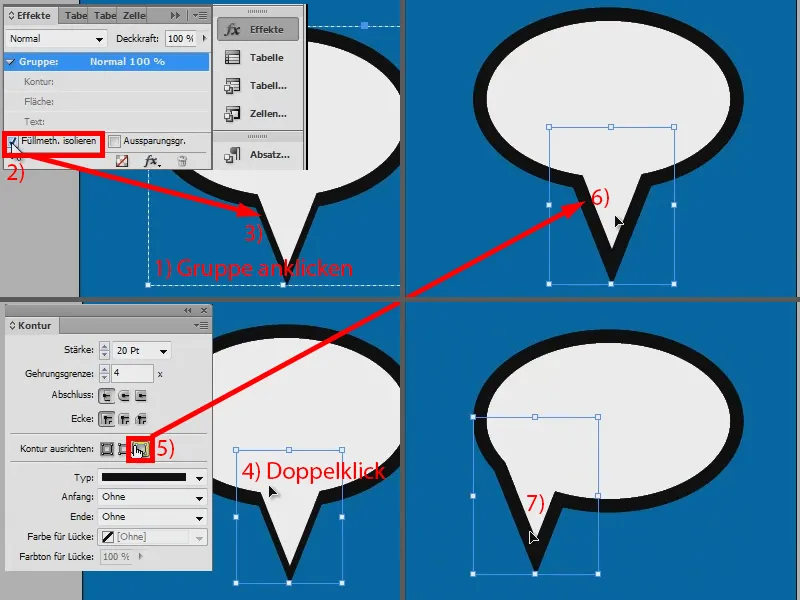В этом небольшом мастер-классе я хочу показать, как довольно легко создать такой речевой пузырь.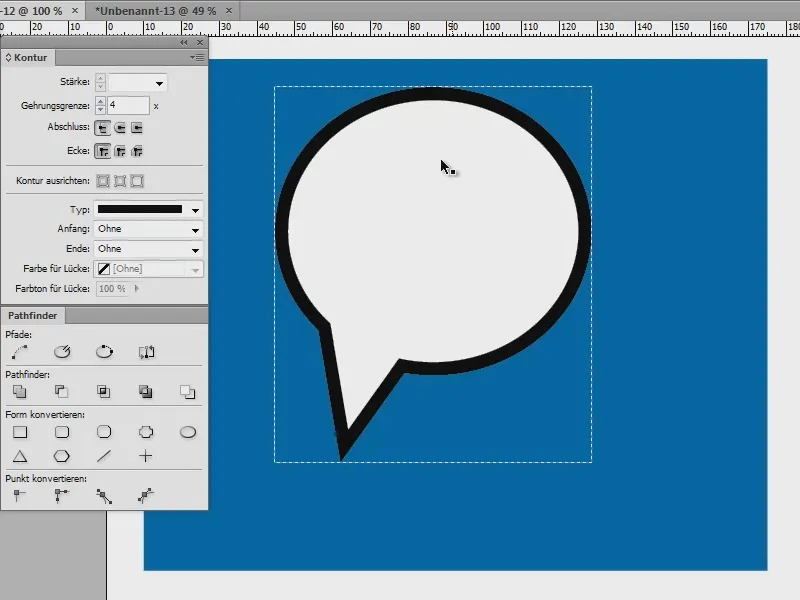
Создание речевого пузыря – Вариант 1
У меня здесь новый документ (1) и сначала нарисую область, чтобы все это можно было увидеть (2).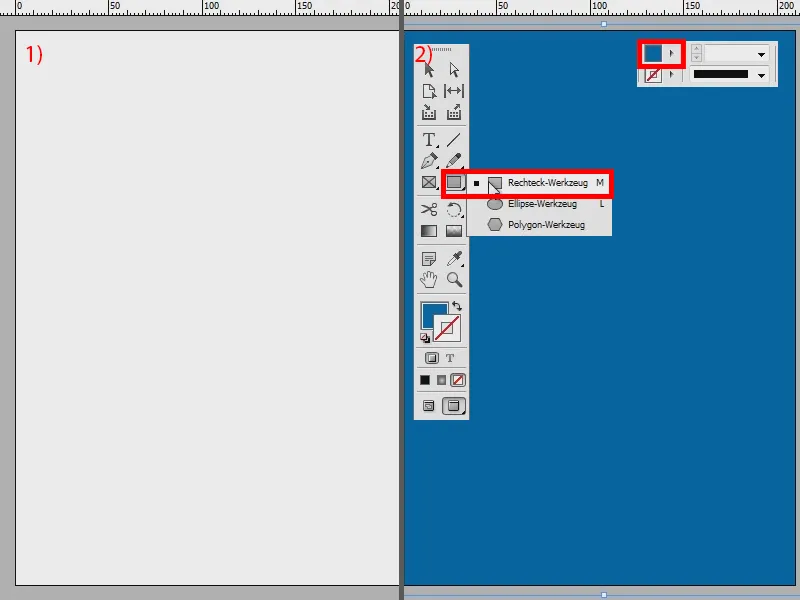
Теперь я нарисую эллипс (1) и он получит белый цвет и черную контурную линию, достаточно крупную, скажем, 20 пт (2).
Теперь я могу либо с помощью Инструмента многоугольника нарисовать простой треугольник (3), либо я возьму Ручку (4) и быстро создам такой треугольник.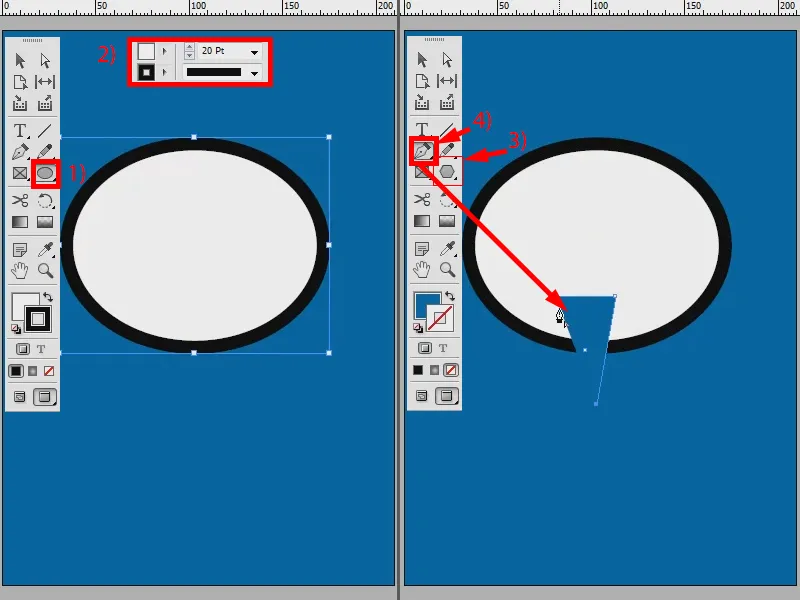
Чтобы он имел такие же свойства, как у эллипса, я возьму их с помощью Пипетки (1).
Как мне сделать эту контурную линию? Я могу сказать, что я выделяю оба объекта с зажатой клавишей Shift (2) и затем в панели Pathfinder выбираю Сложение (3), тогда у меня будет один объект.
Выглядело бы хорошо, но у меня не будет гибкости возможности идеально передвигать этот угол сейчас. Я могу только вращать всю область (4). Вот и все.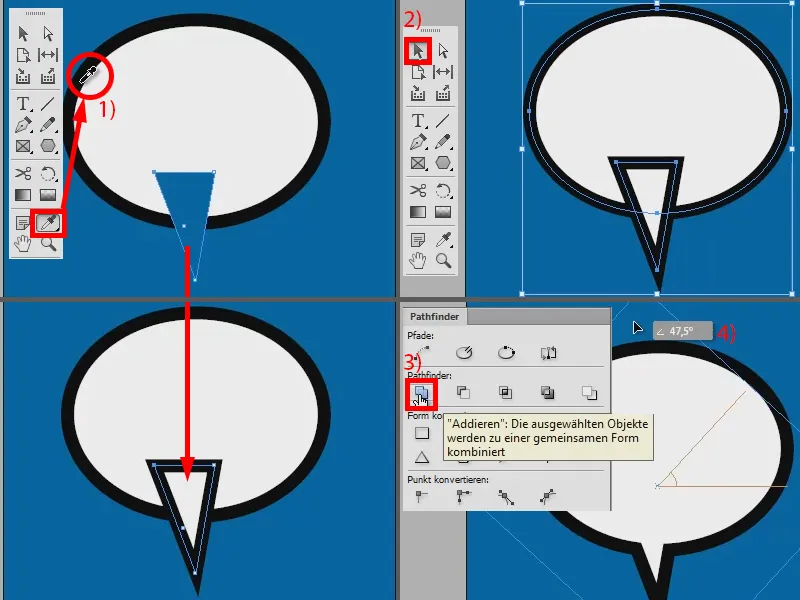
Создание речевого пузыря – Вариант 2
Поэтому есть второй способ, который я хочу вам представить: Я открываю новый документ - то же самое: создаю фон, эллипс с белым цветом и черной контурной линией толщиной 20 пт (1).
Теперь я беру Инструмент добавления якорных точек (2) и добавляю несколько точек на краю эллипса (3).
И теперь я могу вытащить точку в середине: для начала выделю с зажатой клавишей Shift (клавиша 4 на точке 5 со зажатой Shift) и потом вытяну (6).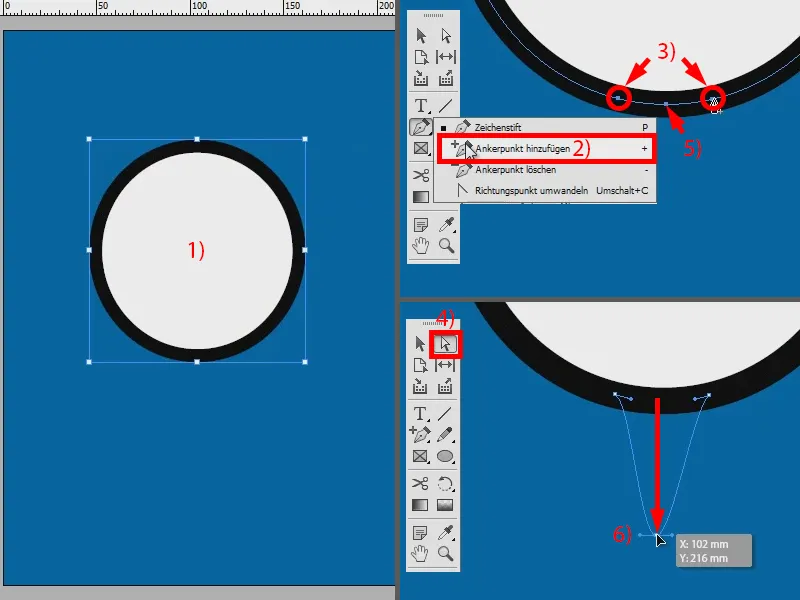
Я немного приближу оба описателя (1). Так что это остро (2). Чтобы сделать его круглым, я нажимаю здесь (3). Это также один из вариантов, но не так уж и хороший, не так гибкий.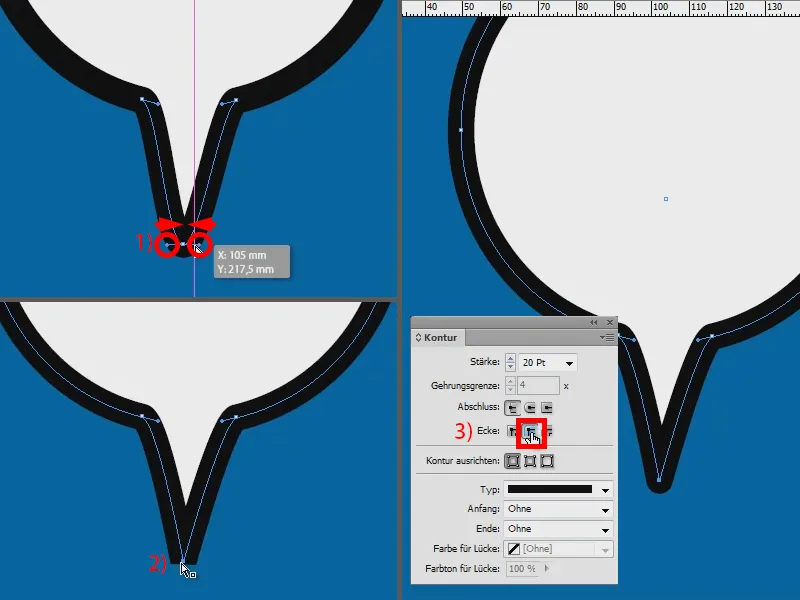
Создание речевого пузыря – Вариант 3
Поэтому лучший вариант следующий: Я снова создаю новый документ, создаю фон, эллипс с белым цветом и черной контурной линией толщиной 20 пт (1).
Теперь с помощью Инструмента многоугольника (2) я нарисую треугольник (3) и применю свойства эллипса с помощью Пипетки (4). Я поверну этот треугольник еще (6) и так далее.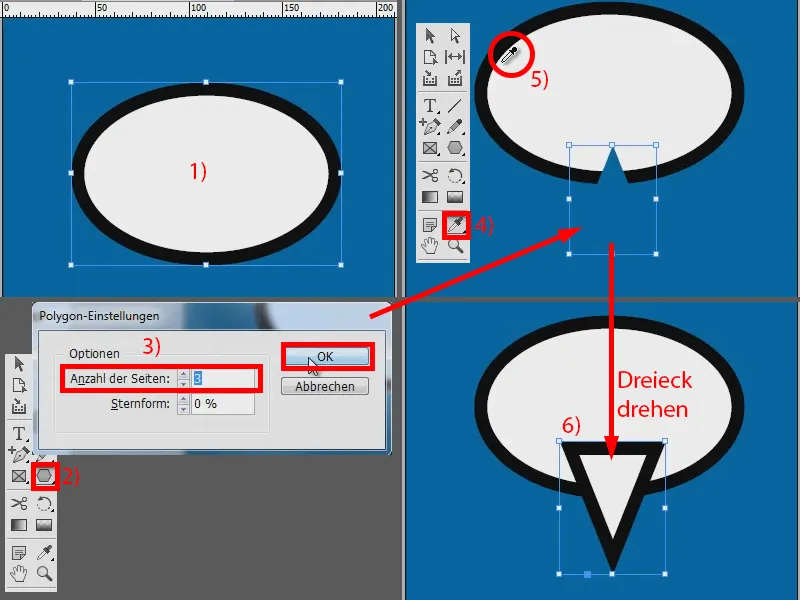
Я выделяю оба, нажимаю правую кнопку мыши и выбираю Группировать (1). Теперь я дважды нажимаю на треугольник (2) и в моем поле Эффекты под Контуром я говорю, что это должно быть отрицательное умножение (3). Это уже хорошо, но мне не хватает контурной линии.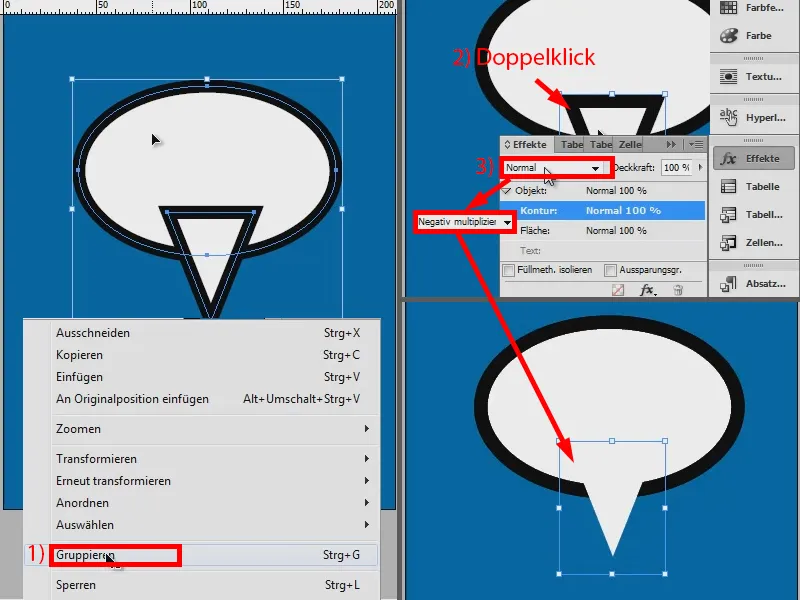
И я снова могу это исправить, если я нажму на группу (1) и скажу: Я хочу Изолировать метод заливки (2). Теперь контур стал немного тоньше (3). Но я могу это изменить, нажимая дважды на мой треугольник (4), сказав здесь, что контур должен быть внешним (5). Таким образом, он будет таким же толстым (6).
И этот метод теперь имеет преимущество, что я могу в любое время перемещать треугольник независимо от эллипса (7).