Что такое инициал?
Популярным средством выделения в начале статьи в дизайне редакционных материалов является увеличенная буква, которая называется инициал.
Эта буква обычно строится от верхнего края строки на три или более строк вниз. Инициал может состоять не только из одного знака, но и может содержать целое слово.
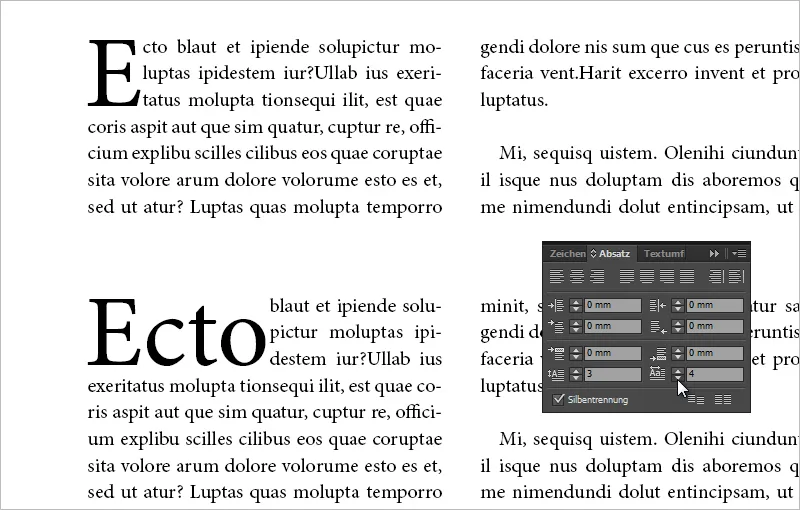
Следующее изображение показывает скромный инициал с одним знаком на три строки. Настройки отображаются в окне абзаца.
Классический инициал также называется скромным инициалом, потому что он служит только для выделения начала абзаца. Кроме того, есть висячие и украшенные инициалы, причем висячие инициалы часто одновременно являются украшенными инициалами.
Висячий инициал может быть частично или полностью размещен за пределами ширины строки.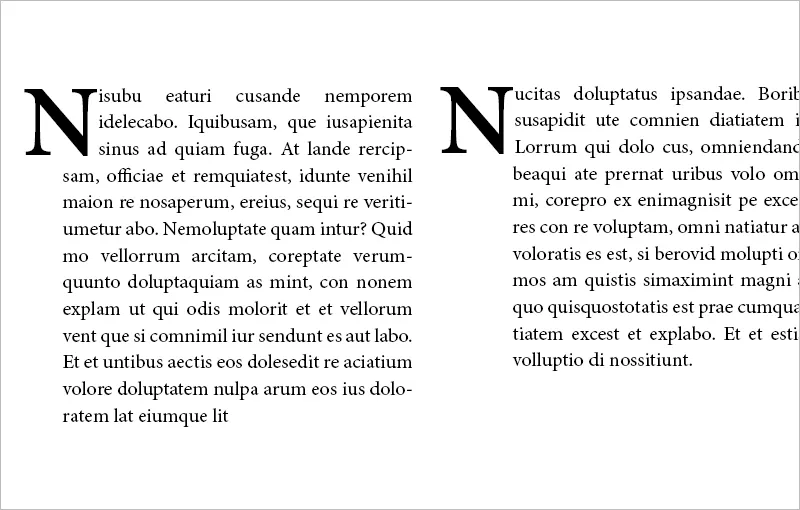
Украшенные инициалы часто висячие, выходят за рамки трех строк и иногда декорированы орнаментами и т. д. Известны украшенные инициалы Библии Гутенберга.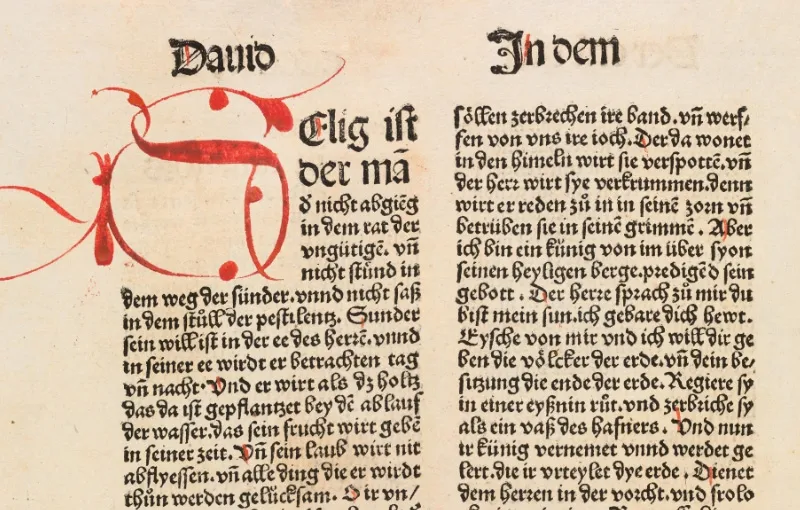
Что нужно учитывать при использовании инициалов?
Типографски приятными являются инициалы для обозначения новых статей, но не для каждого нового абзаца в статье. Инициалы, как правило, также будут установлены в том же шрифте - при необходимости жирным шрифтом. Однако в зависимости от контекста могут быть исключения, когда вариация шрифта, начертания и цвета может привести к приятному эффекту.
С точки зрения макета абзац должен быть как минимум вдвое длиннее, чем высота инициала. Эффект инициала можно усилить, используя более жирное начертание шрифта.
Инициалы находят применение не только в дизайне редакционных материалов, но также могут использоваться в зависимости от обстоятельств в буклете или пригласительной открытке. В этом случае рекомендуется сохранить особый шрифт инициалов в соответствии с контекстом, например, использовать рукописный шрифт. Также в этом случае инициал должен быть частично висячим и значительно выходить за стандартные три строки.
Инициалы могут также комбинироваться с отступами. Это особенно имеет смысл в текстах с множеством абзацев. Так начало текста может быть выделено инициалом, в то время как остальные начала абзацев содержат отступы.
Создание инициала
Существует несколько способов создания инициалов: 1. через палитру управления, 2. через поле абзаца, 3. через диалоговое окно Инициалы и вложенные форматы. Кроме того, вы также можете вызвать регистр Инициалы и вложенные форматы через форматы абзацев.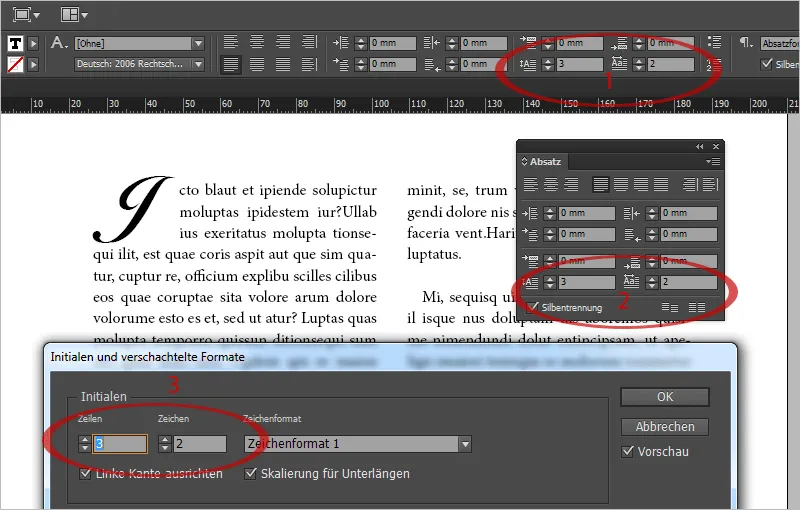
В InDesign в верхней части палитры управления есть два значка для инициалов, с помощью которых вы можете управлять количеством символов и высотой инициала относительно количества строк. Если ваше разрешение монитора слишком мало и значки скрыты, вы можете вызвать диалоговое окно Инициалы и вложенные форматы через контекстное меню палитры управления. Быстрее всего это сделать сочетанием клавиш Ctrl+Alt+R.
Вы можете назначить инициалы символьному формату и таким образом создавать их с одним нажатием на кнопку, отличающиеся шрифтом от остального абзаца. Также можно присвоить инициалы как вложенный абзацный формат.
Типографски целесообразно выравнивать символ по левому краю, чтобы уменьшить или устранить белый фон у края. Это включено по умолчанию. Также следует масштабировать для нижних символов, чтобы избежать перехода символов в следующие строки, что может произойти при некоторых шрифтах и буквах (J, Q, ...).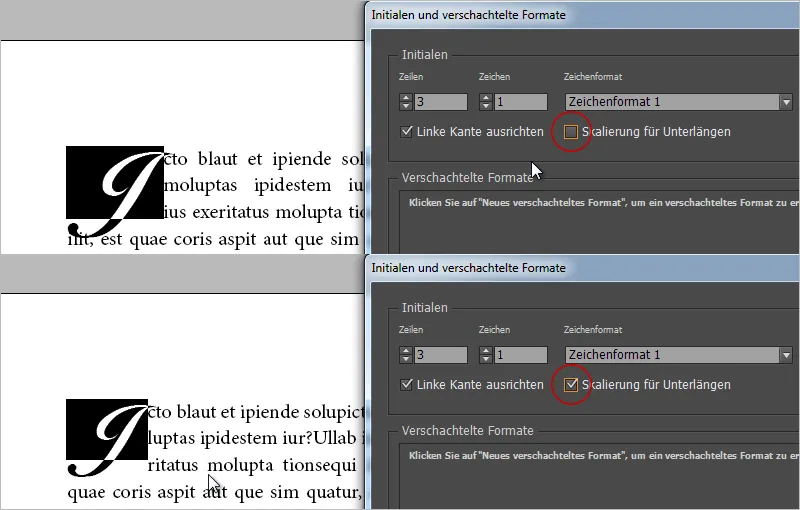
Если выделение края не достаточно удаления белого фона, вы можете вставить пробел перед инициалом (например, восьмая часть с помощью Ctrl+Alt+Shift+M). Теперь вы определяете для вашего инициала два символа, один из которых является вашим пробелом. Произойдет недостаток и с помощью настроек кернинга вы сможете точно настроить выравнивание по краю.
То же самое можно сделать, если ваш символ - как на верхнем изображении J - выходит слишком далеко вправо и входит в текст. Вставьте пробел за инициалом (восьмая часть), увеличьте количество инициальных символов до двух и в настройках ширины выделите текст с помощью выделения, чтобы визуально сходилось.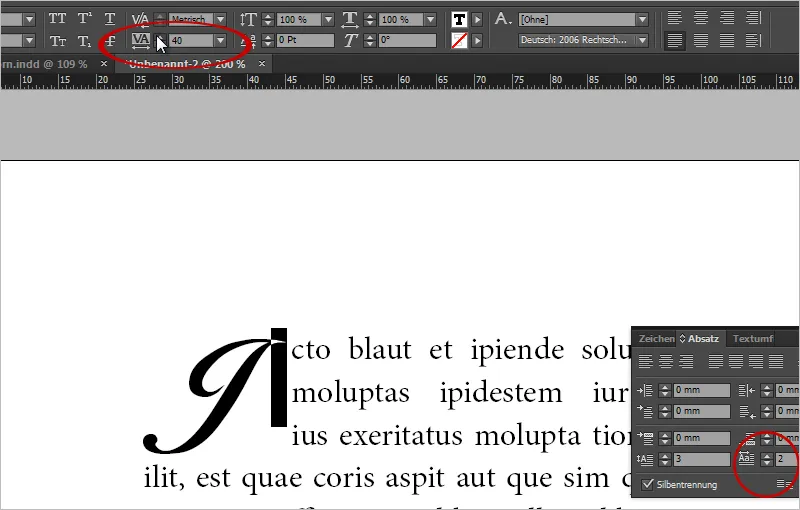
Инициалы можно легко удалить. Просто установите количество символов для инициалов на 0.
Висячий инициал перед колонкой
Чтобы частично или полностью поместить висячий инициал перед текстовой колонкой, вы можете снова воспользоваться пробелом. Например, вставьте восьмую часть перед первым символом, увеличив инициальное значение до 2. Теперь выберите пробел и уменьшите ширину.
При -500 у Minion Pro 12 точек в инициале на три строки инициал будет висячим перед колонкой.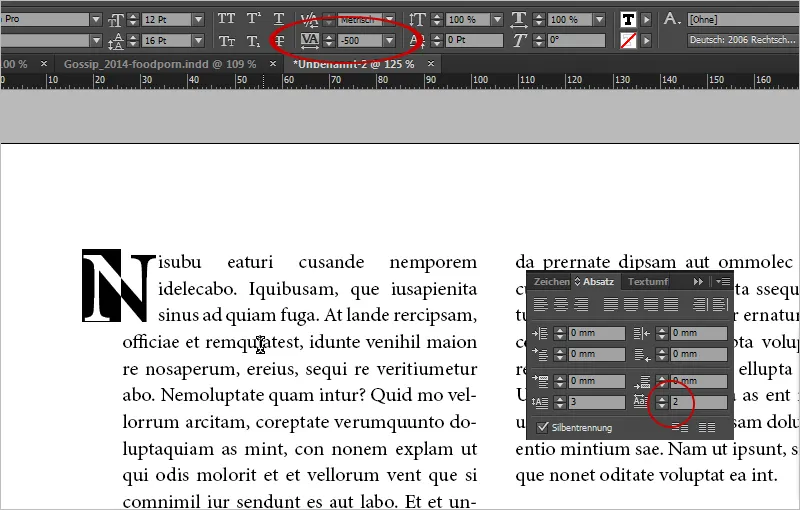
При -1000 это напрямую перед колонкой. Это также может быть красивым украшением в вашем макете.
Декоративная инициалка с визуализированным эффектом обтекания текстом
В качестве декоративных инициалов подходят типографические орнаменты. Например, их можно купить как графику на Fotolia.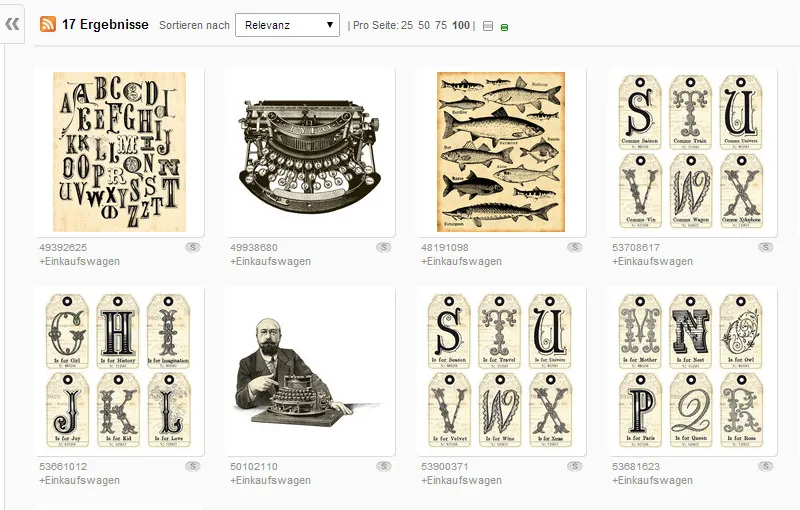
Также можно выбрать букву красивого почерка, превратить ее в кривые и поместить как объект с обтеканием текстом.
В данном случае я выбираю шрифт Orphiel Demo, создаю новый текстовый фрейм и пишу в него "D". Через меню Шрифт>Преобразовать в кривые (Ctrl+Shift+O) можно превратить текстовый объект в векторный объект.
Затем активируйте обтекание текстом в режиме обтекания формы объекта и расширьте обтекание текстом на 3 мм.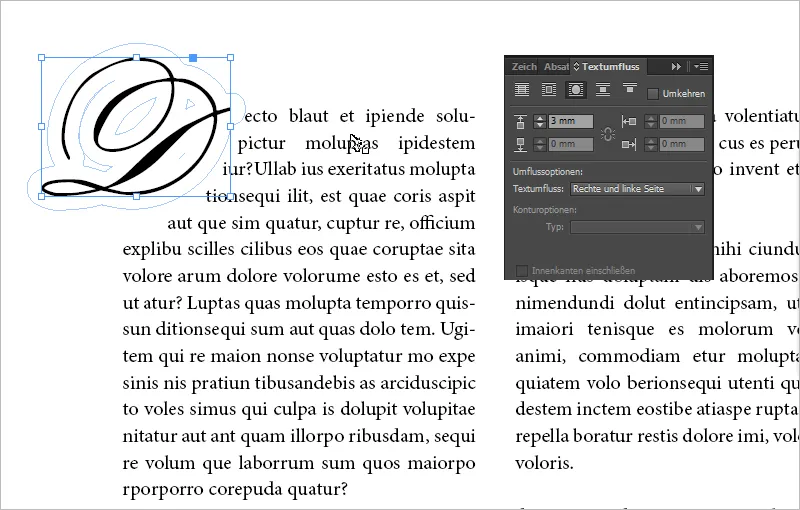
Совет: Вы также можете дополнительно управлять обтеканием текстом, щелкнув по объекту "D" с помощью Инструмента прямого выбора. Появятся точки обтекания текстом. Теперь вы можете сдвигать отдельные точки обтекания текстом и, например, сузить нижнее обтекание текстом, чтобы нижняя строка поднялась.
Графика в качестве инициалки
Вы можете создать элегантный вид макета, разместив вместо обычного символа изображение в качестве инициалки.
Для этого просто вставьте ваше изображение и управляйте отображением через опции обтекания текстом. Пример - наш логотип в виде изображения-инициалки.
Проблема здесь заключается в том, что при сдвиге текстовых блоков ваше изображение останется статичным.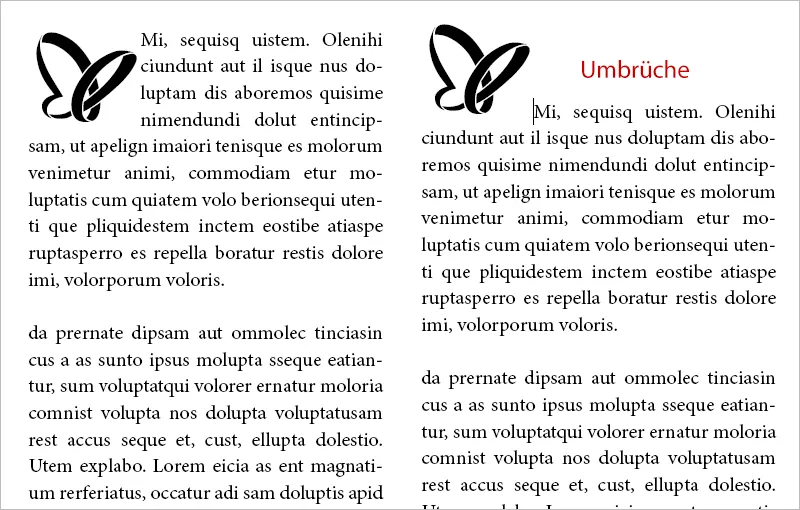
Получится динамично, если вы привяжете ваше изображение к тексту. При переносах строк ваша изображение-инициалка будет двигаться вместе с ним. Для этого наведите указатель на синее поле в вашем текстовом фрейме. Появится подсказка от InDesign. Просто перетащите ваш объект на нужное место текста, где он должен быть привязан.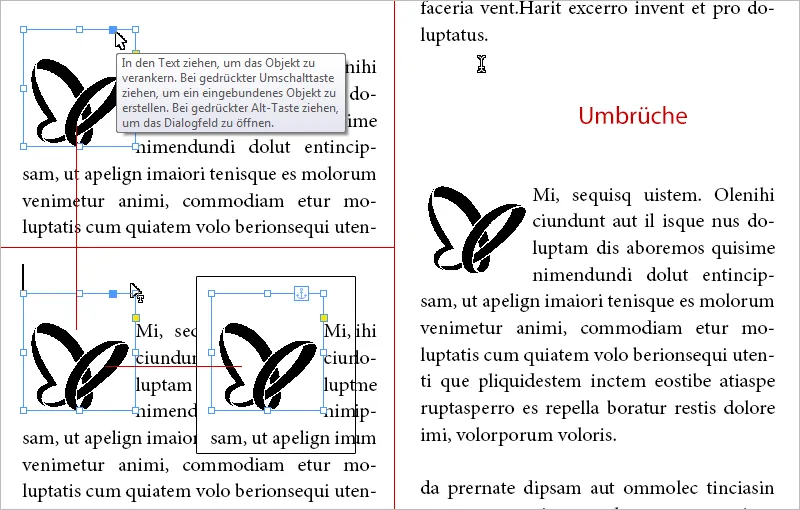
Теперь ваше изображение будет перемещаться вместе с переносами строк в предшествующем тексте.
Логотип, экспортированный как шрифт в качестве инициалки благодаря сценариям
Для однотонных иллюстраций или логотипов есть еще один трюк: как внедрить объекты в качестве инициалок.
Сценарий IndyFont преобразует графику в файл шрифта. Символ, выведенный с вашего изображения, затем можно использовать в качестве инициалки через форматы символов.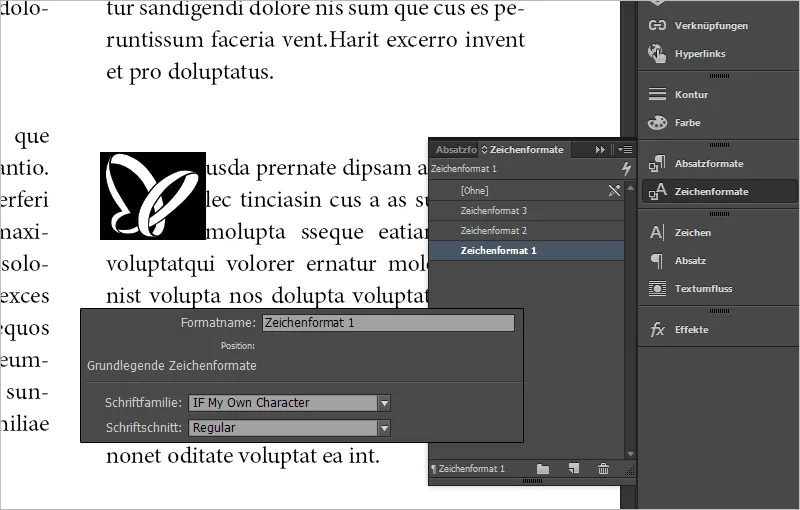
Преимущество этого метода: Вы можете очень легко управлять высотой строк через значки инициалок, вместо того чтобы мучаться с текстовыми фреймами, руками эти объекты.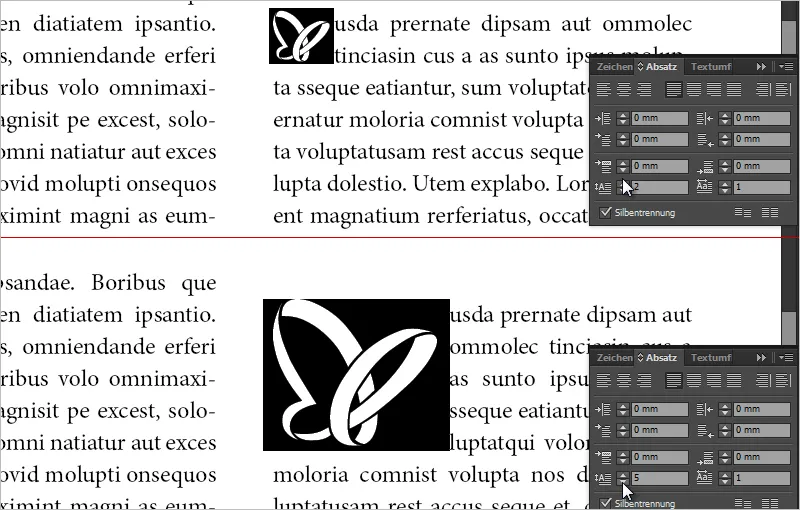
Кроме того, также можно устанавливать объекты в качестве индивидуальных маркеров списков. Замечательная вещь.


