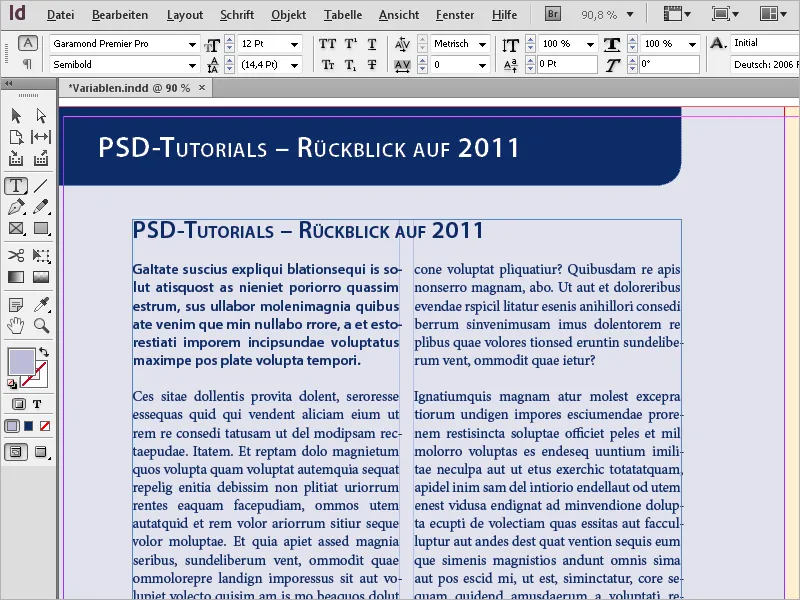Переменные и живые заголовки колонок в Adobe InDesign - это мощные инструменты для создания динамического и автоматизированного содержимого в макете. Переменные позволяют автоматически вставлять повторяющуюся информацию, например имена файлов, номера страниц или заголовки глав. Живые заголовки колонок автоматически обновляются на основе стилей абзацев, обеспечивая последовательное и эффективное оформление, особенно в больших документах, таких как книги или журналы. В этом руководстве я покажу вам шаг за шагом, как работать с переменными и живыми заголовками колонок, чтобы сделать ваши макеты профессиональными и гибкими. Давайте начнем!
Размещение файлов InDesign
Помимо изображений, текста и графики, в документ можно поместить и другие документы InDesign или отдельные страницы из них. Возможно, для создания нового документа вам понадобится всего одна или две страницы из разных файлов.
Поэтому сначала создайте новый документ с нужным количеством страниц. Теперь воспользуйтесь командой Файл>Поместить или Ctrl+D для поиска файла InDesign, который нужно разместить. Установите флажок Показать параметры импорта и нажмите кнопку Открыть.
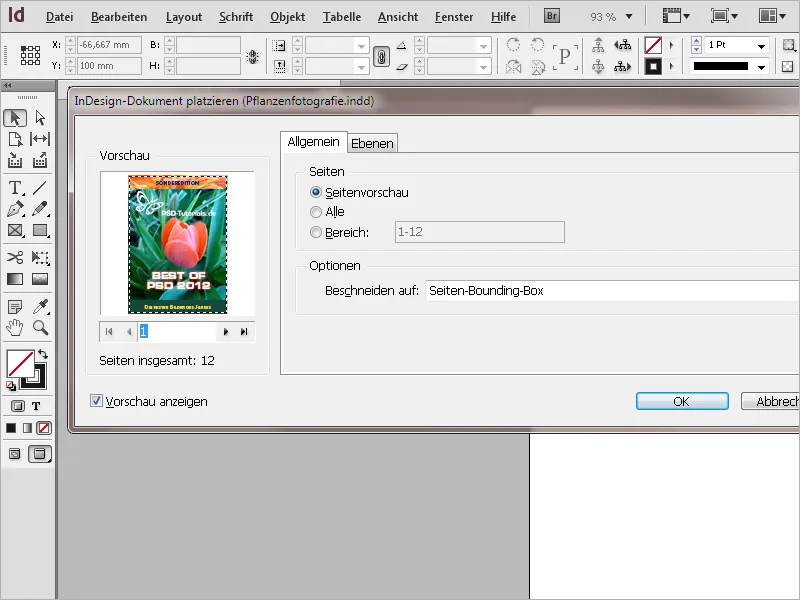
В следующем диалоге импорта вы можете выбрать страницу документа, которую нужно разместить, с помощью маленьких стрелок. В предварительном просмотре вы можете ориентироваться на содержимое страницы. Вместо страницы можно также поместить всю или определенную область страницы. С помощью радиокнопки Crop to можно выбрать, с каким отступом или без него должна быть размещена страница.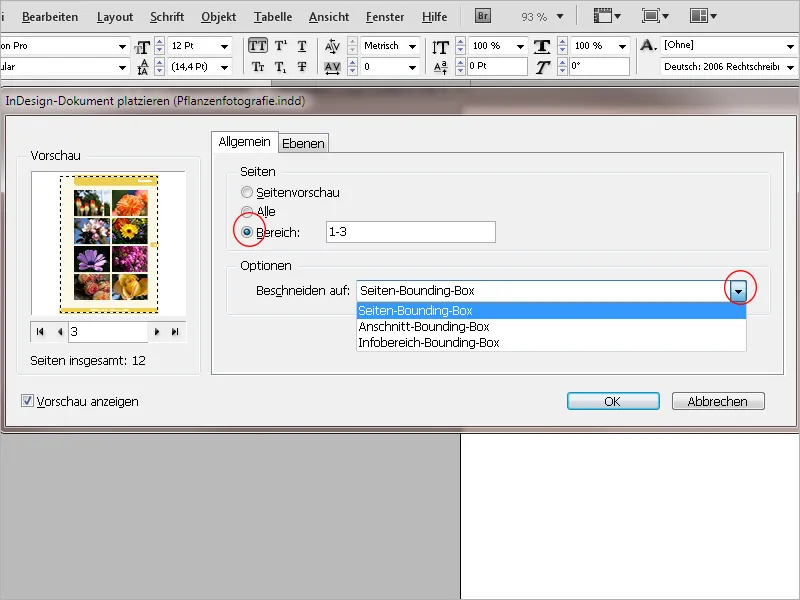
На вкладке "Слои" перечислены слои, содержащиеся в импортируемом документе, которые при необходимости можно деактивировать и тем самым исключить из импорта. Эффект от этого действия отображается в предварительном просмотре.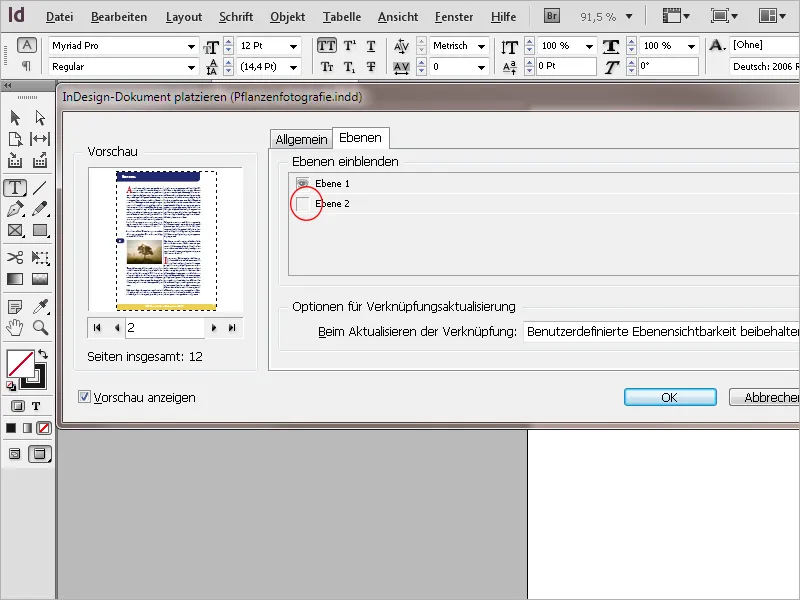
При нажатии на кнопку OK файл загружается в курсор и теперь может быть размещен для заполнения страницы щелчком мыши в левом верхнем углу текущего листа печати. Вы также можете использовать мышь, чтобы нарисовать рамку, пропорциональную размерам загружаемой страницы, и разместить страницу таким образом. Если вы указали несколько страниц для импорта, то миниатюра следующей страницы появится на кончике курсора, который также будет размещен в другой позиции.
Вид размещенного файла изначально неудовлетворителен по качеству. Если активировать настройку View>Overprint preview, файл будет отображаться в полном разрешении, а пиксели и ступеньки исчезнут.
Размещенные файлы ведут себя как объекты и не могут быть отредактированы. Они отображаются на панели ссылок как изображения и графические файлы. Об изменении исходного файла сигнализирует желтый предупреждающий треугольник в верхней части страницы. Производительность дисплея также снижается до нормального уровня.
Щелчок по предупреждающему треугольнику с помощью инструмента выделения обновляет ссылку, а также возвращает производительность дисплея к высокому качеству.
Связанный файл можно открыть для редактирования через панельуправления ярлыками. Для этого щелкните правой кнопкой мыши на записи и выберите в контекстном меню пункт Редактировать оригинал . Изображения, использованные в исходном документе, также отображаются на панели ссылок. Для этого щелкните на маленькой стрелке перед ссылкой на страницу.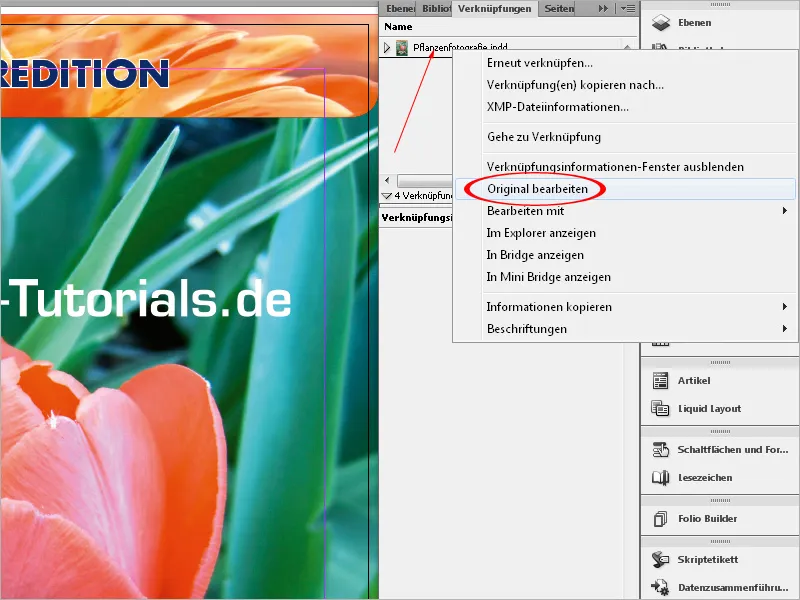
Таким образом, вы можете работать над разными документами на разных рабочих станциях, которые при подключении по сети объединяются в новый документ. Это можно сделать и через Интернет, используя Dropbox. Однако в этом случае отдельные документы также должны храниться там.
При упаковке файла для печати все связанные файлы InDesign, включая содержащиеся в них изображения и графику, сохраняются в отдельной папке. Файлы PDF также могут быть размещены так же, как и файлы InDesign.
Работа с переменными
Для вставки в документ определенных повторяющихся элементов можно использовать переменные. Это может быть дата или номер страницы, а также текст, заданный пользователем. Например, если определенное имя используется неоднократно, просто создайте переменную с этим текстом и вставьте ее в текст позже через контекстное меню.
Чтобы создать собственную текстовую переменную, сначала щелкните в меню Шрифт>Текстовые переменные>Определить.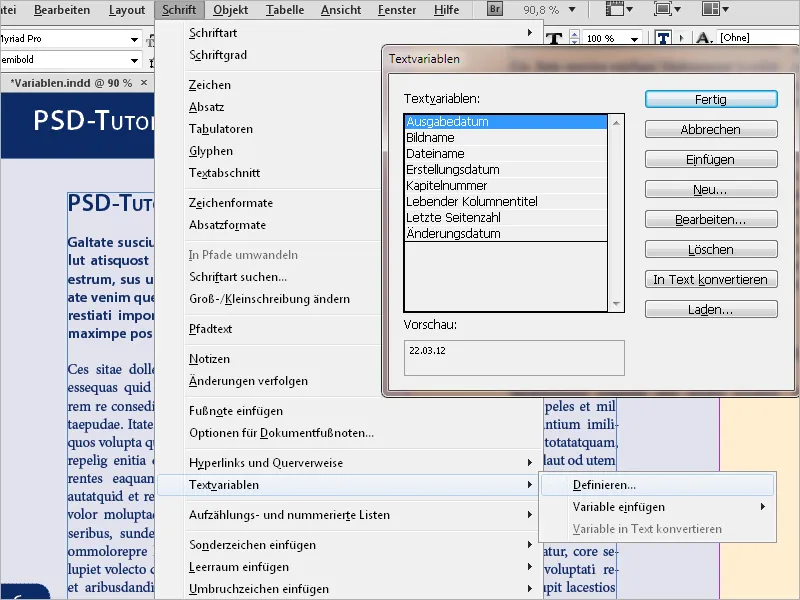
Теперь нажмите на кнопку New.
Сначала дайте ей имя и выберите Пользовательский текст в раскрывающемся меню Тип.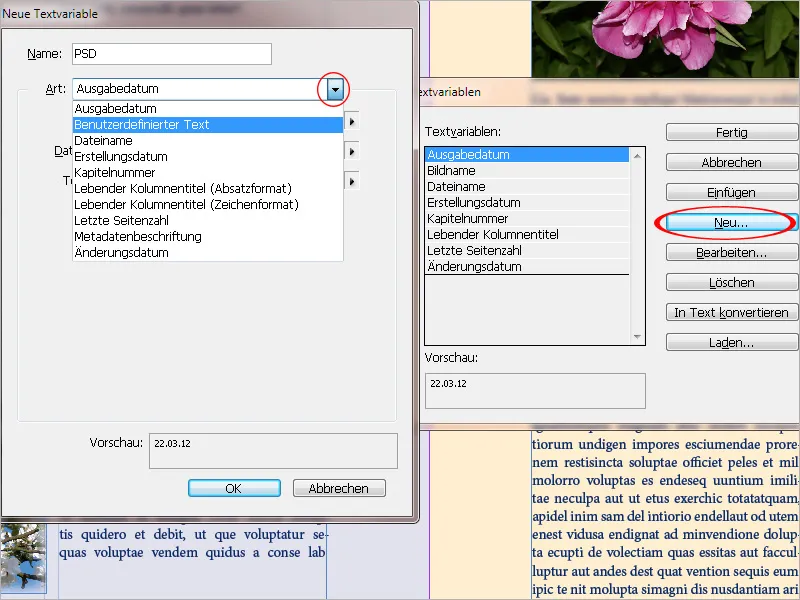
Теперь введите нужное имя, текст или что-то еще в поле Text (Текст ). Если вы хотите, чтобы этот текст был вставлен между двумя словами в текущем тексте, вы можете добавить пробел в конце; это избавит вас от необходимости вставлять его вручную позже.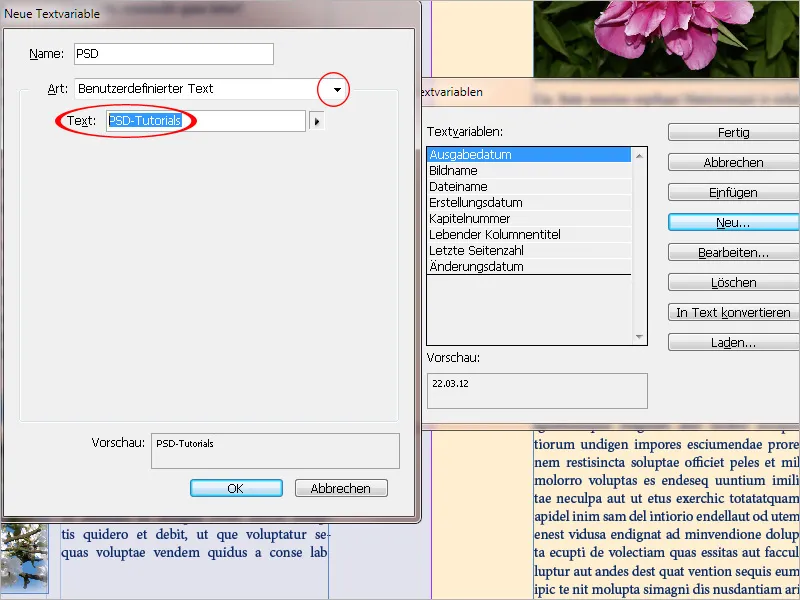
Нажмите OK и Готово, чтобы завершить необходимую подготовительную работу. Теперь вы можете вставить переменную в любое место текста с помощью контекстного меню (Вставить переменную>Моя переменная). Форматирование адаптируется к текущему формату абзаца. Если вы захотите изменить переменную позже (снова через меню Шрифт>Текстовые переменные>Выделить запись и затем нажать кнопку Изменить ), она также изменится во всех точках документа.
Живые заголовки колонок
Особенно в журналах и газетах читатель должен быть сориентирован о содержании страницы прямо в верхней части строки заголовка. Для этого идеально подходит особый тип переменной - заголовок живой колонки.
Здесь текст считывается из формата абзаца, который нужно определить и динамически вставить в заголовок или колонтитул. Обычно здесь используется формат абзаца заголовков, но может быть и любой другой.
Самый простой способ сделать это - создать переменные на страницах-образцах. Затем текст первого (или последнего) заголовка на отдельных страницах контента автоматически вставляется в каждый заголовок. Переменная снова создается, как описано выше, через меню Шрифт>Текстовые переменные>Определить. Однако на этот раз в раскрывающемся меню радиокнопки "Тип " вы выбираете заголовок рубрики "Живой" (формат абзаца).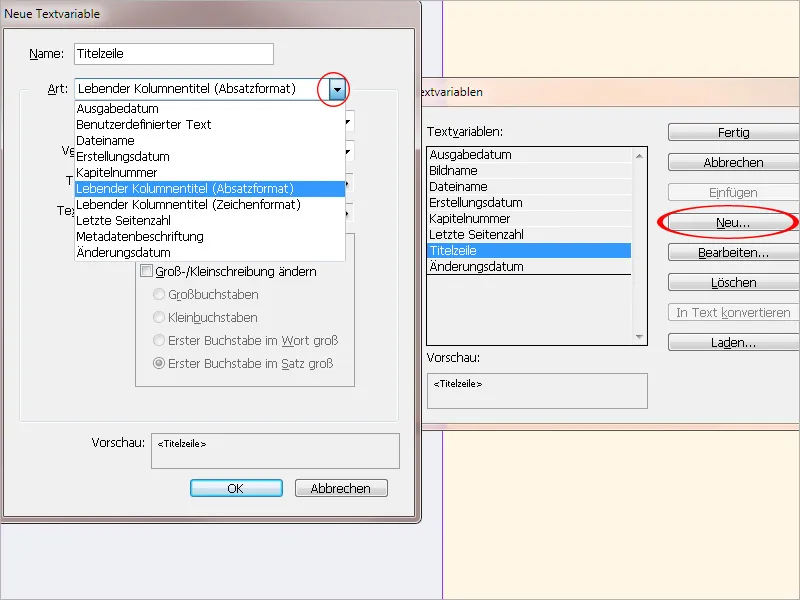
Теперь в поле Формат необходимо выбрать формат абзаца заголовка, который будет читаться. При использовании можно выбрать первый или последний отформатированный на странице абзац (обычно первый).
При необходимости вы также можете ввести текст до или после него.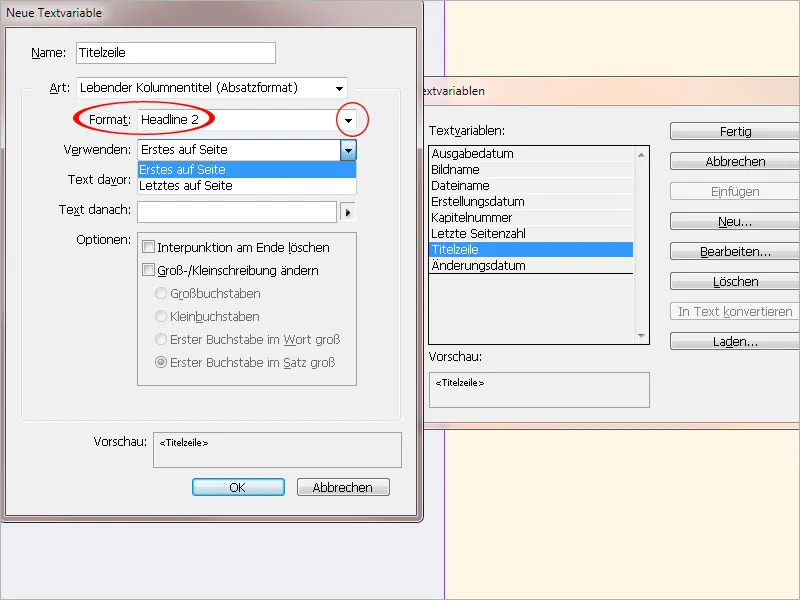
Необходимые подготовительные действия завершаются нажатием кнопок OK и Done. Теперь можно вставить переменную в текстовую рамку для строки заголовка через контекстное меню (Вставить переменную>Мои заголовки колонок) - желательно непосредственно на страницах-образцах. Если текст заголовка на странице будет изменен, строка заголовка также автоматически изменится - однако сначала вам придется немного изменить масштаб представления.