В рабочем файле "PSD_C4D_R12_Dyn_Motor_Fliessband_Start.c4d" вы найдете базовую структуру сцены, чтобы мы могли сразу приступить к работе с MoGraph и Dynamics. Кроме пола и обрамления ленты, здесь также есть первый ролик для будущей ленты.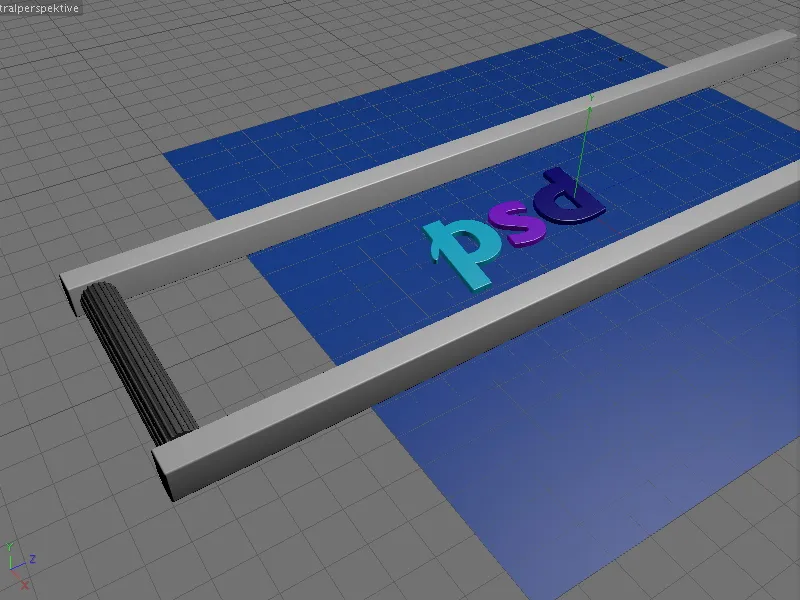
В моем примере в качестве материала для транспортной ленты используются три буквы p, s и d. Конечно, вы можете использовать любой другой объект, пока он помещается на ленту ...
Кроме того, в сцене уже есть установленная камера. Во время работы над сценой эта камера деактивирована (черная иконка видоискателя в менеджере объектов) и дополнительно скрыта, чтобы не мешать в редакторе.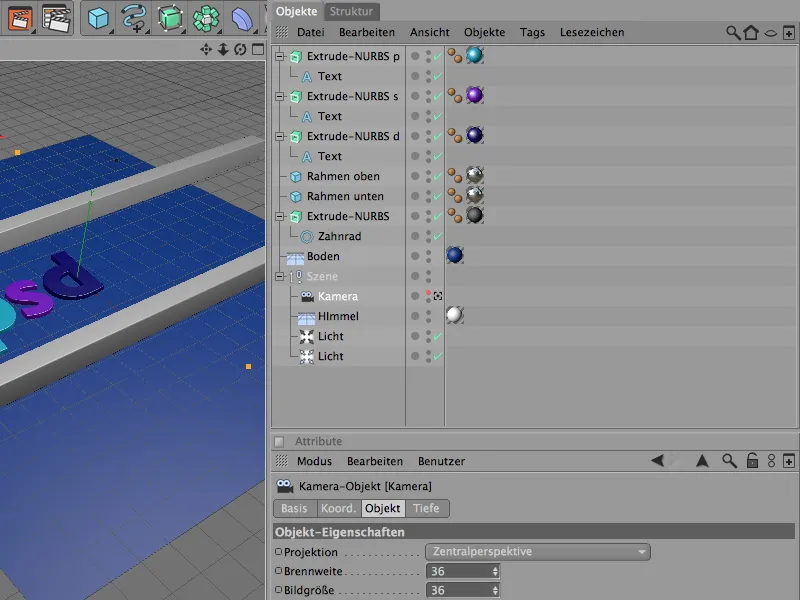
Буквы созданы с помощью простых текстовых сплайн-объектов, находящихся в Extrude-NURBS-объекте. Если вы хотите использовать другие буквы или символы, вы можете легко изменить их в диалоговом окне настроек текстового объекта или использовать другой сплайн-объект.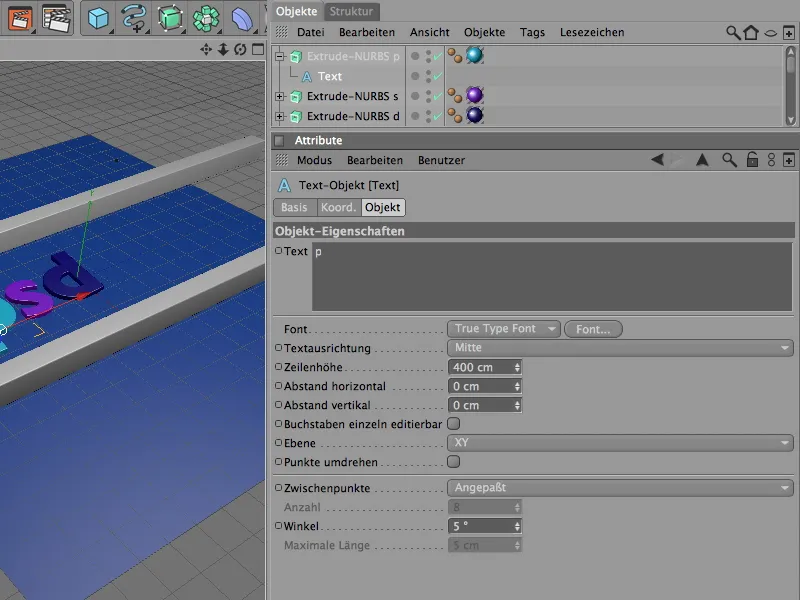
В диалоговом окне Extrude-NURBS-генератора через параметр Deckflächen-Seite гарантируется, что помимо плоскостей также будет присутствовать легкое скругление.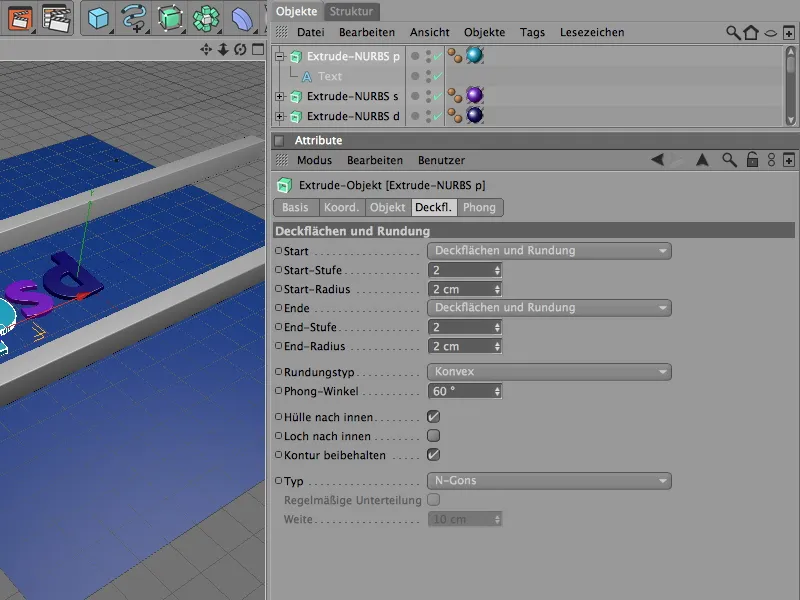
Для обрамления ленты у нас есть два кубических объекта в сцене. Чтобы создать более длинную ленту достаточно увеличить размер по Z соответствующих кубических объектов.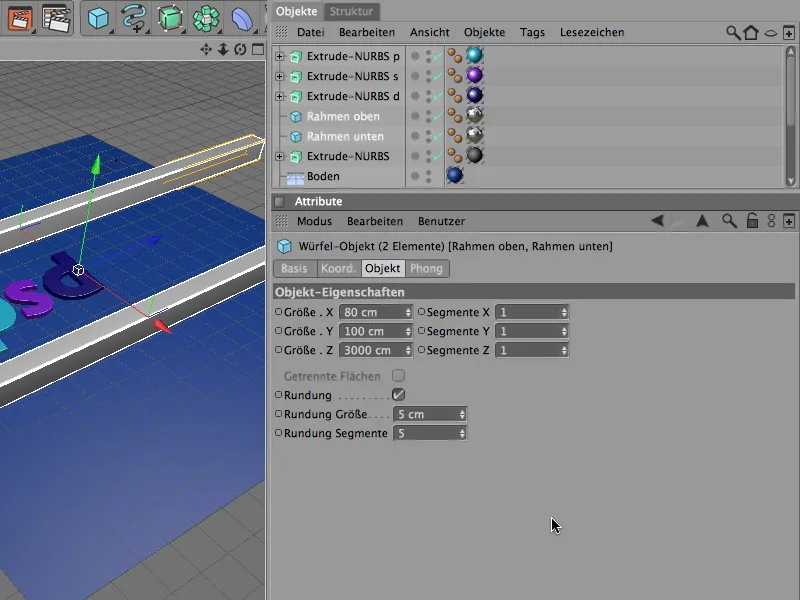
Для роликов транспортной ленты нам достаточно одного ролика в качестве отправной точки, который мы затем просто клонируем через MoGraph в необходимом количестве. Чтобы ролики хорошо держались, в качестве контура для Extrude-NURBS-объекта используется сплайн шестерни с соответственно низким различием радиуса и высоким фасом.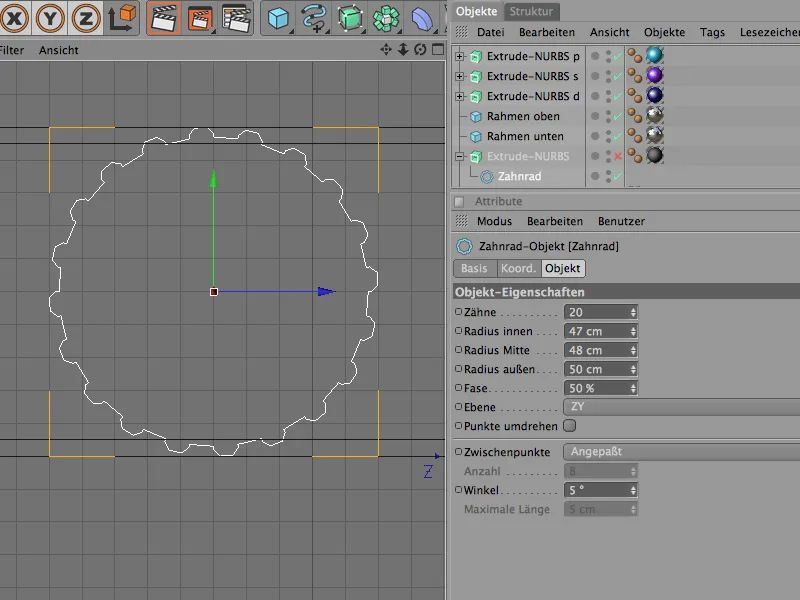
Смещение на 600 см в направлении X создает подходящий ролик для транспортной ленты в Extrude-NURBS-объекте. Из-за деликатного контура зубчатой рейки радиус скругления остается соответственно малым.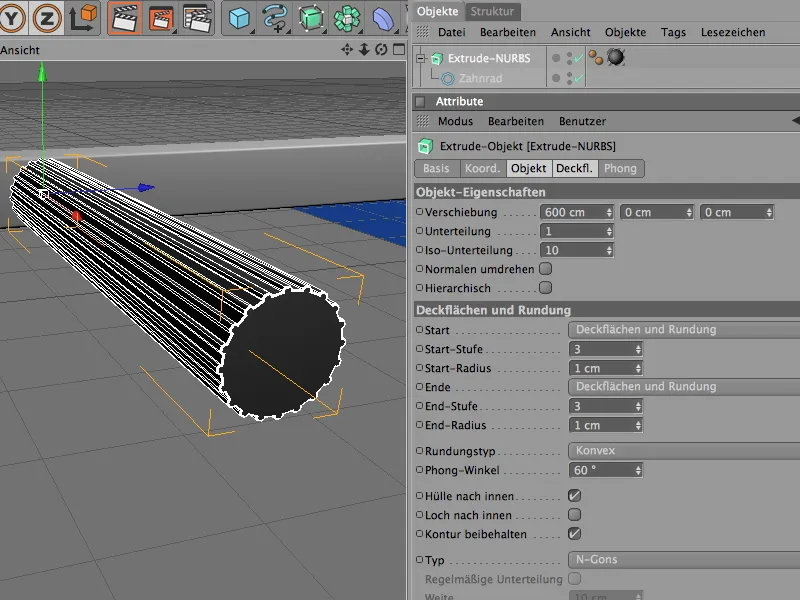
Привод ролика с помощью мотора и коннектора
Теперь настало время начать работу в Dynamics с роликом. Для лучшей наглядности временно скрываем три буквы через менеджер объектов.
Чтобы моделированный ролик вообще принимался Dynamics, мы должны включить его как твердое тело Dynamics. Поскольку он активно участвует в процессе, мы назначаем ему тег твердого тела Dynamics через меню Симуляция>Dynamics.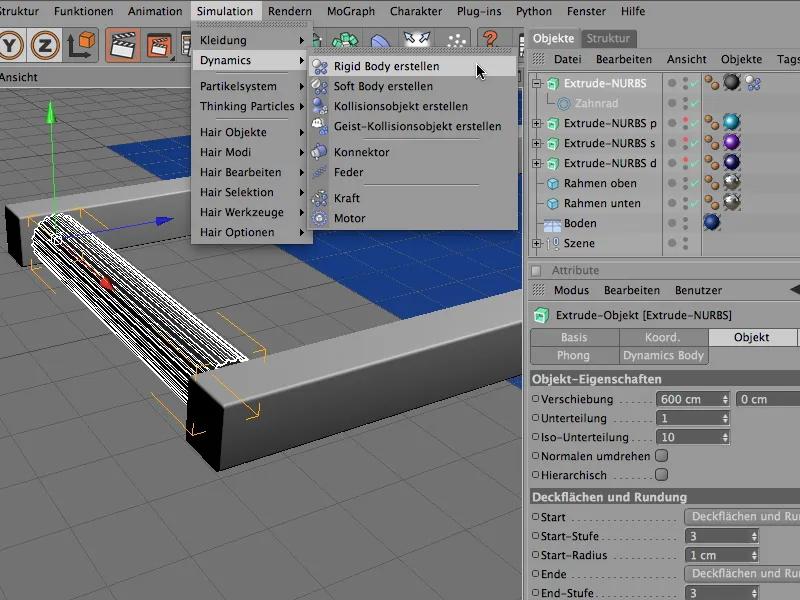
В диалоговом окне тега твердого тела Dynamics мы сразу же настраиваем динамические параметры для ролика. Чтобы ролики двигались без задержки от будущего привода, мы делаем запуск немедленным.
Ролик практически цилиндрической формы и не представляет проблем для автоматического определения столкновений в Dynamics. Значение упругости 50% гарантирует, что ударные клонированные объекты не отскочат слишком высоко, трение 100% также обеспечивает надежное сцепление клонов с роликами.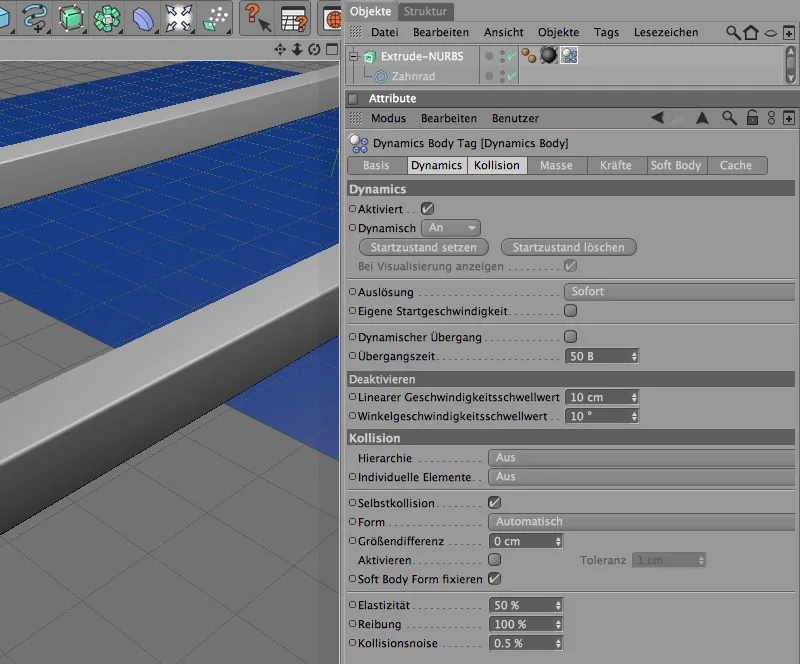
Extrude-NURBS-объект ролика является только частью функциональной единицы, которую мы затем клонируем в ленту. К ней добавляются коннектор и мотор, чтобы привод работал как задумано.
Все три элемента мы объединяем в Null-объекте, который одновременно предоставляет свою ось в качестве опорной точки. Мы достаем его из меню Объекты в нашу сцену.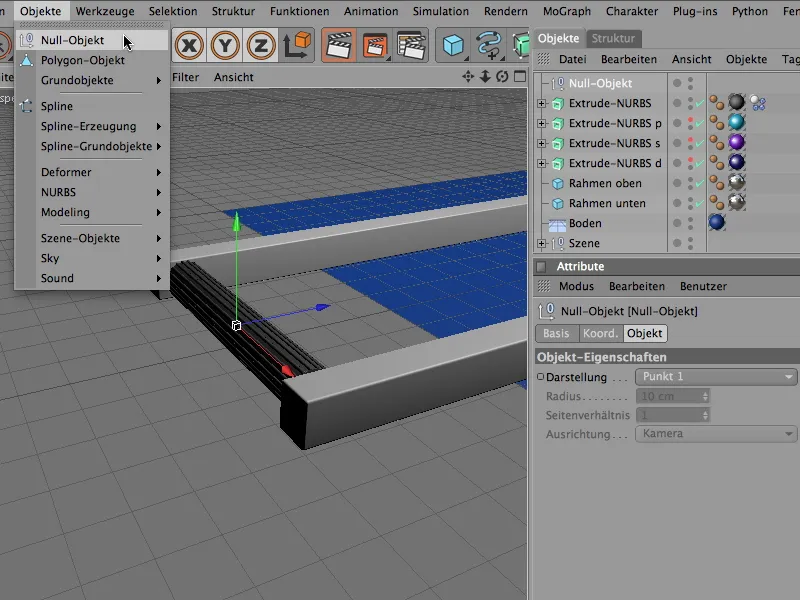
Позиция Null-объекта находится на высоте центра ролика по направлениям Y- и Z-, одновременно она расположена на X-ось. Мы можем быстро присвоить эти значения Null-объекту через Менеджер координат или Менеджер атрибутов.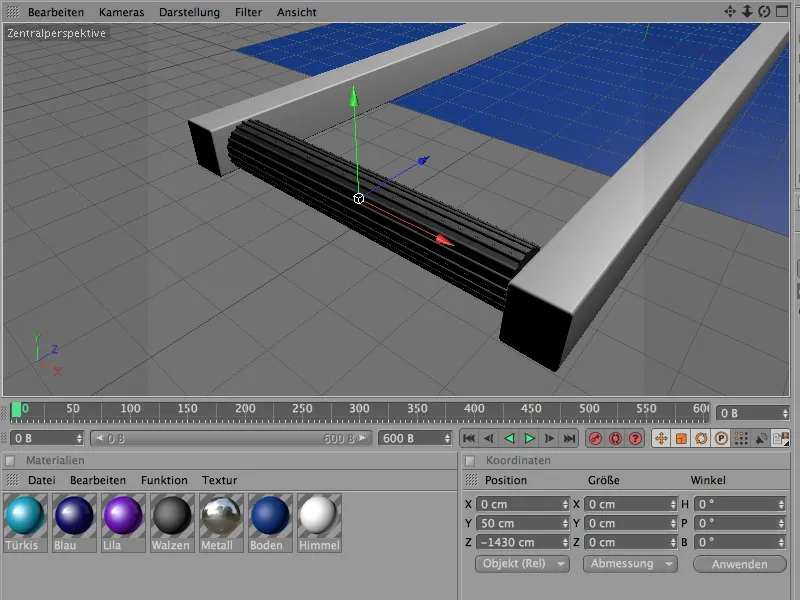
После того как мы поместили Extrude-NURBS-объект ролика через менеджер объектов в Null-объект для функциональной единицы, создаем коннектор через меню Симуляция>Dynamics. Он должен закреплять роль в ее положении и разрешать только вращение вокруг ее X-оси.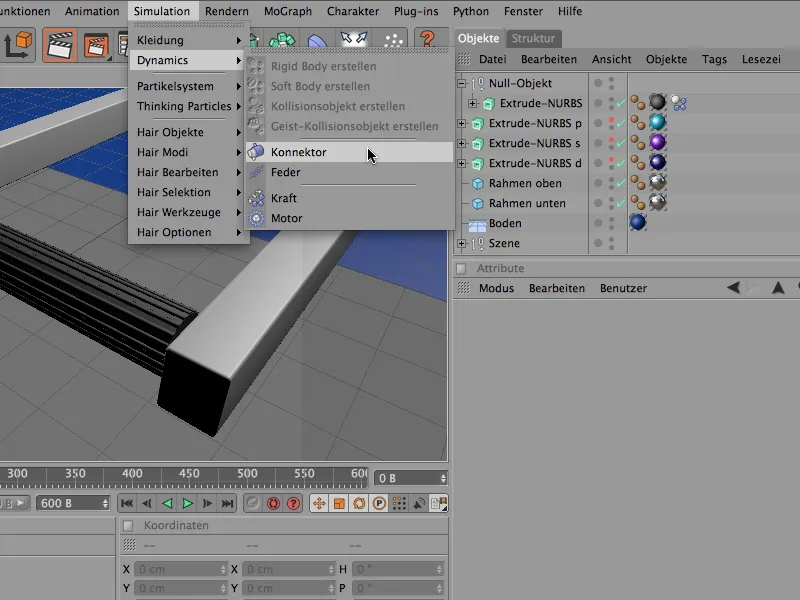
Поскольку коннектор также является частью нашего функционального блока, мы также добавляем его в качестве подобъекта в нулевой объект с ролью транспортера. Теперь нам легко позиционировать коннектор, потому что как подобъект нулевого объекта, нам нужно установить все значения позиций на 0, чтобы совместить позицию с нулевым объектом.
Чтобы коннектор работал в правильном направлении, устанавливаем его угол направления через менеджер атрибутов или координат на -90°. На странице отображения диалогового окна настроек устанавливаем размер коннектора на 50 см, чтобы коннектор лучше вписался в нашу роль транспортера.
В качестве стандартного типа для коннектора CINEMA 4D использует петлю, так что нам даже не нужно этого менять. На странице объекта диалогового окна настроек теперь мы устанавливаем прочное соединение между нулевым объектом и ролью транспортера через два поля объектов A и B. Для этого мы перетаскиваем соответствующие объекты из менеджера объектов в соответствующие поля диалогового окна коннектора.
В качестве оси ссылки для нулевого объекта у нас действует ось Х, а для роли транспортера из-за ориентации экструдированного NURBS объекта - ось Z.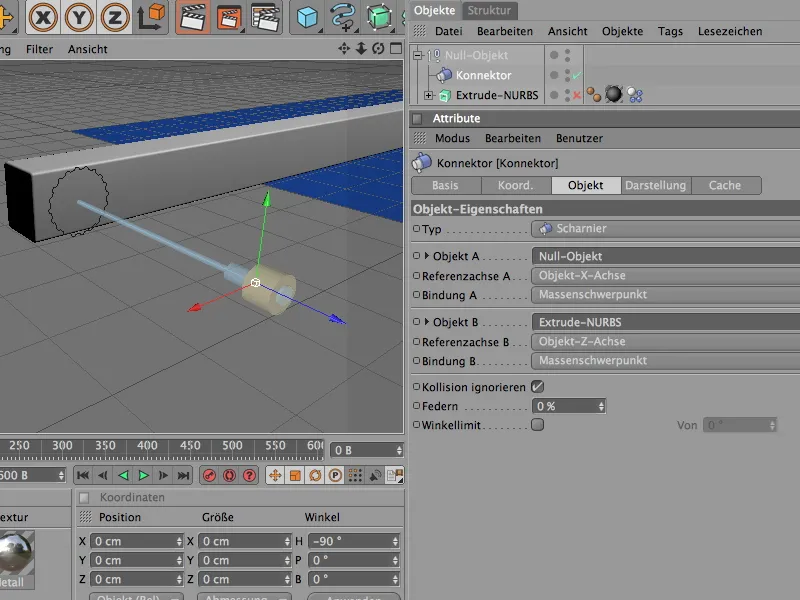
Как последний элемент функциональной группы мы добавляем сам привод, который приводит роль транспортера в движение. Для этого мы берем объект мотора из меню Симуляция>Динамика.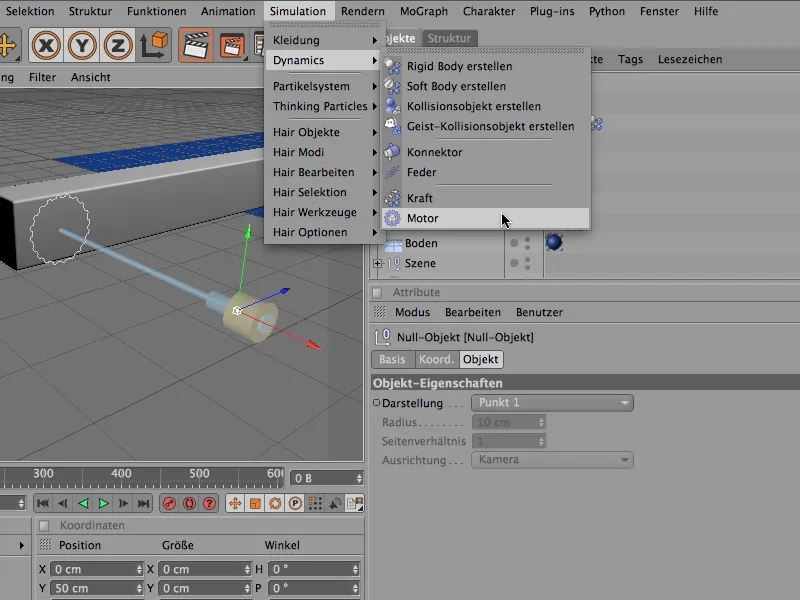
Объект мотора также входит в группу элементов роли транспортера. Здесь мы также просто устанавливаем позицию, установив координату 0, и направление вращения мотора через угол направления на 90° в правильном направлении. Определяющим для направления вращения мотора является, кстати, желтая стрелка, в то время как синяя стрелка символизирует противодействие.
Для типа мотора уже установлена функция угол, и мы передаем его силу привода через поле объекта A к экструдированному NURBS объекту роли транспортера.
С помощью двух параметров углового скоростного цели и момента вращения мы регулируем двигатель и, следовательно, скорость роли транспортера. Момент вращения - это сила, доступная для достижения указанной целевой скорости.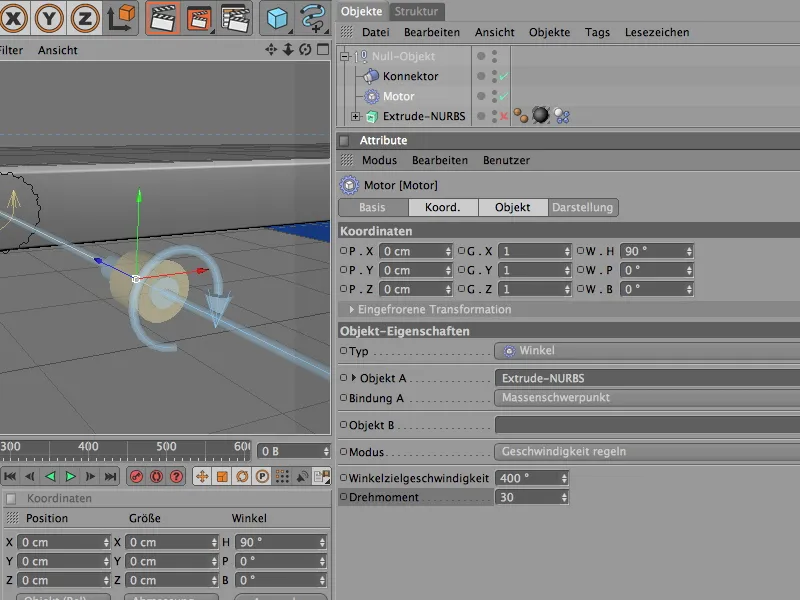
Теперь одиночная роль транспортера завершена. При нажатии на кнопку воспроизведения можно протестировать ее на правильную работоспособность. Теперь этот полный блок должен быть склонирован на всю зону ролей транспортера.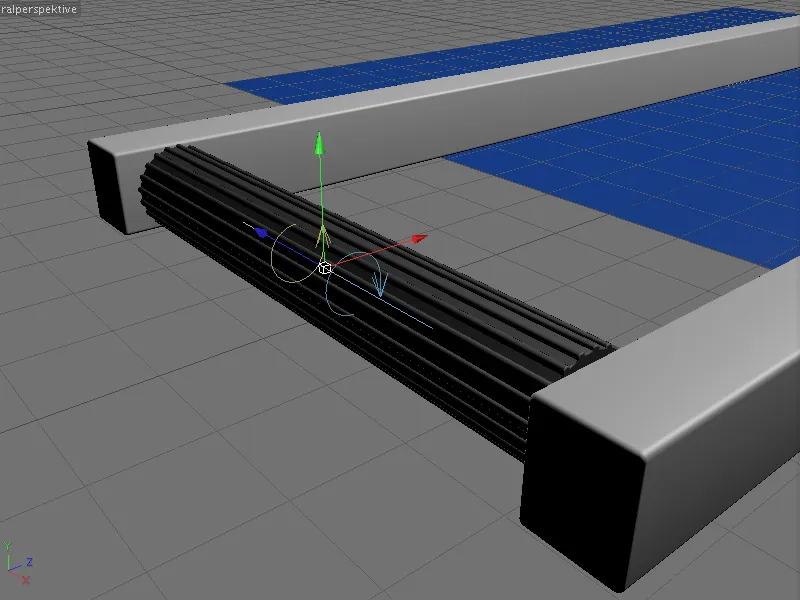
Создание клонов для транспортерной ленты
Когда дело доходит до клонов, MoGraph недалеко. Вместо того чтобы мучительно создавать множество копий первой роли транспортера, мы просто позволим эту работу взять на себя объект клонирования. Мы найдем его в меню MoGraph.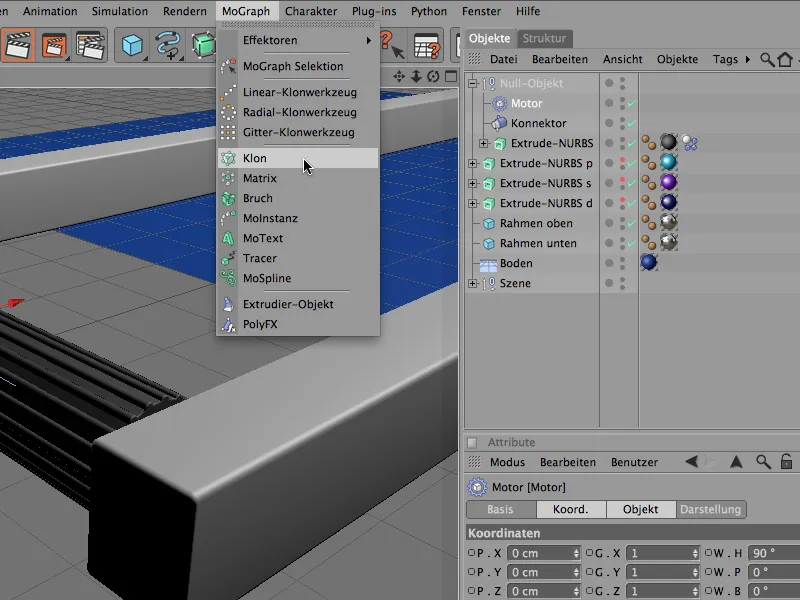
В диалоговом окне настроек объекта клонирования нас первым делом интересует правильное позиционирование генератора клонов. Для этого мы просто прописываем известные данные позиций первой роли транспортера на странице координатов.
Дальше на странице объекта начинаем фактическое создание клонов. Здесь нам нужно линейное создание дубликатов. Количество клона - 27, каждый шаг - 110 см, заполнит наш каркас транспортерной ленты достаточным количеством ролей транспортера.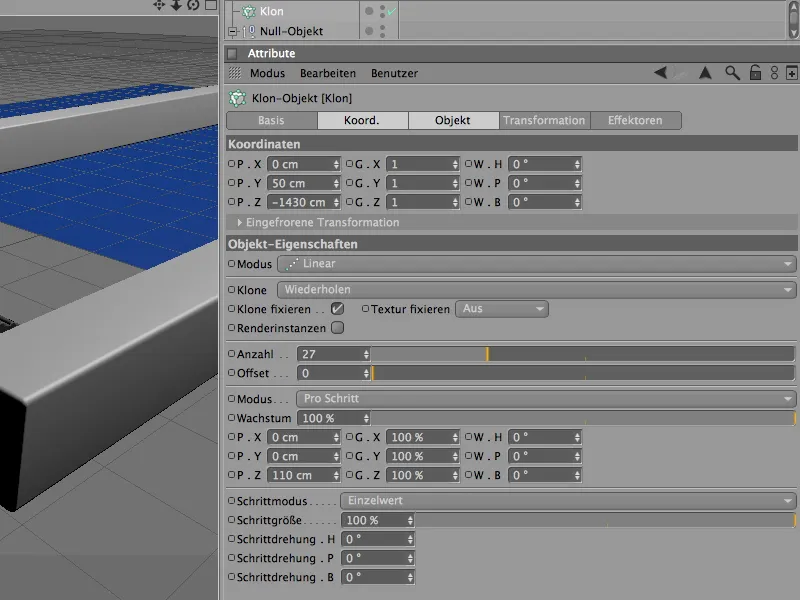
После того как объект клонирования установил все необходимые параметры, мы создаем функциональную группу роли транспортера как подобъект клона через менеджер объектов. И вот, мы произвели желаемую транспортерную ленту в полной длине.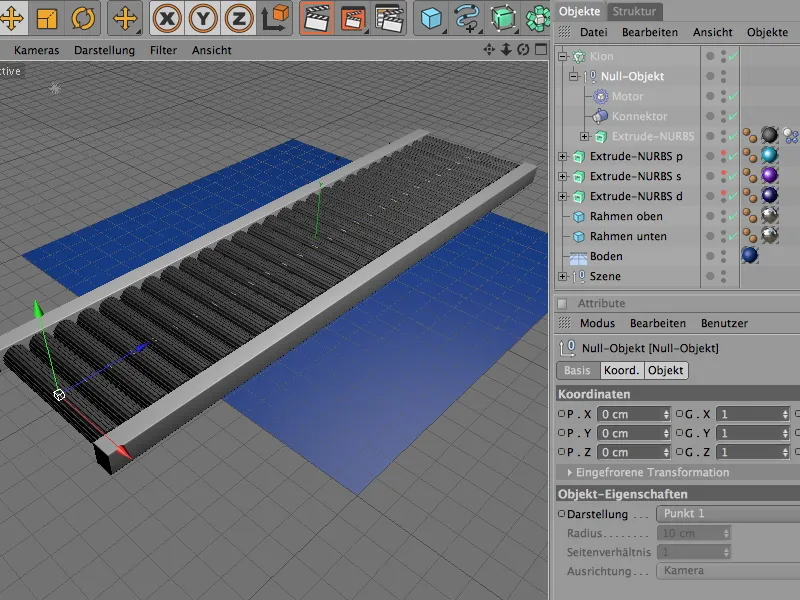
Создание дополнительных элементов динамики
Каждая из клонированных ролей транспортера уже включена в нашу динамическую симуляцию. Теперь на дне, в элементах рамы и в буквах необходимы соответствующие динамические свойства.
Мы начинаем с объекта дна, который фактически должен служить только в качестве места для низа или для столкновений. Поэтому мы назначаем ему через меню Симуляция>Динамика тег тела динамики в качестве объекта столкновения.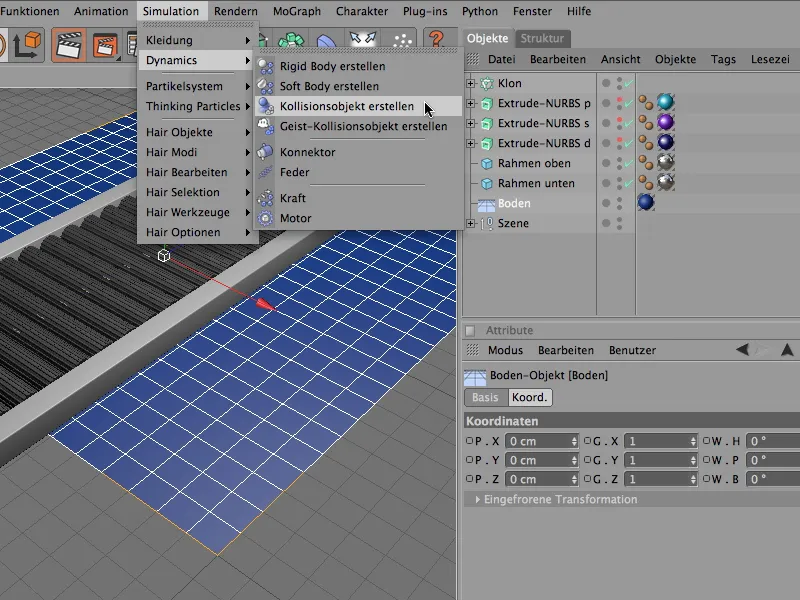
Диалоговое окно настроек тега тела динамики объекта дна оказывается соответственно упрощенным. На странице столкновения мы можем тормозить падающие с транспортерной ленты буквы через коэффициенты упругости и трения. В принципе, стандартные значения здесь вполне достаточны.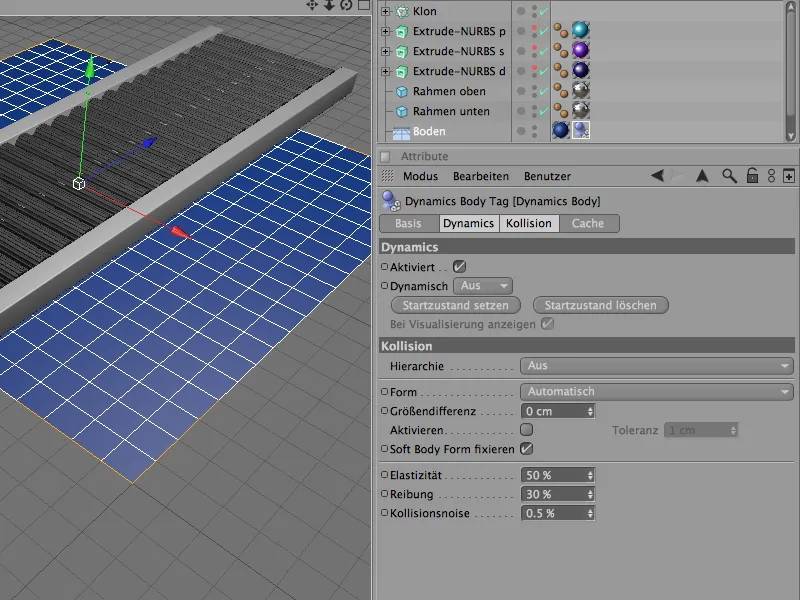
Также оба объекта куба рамочного конвейера получают тег Тело динамики через команду Создать объект столкновения из меню Симуляция>Динамика, чтобы действовать как объекты столкновения.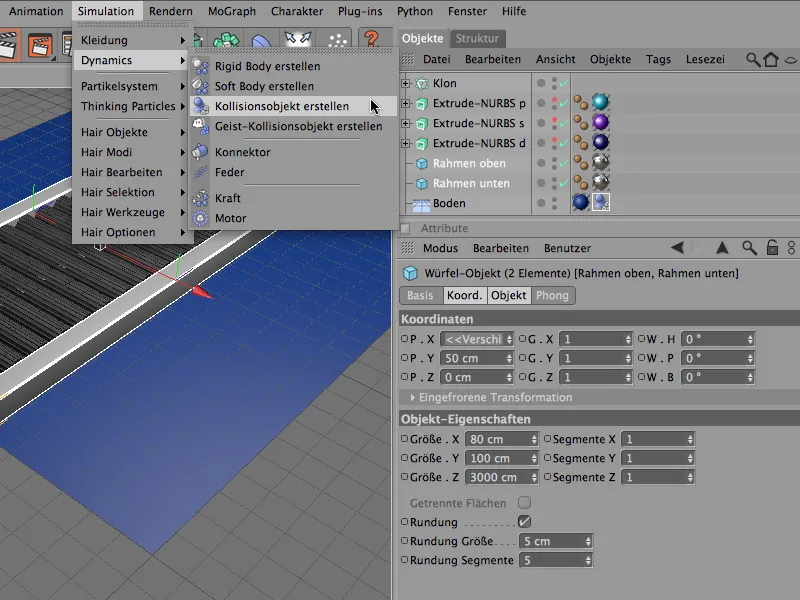
Аналогично Тело динамики для объекта Пола, мы можем непосредственно принять параметры, автоматически созданные для нас для обоих объектов рамки, в качестве объекта столкновения без дополнительных изменений.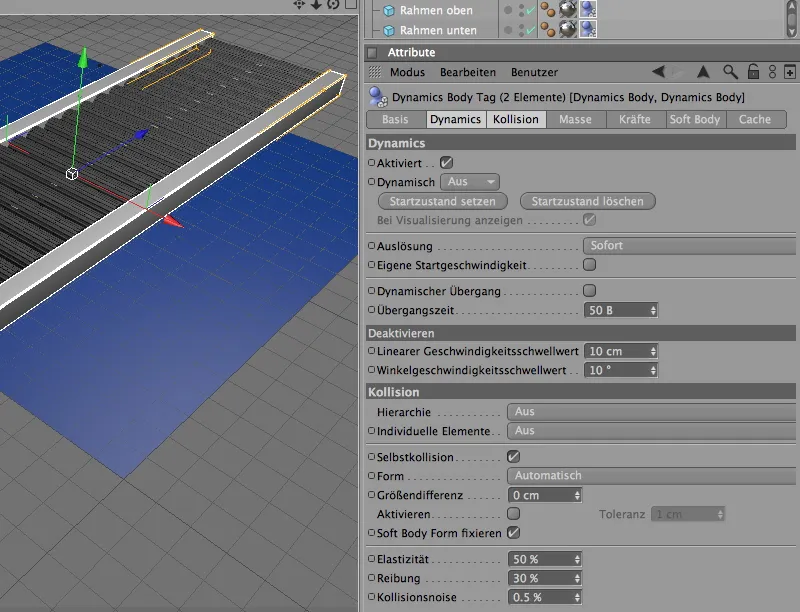
Нам остались только буквы, которые пока находятся посредине конвейера, но на самом деле должны использоваться как частицы в эмиттере. Для удобства отключаем создание клонов конвейерных роликов через Менеджер объектов.
Прежде чем определить три буквы как частицы, мы присваиваем им необходимые свойства для динамической симуляции.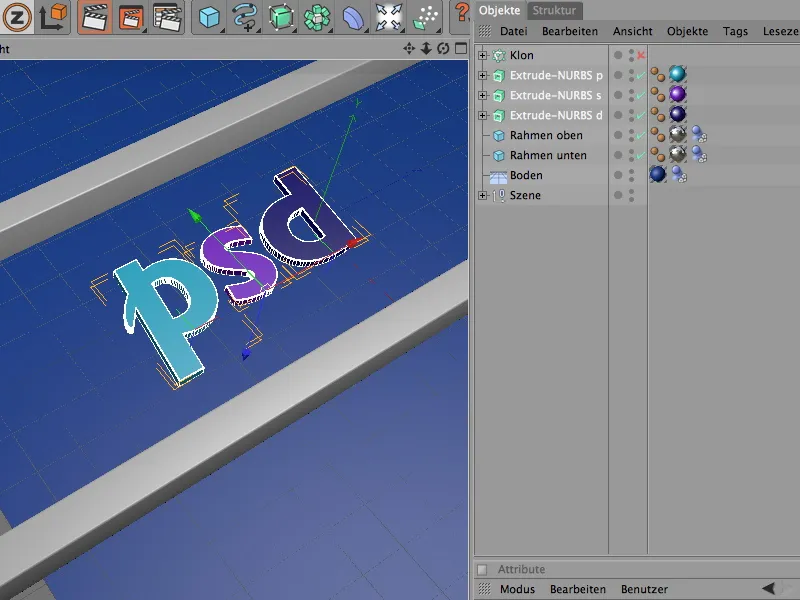
Чтобы иметь возможность одновременно редактировать все три буквы, мы выбираем три Объекта NURBS с экструзией в Менеджере объектов и присваиваем им через команду Создать жесткое тело в меню Симуляция>Динамика как Жесткое тело, то есть как динамическое твёрдое тело.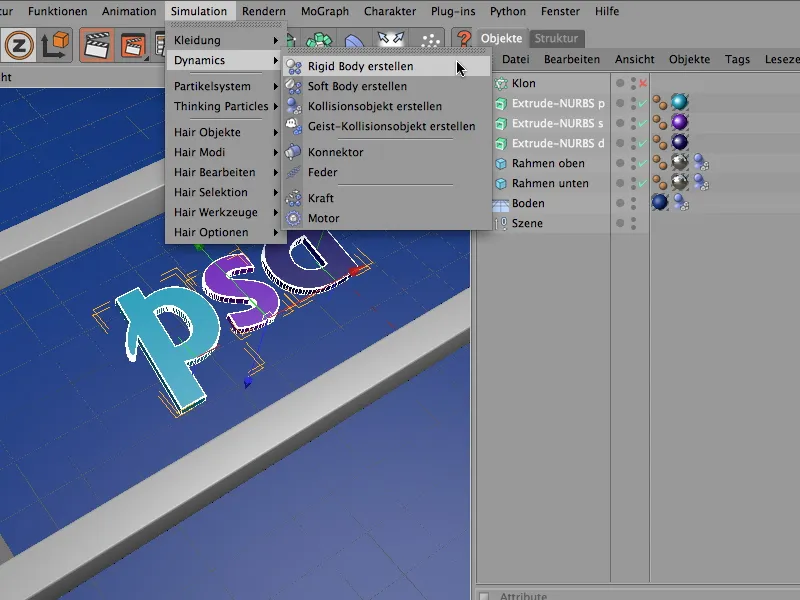
В Диалоговом окне параметров трех Тегов динамики букв мы можем взять стандартные значения для Динамики, за исключением настроек столкновения. Здесь также достаточно автоматического распознавания формы столкновения.
Значение Упругости 50% обеспечивает, как обычно, низкий уровень отскока букв, увеличенное значение Трения 80% совместно с высоким значением Коэффициента трения конвейерных роликов обеспечивает быстрое замедление на конвейере.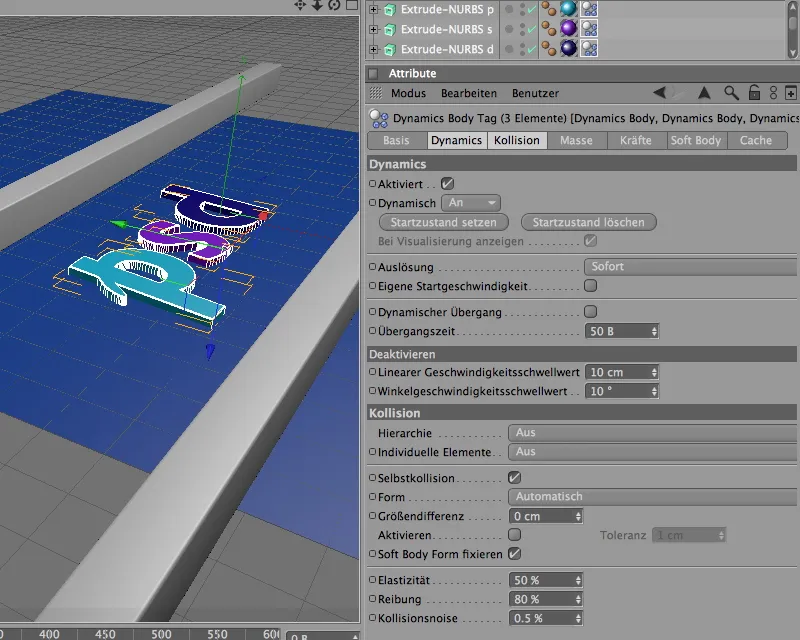
Настройка букв в качестве частиц
После того как буквы теперь оборудованы динамическими свойствами и могут участвовать в симуляции, мы встраиваем их как частицы в систему частиц. В конце концов, на ленте транспортируется не только три буквы - чем больше букв на конвейере, тем лучше.
Для этого мы берем объект эмиттера из палитры объектов системы частиц в сцену.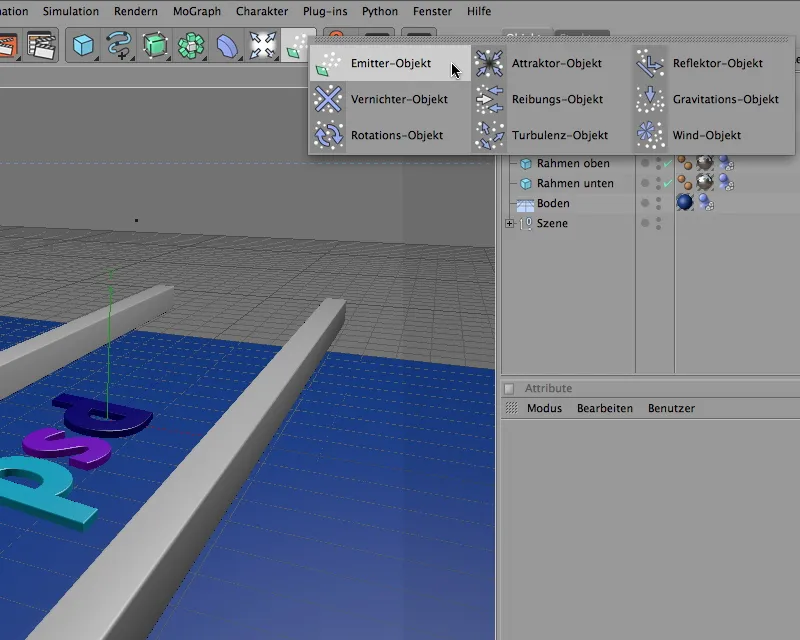
Через диалоговое окно параметров объекта эмиттера сначала настраиваем позицию и размер эмиттера под наши нужды. Как видно по координатам, эмиттер находится немного ниже по ось X. Здесь требуется некоторое экспериментирование - в зависимости от того, где эмиттер в конечном итоге испустит частицы букв, они упадут на конвейерные роли.
Одновременно поворачиваем эмиттер на угол кильвания на -90°, чтобы частицы будут испускаться вниз по оси Y. Размер эмиттера устанавливаем на странице эмиттера диалогового окна параметров через длину X- и Y-координат.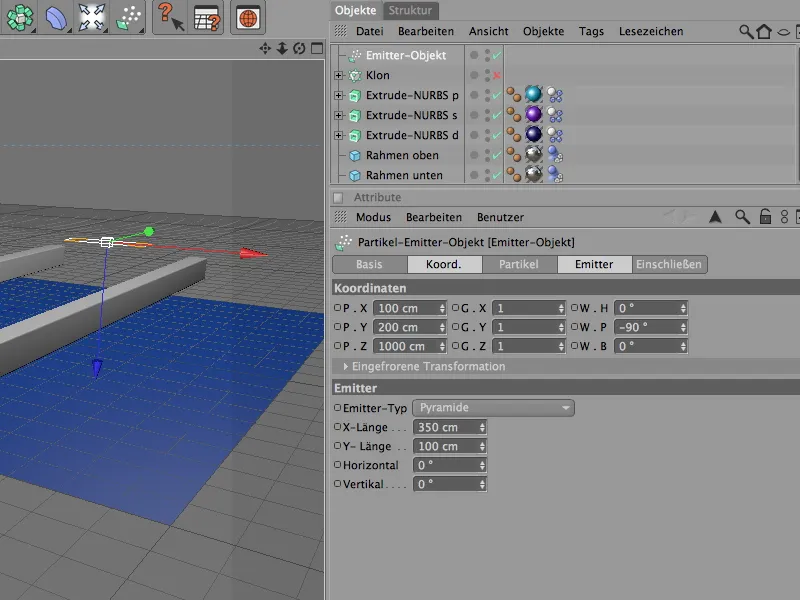
Проходим к самой важной точке эмиттера, к выпуску частиц, которые определяются на странице частиц объекта эмиттера. В зависимости от скорости конвейера слишком высокая скорость рождения частиц может быстро превратиться в буквенную гору. Мои настройки предусматривают производство одной буквы в секунду. Вывод частиц начинается с изображения 0 и заканчивается на изображении 500.
Через случайное значение можно дополнительно влиять на выпуск частиц - здесь также требуется некоторое экспериментирование, чтобы найти оптимальное производство частиц, соответствующее ширине конвейера.
Чтобы убедиться, что все выпущенные частицы остаются видимыми на протяжении всего пути конвейере, мы устанавливаем продолжительность жизни на 150 изображений.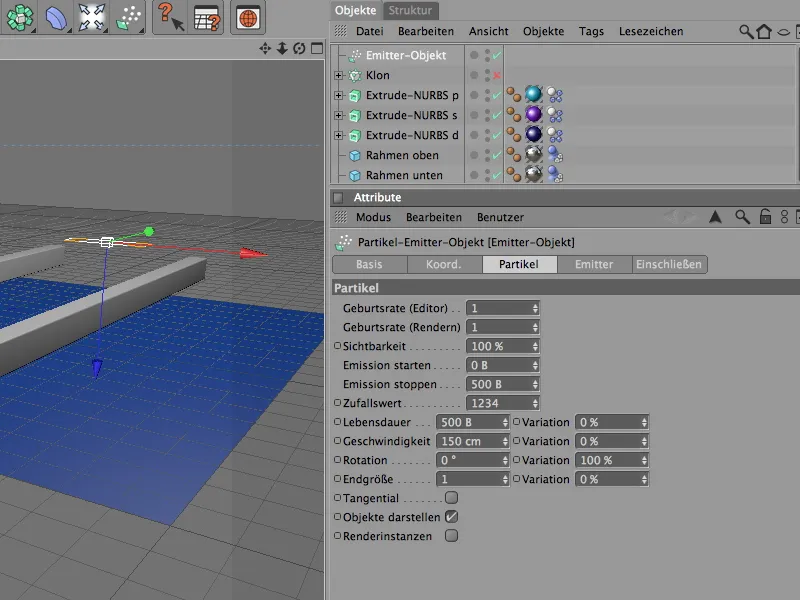
Ниже приведено изображение, демонстрирующее позицию эмиттера над конвейером. Если вы используете другие объекты как частицы, вам следует протестировать выброс частиц, чтобы эмиттер точно попадал на конвейер.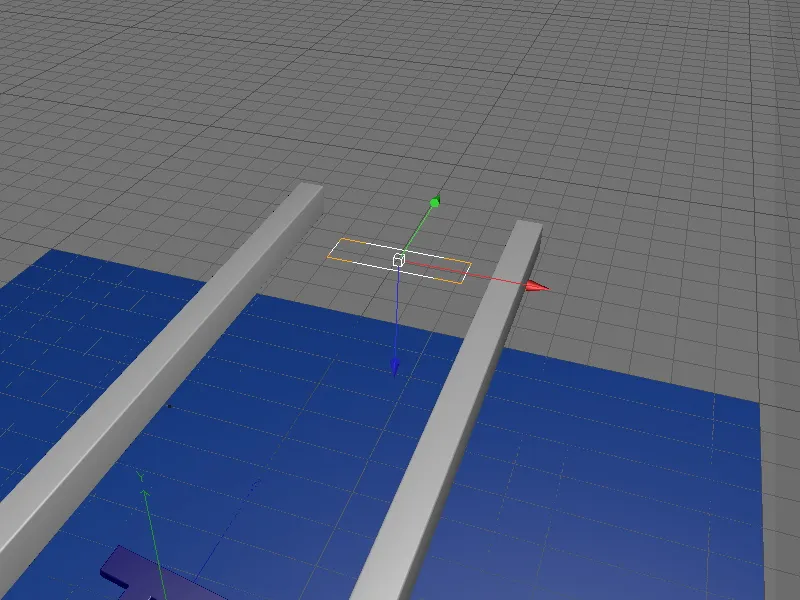
Чтобы эмиттер использовал три буквы как частицы, нам нужно вложить три объекта NURBS с экструзией в Менеджер объектов под эмиттером.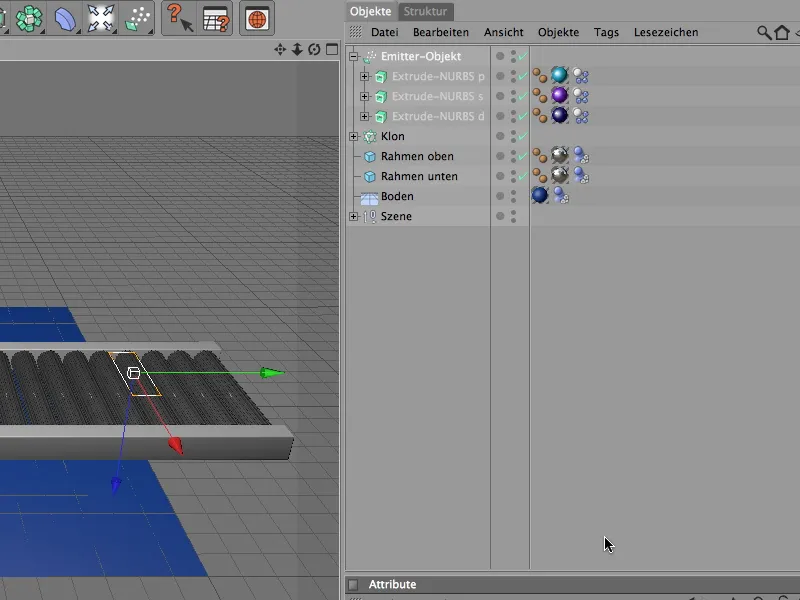
Теперь три буквы исчезли из редакторского вида и появляются снова как частицы в сцене.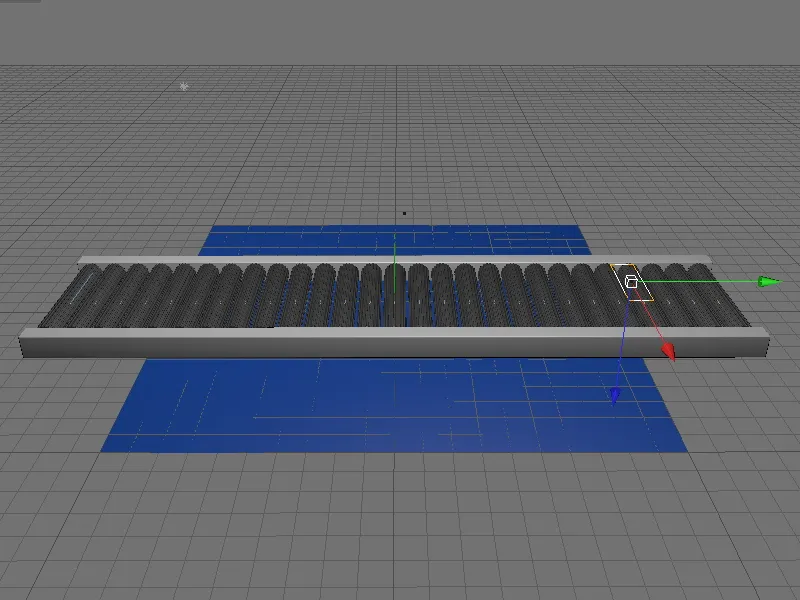
Управление скоростью конвейерных роликов
Тот, кто уже протестировал анимацию, заметит, что роли конвейера начинают вращаться немедленно, без предварительного разгона. Чтобы роли конвейера начали двигаться только через короткое время, мы просто управляем скоростью роликов - точнее, скоростью мотора роликов. Благодаря объекту-клону, нам не нужно управлять 27 моторами, а лишь содержащимся в функциональной группе ролика конвейера объектом мотора.
Как уже упоминалось, параметр крутящий момент отвечает за передачу силы; его необходимо анимировать. Для этого мы сначала устанавливаем текущий момент времени на кадр 0, присваиваем параметру крутящий момент значение 0 и добавляем ключ, щелкнув правой кнопкой мыши по параметру.
На кадре 25 должен быть установлен крутящий момент 30. Для этого мы устанавливаем текущий момент времени на кадр 25, устанавливаем значение 30 для крутящего момента и добавляем ключ, как и ранее на 0 кадре.
Непосредственно перед завершением нашей симуляции роли конвейера снова должны замедлиться и в конечном итоге остановиться. Для этого мы должны записать текущий крутящий момент, действующий во время работы, в ключевой кадр. Устанавливаем текущий момент времени на кадр 565 и записываем ключевой фрейм для уже указанного крутящего момента 30.
Через 25 кадров, на кадре 590, устанавливаем крутящий момент на 0, чтобы конвейер остановился. С помощью еще одного ключевого фрейма мы полностью отключаем крутящий момент на этот момент времени. Оставшиеся десять кадров до завершения симуляции мы предоставляем частицам, находящимся на конвейере, чтобы они немного приводились в движение.
В настройках документа на вкладке динамики находятся основные настройки, необходимые для динамической симуляции. В моем примере мы обходимся стандартными настройками; если вам нужно выпустить на конвейер намного меньше или намного больше жестких частиц, может потребоваться уменьшить масштабирование или немного увеличить количество шагов.
Переключение на камеру рендеринга
Если вы довольны результатом симуляции, последним шагом мы можем переключиться на упомянутую вначале камеру рендеринга.
Для этого мы либо нажимаем на значок в поиске камеры в менеджере объектов, чтобы он стал белым и активировал камеру, или выбираем нужную камеру в видео редакторе в меню Камеры>Сценовые камеры.
Теперь у нас правильная перспектива для нашей динамической симуляции. Хороших экспериментов!

