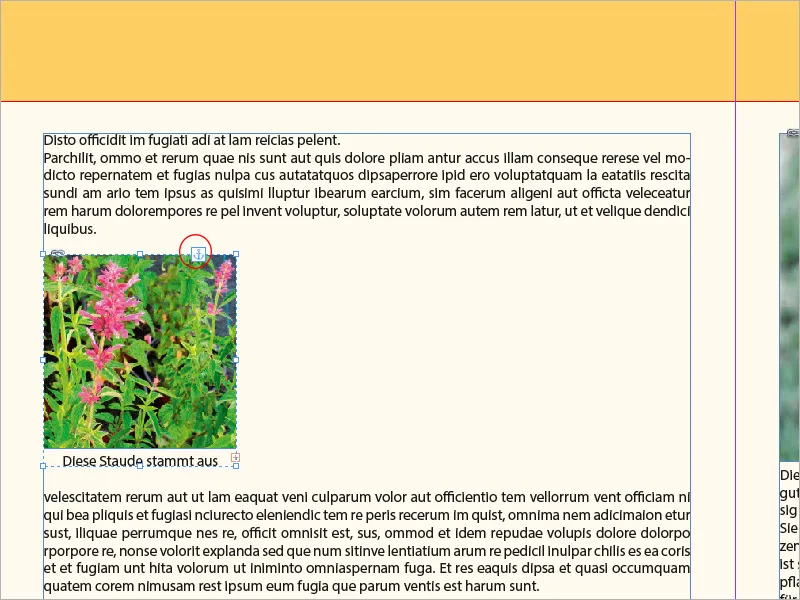Подписи - неотъемлемая часть многих макетов, дополняющая изображения информативным или пояснительным текстом. В Adobe InDesign можно генерировать подписи автоматически, вставлять их вручную и гибко настраивать. С помощью правильных инструментов и форматирования надписи можно легко интегрировать в дизайн. В этом руководстве я покажу вам шаг за шагом, как создавать, настраивать и профессионально оформлять подписи, чтобы придать вашим макетам идеальное сочетание эстетики и функциональности. Давайте начнем!
Изображения, сделанные цифровыми камерами, содержат множество метаданных, которые уже записаны в файлы камерой. Вы можете ознакомиться с ними в программе Adobe Bridge.
При необходимости эти метаданные можно использовать для создания титров. Для этого щелкните правой кнопкой мыши на размещенном изображении с помощью инструмента выделения и выберите в контекстном меню пункт Caption>Caption Setup.

Теперь вы можете выбрать нужную категорию в раскрывающемся меню "Метаданные". Разумеется, в ней также должна содержаться информация, чтобы ее можно было отобразить. Если вы хотите вывести информацию из нескольких категорий (например, размер, цветовое пространство и ICC-профиль), нажмите на символ плюса справа. После этого появится новая строка, в которую можно ввести следующую нужную категорию.
В области Положение и формат задается положение текстовой рамки над, под или рядом с изображением и желаемое смещение. Справа от нее задайте формат абзаца, который будет использоваться для текста надписи, или создайте новый, если это необходимо.
Ниже можно указать привязку к определенному слою, используемому в документе. Наконец, можно установить флажок, чтобы сгруппировать рамку текста надписи с рамкой изображения, чтобы при перемещении они перемещались вместе. После установки надписи нажмите кнопку OK.
Чтобы добавить надпись к изображению, в контекстном меню выбранного изображения выберите Caption>Create static caption.
Помимо статических метаданных, в надписи можно добавлять собственную информацию о файле. Сделать это можно опять же через Adobe Bridge. В контекстном меню выбранного файла изображения выберите пункт Информация о файле.
Теперь здесь можно свободно редактировать такие поля, как название, автор, описание, ключевые слова и т. д. Фактически, это позволяет вести комплексную базу данных изображений.
Теперь эти данные можно использовать и для подписей. Это означает, что можно использовать не только название изображения, но и его подробное описание, при этом создаваемый текстовый фрейм адаптируется к содержанию.
Процесс такой же, как и описанный выше (т. е. щелкните инструментом выделения правой кнопкой мыши на размещенном изображении и выберите в контекстном меню пункт Caption>Set caption ), но на этот раз вы выбираете название или описание в качестве метаданных.
Текст статичных подписей можно редактировать в InDesign и настраивать текстовые рамки.
Если вы хотите изменить параметры надписей, снова воспользуйтесь диалоговым окном "Установить надписи ". Однако эти настройки влияют только на созданные впоследствии титры, а не на существующие.
Метод вставки титров также можно использовать для простого создания текстового фрейма, сгруппированного с изображением и помеченного нужным форматом абзаца, чтобы вручную ввести собственный текст.
Вместо статических меток можно также установить динамические метки. Эффект заключается в том, что последующие изменения изображения или информации о файле распознаются InDesign и отображаются в виде измененной ссылки на панели "Ссылки". После обновления надпись содержит измененное содержание информации о файле.
Однако при использовании динамических подписей важно учитывать, что они выводятся в виде переменных только в одной строке. Более длинные описания будут записываться в одну строку поверх друг друга, поэтому их можно вставлять только как статические подписи.
Если динамическое описание становится нечитаемым из-за превышения количества символов в строке, вы можете сделать его снова читаемым с помощью контекстного меню Labels>Convert to static label.
Для этого сначала щелкните по наложенному тексту текстовым инструментом, а затем снова выберите инструмент выделения. Теперь текстовая рамка выделена, и команда, показанная выше, доступна через контекстное меню.
Это преобразует переменный текст в статичный, и последующие изменения информации о файле придется редактировать вручную.
Еще одним ограничением при использовании титров в целом является то, что объекты, привязанные к тексту, не могут быть снабжены титрами - по каким причинам, это остается секретом Adobe.
Один из способов обойти это ограничение - поместить нужное изображение в свободную область печатного листа, добавить надпись и затем вырезать ее.
Затем поместите текстовый инструмент в нужную позицию в тексте и выберите в контекстном меню команду Вставить.
Теперь изображение вставляется в позицию курсора и может перемещаться вместе с текстом. Рамка изображения снабжена небольшим текстовым якорем как выражение объекта, закрепленного в тексте.