Эффект tilt-shift - это творческая техника, благодаря которой фотографии выглядят как миниатюрные пейзажи. Вы можете легко создать этот эффект в Photoshop, используя размытие и контраст. В этом уроке я покажу вам шаг за шагом, как применить эффект tilt-shift к вашим фотографиям - идеально для городских пейзажей, ландшафтов и творческих экспериментов. Давайте приступим и превратим ваши снимки в завораживающие миниатюрные миры!
Шаг 1:
Сначала я открываю выбранную фотографию, причем наилучших результатов можно добиться на снимках, сделанных по диагонали сверху. Теперь дублирую свой слой на панели слоев, нажав Ctrl+J.
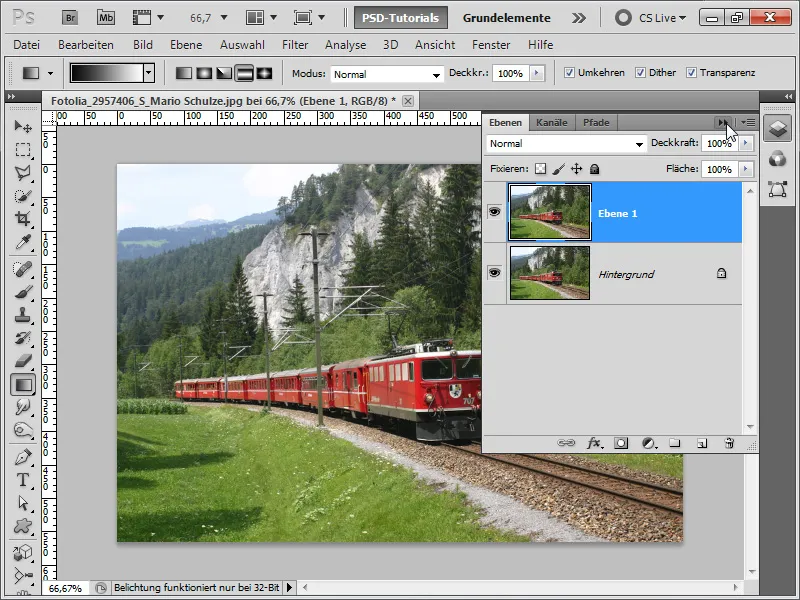
Шаг 2:
Затем я перехожу в меню фильтров и выбираю пункт "Смягчение глубины резкости".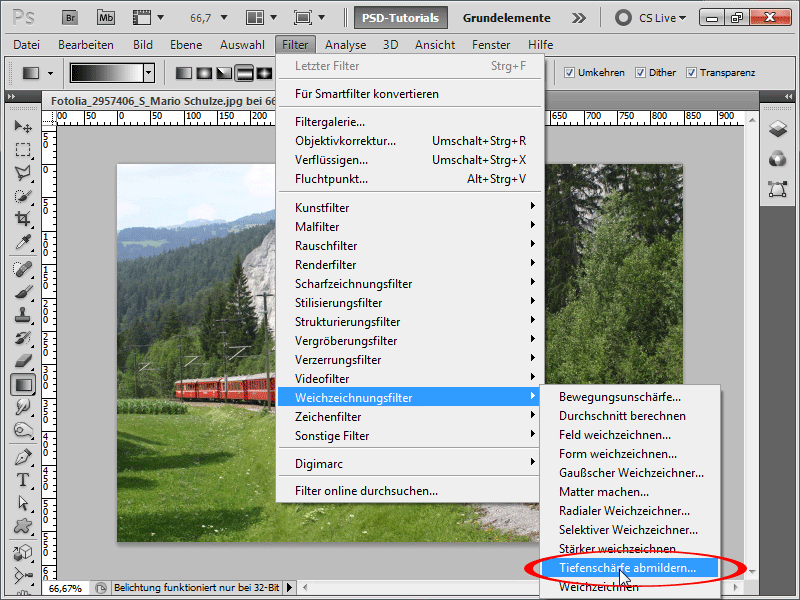
Шаг 3:
Я оставляю параметры по умолчанию, потому что мне уже нравится результат размытия глубины резкости.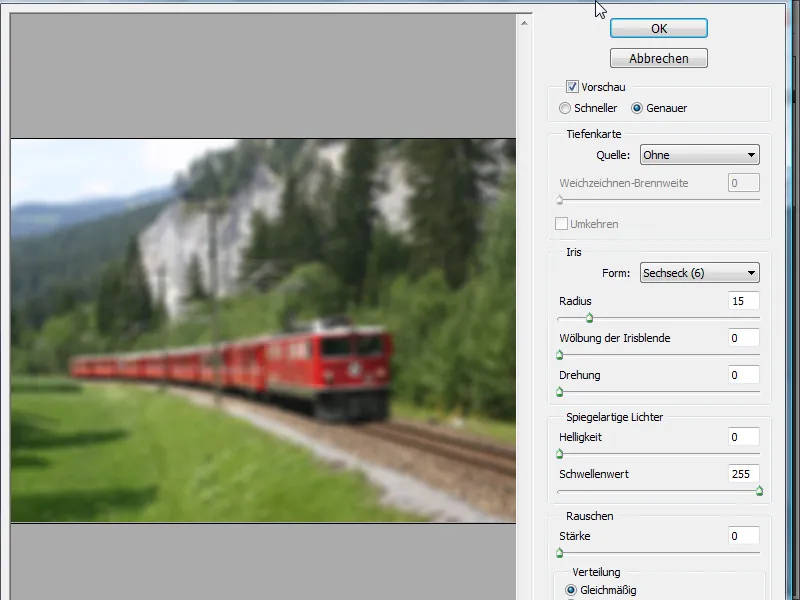
Шаг 4:
Теперь я добавляю маску слоя, беру инструмент градиента и добавляю отражающий градиент.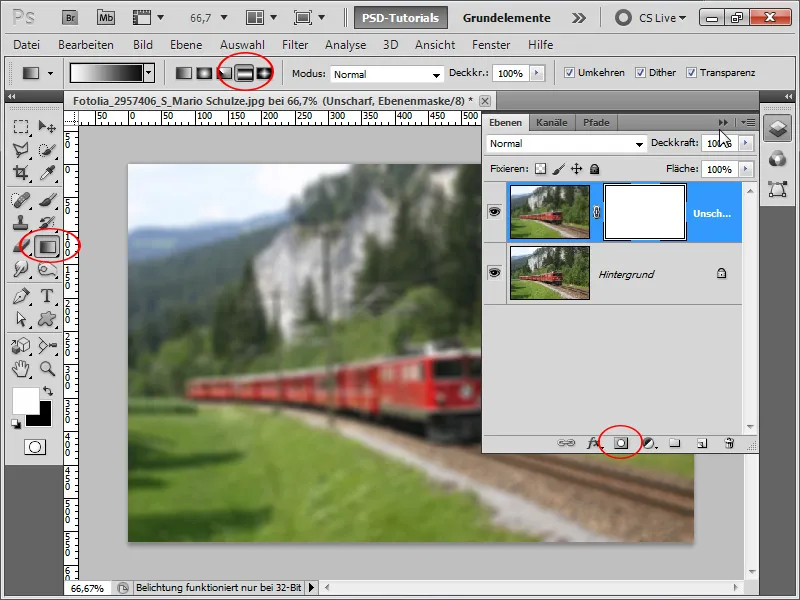
Шаг 5:
Теперь контур резкий, а все остальное размыто. Начинает казаться, что это модель железной дороги.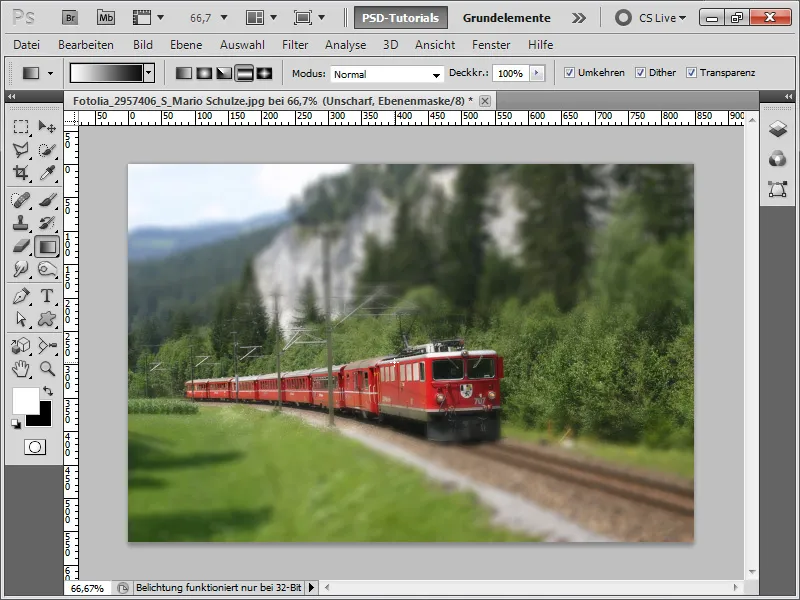
Шаг 6:
Поскольку цвета все еще немного тусклые, я увеличиваю насыщенность с помощью корректирующего слоя "Оттенок/Насыщенность". Я также могу использовать другой корректирующий слой "Яркость/Контраст", чтобы увеличить контраст и еще больше улучшить изображение.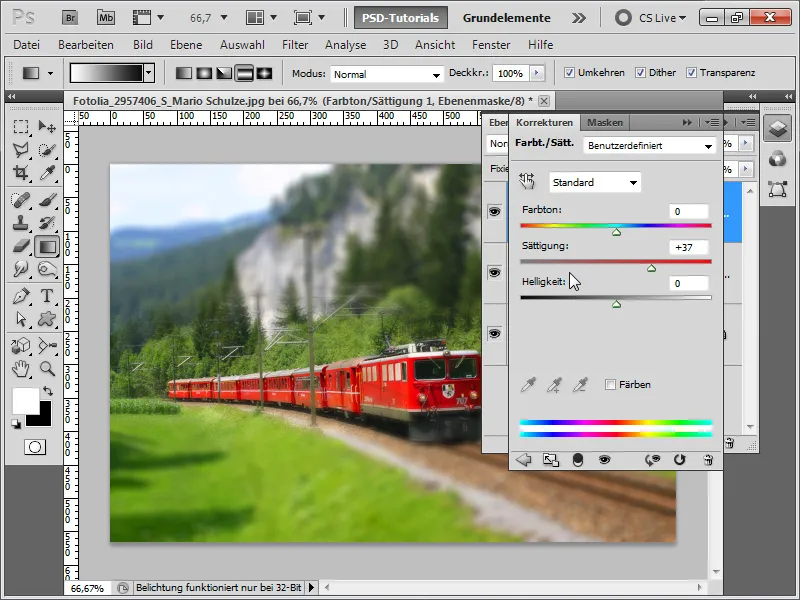
Шаг 7:
Чтобы еще больше усилить эффект, я снова дублирую фоновый слой с помощью Ctrl+J и применяю к нему фильтр Unsharp Mask (Menu>Filter>Sharpen Filter).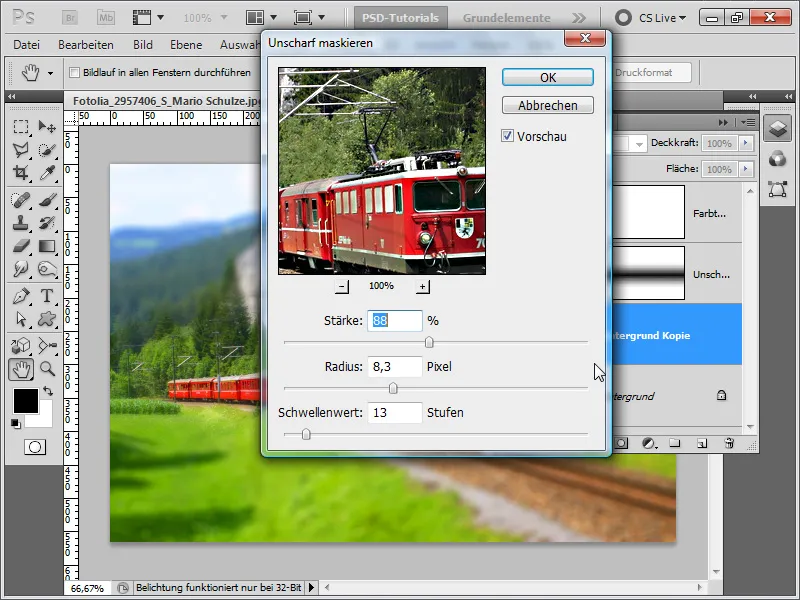
Шаг 8:
Вот так выглядит готовое изображение:
Шаг 9:
Однако лучше всего эффект смотрится, когда люди сфотографированы с высоты птичьего полета:
Шаг 10:
Поскольку эффект всегда создается одним и тем же способом, я просто создаю действие для другого изображения. Сначала я открываю изображение, а затем записываю действие с именем "Эффект Tilt-Shift".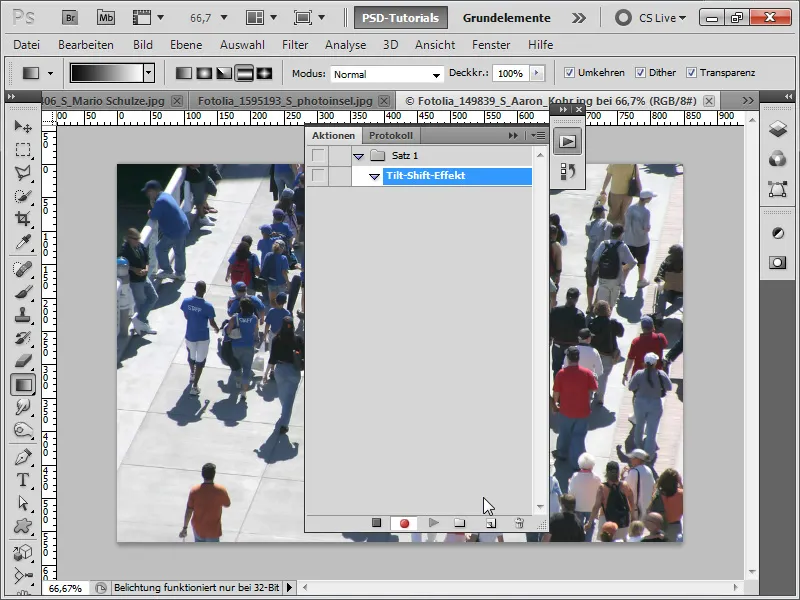
Шаг 11:
После того как я выполнил все шаги, я могу снова закрыть действие.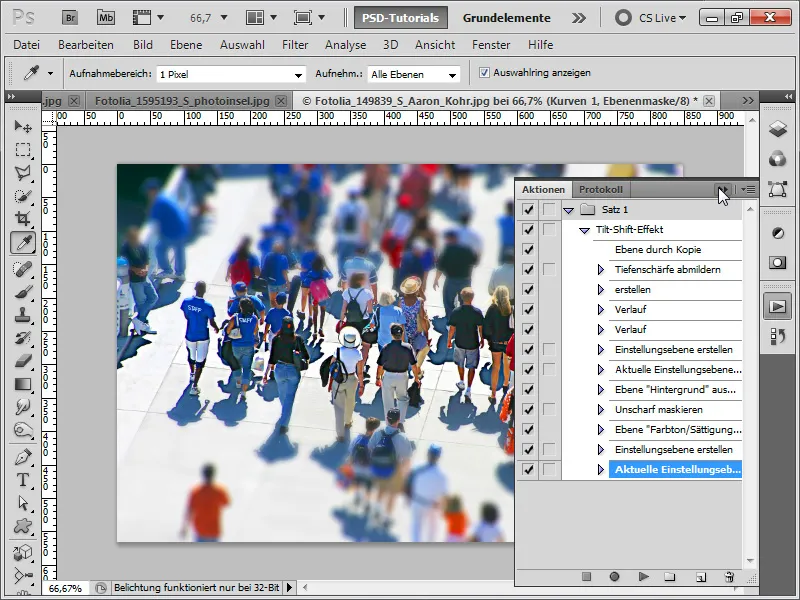
Шаг 12:
Готовое изображение выглядит следующим образом:
Шаг 13:
Теперь я загружаю новое изображение и нажимаю на значок воспроизведения на панели действий.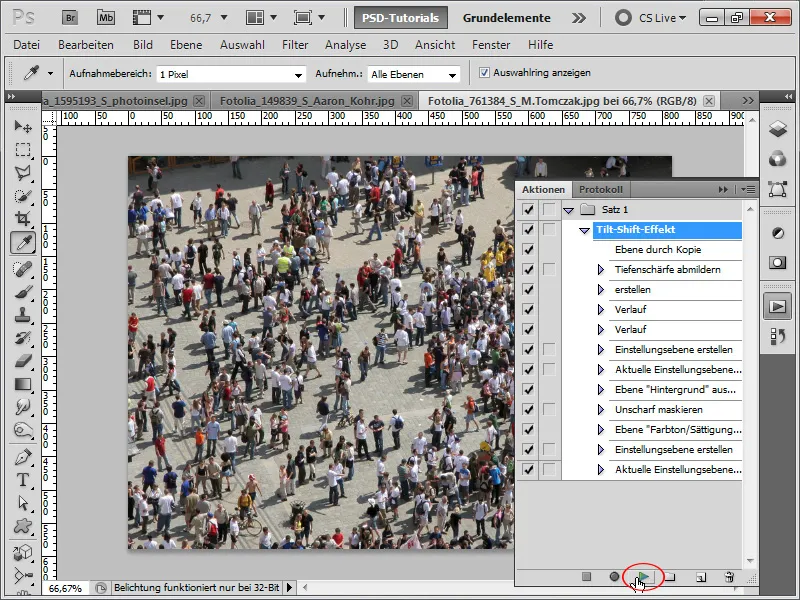
Шаг 14:
Вот как выглядит изображение после воспроизведения моего действия: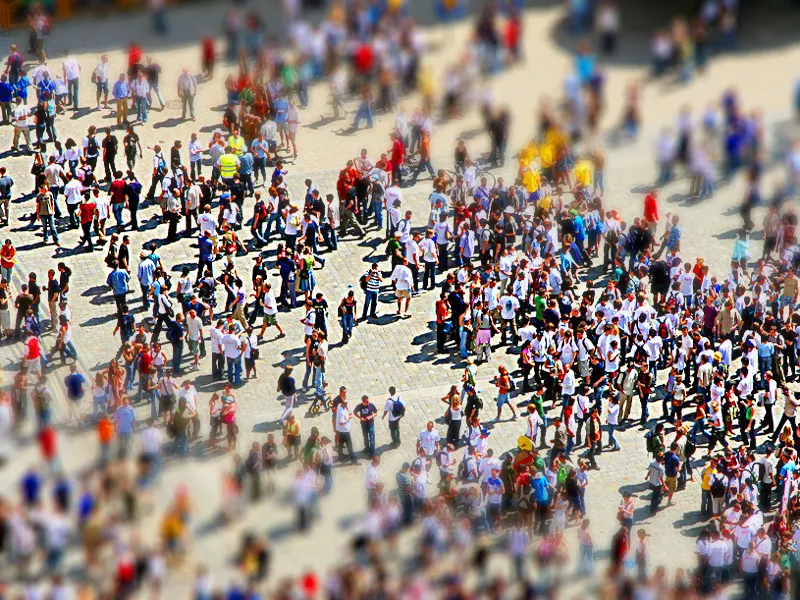
Шаг 15:
Поскольку мне так нравится мое действие, я собираюсь применить его к этому изображению прямо сейчас: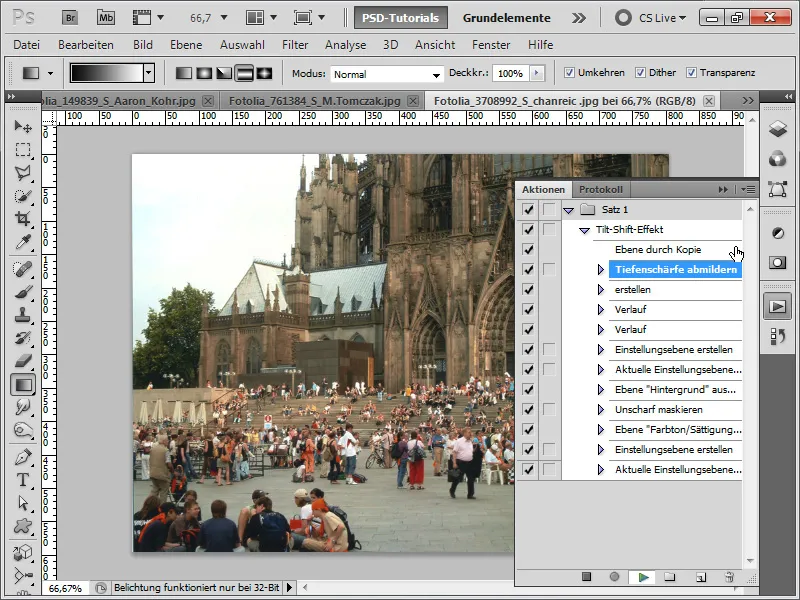
Шаг 16:
Результат выглядит так (к счастью, я все еще могу изменить градиент в маске слоя в любое время).
Шаг 17:
Или я попробую сделать снимок автострады и применить действие прямо сейчас.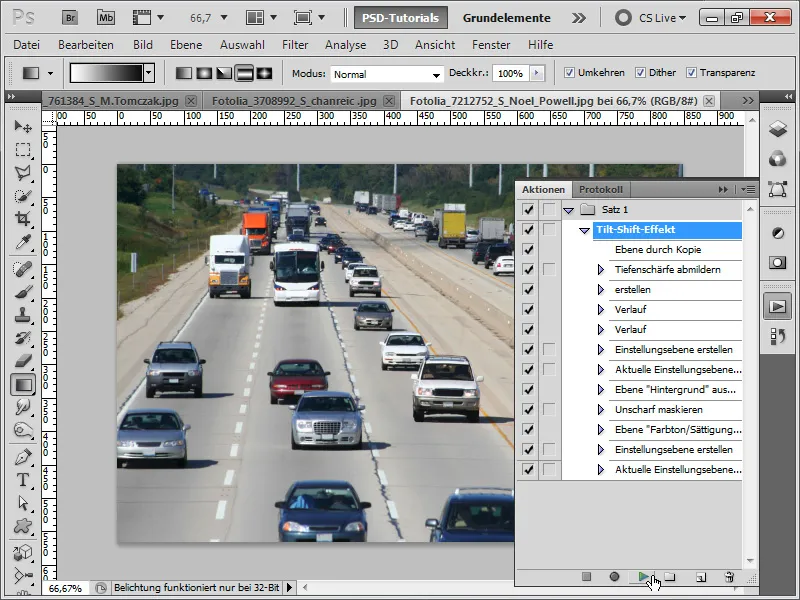
Шаг 18:
Результат выглядит так:
Шаг 19:
Или я возьму запись трактора и воспроизведу действие сейчас.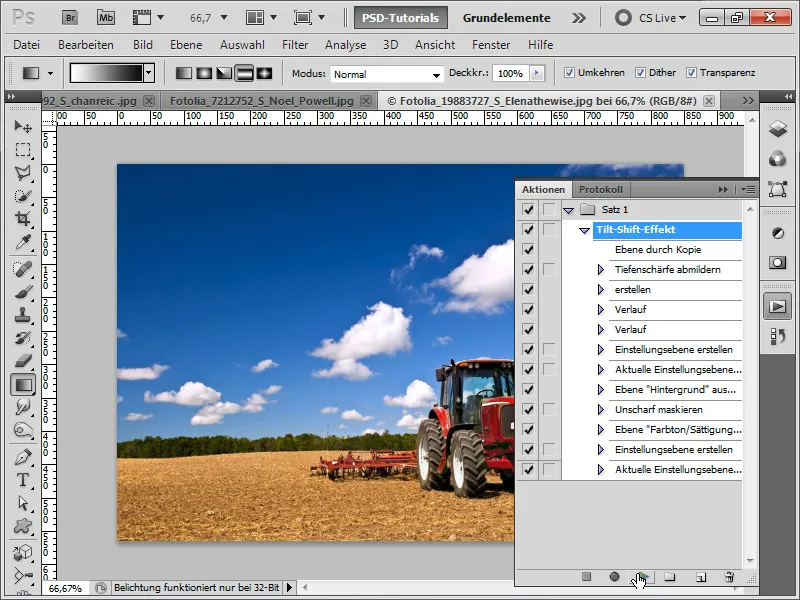
Шаг 20-й:
Эффект выглядит следующим образом:
Шаг 21:
Но, как уже было написано, эффект лучше всего работает с фотографиями, сделанными с высоты птичьего полета.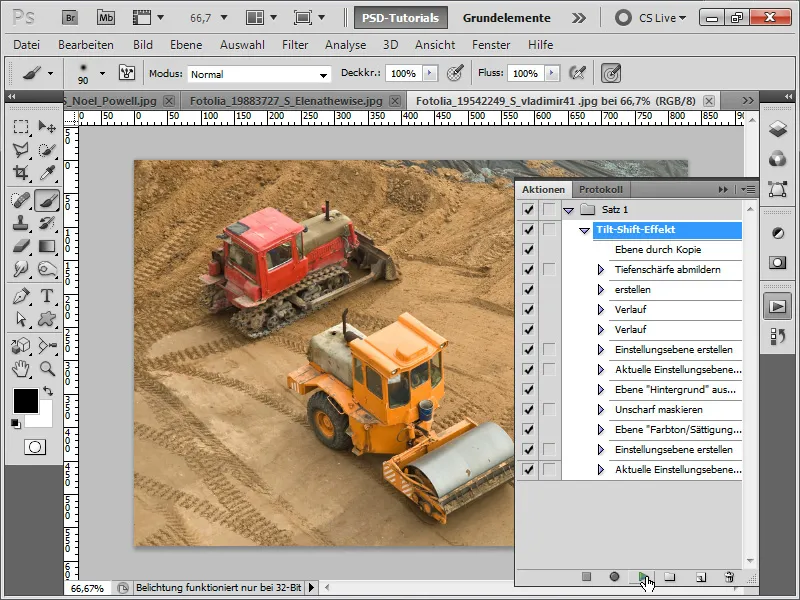
Шаг 22:
Результат выглядит гораздо лучше:
Шаг 23:
Я также выполняю действие на этом изображении, но оптимизирую его после этого.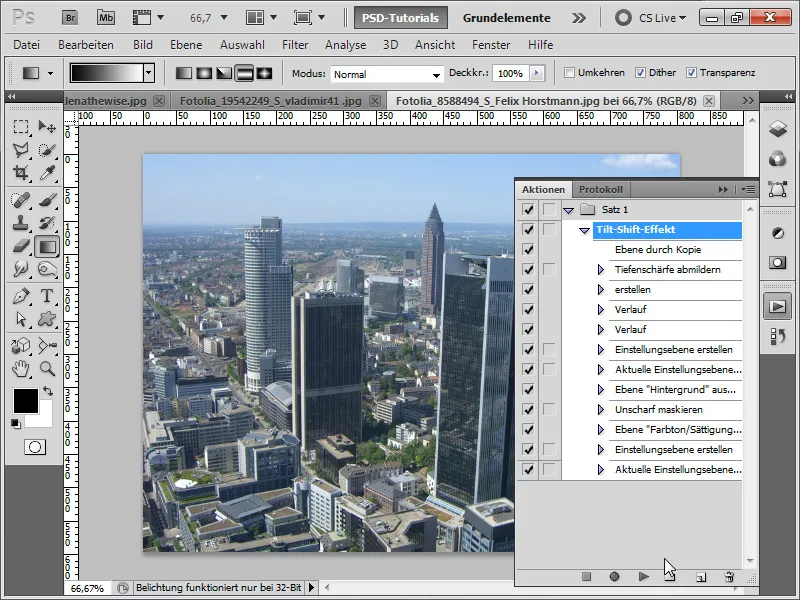
Шаг 24:
После выполнения моего действия результат выглядит так. Как видите, небоскребы не оптимизированы.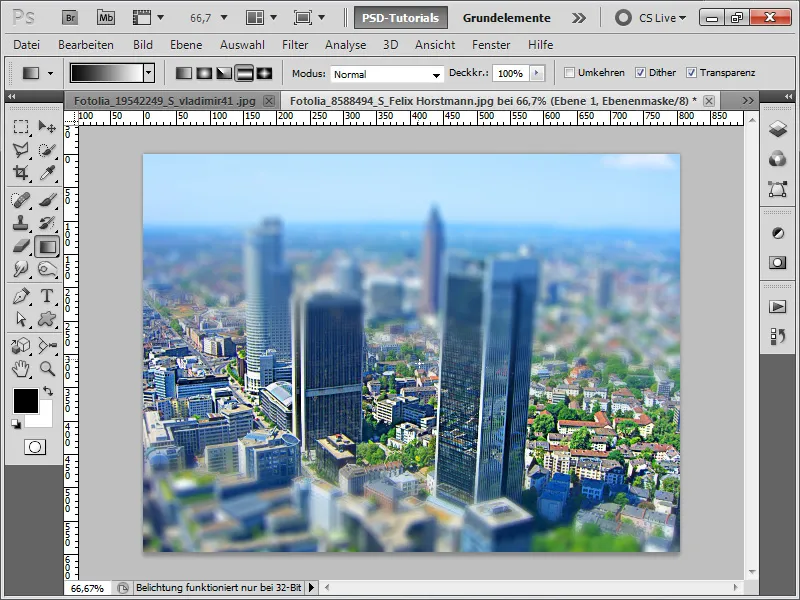
Шаг 25-й:
Если теперь я уберу размытие с небоскребов в маске слоя с помощью мягкой кисти, результат будет выглядеть еще лучше:
Я включил экшен "Наклонный сдвиг" в качестве рабочего файла.


