Основные нововведения в фильтрах Photoshop CS6
При первом просмотре нововведений в галерее фильтров заметно, что теперь Photoshop разрешает настройки фильтров намного более основанными на изображении. Это означает, что вы можете применять желаемые изменения непосредственно к изображению. Кроме того, как и с инструментами, контекстные значения трансформации также отображаются с возможностью управления на изображении.
И в третьих, изменения в некоторых фильтрах больше не происходят в жестком диалоге. Например, ваше изображение при использовании фильтра Эффекты освещенности распространяется на всю поверхность программы, и вы можете легко использовать изменения фильтра в удобном представлении. Жаль, что эти новшества не были последовательно внедрены для всех фильтров – если сравнивать например с Гауссовым размытием.
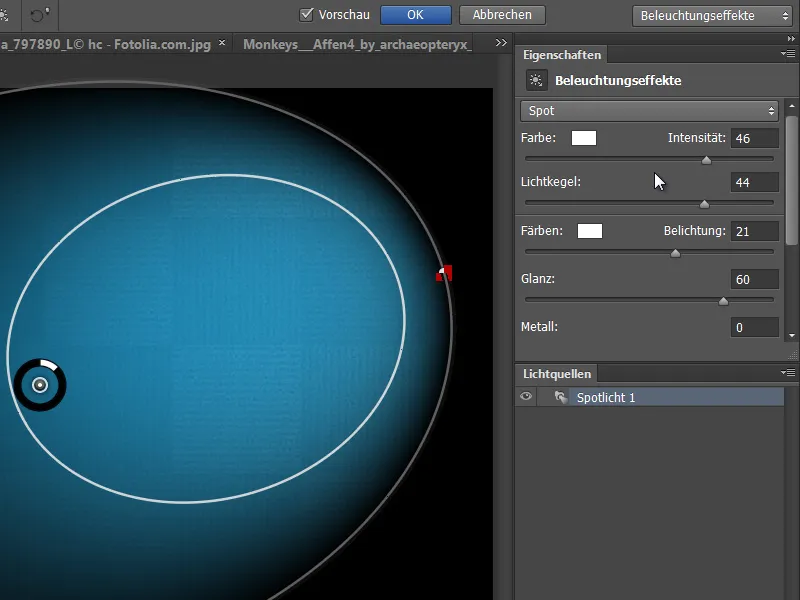
Фильтр рендеринга Эффекты освещенности
Полностью переработанным был фильтр рендеринга Эффекты освещенности для Photoshop CS6. Теперь редактирование в этом фильтре происходит по всему экрану, а не в маленьком окне.
В верхней панели теперь есть пресеты, а справа находятся панели управления, с помощью которых можно точно настроить свойства.
Также прямые настройки можно производить в предпросмотре, затем немедленно видно, как будет выглядеть конечный результат с выбранными параметрами настроек.
Фильтр Ликвидация стал более удобным и разделил функции на простой и расширенный режимы. Также новшество в том, что размер кистей увеличен с 1500 пикселей в PS CS5 до 15000 пикселей. Таким образом, вы можете использовать кисть с соответствующими параметрами для изображений с очень высоким разрешением, чтобы вносить изменения по своему усмотрению.
Новый фильтр: Адаптивная коррекция широкоугольных объективов
Новым является фильтр для коррекции даже значительных широкоугольных и рыбьего глаза искажений. Фильтр работает так, чтобы прямая на изображении (например, горизонтальная линия) была помечена инструментом Ограничения, которая представляет собой кривую из-за искажения в изображении. Photoshop искажает изображение в соответствии с этим ручным указанием.
Для коррекции доступны несколько предустановок: Автоматически, Рыбий глаз, Панорама, Панорама. Вы можете удерживать клавишу Shift для создания нескольких линий на изображении! Ползунками можно масштабировать изображение, чтобы избежать образования прозрачных областей, а также вручную настроить коэффициент обрезки и фокусное расстояние.
Источник изображения: maxoido – Fotolia.com
Новый фильтр: Масляная краска
В плагине Pixel Bender была эффективная возможность с помощью OilPaint путем настройки различных бегунков манипулировать фотографиями интуитивно для придания им художественного вида масляной краски. Эта функция фильтра теперь включена в фильтр Масляная краска.
Здесь предыдущее изображение – Источник изображения: auremar – Fotolia.com
Фильтр Масляная краска анализирует изображение, как и в плагине Pixel Bender Oilpaint, на контрасты и края, которые затем превращаются в завитые структуры. На этом примерном изображении происходит перерисовка по контурам подвесных кромок, что создает реалистичный эффект картины. С помощью ползунков можно настроить детали щетины, чистоту, нанесение краски и т. д. Хорошо, что фильтр также доступен как Умный фильтр.
Новое действие для художественного вида
В панели действий появился новый шаблон действия, который поможет вам создать художественные эффекты с использованием кисти. При этом создаются три группы: для деталей заднего плана, для средних деталей и для четких деталей.
Источник изображения: Light Impression – Fotolia.com
Важно: Перед выполнением действия флажок Все слои в меню «Кисть» должен быть отключен. В настройках инструмента для рисования следует использовать клонирующую кисть для набора контуров.
Флажок Все слои можно снова активировать. В Настройках инструмента есть множество шаблонов инструментов. Дополнительные, такие как Художественные кисти, могут быть добавлены к существующим в Опциях.
Итак, начнем: сначала выполните действие, затем настройте правильные параметры инструмента. В данном случае Точечная - круглая кисть для клонирования. И сразу начнут отрисовываться структуры.
На слое Подрисовка грубые художественные цвета наносятся с более крупной кистью. На слое Промежуточные мазки привносятся больше деталей, обводя края мотива.
В Деталях Мазков на картину добавляются мелкие детали - желательно с помощью маленькой кисти.
При скрытии Референтного уровня структуры становятся заметны в живописном стиле.
Эффект становится очень крутым, если, например, живописные структуры комбинируются с Масленичным фильтром. В этом примере исходное изображение также было обработано один раз с помощью Масленичного фильтра и с использованием Маски слоя показана только область волос. Комбинация обеих техник - то есть прорисовка в слоях, сгенерированных действием, и слоя с масленичным фильтром с волосами - придает картине особый живописный шарм.
Более эффективные действия благодаря записи инструментов
До этого было возможно записывать шаги из меню команд в действиях. Новой опцией является Разрешить запись инструментов в меню панели Действий.
Теперь ты можешь записывать и воспроизводить шаги прямо и использовать их в других документах, когда, например, ты работаешь с Кистями и Художественными инструментами или другими инструментами на изображении.
В этом примере к изображению обезьяны был добавлен Черно-белый слой настройки, окрашен в черный цвет и с помощью белой Кисти нарисован рамка. Создание рамки было записано как действие.
Просто запусти действие на изображении тигра и увидишь, как создается слой настройки и производятся движения кистью на изображении. Очень круто!


