Привет, пиксельное сообщество,
сегодня я хочу показать вам, как в Illustrator создать индивидуальное расписание для себя или своих детей.
Наконец-то прошли времена бесплатных расписаний с предопределенным дизайном! Наконец-то у вас есть возможность похвастаться своим личным расписанием среди своих друзей или в школе!
И это очень просто - я покажу вам, как приблизиться к созданию вашего индивидуального расписания: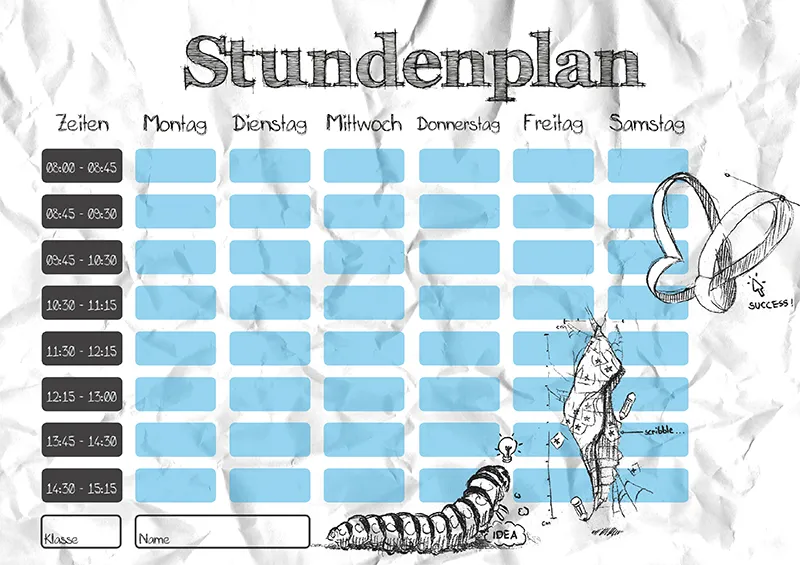
Шаг 1 - Подготовка
Прежде чем начать, нам нужно настроить документ! В этом примере я выбрал документ размером A4 в горизонтальной ориентации.
Затем я покажу вам, как включить линейки быстрым сочетанием клавиш Ctrl+R.
Теперь пришло время подумать о распределении столбцов.
Сколько дней недели я хочу изображать на своем расписании? Сколько всего нужно столбцов? В моем примере я выбрал 6 дней недели включая столбец времени и столбец для места. Всего 8 столбцов.
Чтобы потом не было проблем с позиционированием полей, давайте создадим много вспомогательных линий!
Для этого есть два способа создания вспомогательных линий: во-первых, мы можем просто перетащить вспомогательную линию с зажатой мышью на линейке в документ (горизонтально и вертикально) ….webp?tutkfid=90024)
… или создать с помощью инструмента выделения (Shift+:) прямую вертикальную линию и кликнуть правой кнопкой мыши - с помощью инструмента Перемещение (V) - на создать вспомогательную линию..webp?tutkfid=90025)
Чтобы точно позиционировать вспомогательную линию, нужно указать более точные данные для ее горизонтального и вертикального положения.
Для этого кликаем на вспомогательную линию и указываем значение в мм для X в верхнем меню, на сколько нужно сместить вспомогательную линию горизонтально.
Значения по X в этом примере следующие:
10мм 40мм 45мм 75мм 80мм 110мм 115мм 145мм 150мм 180мм 185мм 215мм 220мм 250мм 255мм 285мм
Шаг 2 - Заголовок и дни недели
Теперь я создаю текстовое поле с помощью инструмента Текстовое (T) и тяну рамку с обеих сторон до края страницы.
Для заголовка я использую шрифт FFF Tusj Bold и размер шрифта 76 пт - текст центрируется.
Затем я снова создаю текстовое поле и ввожу "Понедельник".
Текстовые поля для дней недели ориентируются по размеру по столбцам, поэтому мы тянем рамку текста до соответствующих вспомогательных линий.
Для дней недели я использую шрифт Mia's Scribblings ~ и размер шрифта 20 пт - текст также центрируется здесь.
Я копирую текстовые поля дней недели, копируя их и вставляя несколько раз (здесь поможет горизонтальная вспомогательная линия, чтобы текст был на одном уровне). В конце концов, каждому столбцу назначаются соответствующие текстовые поля.
Теперь осталось переименовать дни недели …
Каждый день "Понедельник" подойдет, пожалуй, для Стефана - но не для меня.
При "Четверг" мне пришлось немного обмануть и уменьшить размер шрифта до 17 пт.
В конце концов, создаю еще одну горизонтальную вспомогательную линию и размещаю ее на 5 мм ниже вспомогательной линии для текста.
Чтобы упростить работу, не случайно выделяя вспомогательную линию, мы блокируем их, выбрав Вид>Вспомогательные линии>Блокировать вспомогательные линии..webp?tutkfid=90029)
Шаг 3 - Поля для заполнения часов
Я беру инструмент Прямоугольник (M) и рисую прямоугольник внутри столбца (в примере прямоугольник размером 3см x 1,3см).
Для скругленных углов мы можем просто в Illustrator CC кликнуть на один из кругов внутри формы и, зажав мышь, потянуть его внутрь. Как альтернативу можно использовать Инструмент с закругленными углами. Как только мы довольны формой, мы можем скопировать ее несколько раз (в примере всего 8 полей) и расположить их один под другим.
Illustrator иногда помогает нам с интеллектуальными вспомогательными линиями, правильно их позиционируя. При необходимости помогут и горизонтальные вспомогательные линии на расстоянии в 5 мм от полей.
Теперь я просто выбираю все 8 полей с зажатой Shift-Taste и группирую их, выбрав Объект>Сгруппировать.
Эту группу мы дублируем методом Копировать и Вставить и вставляем в соответствующий столбец.
Готово!
Шаг 4 - Мы украшаем!
Основа расписания теперь теоретически готова, но так как она выглядит довольно безразлично, я украшу расписание рисунком! К этому наброску-шрифту лучше всего подойдет эскиз в качестве глазного уловителя - поэтому мы идем на Файл>>Разместить... и вставляем мой рисунок.
Рисунок был выделен заранее в Photoshop и сохранен в формате PNG в 3 частях.
Так как мне не нравятся видимые серые поля под рисунком, я создаю с помощью Инструмента «Рисование» (P) контур вокруг основной части рисунка и закрашиваю его белым цветом.
Наконец, я устанавливаю белые области за рисунком, кликнув на Объект>>Упорядочить>>На задний план (возможно, этот шаг следует повторить несколько раз).
Белые области теперь группируются с соответствующей частью рисунка, так что при необходимости перемещение рисунков вместе с белыми областями становится легче.
Шаг 5 - Имя, класс и время
Теперь нам нужно добавить несколько полей для имени владельца, класса, а также полей с соответствующими временами.
Для этого просто копируем одно из полей с днями недели (просто выполните двойной щелчок в группу).
Эти поля могут легко расширяться - без потери закругленных углов:
Просто используя Инструмент "Прямое выделение" (A), при зажатой кнопке мыши, обведите рамку вокруг стороны для ее удлинения, а затем, удерживая в Shift-Taste, потяните в нужном направлении..webp?tutkfid=90035)
В примере таким образом была добавлена колонка для "Времени", а также поле для имени и класса.
Теперь нам осталось только назвать и заполнить поля.
Мы просто создаем несколько текстовых полей (для этого можно также дублировать уже существующие текстовые поля) и соответственно их настраиваем.
В примере я вновь использую Scribblings Mia ~ с размером шрифта 12pt - и как всегда по центру.
Шаг 6 - Последние штрихи
В заключение я внес некоторые изменения.
Например, я окрасил серые поля дней недели в синий цвет и немного уменьшил прозрачность (Окно>>Прозрачность активировать).
Кроме того, я заменил большое поле "Времени" несколькими маленькими темно-серыми полями и сделал шрифт белым.
Полю класса и имени была добавлена обводка, и рисунок был немного более подходящим образом перемещен.
Как маленькое дополнение, я смял лист бумаги, отсканировал его и через Файл>>Разместить... установил его как фон.
Для этого просто измените размер изображения (DIN A4) и переместите его под Объект>>Упорядочить>>На задний план.
Отлично сочетается с шрифтами scribble!
Теперь можно распечатать свое расписание (обратите внимание на область для обрезки) и сохранить его как PDF.


