Экспорт PDF в Adobe InDesign - это последний шаг в сохранении макета, готового к печати или использованию в цифровом виде. Будь то профессиональная печать, интерактивные PDF-файлы или веб-контент - InDesign предлагает вам широкий спектр вариантов экспорта, чтобы оптимизировать выход вашего проекта. В этом руководстве я покажу вам шаг за шагом, как экспортировать документ в PDF, выбрать правильные настройки и избежать распространенных ошибок. Давайте начнем, и вы сможете экспортировать свои проекты идеально!
Прежде чем выводить документ InDesign в PDF-файл с возможностью создания изображения, необходимо убедиться в правильности настроек управления цветом (на самом деле это нужно сделать в самом начале, но лучше перестраховаться, чем потом жалеть).
Для этого откройте настройки цвета через меню "Правка " и проверьте, сохранены ли правильные профили в качестве рабочих цветовых пространств как для отображения на экране (eciRGB v2), так и для вывода на печать (ISO Coated v2 ECI для вывода на мелованную бумагу для печати изображений).
Также в меню "Правка" проверьте, установлено ли для пространства заливки прозрачности значение CMYK. Это гарантирует, что перекрывающиеся или соприкасающиеся прозрачности (например, падающая тень объекта лежит на прозрачной поверхности) будут находиться в том же цветовом пространстве, что и сами объекты.

Теперь экспорт можно открыть через меню "Файл" или более быстро с помощью сочетания клавиш Ctrl+E. Помимо имени и целевой папки, убедитесь, что в качестве типа файла для печати установлен PDF, так как элементы интерактивных PDF-документов не могут быть интерпретированы имиджсеттером типографии, не говоря уже о разрешении, которое имеет значение только для монитора.
После нажатия на кнопку Сохранить открывается диалог экспорта PDF. Настройки, которые необходимо задать здесь, имеют решающее значение для результата. Для разных целей требуются разные настройки.
Adobe предоставляет различные настройки в виде профилей, чтобы вам не приходилось каждый раз подстраивать широкий набор опций под нужную цель вывода (например, для экрана или печати). Их можно найти в выпадающем меню в строке предварительных настроек PDF. К счастью, есть также два профиля для печати.
Выбор одного из этих профилей экспорта - хорошее начало, но для наших требований он все равно оставляет желать лучшего, поэтому настройки дополнительно настраиваются, а затем сохраняются под новым именем как индивидуальный профиль для вывода в офсетной печати для последующего использования.
Во-первых, измените настройку в поле " Совместимость " на Acrobat 4 (PDF 1.3). Причина в том, что эта версия Acrobat еще не распознает прозрачность.
А программное обеспечение растрового принтера в типографии, которое преобразует файл в растровые данные с помощью языка описания страниц PostScript, также разработанного Adobe, также не распознает прозрачность. Поэтому их также необходимо уменьшать при выводе. Ситуация изменится только после того, как преемник PostScript, Adobe PDF Print Engine (APPE), будет внедрен в типографиях повсеместно. И как бы красиво ни выглядел файл на экране, момент истины всегда наступает на устройстве вывода изображений.
Чтобы в дальнейшем сохранить полную свободу действий в настройках вывода, не следует выбирать стандарт PDF-X-anything.
В поле Описание можно ввести несколько важных ключевых слов для последующей привязки сделанных настроек.
В опциях на вкладке " Общие" можно отобразить файл после экспорта и убедиться, что видимые и пригодные для печати слои включены.
В области " Включить " не должно быть активировано ничего, даже интерактивные элементы.
На вкладке Compression (Сжатие ) можно с небольшими изменениями принять настройки профиля качества печати для вывода в 70 растрах (стандарт офсетной печати), то есть сжать до 300 ppi изображения с разрешением более 350 ppi (больше не нужно и только увеличивает файл) или 1200 ppi для линейных рисунков с разрешением более 1800 ppi.
Как показывает беглый взгляд на палитру ссылок, это может произойти очень быстро просто потому, что изображения помещаются в меньшую рамку макета. Соответственно увеличивается и разрешение, и размер файла, и время обработки на растровом устройстве. По этой причине данные изображения также следует обрезать по рамке, установив соответствующий флажок.
Сжатие должно осуществляться автоматически с использованием JPEG с максимальным качеством изображения.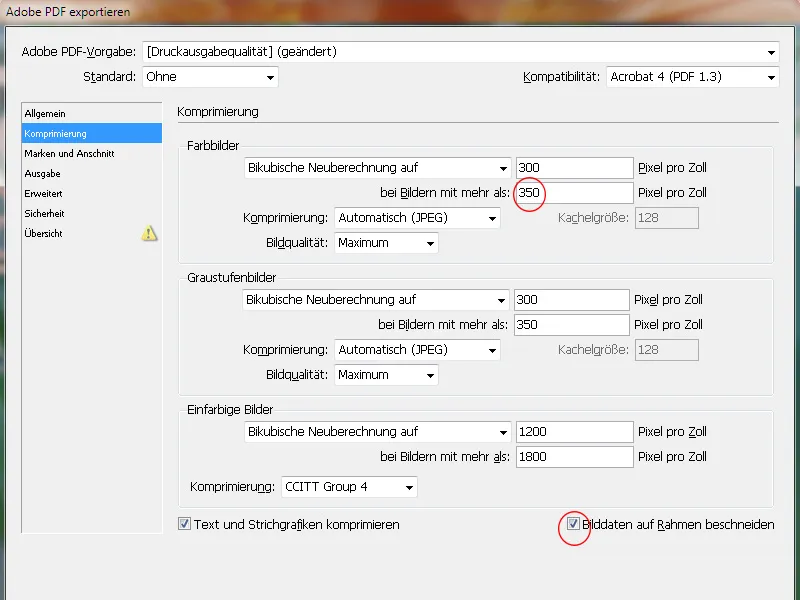
На вкладке "Маркировка и обрезка " следует использовать только настройки обрезки документа (обычно 3 мм).
Страницы документа автоматически позиционируются на печатном листе с помощью программы наложения в типографии в соответствии с логикой последовательности страниц, с учетом дополнительных отступов для брошюр, туда же добавляются необходимые метки обрезки и приводки, а также полосы контроля цвета. Уже созданные в PDF метки раздражают и впоследствии только мешают.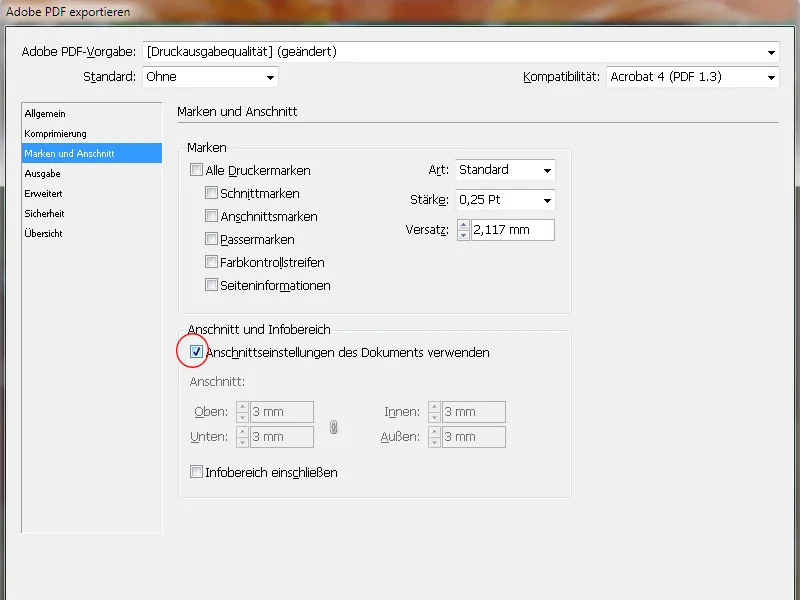
На вкладке " Вывод " в разделе " Преобразование цвета" необходимо выбрать пункт "Преобразовать в целевой профиль (сохранить значения) ". Это означает, что RGB-изображения преобразуются в целевое цветовое пространство (CMYK), но не CMYK-изображения, которые сохраняют свои собственные значения.
Логично, что целевым изначально является цветовое пространство CMYK, но точный профиль зависит от подложки. Для мелованной бумаги (для печати фотографий) это будет ISO Coated v2 (ECI) - для газетной печати это будет совершенно другой профиль.
Если вы сомневаетесь, лучше заранее спросить в типографии.
Не обязательно включать профили. В некоторых типографиях это может привести к новым, на этот раз нежелательным цветовым преобразованиям, поэтому их не следует использовать.
Последний взгляд на диспетчер цвета печати должен убедить вас в том, что на самом деле выводятся только те цветовые каналы, которые предназначены для печати.
Начиная с InDesign CS6 можно также экспортировать файл для одноцветной печати. Для этого в качестве целевого профиля выберите, например, Dot Gain 15 %. Файл PDF больше не нужно преобразовывать в серый PDF с помощью сложных трюков.
На вкладке " Дополнительно" для уменьшения прозрачности сначала устанавливается значение "Высокое разрешение". Это позволяет преобразовать ранее прозрачные объекты в комбинацию векторных и графических данных с достаточным качеством.
Галочка в поле ниже гарантирует, что отклоняющиеся настройки на печатных листах документа InDesign (могут быть установлены по-разному для печатных листов в палитре страниц InDesign) будут игнорироваться.
Также важно встроить шрифты в PDF-документ. Значение по умолчанию 100 % вводит в заблуждение: в документ встраивается не 100 % используемых шрифтов, а только если в документе также использовано 100 % всех символов используемых шрифтов. Поскольку такое случается крайне редко, это означает, что в документ будут встроены только те символы, которые используются в нем.
Это усложняет внесение небольших исправлений в текст PDF-файла, если нужный символ отсутствует в документе.
Поэтому измените значение на 20 %. Это означает, что в небольшие простые документы будут внедряться только используемые символы, а в более сложные документы - весь шрифт.
На вкладке "Безопасность" нельзя назначать пароли, так как в противном случае рабочий процесс в имиджсеттере на этом этапе будет отменен.
Наконец, сохраните эти настройки для последующего использования под запоминающимся именем профиля и нажмите "Экспорт".
InDesign начнет преобразование, которое, в зависимости от размера документа, разрешения изображений и мощности компьютера, даст вам время выглянуть в окно, сходить к кофеварке или позвонить маме.
Единственным небольшим признаком того, что InDesign делает то, что должен, является маленькая иконка в строке меню, которая появляется только во время этого процесса экспорта:
Но затем (конечно, только если в нужном месте была поставлена нужная галочка) открывается результат всех предыдущих усилий - PDF-файл.
В зрелой рабочей среде уже доступна полная версия Adobe Acrobat, которая предоставляет ряд профилей для анализа созданного документа на предмет его пригодности для вывода на печатную машину.
Однако предварительно следует тщательно проанализировать обрезку. Чтобы вы могли увидеть точный ход обводки, ее необходимо показать. Для этого откройте настройки Acrobat (Ctrl+K) и установите флажок "Показывать объект, конечный формат и рамку обводки" на вкладке " Отображение страницы" в разделе " Содержание и информация страницы".
Теперь вы сможете точно видеть, достаточно ли далеко выступают обрезанные элементы за границы обводки.


