В этом несколько более длинном уроке я хочу показать вам, как создавался коммаг и как он был сверстан в Adobe InDesign. Я также хотел бы полностью создать отдельные разделы, от обложки до оглавления. На примере интервью я хотел бы показать, как я создаю журнал от начала до конца, чтобы продемонстрировать, что это не так уж и сложно. Это руководство - просто практическая демонстрация того, как создать журнал.
Шаг 1
Commag - это онлайн-журнал с сайта PSD-Tutorials.de. Вы можете найти его в правом нижнем углу блока страниц и просмотреть там все доступные выпуски. Commag существует уже 7 лет, и если вы посмотрите на самый старый выпуск, то увидите, что многое уже изменилось.
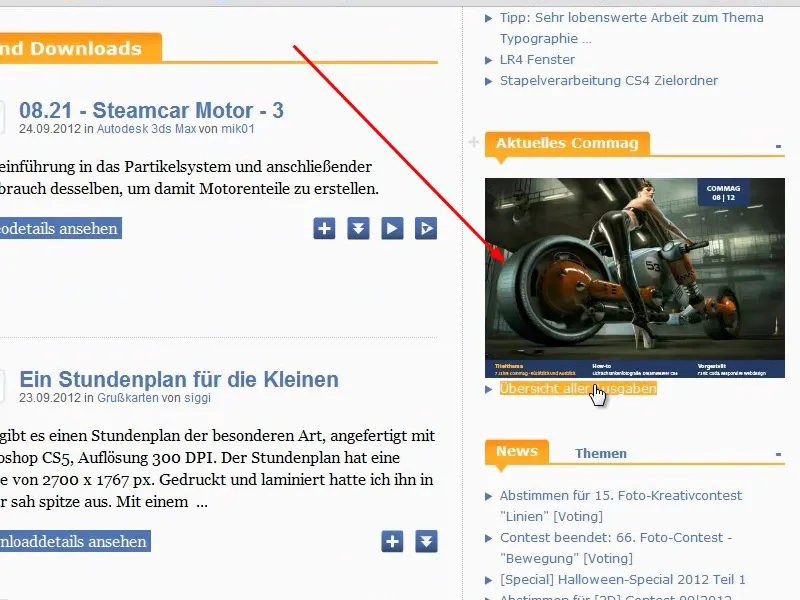
Шаг 2
Когда в августе 2005 года был опубликован первый номер, Commag все еще выпускался в классическом портретном формате А4, который можно было распечатать. Обложка была создана компанией MultimediaArts. Тогда у нас было 13 000 пользователей, а сейчас - более четверти миллиона; это довольно значительный рост.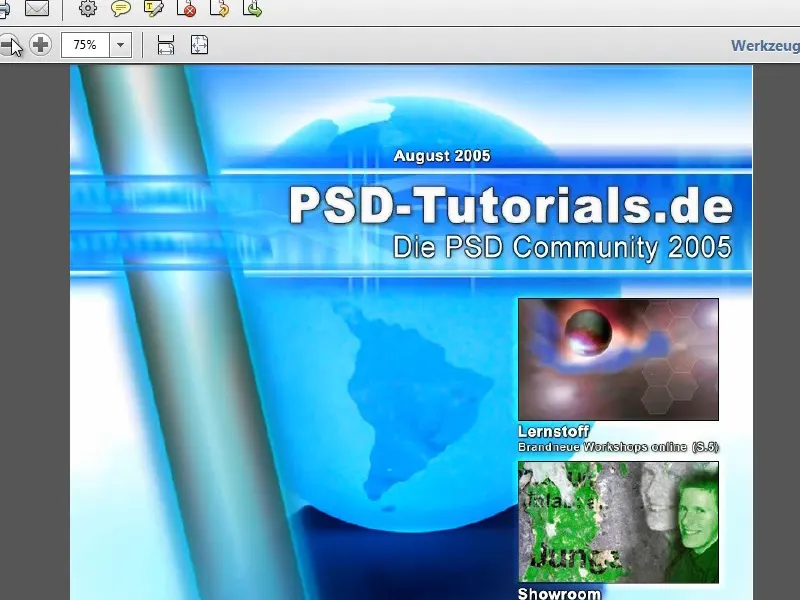
Шаг 3
Как видно из логотипа, в то время мы были еще чисто фотошоповским сообществом. Тем временем появились учебники и видеокурсы по многим другим программам и областям, таким как Adobe InDesign, CINEMA 4D, фотография и т. д.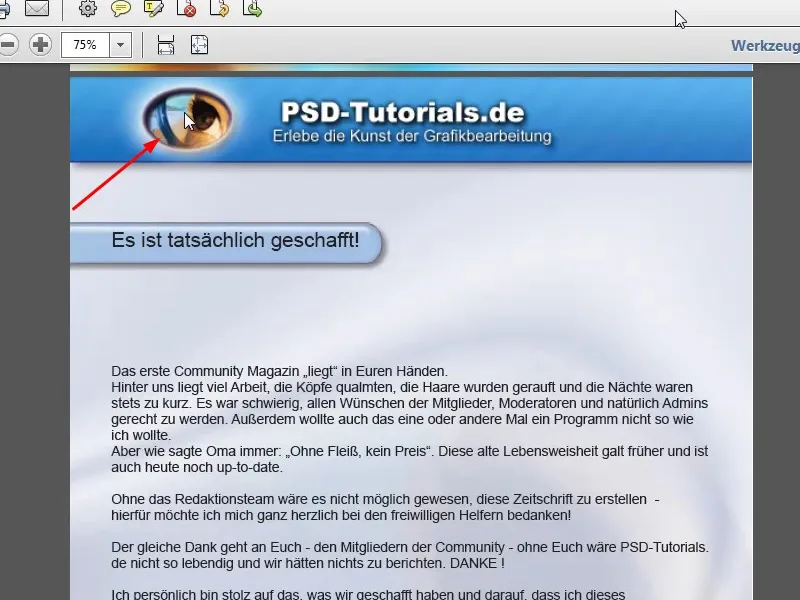
Шаг 4
Оглавление уже снабжено красивыми ссылками, так что вы всегда сможете перейти непосредственно на нужную страницу. Я также покажу вам на небольшом мастер-классе, как это сделать в Adobe InDesign.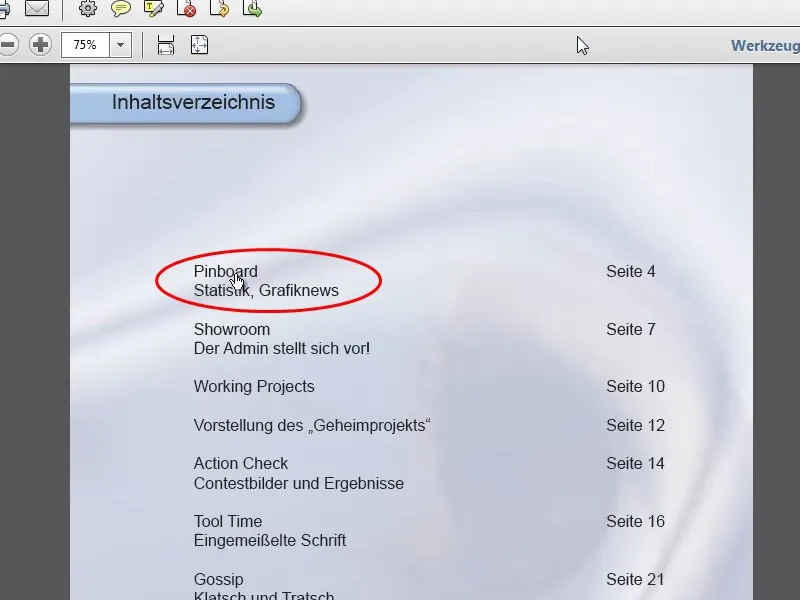
Шаг 5
Номер текущей страницы внизу страницы также легко вставить в Adobe InDesign. Я покажу вам, как именно это сделать, далее в этой серии уроков.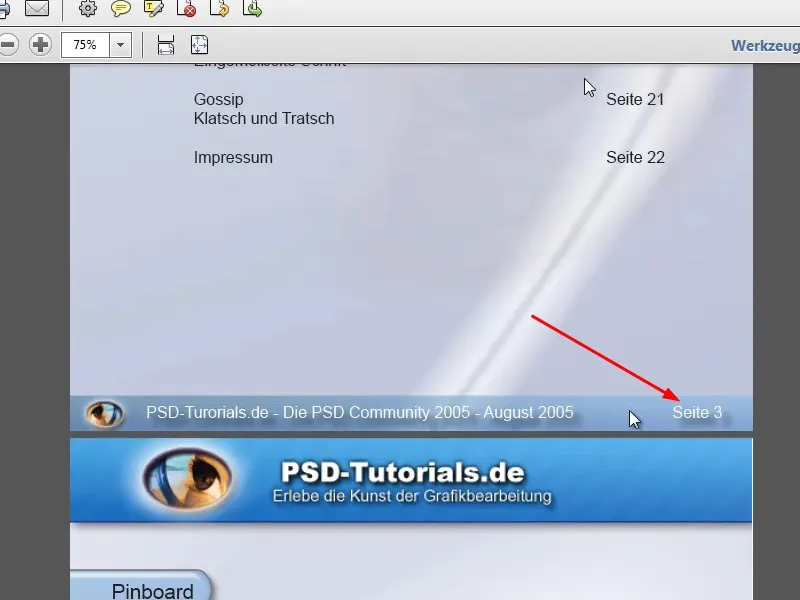
Шаг 6
В Commag также содержится список всех новых загрузок и учебников, а также новости и интервью.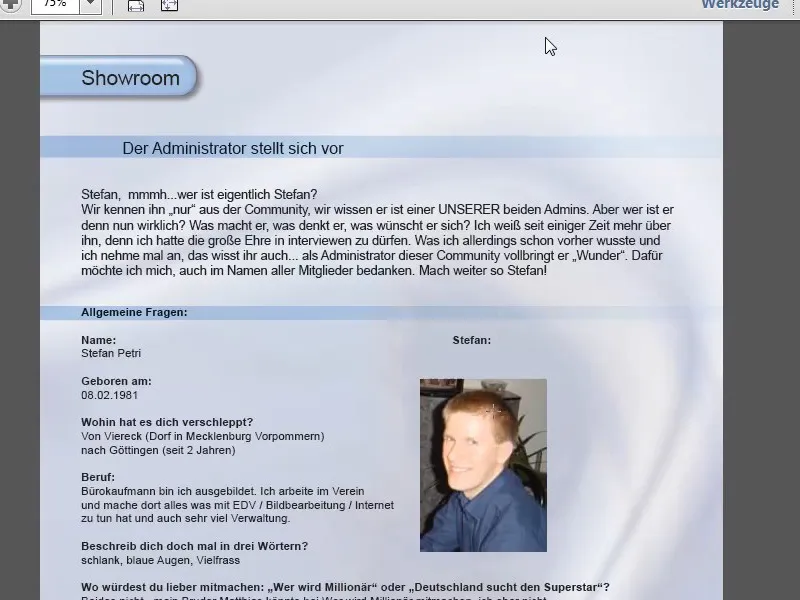
Шаг 7
Макет получился не слишком удачным, но часто бывает так, что вам не нравится то, что вы сделали. В конце - оттиск.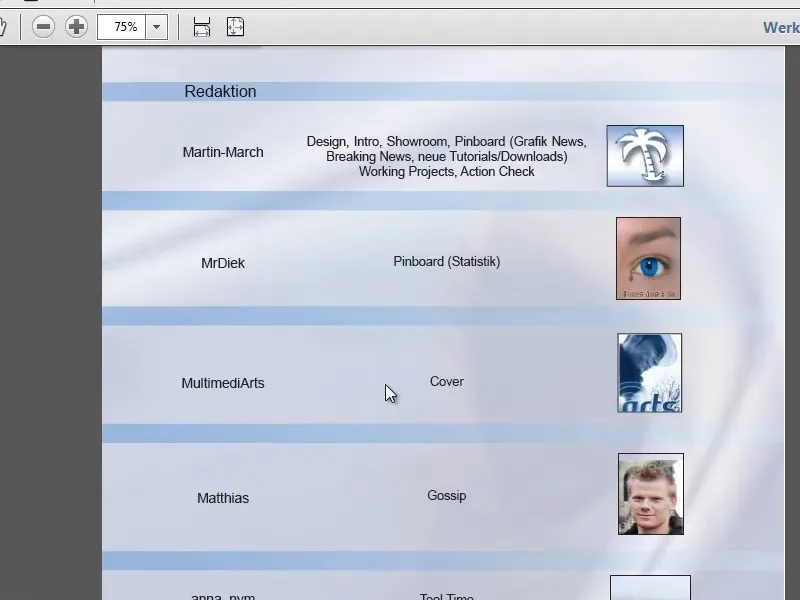
Шаг 8
Теперь давайте сравним Commag 08/12, который доступен в формате PDF и во Flash-версии. В этом уроке мы будем использовать PDF-версию. Первое, что вы заметите, это то, что журнал теперь создан в альбомном формате.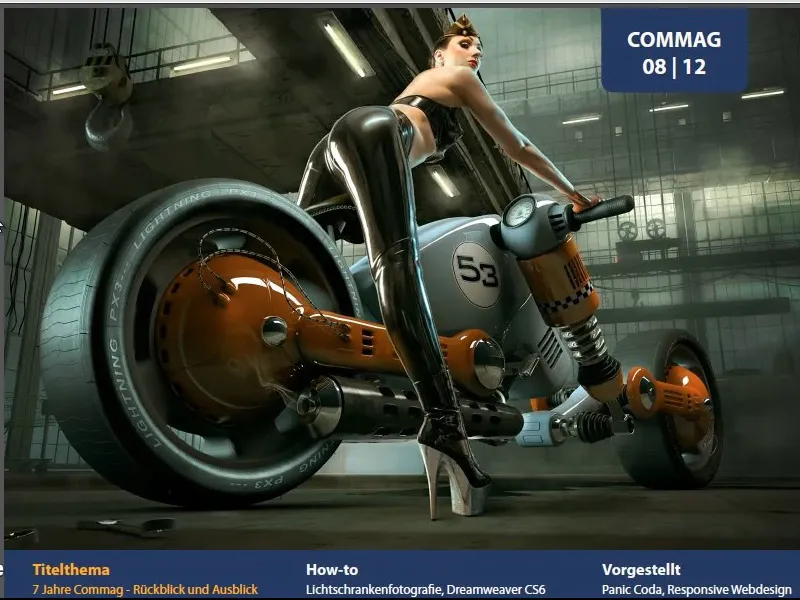
Шаг 9
Набор текста в журнале также существенно отличается. Мы работаем с разными макетами колонок. В редакционной статье используется четырехколоночная верстка, а в качестве шрифта мы использовали Myriad Pro Light, который поставляется вместе с Adobe Photoshop или CorelDRAW.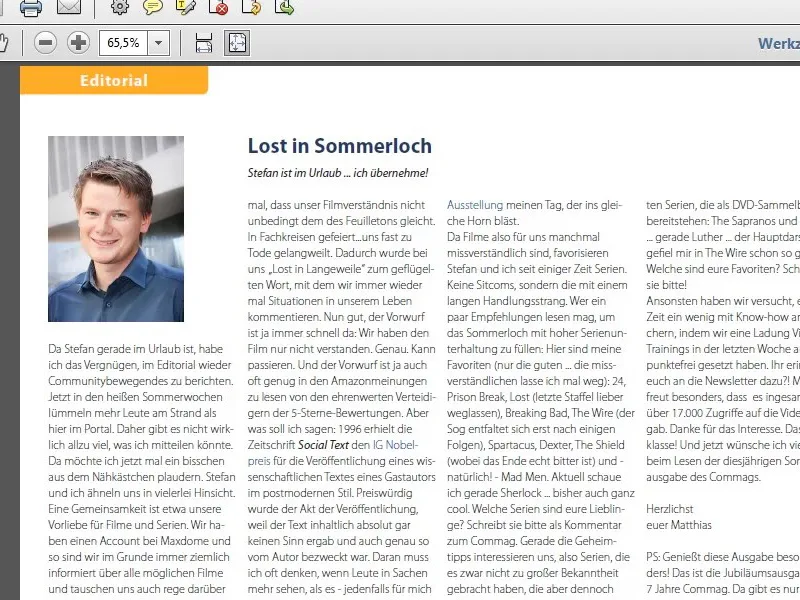
Шаг 10
Связанное оглавление сохранилось, хотя и приобрело гораздо более свежий вид, в виде двухколоночного макета. Как уже упоминалось, позже я покажу вам, как можно создавать эти ссылки непосредственно в InDesign. Конечно, это можно сделать и в Adobe Acrobat.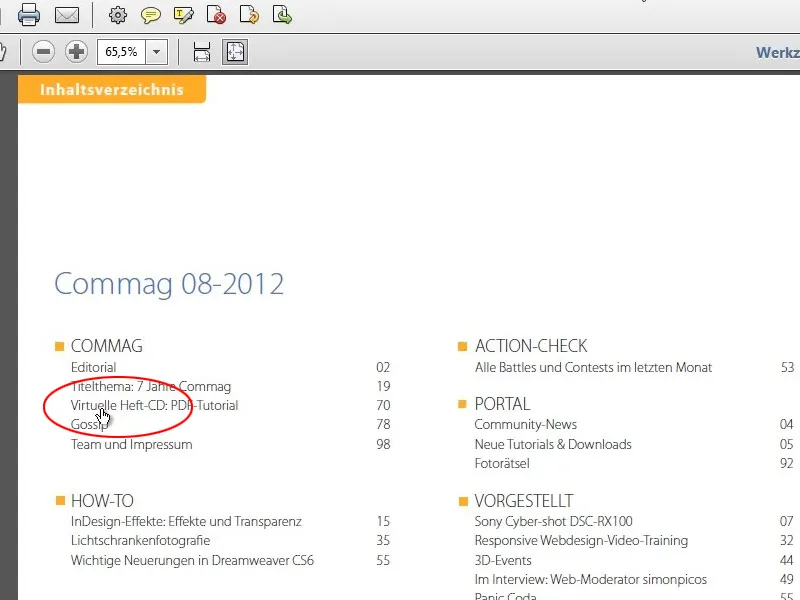
Шаг 11
Здесь также есть Новости с презентацией последних DVD и выделенных цветом ссылок, четыре последних учебника за последний месяц и четыре самые рейтинговые загрузки.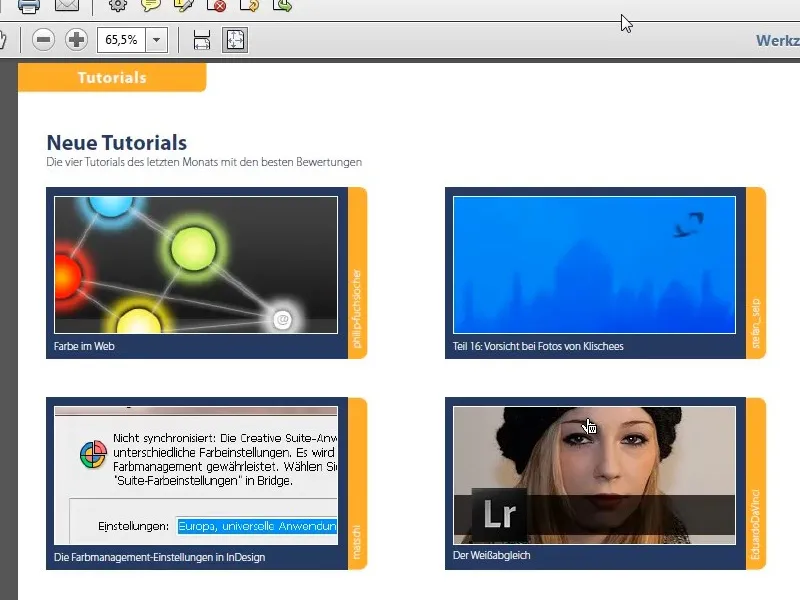
Шаг 12
Далее следует тестовый отчет в виде колонки из трех столбцов, а затем базовый курс - в данном случае по Adobe InDesign, - который оформлен несколько более плавно: текстовая колонка слева, а изображения - справа.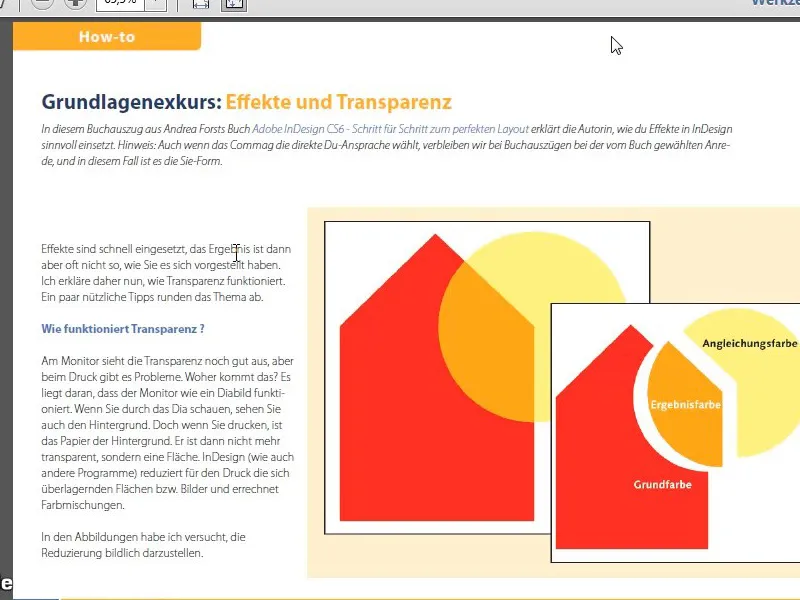
Шаг 13
В соответствии с юбилеем, здесь представлен обзор предыдущих изданий Commag. За ним следует ссылка на новый учебный курс для веб-разработчиков и ссылка на два DVD-диска PSD.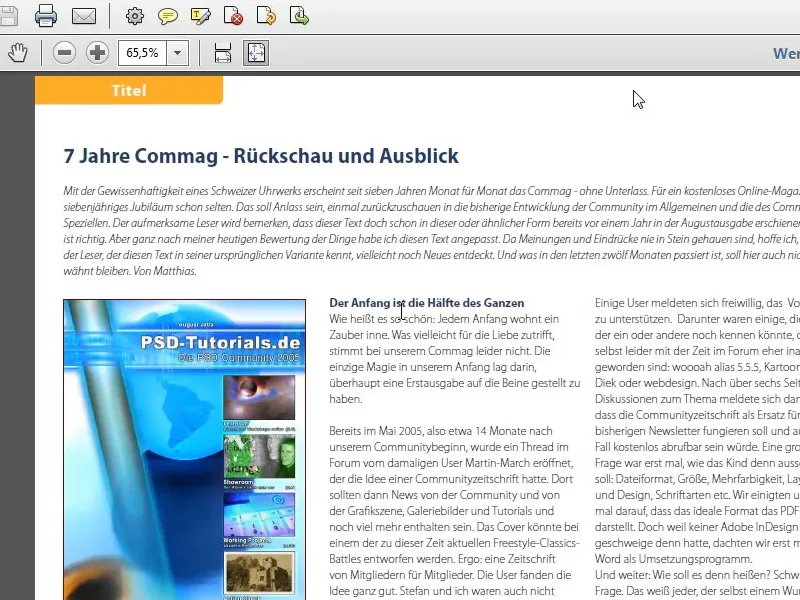
Шаг 14
На следующей странице размещается полностраничное изображение в качестве заставки для следующей статьи. Мы просто использовали подходящую фотографию со строкой текста поверх нее.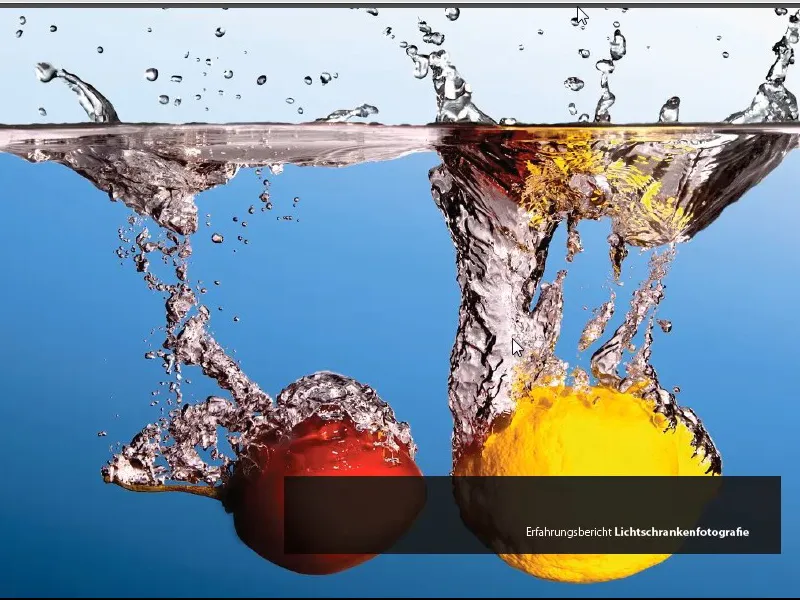
Шаг 15
Далее следует соответствующая статья в виде трехколоночного разворота, который также должен быть разбит большими изображениями. Изображения могут занимать несколько колонок.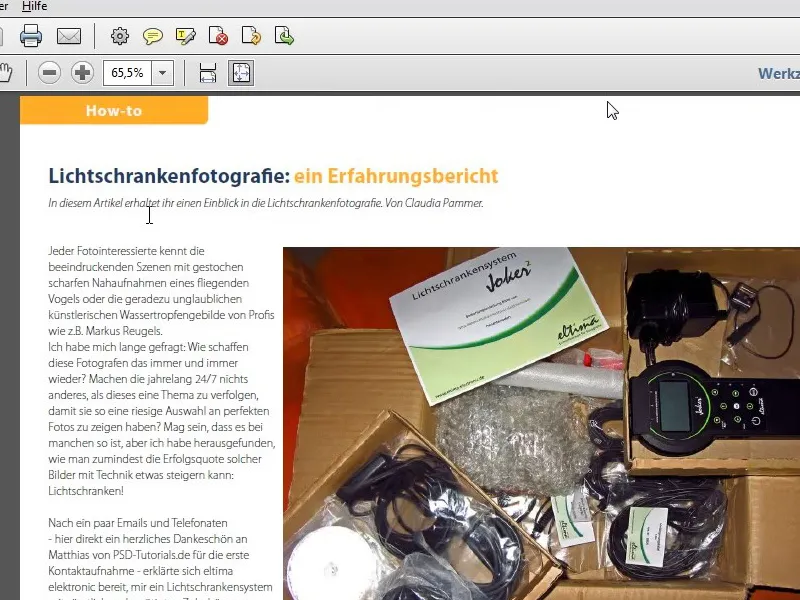
Шаг 16
После небольшой промежуточной рекламы следует совет по проведению мероприятия, а затем интервью с новым ведущим. Во второй части мастер-класса я покажу вам, как было построено это интервью, на что нужно обратить внимание и как, например, создавались квадратные точки перед каждым вопросом. Это не так сложно, все дело в форматах абзацев.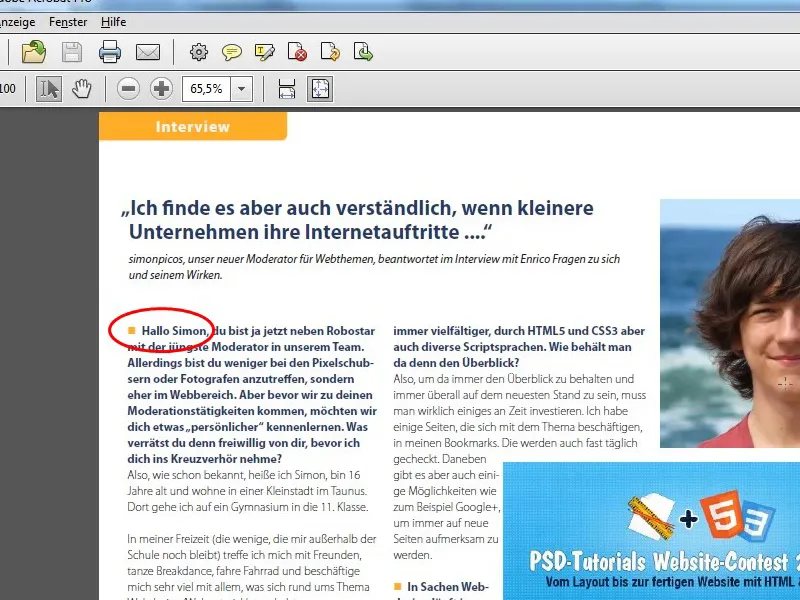
Шаг 17
Далее следует знакомство с программой и обзор новейших функций Dreamweaver 6. В "Проверке действий" мы в полной мере используем альбомный формат и показываем последние изображения-победители конкурсов, а также страницы с комментариями, загадками и т. п. В конце коммага мы добавляем оттиск, страницу статистики и, наконец, рекламу.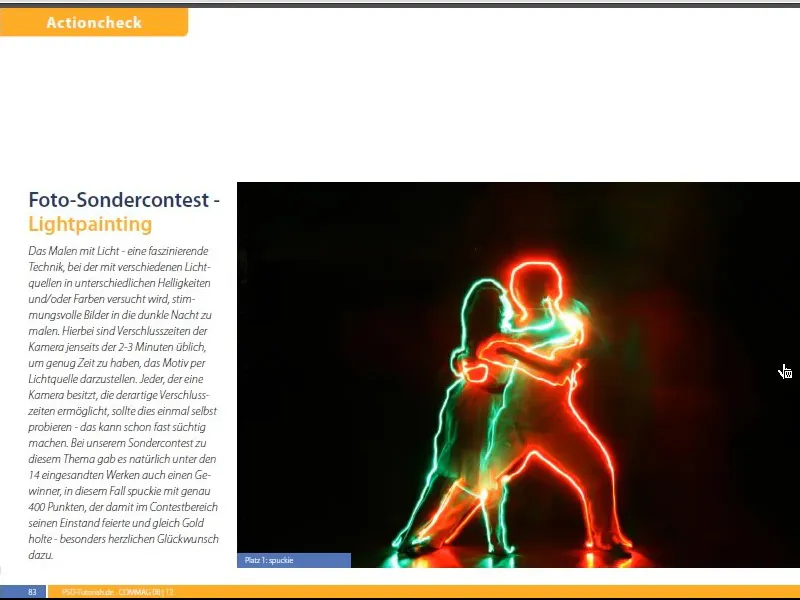
Шаг 18
После длинной преамбулы давайте посмотрим, как устроен Commag. Во-первых, давайте посмотрим на файлы, из которых состоит Commag. Как вы видите, для каждой темы есть отдельный файл, который затем можно экспортировать в книгу. Самый важный файл - это файл с окончанием indb, который является файлом книги InDesign.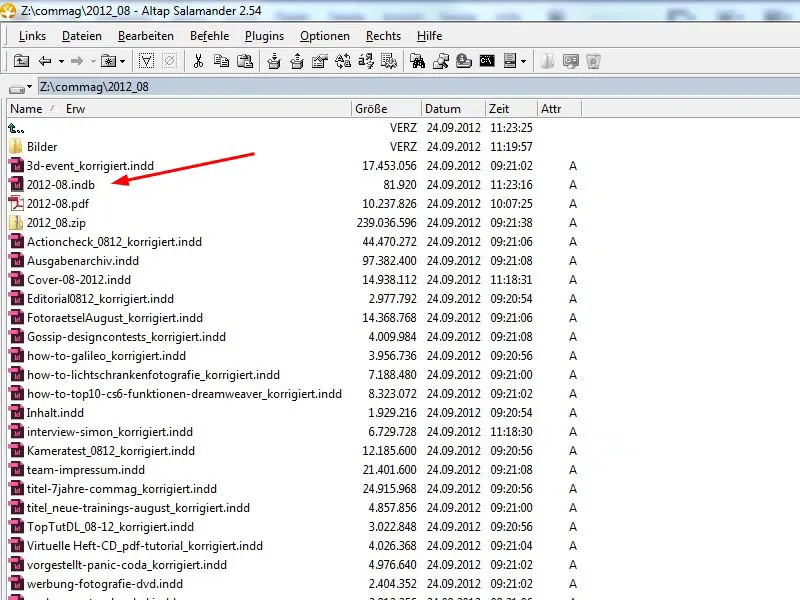
Шаг 19
Открыв файл книги, мы увидим полную книгу со всеми включенными в нее файлами. Вы можете просто создать этот файл, выбрав File>New>Book, а затем вставить отдельные файлы либо с помощью символа плюса, либо перетаскиванием.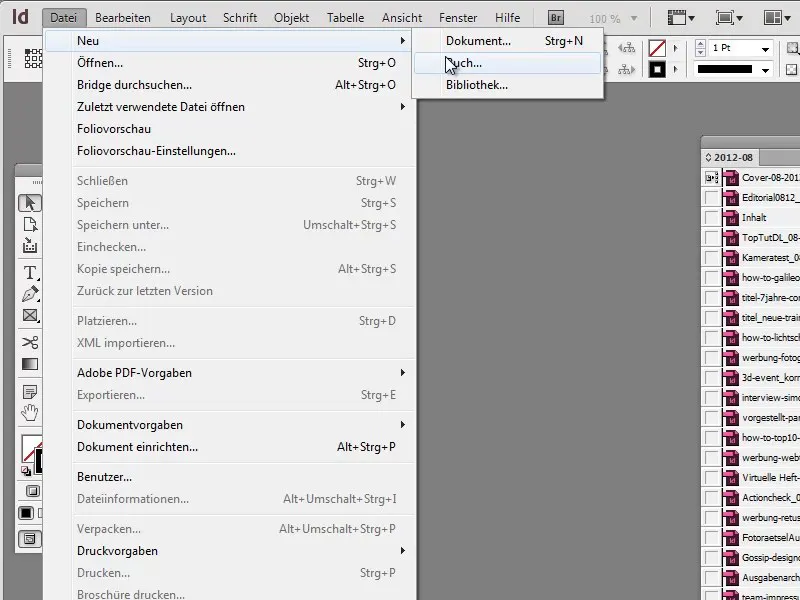
Шаг 20
Чтобы экспортировать всю книгу в конце, выделите все части книги и выберите в меню пункт Экспортировать книгу в PDF.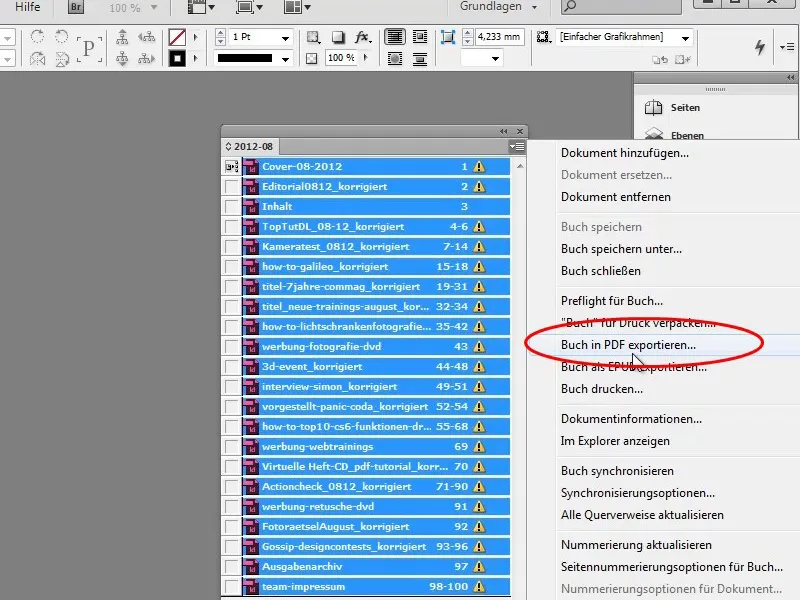
Шаг 21
В этом окне вы также можете изменить порядок, перемещая отдельные главы, а Adobe InDesign сам исправит номера страниц.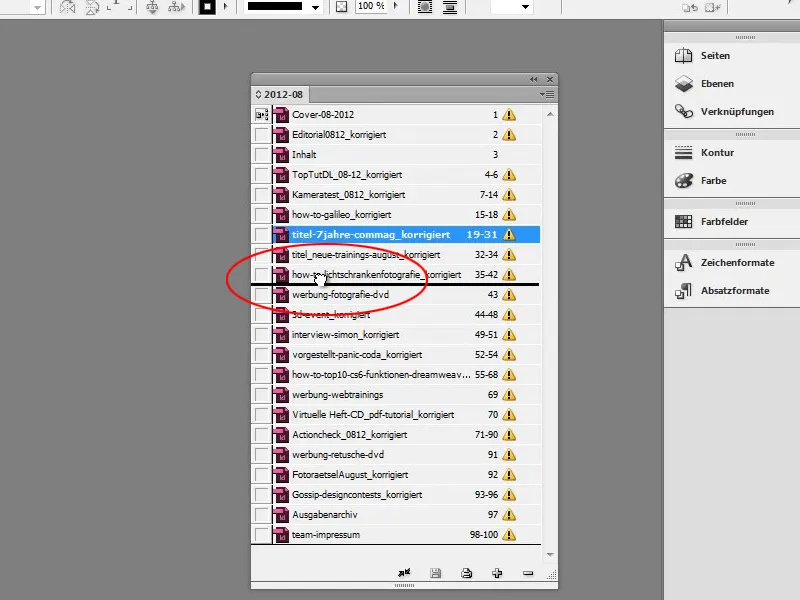
Шаг 22
Теперь мы переходим к файлу обложки и сразу же получаем сообщение об ошибке, что связанные файлы больше не существуют. Я покажу вам, как исправить это в ближайшее время.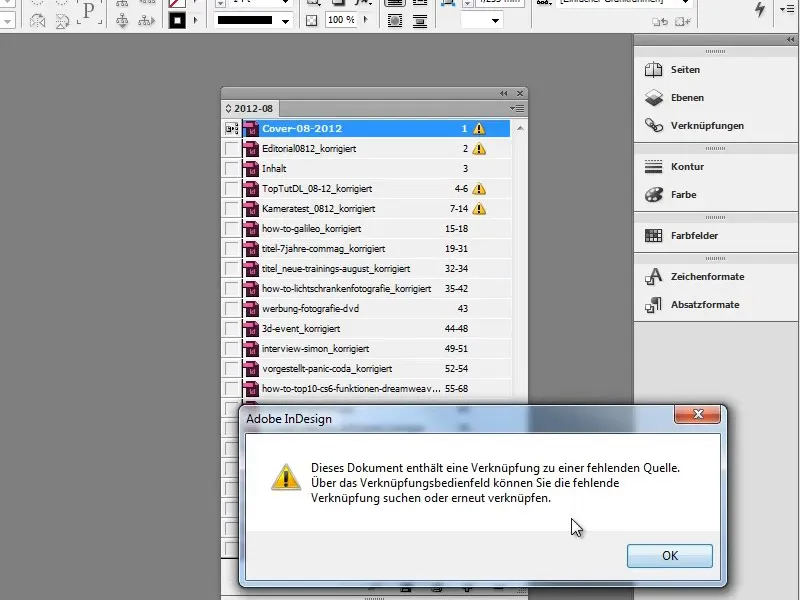
Шаг 23
С помощью кнопки просмотрапереключитесь между обычным просмотроми предварительным просмотром. Вы увидите вопросительный знак рядом с обложкой, который говорит нам об ошибке ссылки, то есть о том, что файл изображения больше не может быть найден.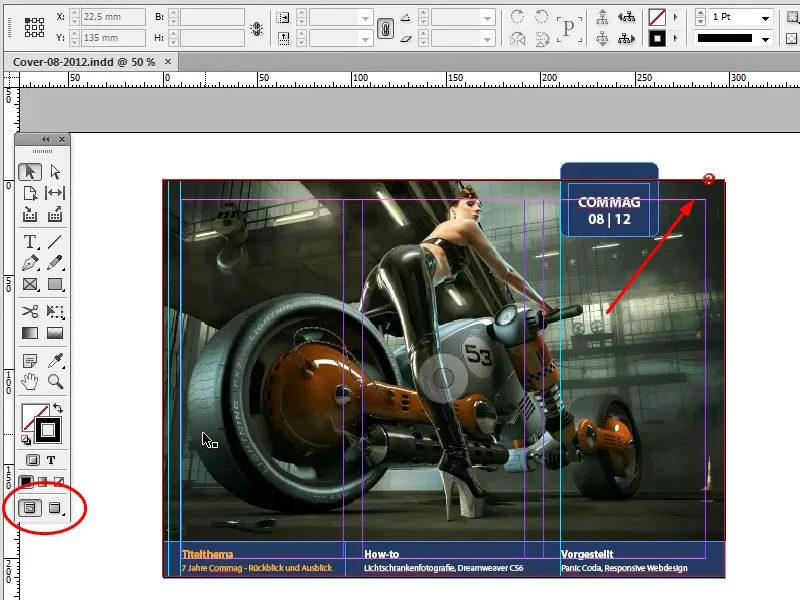
Шаг 24
Если вы наведете курсор мыши прямо на знак вопроса, то увидите небольшой информационный текст, который расскажет вам, в чем заключается ошибка, и объяснит, как ее исправить.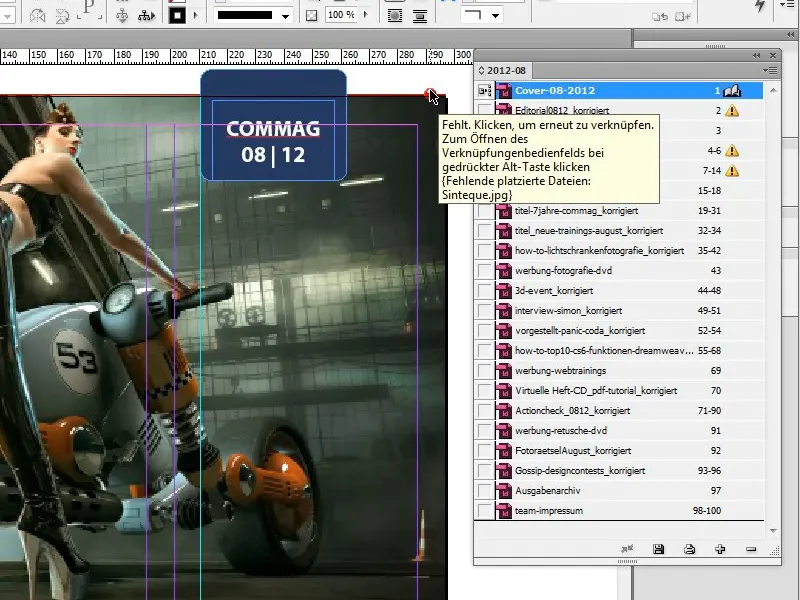
Шаг 25
Нажмите Alt, чтобы открыть диалог ярлыкови исправить путь к файлу.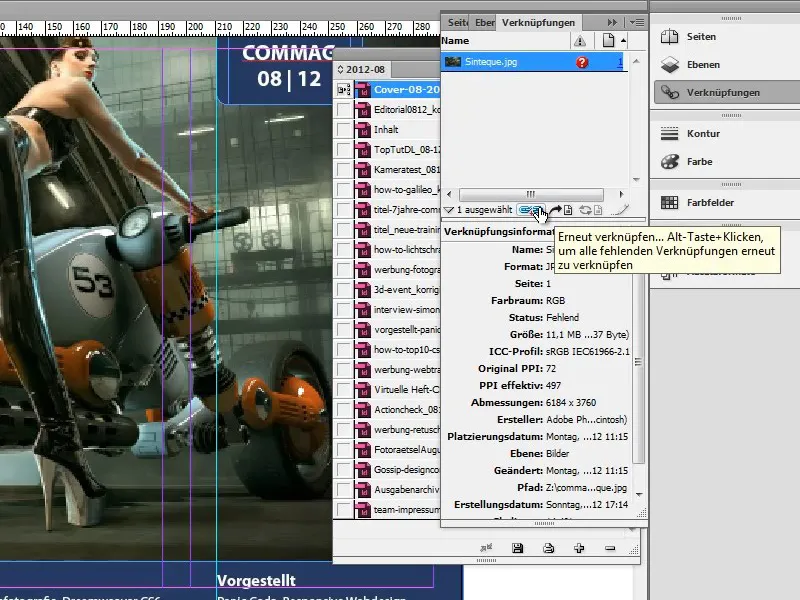
Шаг 26
В левом нижнем углу рабочей области InDesign вы увидите зеленую точку - символ предварительной проверки, который говорит вам об отсутствии ошибок.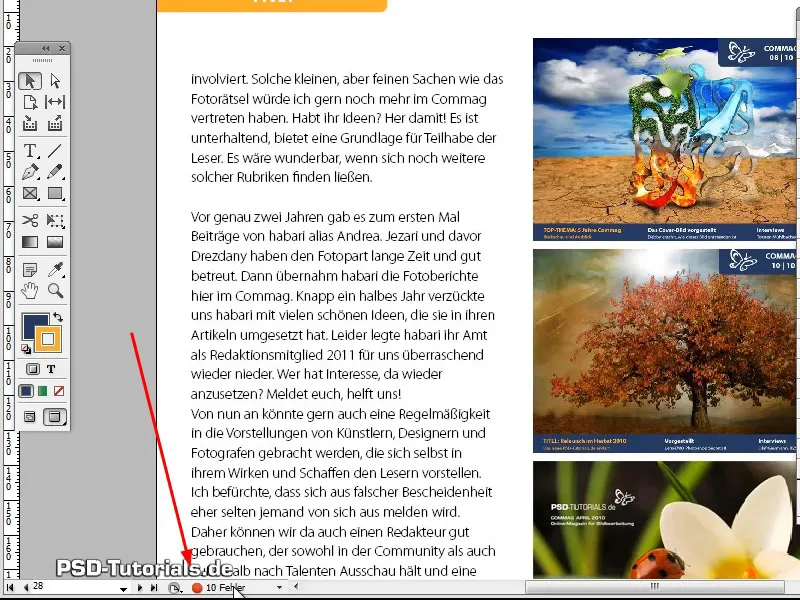
Шаг 27
Если точка зеленая, все в порядке; если она красная, InDesign обнаружил ряд ошибок в документе, которые можно отобразить, просто дважды щелкнув по точке.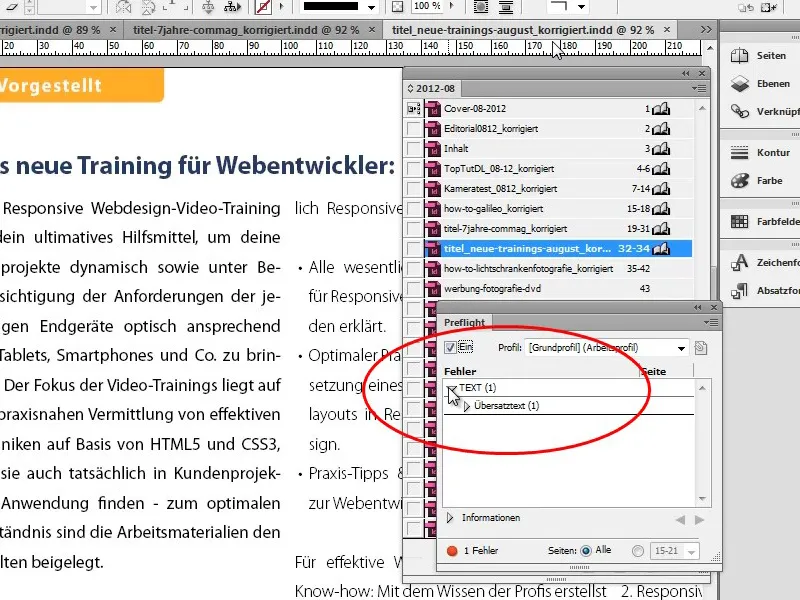
Шаг 28
Двойной щелчок на ошибке приведет вас непосредственно к неправильной области. Если обнаружен оверсет, как в новости о новом тренинге, можно дважды щелкнуть на ошибке, чтобы перейти непосредственно к текстовому фрейму и исправить оверсет, расширив текстовый фрейм или сократив текст соответственно.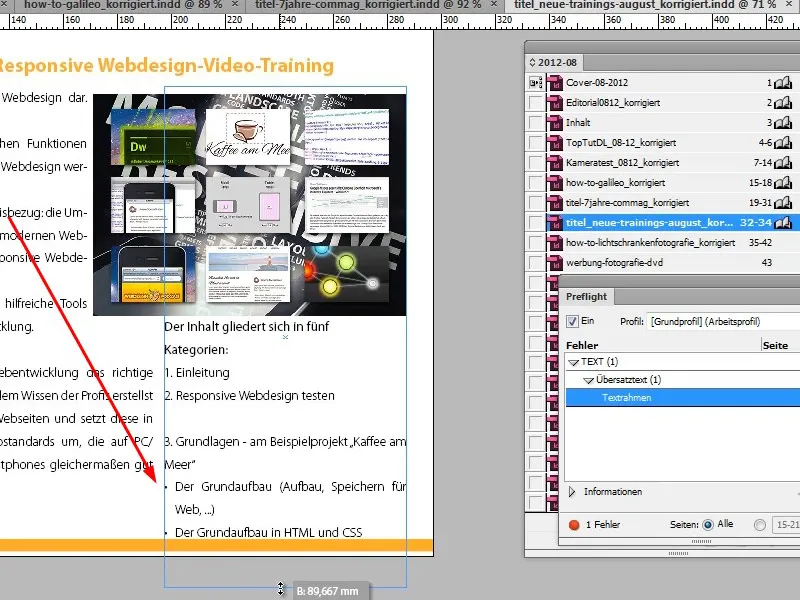
Шаг 29
Adobe InDesign также достаточно интеллектуален, чтобы распознать, когда несколько изображений были перемещены в одну и ту же папку. Если вы исправляете первую ссылку, Adobe InDesign автоматически корректирует все остальные ссылки.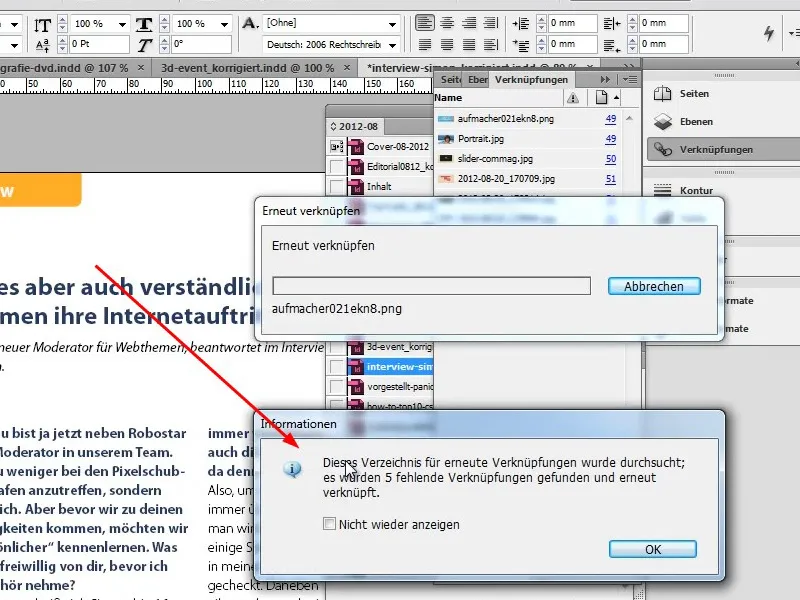
Шаг 30
Отсутствующие шрифты также отображаются, и вы можете использовать "Начать поиск" или "Продолжить поиск", чтобы увидеть, где этот шрифт используется в документе, и заменить его непосредственно с помощью "Изменить все".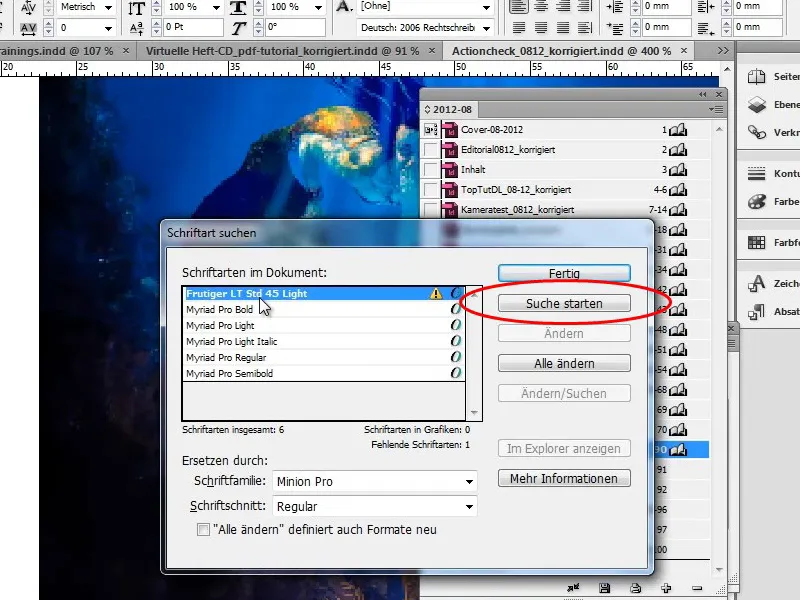
Шаг 31
Для изображений особенно важно, чтобы исходное изображение было доступно, поскольку только в этом случае изображения будут включены в PDF-экспорт в исходном качестве. В противном случае будет экспортировано только низкое разрешение предварительного просмотра. Поэтому необходимо убедиться, что все изображения доступны.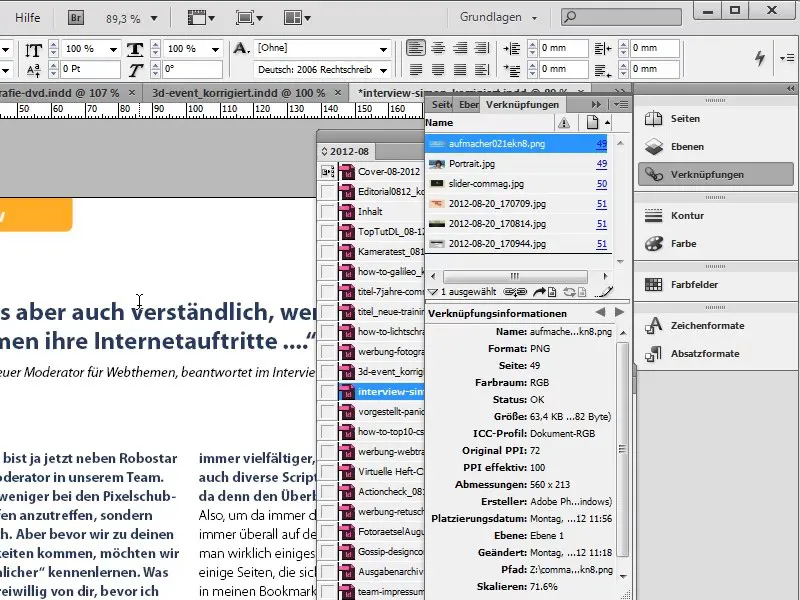
Шаг 32
В качестве альтернативы, конечно, можно интегрировать изображения в документ. Для этого перейдите в раздел "Ссылки" и с помощью контекстного меню (правая кнопка мыши) вставьте ссылки, то есть связанные изображения, в документ. Однако в этом случае общий размер файла будет значительно больше.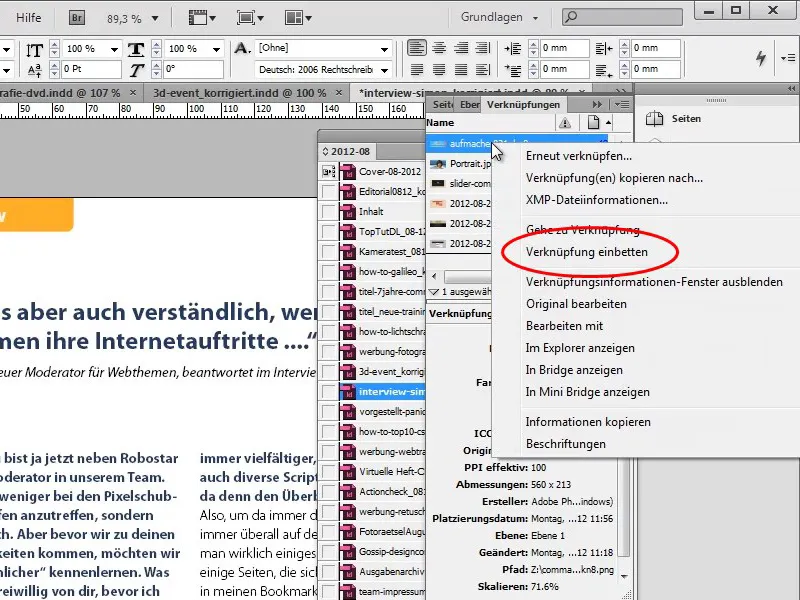
Шаг 33
Этот процесс можно отменить в любой момент с помощью команды Links<Unembed links, если вы захотите, например, снова отредактировать изображение.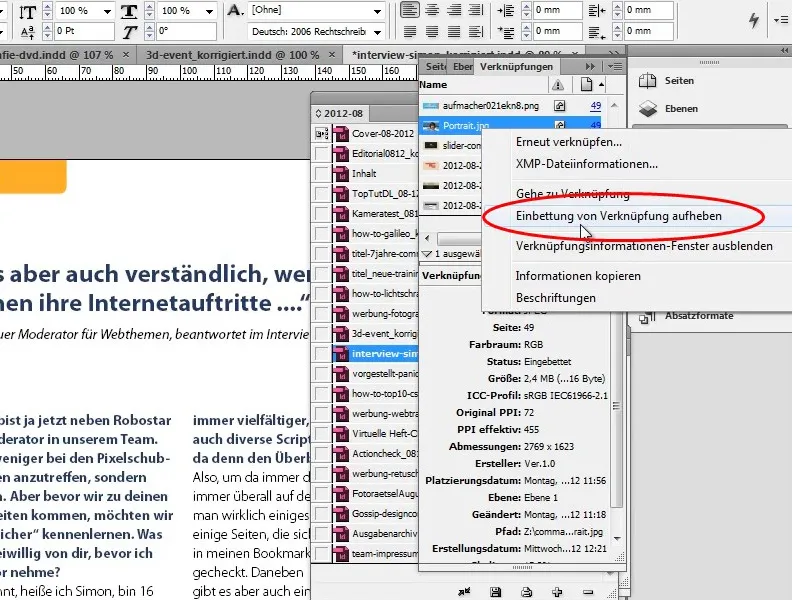
Во второй части серии уроков мы приступим к делу. Мы полностью переделаем обложку, создадим новое оглавление и изменим макет интервью.

