После того как фотография была разорвана и снова собрана, она обретает смысл. Если оторванный край находится в определенном месте, значение фотографии возрастает. Если, кроме того, цвет и свет подчеркивают основную идею, то мы подходим к изображению с ситуативной связью, с контекстом.
Шаг 1: Исходное изображение
Это изображение было сфотографировано при непрерывном свете. Модель лежала на полу, а сверху справа на сцену светил прожектор. Синяя пленка освещала сцену чуть более холодным светом. В качестве фотографа я стоял на лестнице на высоте примерно 1,50 метра. Рабочая область также была расширена примерно на 5 см с помощью белой рамки в меню "Изображение>Рабочая область".

Шаг 2: Целостное изображение?
Чтобы определить, подходит ли исходное изображение, есть небольшая хитрость: найдите на изображении заметные диагонали и закрасьте их на отдельных слоях. Этот процесс должен быть очень быстрым и спонтанным.
Затем скройте слой с изображением и посмотрите на диагонали. Они должны уходить в сторону или подчеркивать одну (или несколько, в зависимости от ситуации) важных областей изображения. В данном случае это верхняя часть тела женщины.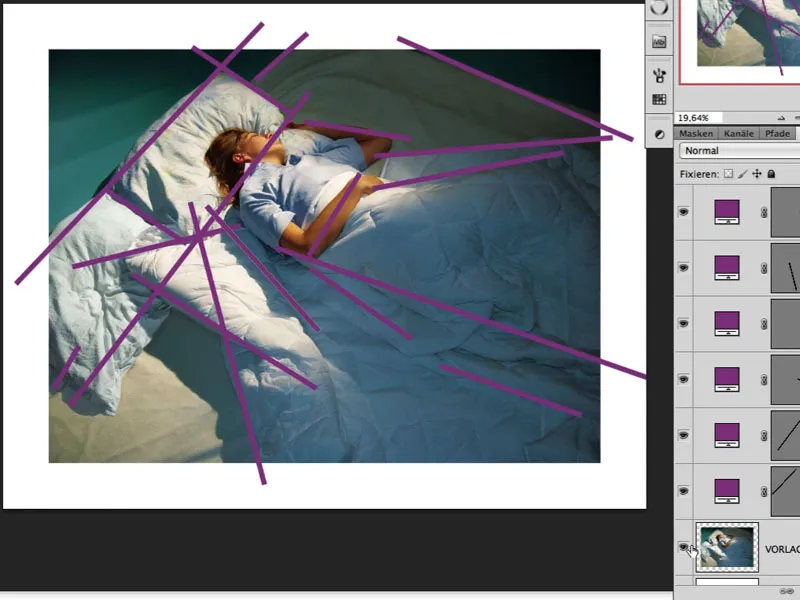
Коррекция изображения
Шаг 3: Осветление волос
После длительного просмотра изображения я понял, что волосы в затененной области немного слишком темные. Хороший способ осветлить волосы - оптимизировать их в диалоге Image>Corrections>Darkness/Lights.
Слой предварительно редактируется в Filter>Convert for Smart Filter (Фильтр>Преобразовать для смарт-фильтра), чтобы у нас оставалась возможность обратиться к этому диалогу позже и, в идеале, подкорректировать значения. Текущие значения видны на изображении. Теперь автоматически созданная маска смарт-фильтра заполняется черным цветом, а эффект закрашивается белым.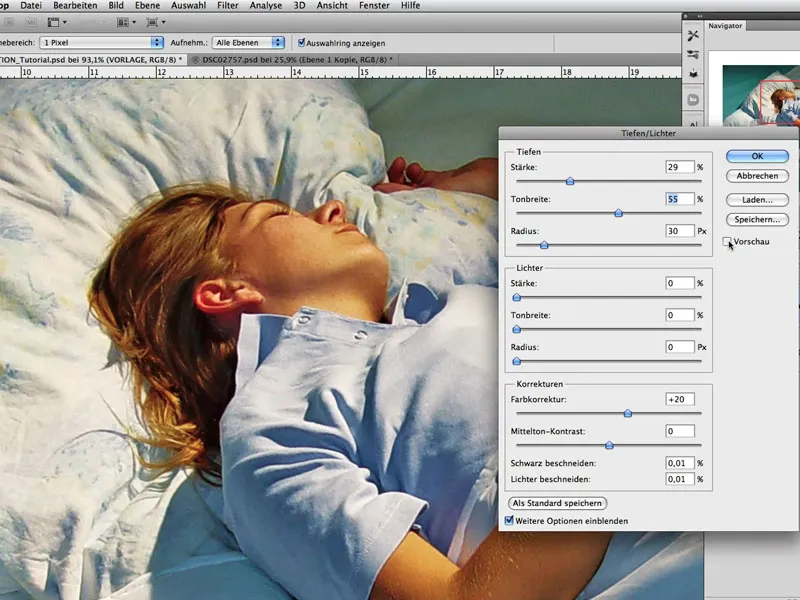
Шаг 4: Погружение в лунный свет
Задача состоит в том, чтобы создать впечатление, будто сцена освещена лунным светом. Чтобы добиться этого, необходимо сначала слегка обесцветить и сместить цвета, а также повысить контрастность.
Хороший вариант - создать корректирующий слой "Цветовой тон/Насыщенность" в режиме наложения "Мягкий свет". Насыщенность можно уменьшить и активировать поле "Цвет"; см. изображение. Теперь можно выбрать нужный эффект, перемещая цветовой тон (верхний ползунок):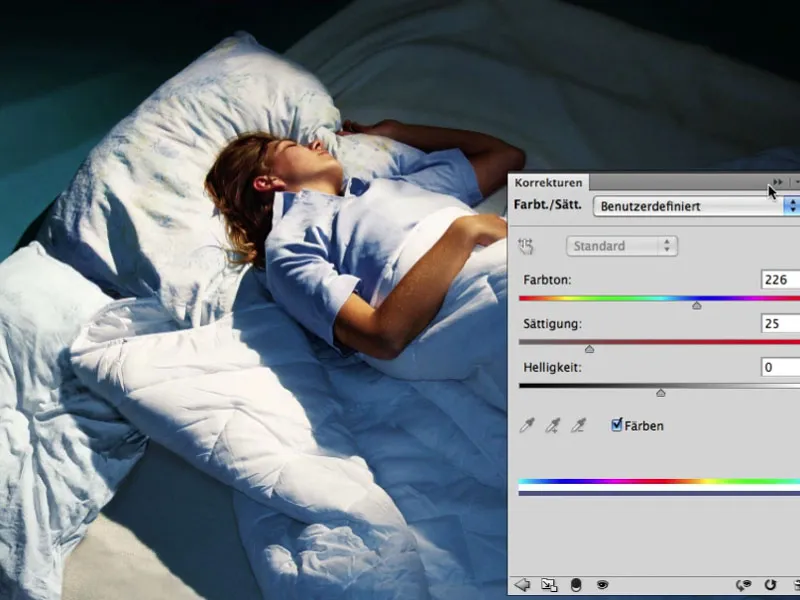
Шаг 5: Light off - Spot on
Только что созданный корректирующий слой продублируйте и установите режим наложения Multiply. Непрозрачность слоя составляет около 67%. В соответствующей маске исключаем область, которая не должна быть затемнена: область верхней части тела.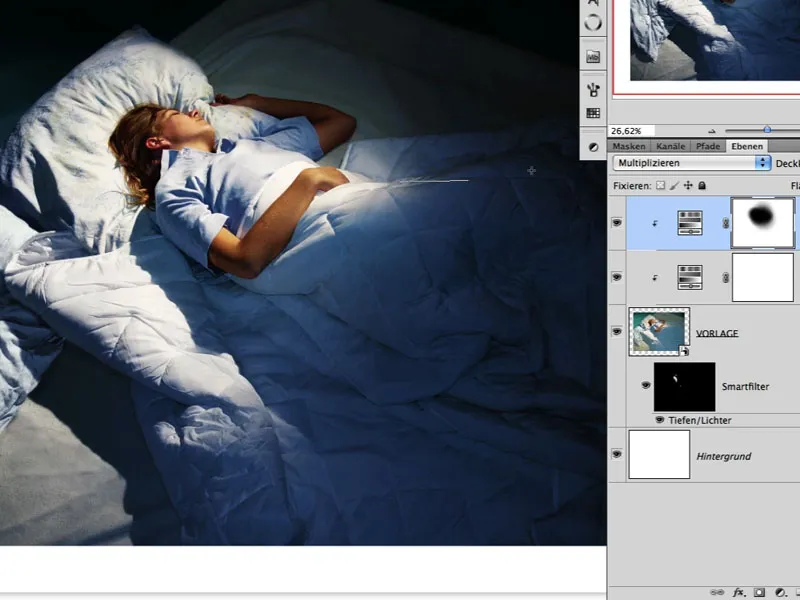
Шаг 6: Свечение света
Свет также можно подчеркнуть с помощью затемненных участков. Продублируйте слой "SHEET" с двумя созданными корректирующими слоями и объедините их в один слой.
Режим смешивания этого нового слоя установите на Multiply (Умножение ), и теперь эффект можно отменить в соответствующей белой маске с помощью черного цвета и инструмента Gradient tool>Reflective gradient (4-й тип градиента). Это создает впечатление направленного света, а общая красочность изображения уже очень хорошо передает впечатление ночи и лунного света: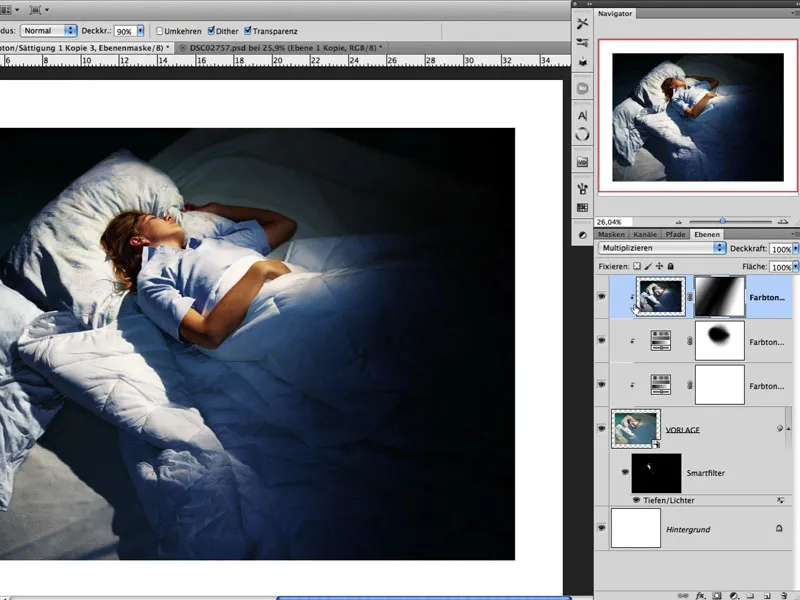
Шаг 7: Настройка эффектов
Поскольку мы работаем со смарт-объектом (см. шаг 03), на данном этапе следует внести небольшие коррективы в диалог Depths/Highlights. Здесь на изображении вы видите маску смарт-фильтра и можете легко определить, где подчеркнута яркость (белый цвет). Это делается для того, чтобы осветлить некоторые морщины в темных областях, чтобы изображение не сливалось однородно с темнотой.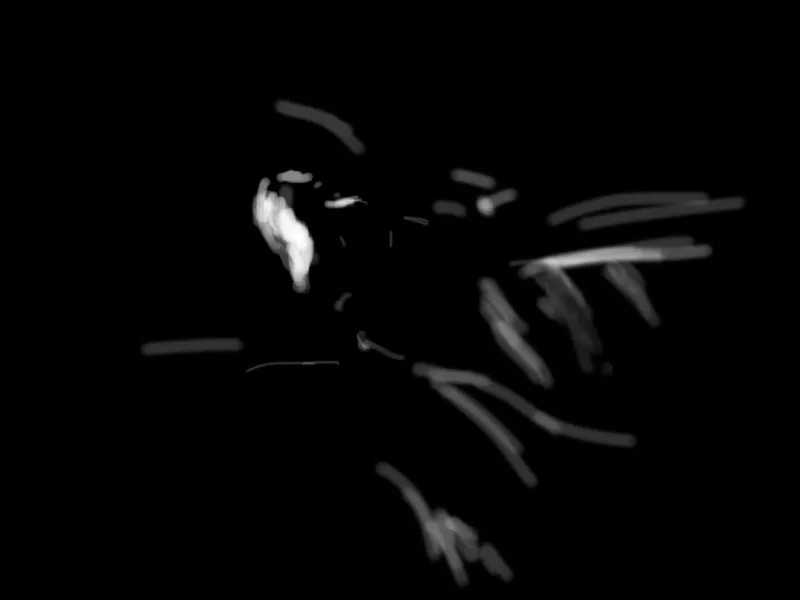
Шаг 8: Наложение тени вручную
Всегда имеет смысл дать изображению немного "отдохнуть". Небольшого перерыва достаточно, чтобы увидеть и воспринять его по-новому. После небольшого перерыва я решил, что падающая т ень, отбрасываемая женщиной с одеялом, хорошо подойдет для этой сцены. Для этого я вызываю корректирующий слой "Значение тона" и уменьшаю белые области. Теперь я рисую тень в маске, заполненной черным цветом, с помощью кисти: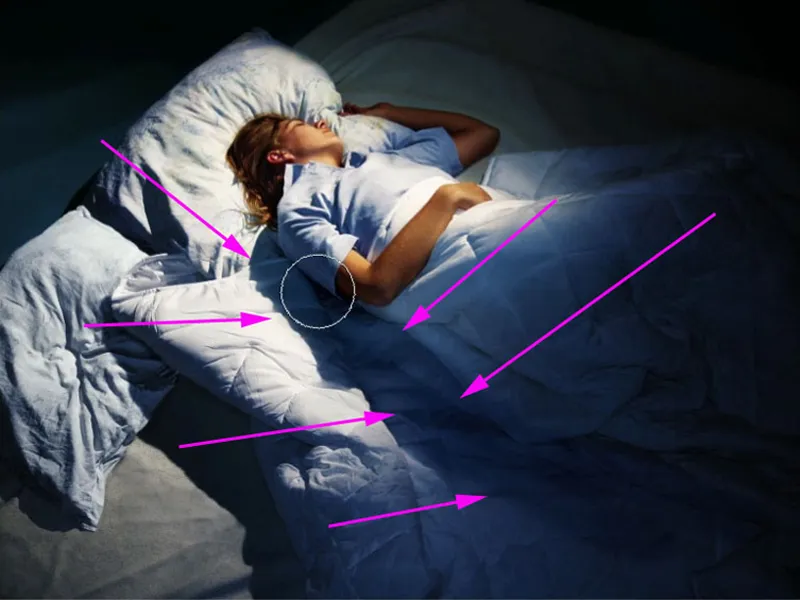
Шаг 9: Взгляд из сна
Чтобы придать изображению намек на мир снов и сделать освещение немного мягче, активируйте верхний слой, деактивируйте фоновый слой и нажмите Shift+Alt+Ctrl+E. Это объединит все видимые слои в новый слой. Нажмите Ctrl+I, чтобы инвертировать изображение.
Затем для слоя установите режим наложения "Мягкий свет". Эффект мягкости теперь можно настроить в разделе Фильтр>Другие фильтры>Высокий проход.
В нашем примере значение равно примерно 13,5, а непрозрачность слоя должна составлять около 80%. В результате мы получим легкую мягкость, которая в основном затронет небольшие складки потолка.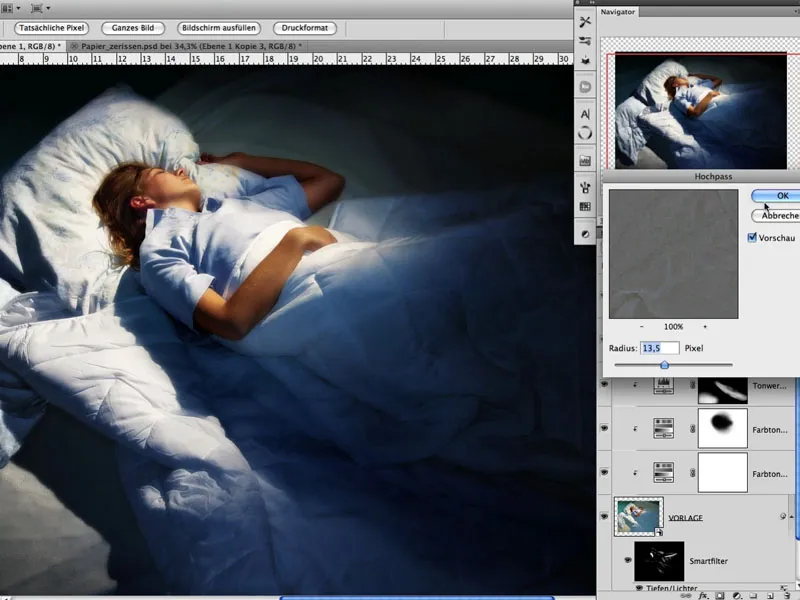
Шаг 10: Порванная бумага
Теперь сфотографируйте порванную бумагу. Само собой разумеется, что на разной бумаге получаются разные разрывы и рваные края. Пришлось немного поэкспериментировать. Здесь важен тот факт, что порванные и скомканные листы бумаги были сфотографированы днем в солнечный день в тени на черном картоне. Теперь каждый отдельный фрагмент нужно обрезать и поместить на отдельный слой. Это можно легко сделать с помощью инструмента "Волшебная палочка ":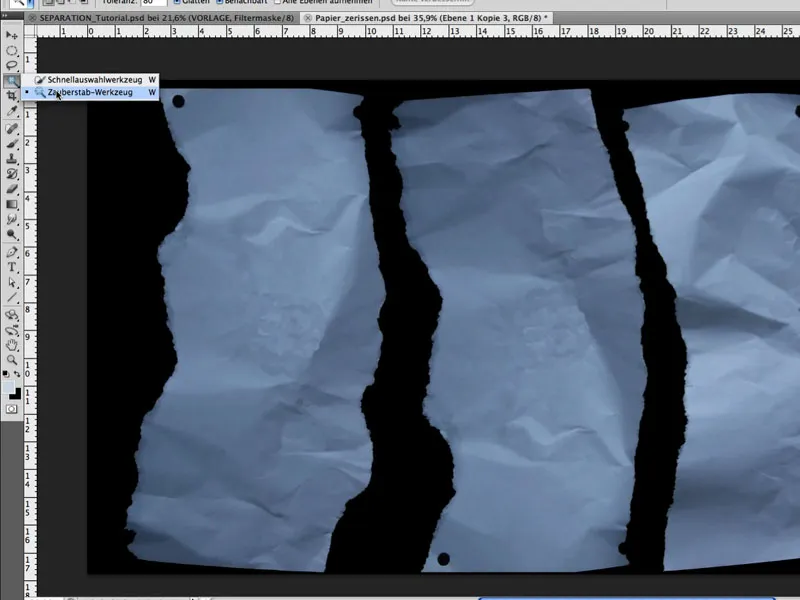
Шаг 11: Оптимизация фигур
В меню "Редактирование>Сетка фигур " теперь можно легко и индивидуально настроить каждую деталь. Например, если поставить булавку, нажать клавишу Alt и оставить курсор над булавкой, то можно повернуть фигуру вокруг булавки. Это очень важно для создания реалистичного вида. Цель состоит в том, чтобы создать 3 листа бумаги, которые создадут впечатление, что они взяты с фотографии.
Шаг 12: Расположите бумагу
Отдельные кусочки бумаги перетаскиваются на изображение и позиционируются в нужном месте с помощью Edit>Free Transform. Особое внимание следует уделить центральной части, чтобы голова женщины находилась на левом краю.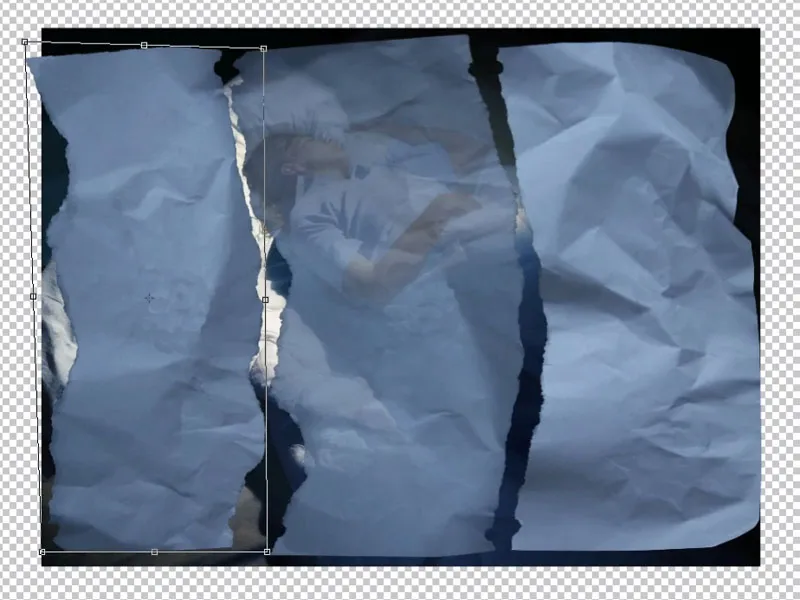
Шаг 13: Корректировка форм
Форму листов бумаги следует дополнительно согласовать так, чтобы у левого листа внешний край также был слева, а рваный край отсутствовал, и чтобы перфорация имела свой аналог. Теперь объедините исходное изображение в один слой с помощью Shift+Alt+Ctrl+E. Выбрав соответствующий лист бумаги (слева, в центре, справа), наше основное изображение теперь "разделено" на отдельные слои; см. рисунок. Слой с бумагой находится над слоем с изображением.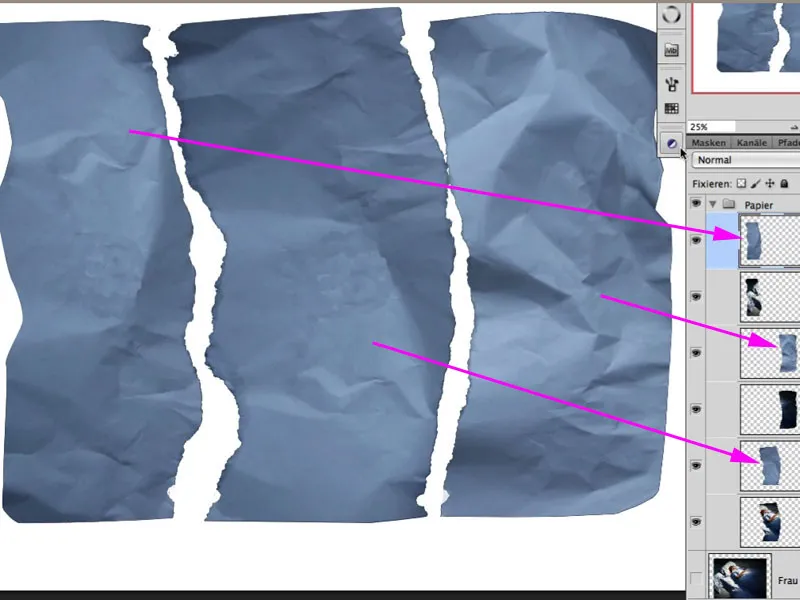
Настройте перфорацию в маске: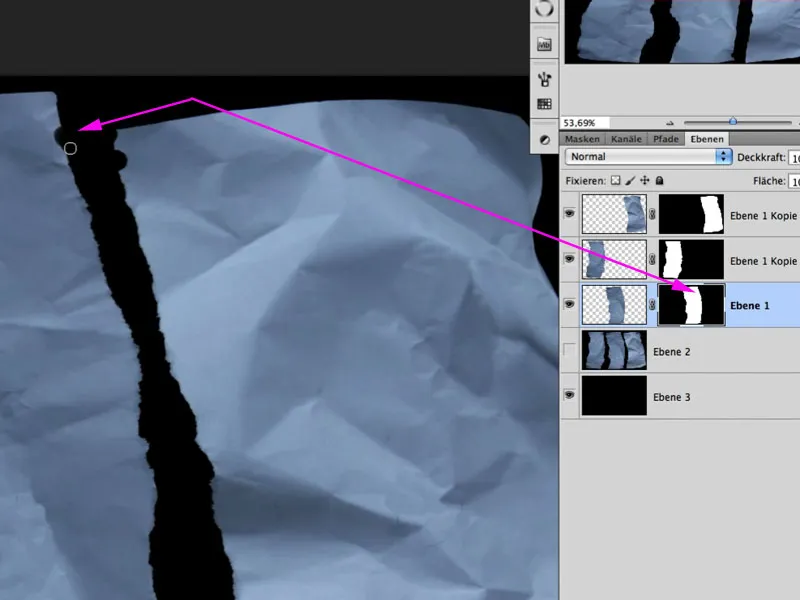
Шаг 14: Сделайте складки более четкими
Чтобы добиться большей контрастности складок и загибов, каждый слой с бумагой можно продублировать, установить режим наложения "Мягкий свет" и уменьшить насыщенность.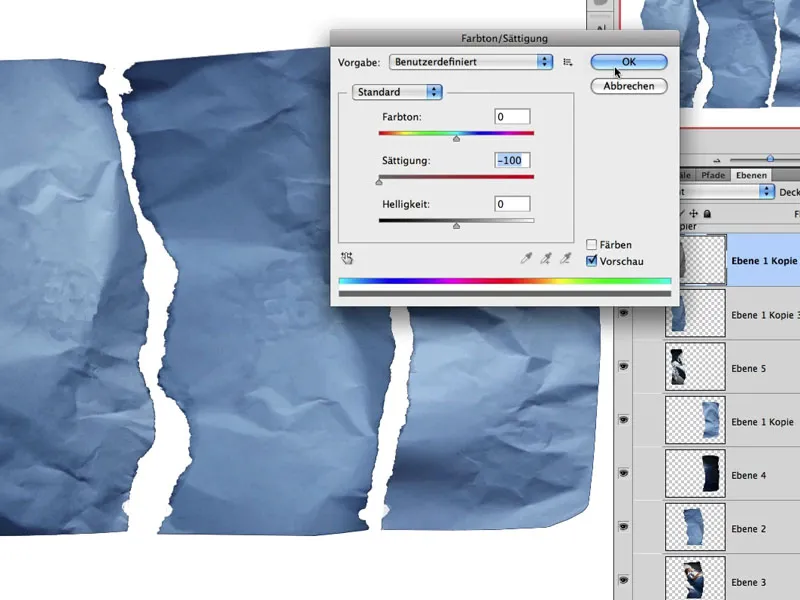
Шаг 15: Осветление складок
Следующие шаги направлены на то, чтобы светлые и темные складки и загибы имели отдельный эффект на основном изображении. Для этого выделите лист бумаги на соответствующем слое и выберите самую светлую область с помощью пипетки в режиме Выделение>Цветовой диапазон. Здесь мы видим пример центральной части: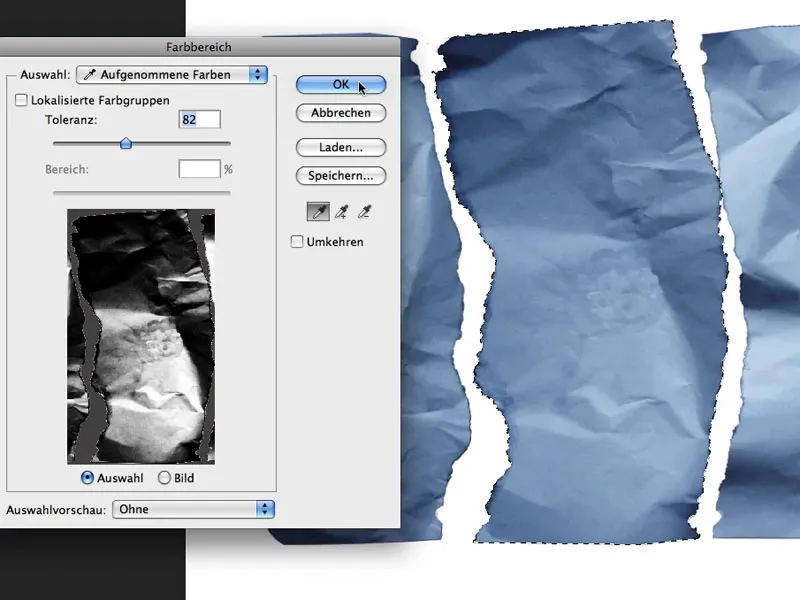
Имея именно такое выделение (бегущие муравьи), щелкните на значке маски в нижней части палитры слоев, и соответствующая маска будет создана автоматически, оставив видимыми только светлые участки. Режим смешивания для этого слоя - Multiply Negative.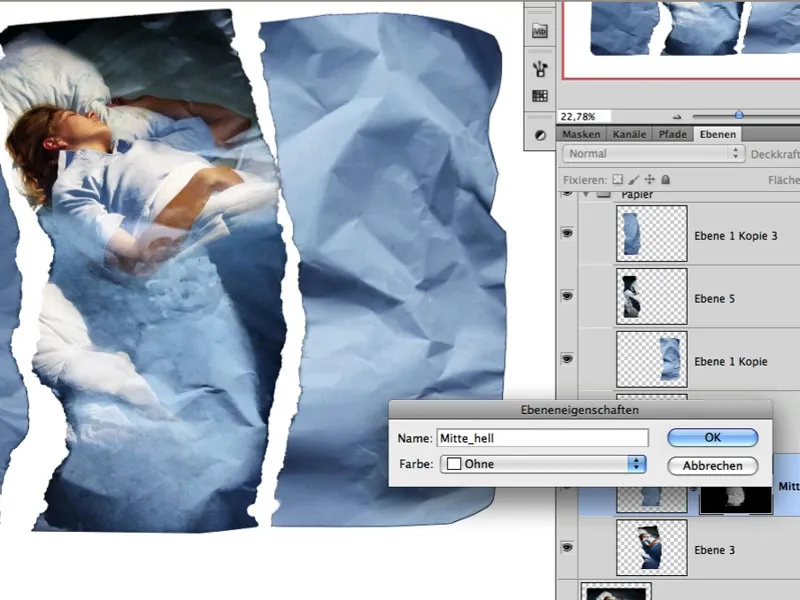
Шаг 16: Темные складки
Аналогичным образом поступите с темными участками отдельных листов бумаги. Продублировав слой, обведите только темные участки и загрузите их обратно в маску в качестве выделения. Метод заливки здесь - Умножение.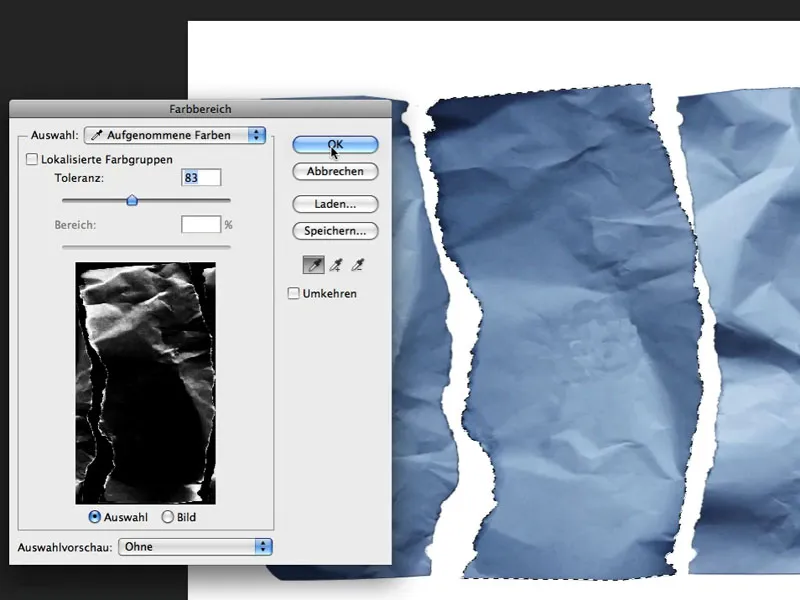
Предварительный результат выглядит так: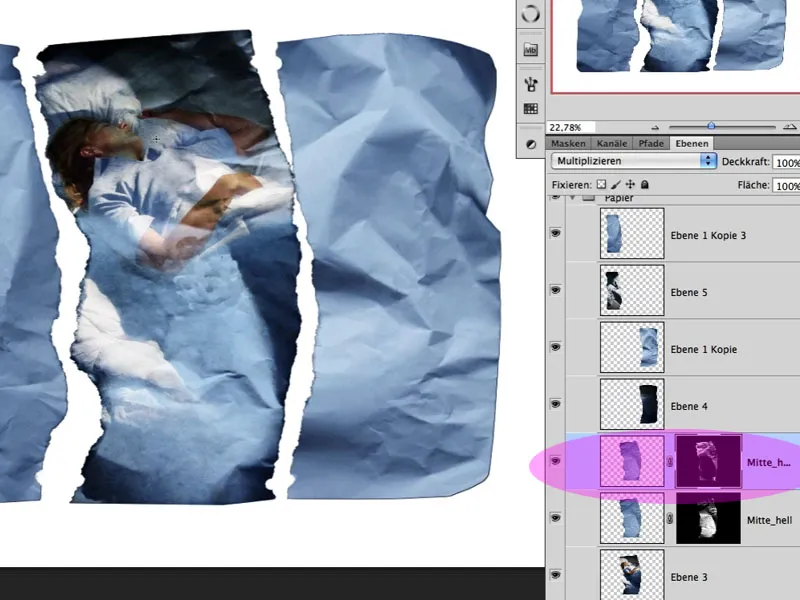
Шаг 17: Светлое+темное
Конечно, оба слоя в маске все равно требуют соответствующей постобработки, чтобы изображение проявилось наилучшим образом и, например, по лицу не проходили складки. Результат этого симбиоза выглядит так:
Шаг 18: Организация
Теперь я применяю вышеописанную технику к остальным слоям и организую слои в соответствующие группы; см. изображение: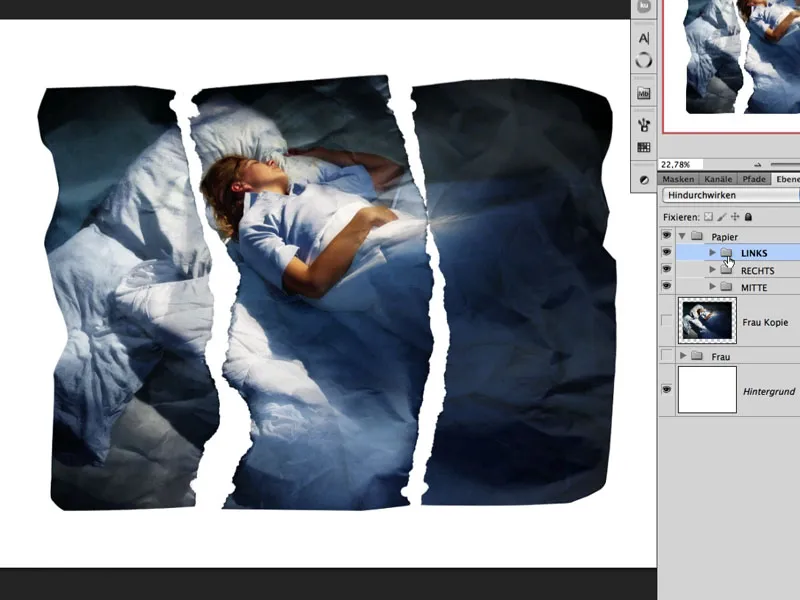
Шаг 19: Оптимизация складок
Если на этом этапе вы поймете, что некоторые участки изображения требуют большей структуры складок, вы можете использовать выделение и слои других листов бумаги и при необходимости трансформировать их, как в примере слева:
Для этого создается корректирующий слой, возвращающий некоторую яркость, в виде коррекции тональных значений с обтравочной маской над фотографией.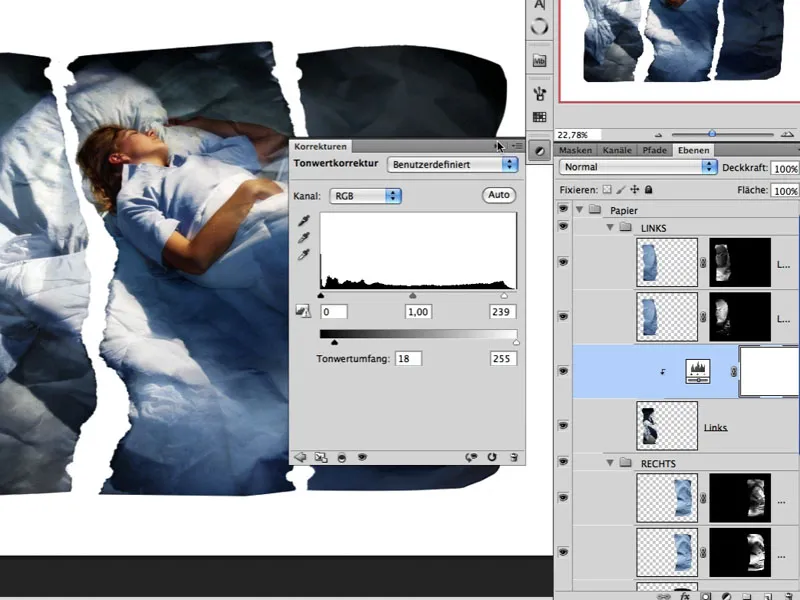
Перетащите соответствующую маску (складки светлого цвета) с другого листа бумаги на маску корректирующего слоя. Затем маска помещается в нужное место и соответствующим образом трансформируется.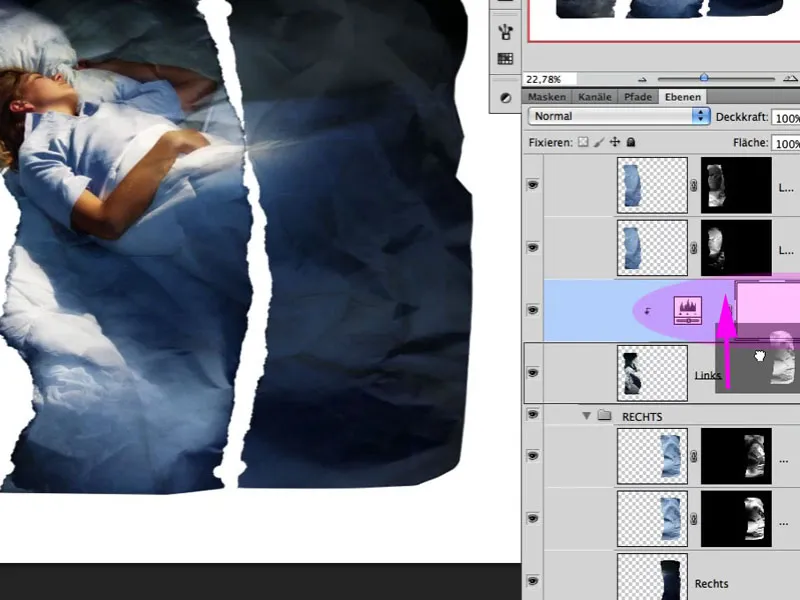
Шаг 20: Смещение
Теперь отдельные группы слегка наклоняются и сдвигаются по мере необходимости, так что наложение происходит и здесь. Основное внимание я уделяю центральной части с верхней частью тела женщины. Чтобы было легче судить о последующих шагах, фоновый слой немного тонируется, чтобы не было видно чистого белого цвета:
Шаг 21: Рваный край
Настоящая фотография состоит из нескольких слоев: подложка из картона, размер, фотокартон и так далее. Если такую фотографию разорвать, образуется специфический рисунок разрыва, зависящий от вышеупомянутых факторов. В соответствующей группе создается новый слой с белой заливкой. Ему присваивается маска соответствующего листа бумаги. Теперь активированную маску можно переместить влево с помощью клавиш со стрелками. Результат перемещения маски - это первый результат отрыва края: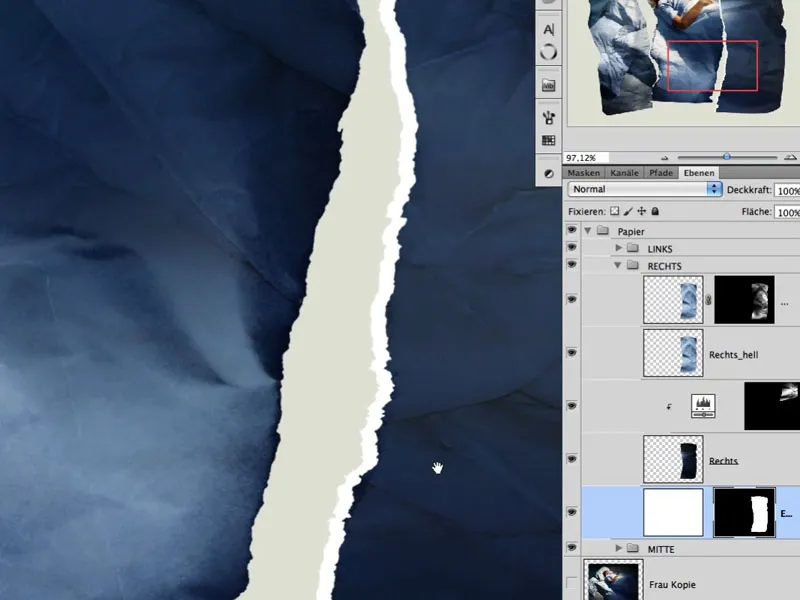
Шаг 22: Оптимизация края
С помощью инструмента "Стирающий палец " можно сделать рисунок разрыва на маске немного более неравномерным и сделать отдельные волокна видимыми, аккуратно стирая отдельные участки.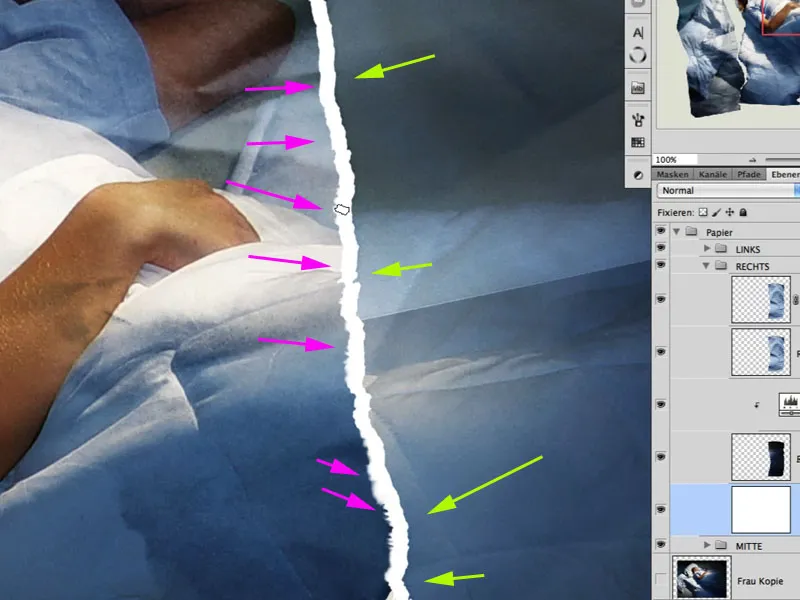
Шаг 23: Обработка поверхности бумаги
Порванная фотобумага выглядит еще более реалистично, если ее поверхность также затронута. Для этого можно установить подходящий кончик кисти в предварительных настройках кисти...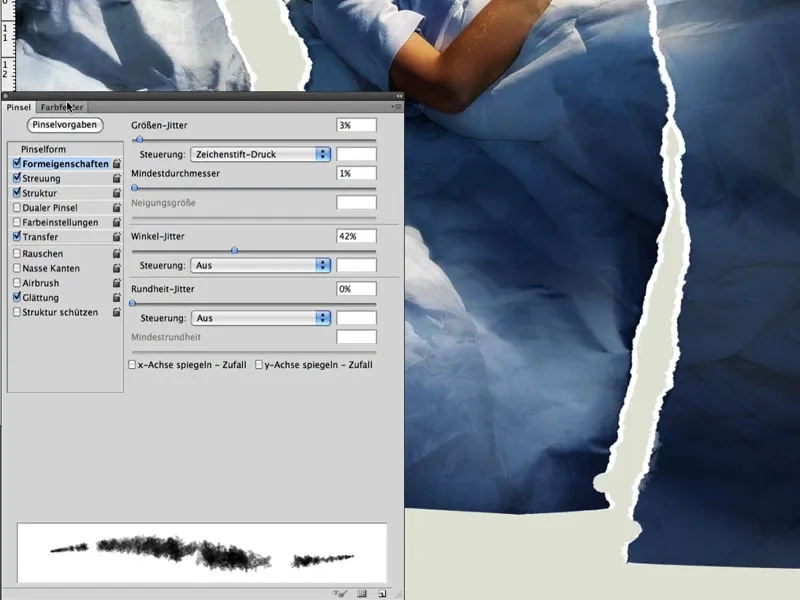
...и нарисуйте слегка прерывистую структуру в маске, заполненной белым цветом, на слое с фотографией с низкой непрозрачностью.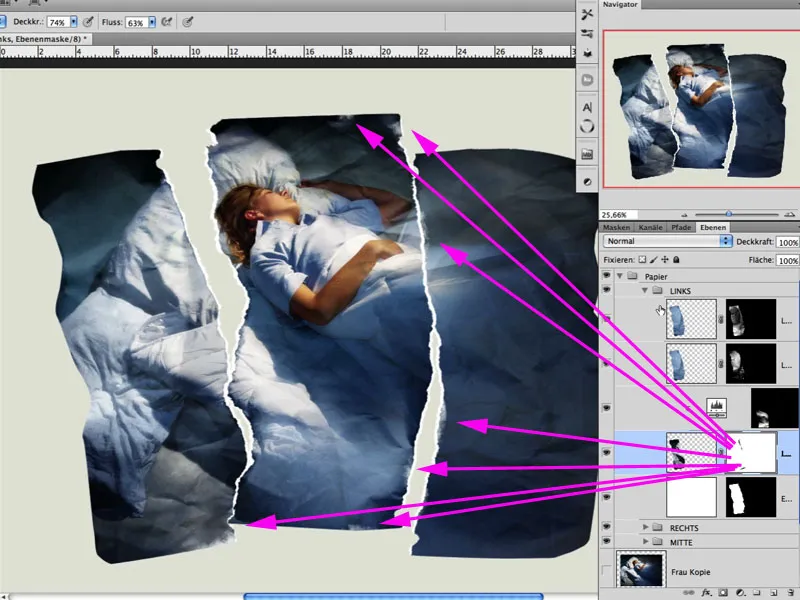
Вот детальный участок: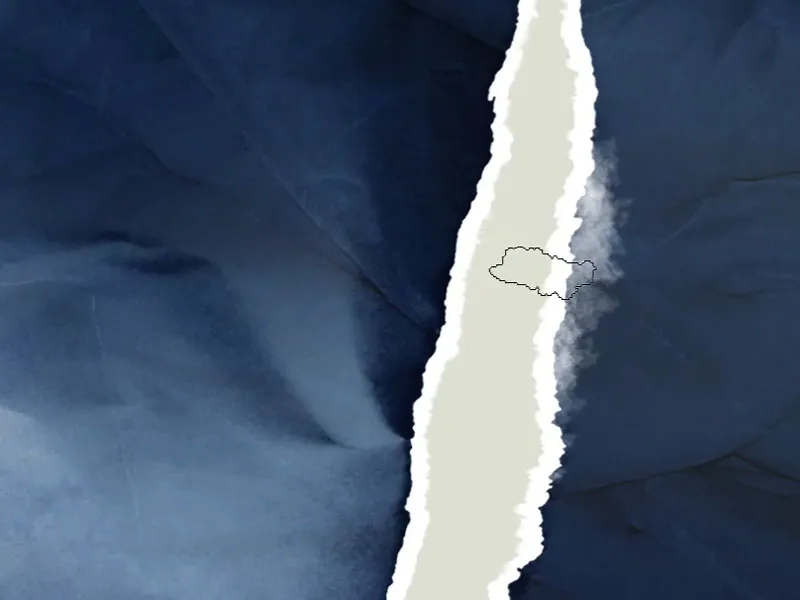
Шаг 24: Падающая тень
Волнистая бумага выглядит правдоподобно только в том случае, если она также создает соответствующую падающую т ень. Я выбрал слегка рассеянный свет. Создайте новый слой с заливкой, используя режим смешивания Multiply, и сделайте его невидимым с помощью маски с черной заливкой.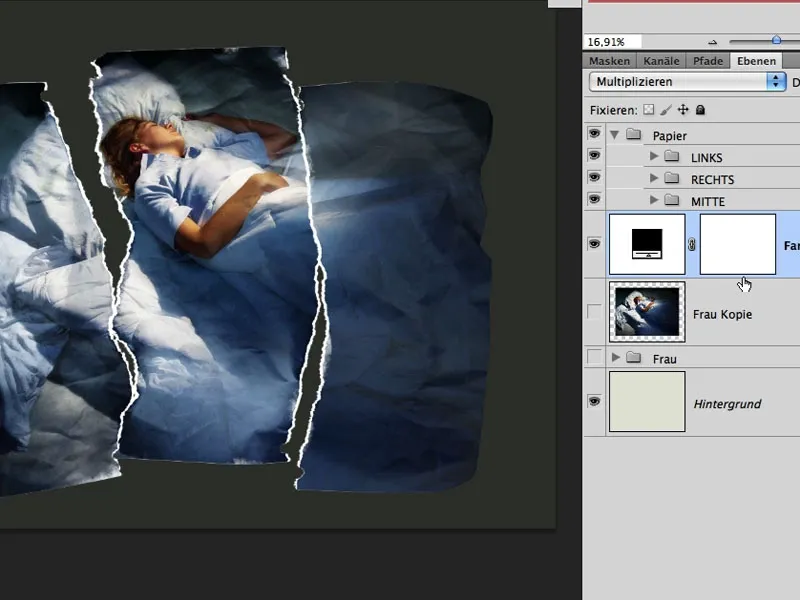
Эффект тени наносится мягкой большой белой кистью с низкой непрозрачностью. Диаметр кончика кисти можно варьировать в некоторых местах и придать более четкую форму, чтобы близость к фону была более заметна.
Шаг 25: Прощай красочность
Чтобы придать картине больше смысла, я решаю придать ей вид, который еще больше имитирует ночной/лунный свет. Для этого я создаю корректирующий слой Hue/Saturation с режимом наложения Colour. Насыщенность здесь уменьшена не полностью; см. изображение: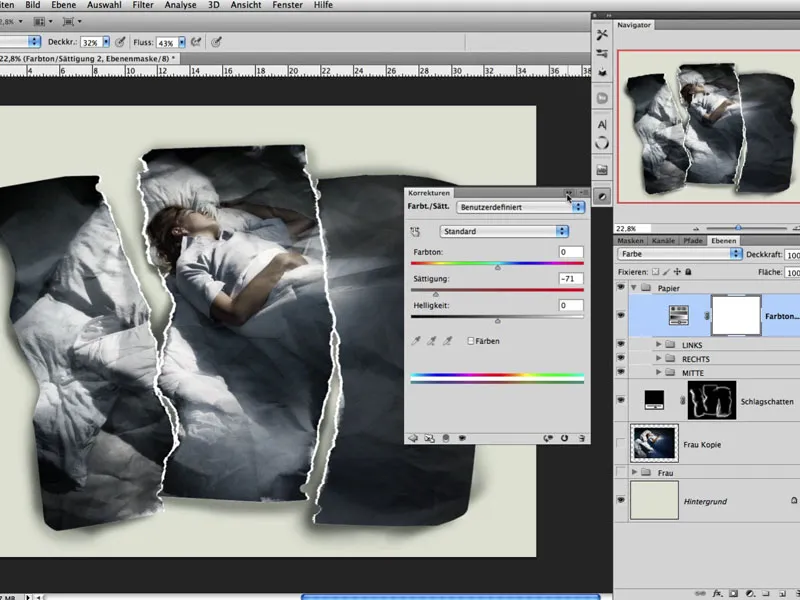
Шаг 26: Верните морщины
На этом, почти последнем, этапе я снова объединяю все нижние слои с помощью Shift+Alt+Ctrl+E и снова дублирую их. Теперь верхний слой редактируется с помощью Image>Corrections>Depths/Highlights, чтобы настройки сделали некоторые морщины более заметными.
Режим заливки для этого слоя - Яркость, и я создаю маску, которую заливаю черным цветом. Теперь у меня есть возможность закрасить эффект глубины/освещения белым цветом в тех местах, где я хочу, чтобы морщины и складки были более выражены.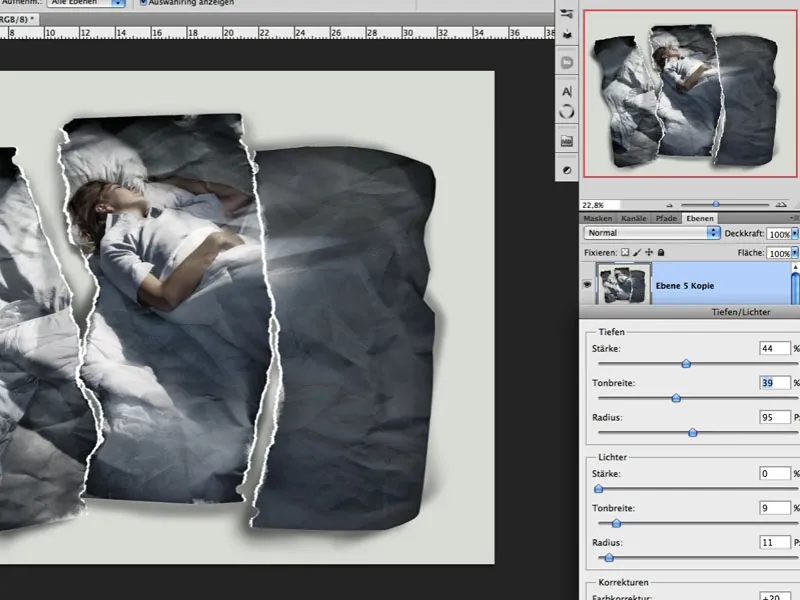
Шаг 27: Тонирование
Если цвет изображения нуждается в дальнейшей корректировке, здесь можно создать цветную заливку, используя метод заливки Overlay и низкую непрозрачность.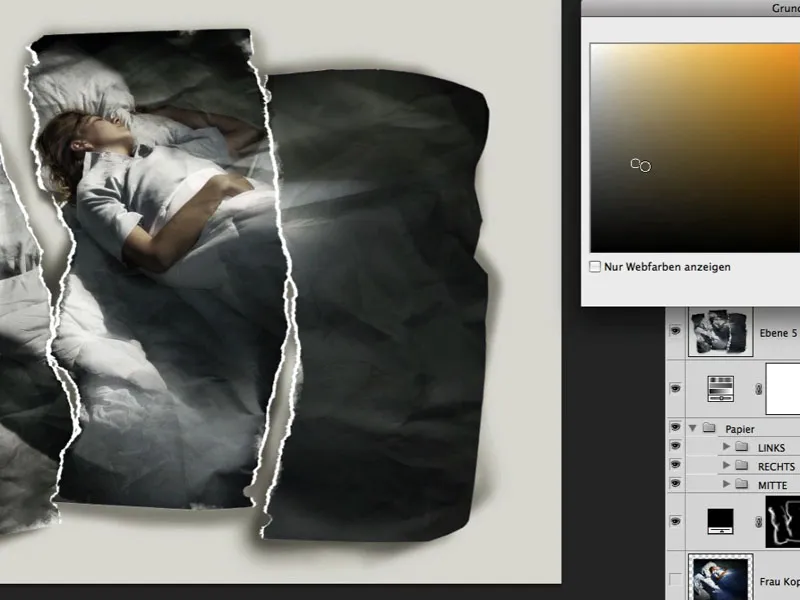
Шаг 28: Зернистость и резкость
Почти в самом конце изображению все еще требуется небольшая зернистость, которой я добиваюсь с помощью слоя, заполненного на 50% серым цветом, и подбираю подходящее значение с помощью фильтра "Добавить шум". Затем это зерно слегка размывается с помощью фильтра "Размытие"; режим наложения - "Мягкий свет" с низкой непрозрачностью. Резкость достигается с помощью фильтра Sharpen filter>Unsharp mask. Здесь показан детальный участок с зернистостью и резкостью.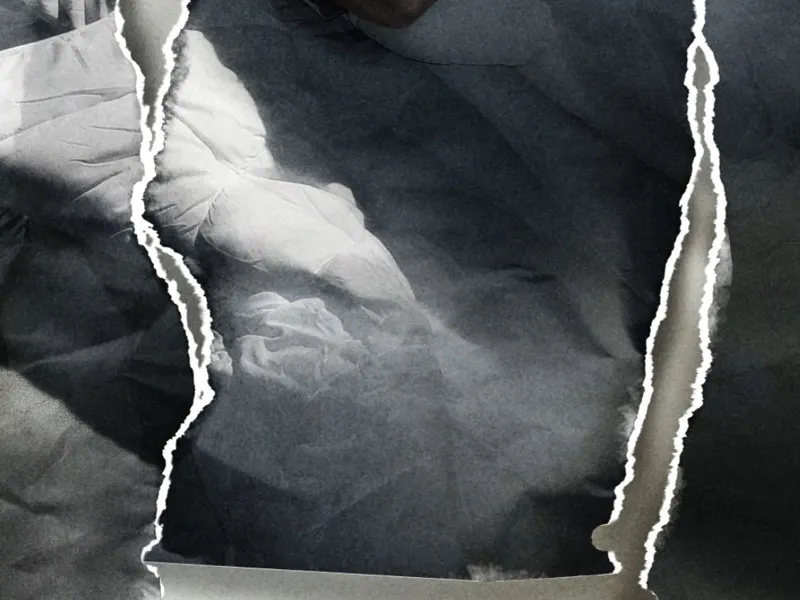
Шаг 29: Финализация
Финальные акценты - это всегда дело вкуса. Я выбрал слегка затемненные внешние области и, как следствие, небольшое создание светлого конуса с помощью двухцветной заливки в режиме наложения Multiply с соответственно низкой непрозрачностью: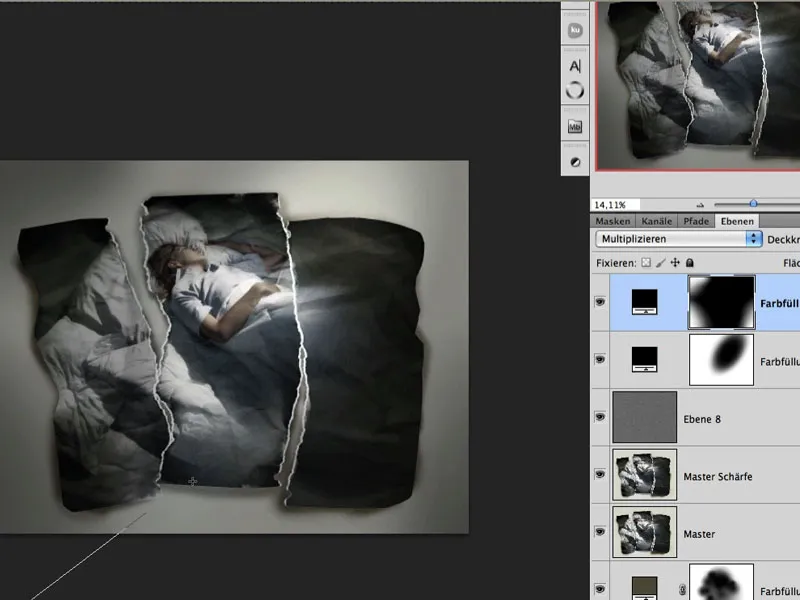
Готовое изображение:



