Этот трюк действительно очень полезен, когда у вас есть готовый PDF-файл, который вы хотите вставить в документ InDesign.
По умолчанию вы бы создали новый документ, перешли бы в меню Файл>Разместить, затем бы вставили отдельные страницы из указателя мыши в документ и, при необходимости, создавали новые страницы.
Конечно, это возможно, но немного неудобно и затратно по времени, если мне нужно вставить 100 страниц PDF. Должен быть более простой способ.
Шаг 1
Для этого я перехожу в мою панель Скрипты, где у меня установлено много скриптов от Adobe InDesign, включая скрипт "Place Multipage PDF".
Я дважды щелкаю по нему.
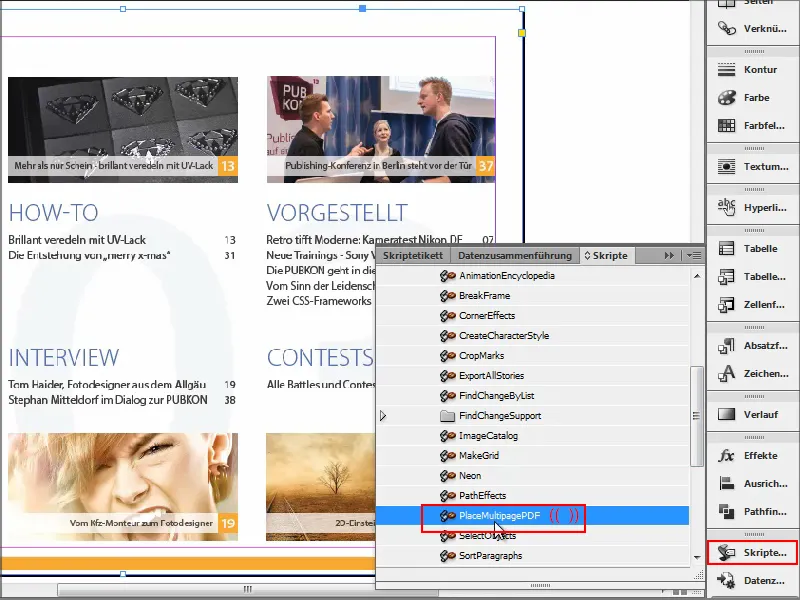
Шаг 2
Затем я выбираю свой PDF-документ для импорта и мне задают вопрос, в какой документ я хочу его загрузить.
Я говорю, что хочу вставить его в Новый документ и подтверждаю с помощью OK.
Появляется еще одно небольшое сообщение, которое я могу подтвердить нажатием OK, и затем все вставляется..webp?tutkfid=91348)
Проблема заключается в том, что мой PDF-файл в альбомной ориентации, и InDesign вставляет все страницы в альбомной ориентации. Однако документ находится в книжной ориентации.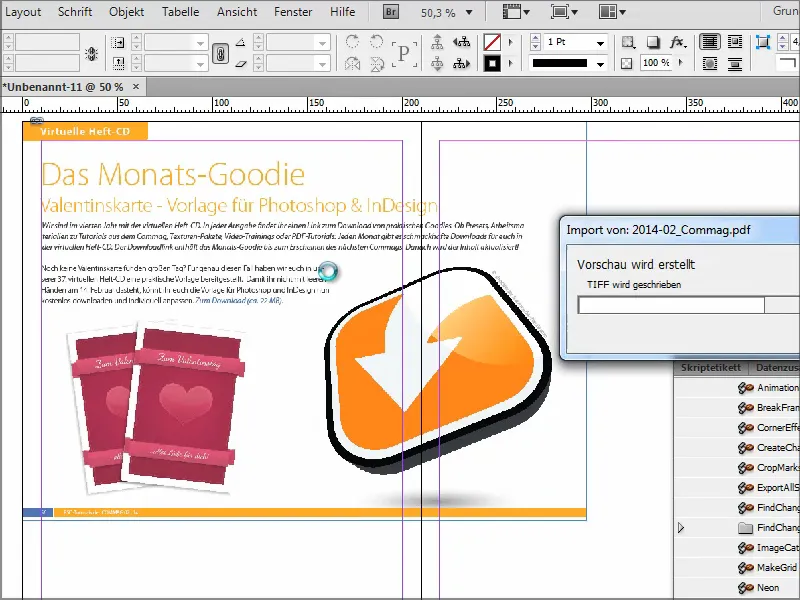
Шаг 3
Это не очень удобно. Я мог бы позднее здесь в меню Файл>Настроить документ установить альбомную ориентацию, но для этого мне пришлось бы ручками переустанавливать все.
Лучше, я сразу открою новый документ в альбомной ориентации и подтвержу с помощью OK.
И только потом выполняю Скрипт.
Когда мне спрашивают, в какой документ я хочу вставить PDF, я выбираю только что созданный, здесь это "Документ 12", и подтверждаю с помощью OK..webp?tutkfid=91350)
И теперь видно, что страницы отлично вставляются в альбомную ориентацию. Именно так я хотел.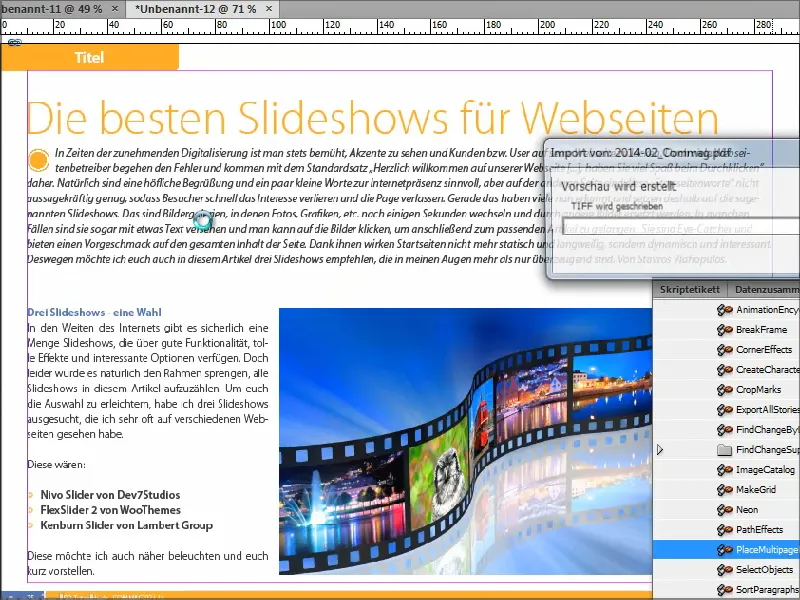
Шаг 4
Однако мне хотелось бы иметь больше возможностей, потому что этот скрипт действительно очень простой. С его помощью я могу только вставить, но нельзя действительно детально настроить.
Поэтому есть расширенный скрипт на www.ulrich-media.de, который можно скачать.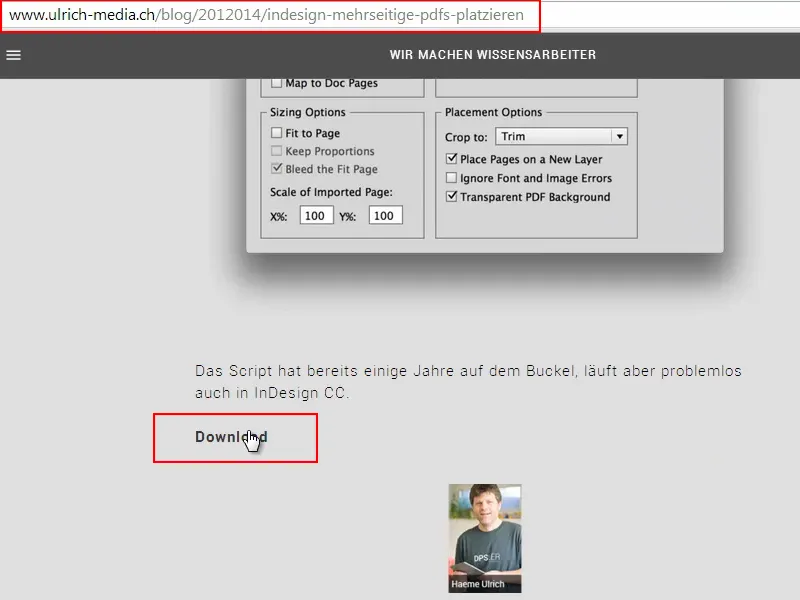
Шаг 5
Я сделал это, и вот файл. Мне нужно снова просто вставить его в панель "Скрипты". Если вы не уверены, где это, просто ищите "Панель Скриптов". Как только скрипт там появится, я также найду его в InDesign.
Затем я открываю новый документ. Если я теперь дважды щелкаю по скрипту, я могу снова так же выбрать мой файл, камедь, и затем получаю это поле, где я могу указать различные вещи.
Например, я могу установить, что хочу вставить только страницы с 1 по 5, с какой страницы это должно быть размещено и т.д., центрировано ли оно или расположено иначе. Можно также указать процентное значение. Я нажимаю OK.
Теперь создаются и вставляются пять страниц. Это довольно круто. С расширенным скриптом у вас больше возможностей.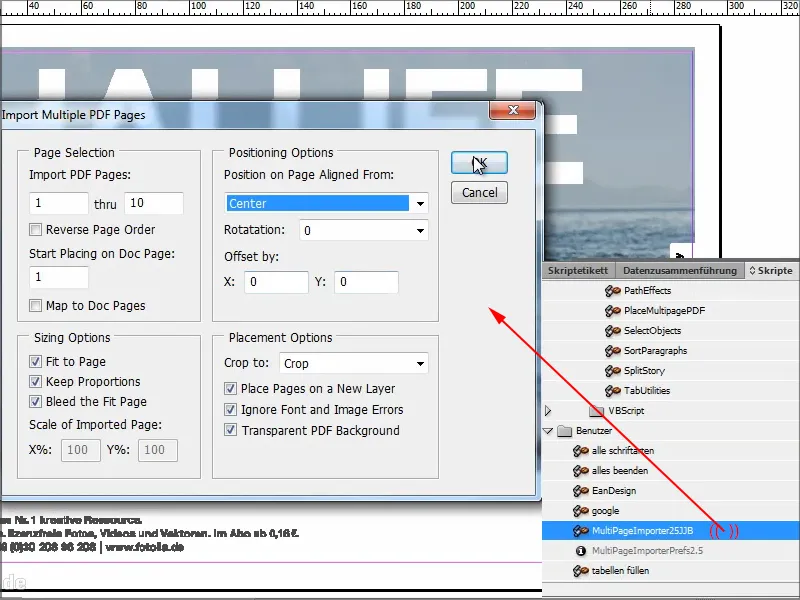
Оба скрипта бесплатны, и я рекомендую использовать расширенный скрипт, потому что он действительно предлагает больше возможностей, чем простой скрипт, поставляемый с Adobe.
Надеюсь, вам понравилось это руководство, и увидимся в следующем совете.


