В этом трюке речь идет о работе с сценарием. На самом деле, я больше не хотел создавать учебные пособия по сценариям, так как их уже так много, но это настолько круто, что я не могу устоять.
Шаг 1
Сейчас я сначала добавлю несколько изображений с помощью Ctrl+D.
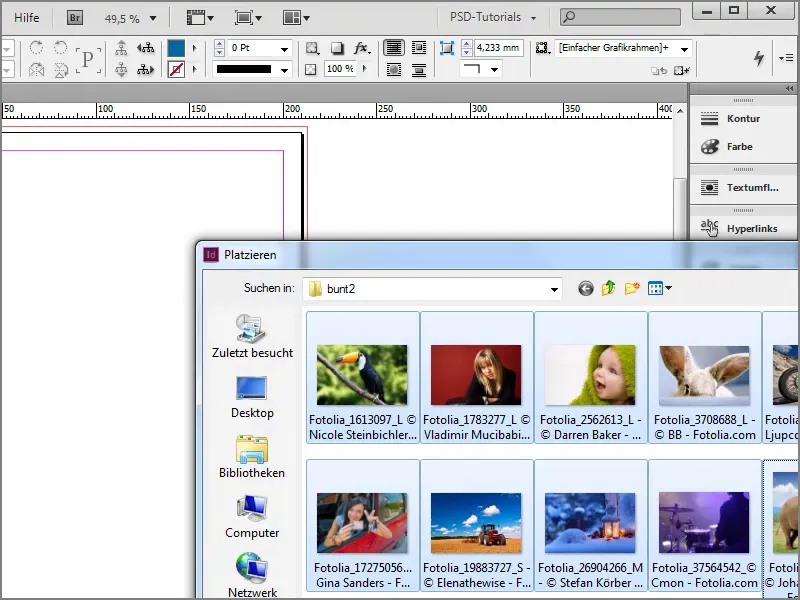
Шаг 2
Здесь у меня есть возможность вставить изображения как контактный индекс. Я могу либо нажать Shift+Ctrl, здесь вы можете видеть, как меняется курсор мыши.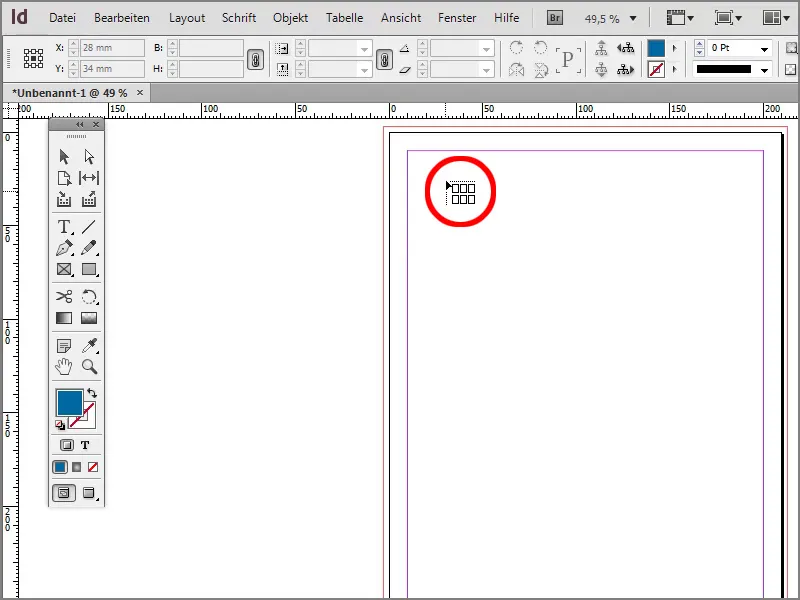
Шаг 3
Теперь у меня создан соответствующий контактный индекс.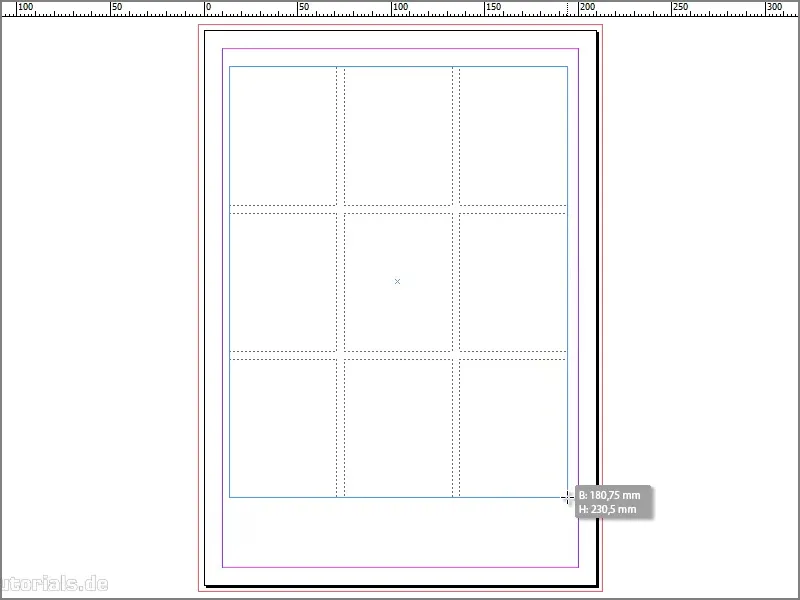
Шаг 4
Или вы можете работать со стрелками. Либо с правой стрелкой клавиатуры, либо вверх, чтобы создать несколько строк и столбцов.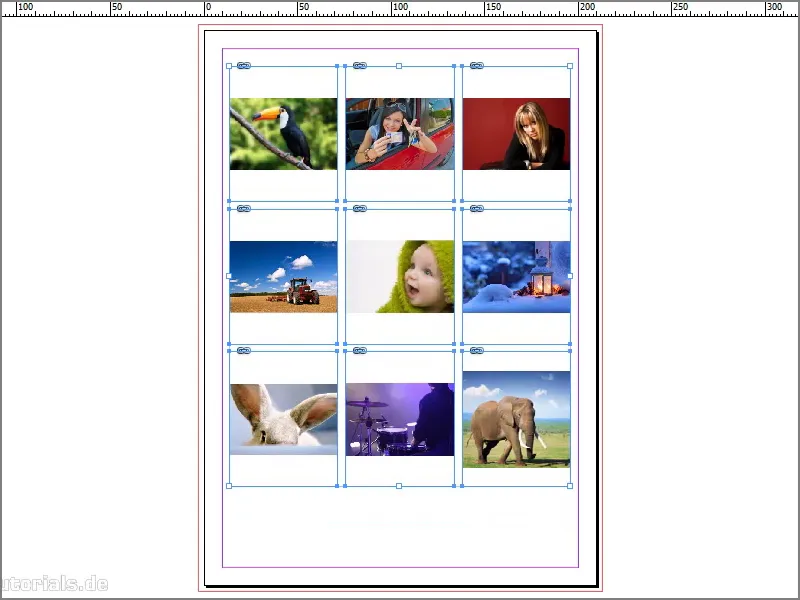
Шаг 5
Сначала я заполняю пропорциональное заполнение рамки. Теперь было бы здорово, если бы я мог заменить изображение с птицей и слоном, потому что я действительно хотел, чтобы слон был слева вверху, а птица справа внизу. Здесь должна быть опция, когда мы нажимаем на правую кнопку мыши, с которой мы можем сказать, что содержимое должно быть заменено соответственно.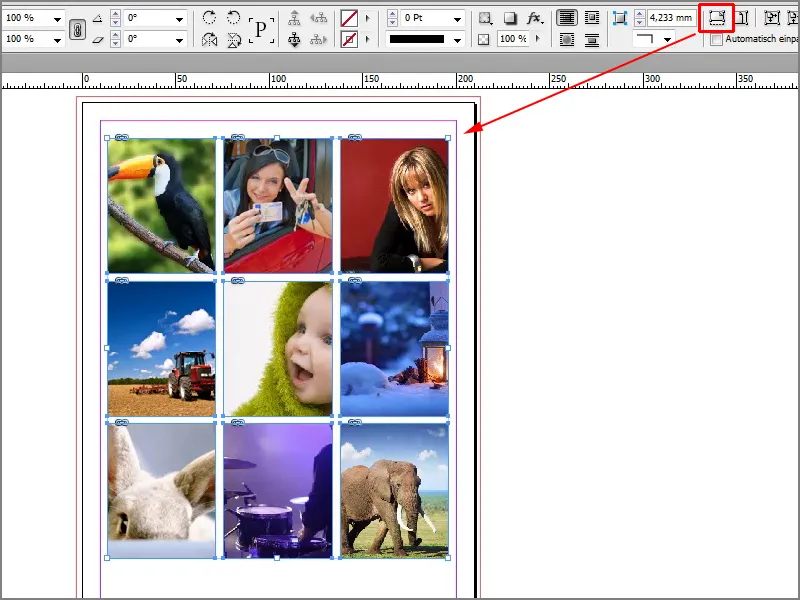
Шаг 6
К сожалению, этого нет, но есть крутой сценарий, а именно от Жеральда Сингельмана на его блоге The InDesign FAQ, www.indesign-faq.de. Мы можем скачать этот сценарий непосредственно там.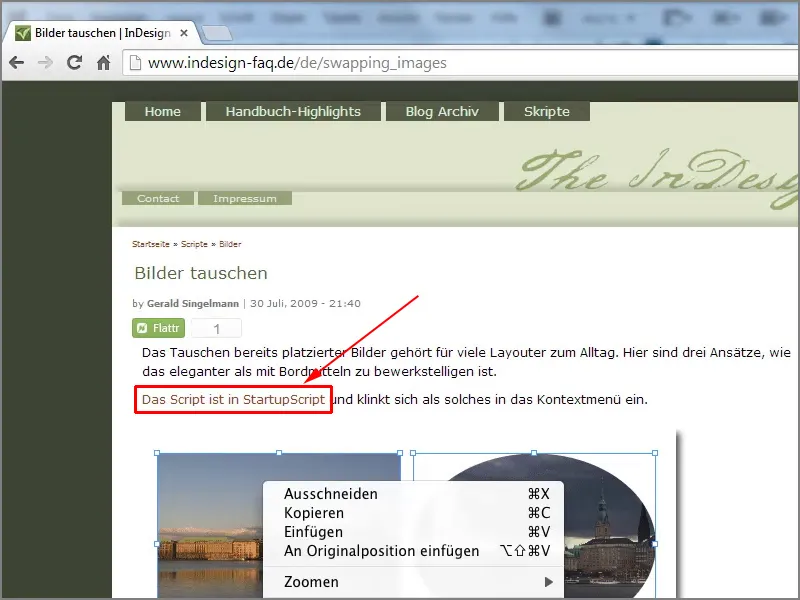
Шаг 7
Я просто это делаю. Когда мы его скачали, нам нужно скопировать его в папку: C:\Program Files (x86)\Adobe\Adobe InDesign CS6\Scripts\startup scripts. Это означает, что здесь находится сценарий, который должен учитываться при запуске InDesign.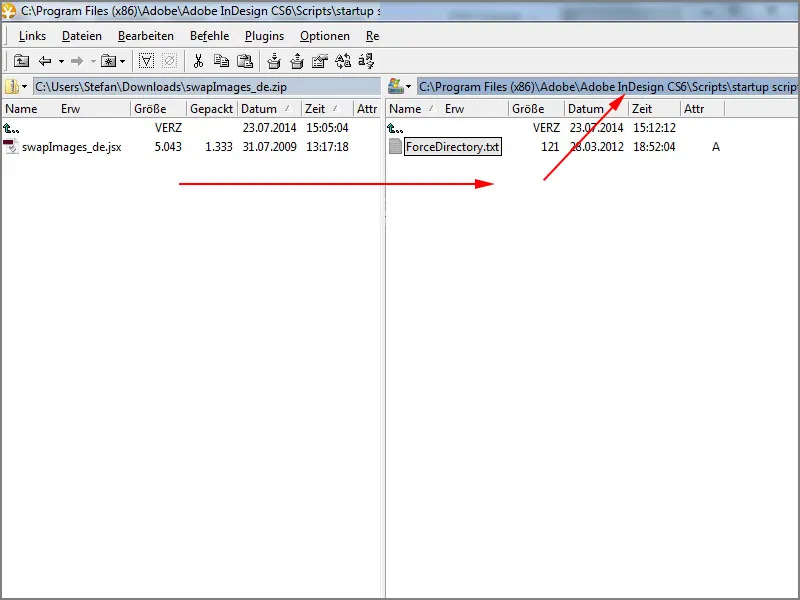
Шаг 8
Затем мне нужно закрыть InDesign, потому что у меня еще нет этой опции. Мы видим это, если я нажму правую кнопку мыши на изображениях. Здесь еще не хватает размещения или замены рамок.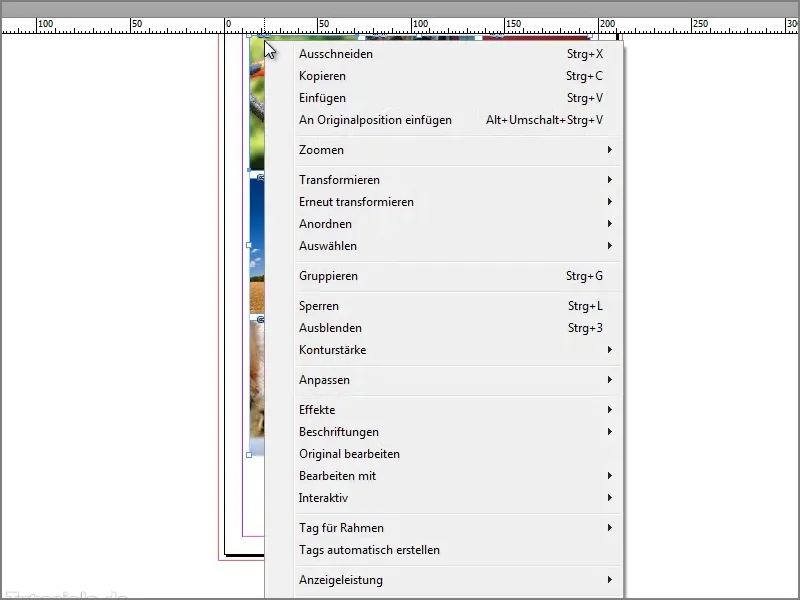
Шаг 9
Поэтому я закрываю это все, ...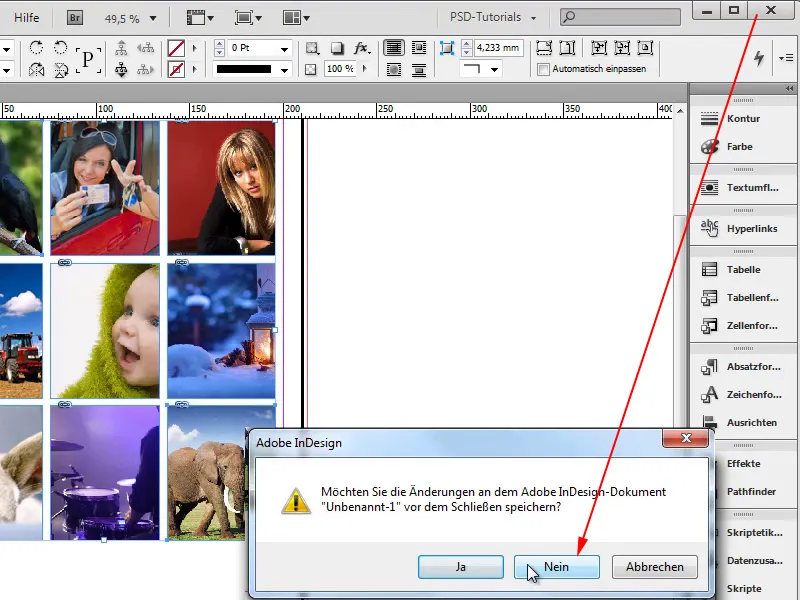
Шаг 10
... перезапускаю InDesign и нажимаю на Документ.
Шаг 11
В диалоговом окне Новый документ я нажимаю ОК.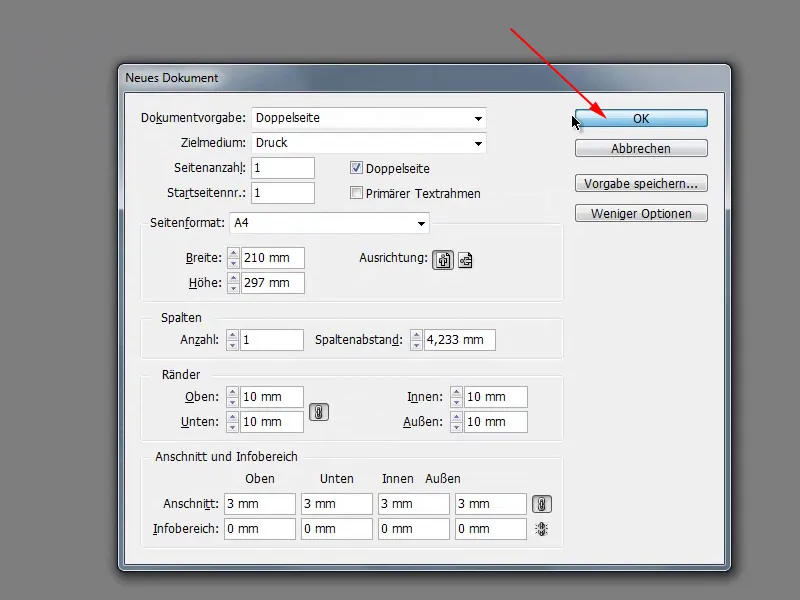
Шаг 12
Теперь я снова добавляю изображения и могу, как я уже сказал, создать рамку. Нажимая клавишу со стрелкой вправо, я создаю дополнительные столбцы, а с клавишей вверх - дополнительные строки.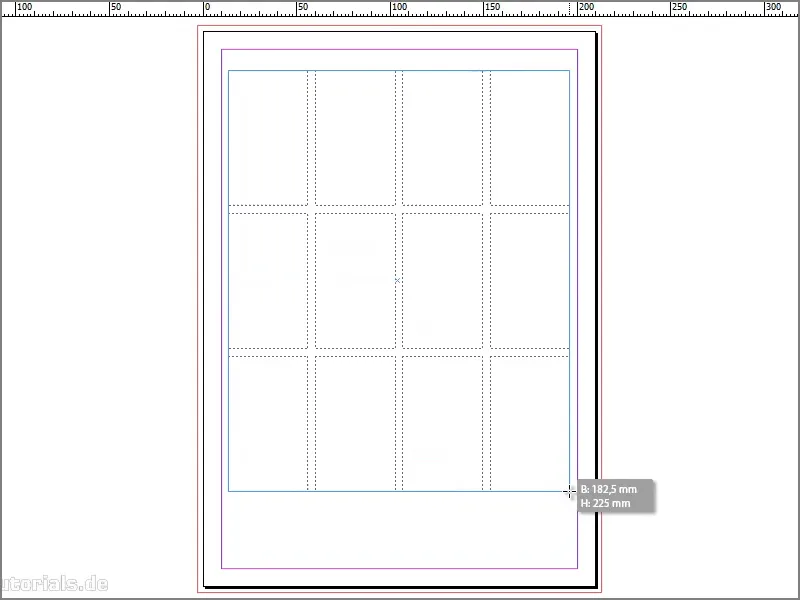
Шаг 13
Затем я заполняю все это пропорциональным заполнением рамки.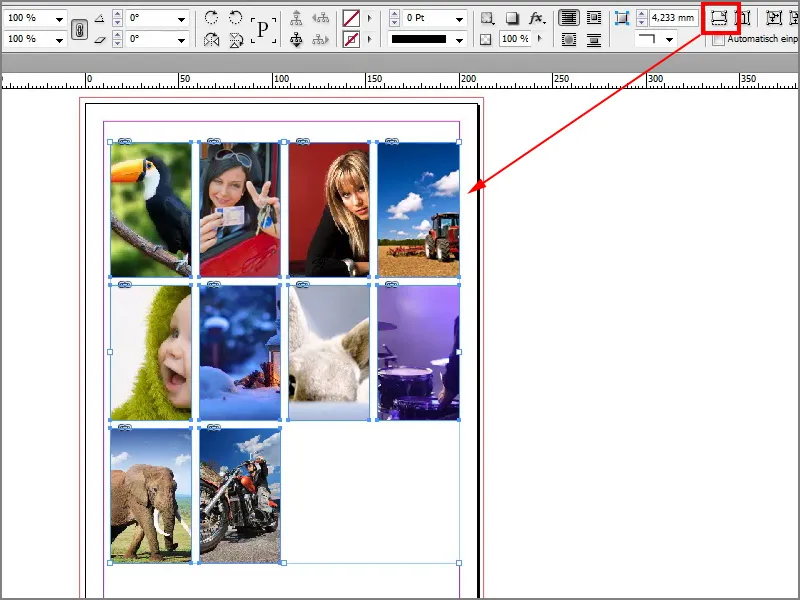
Шаг 14
Следующим шагом я хочу поменять трактор с слоном. Для этого я должен выделить оба изображения, удерживая клавишу Shift, щелкнуть правой кнопкой мыши и внизу увидеть Замена рамок.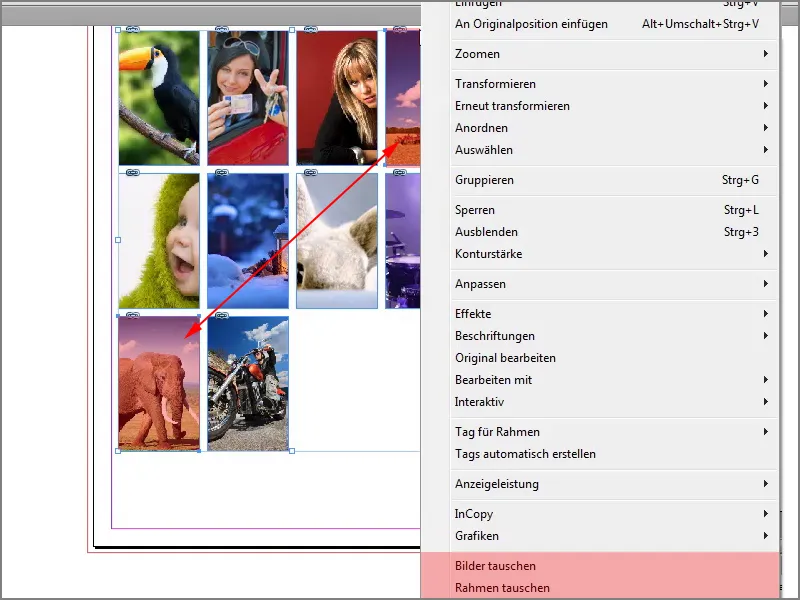
Шаг 15
Когда я это делаю, мы видим, что эти два изображения были заменены местами.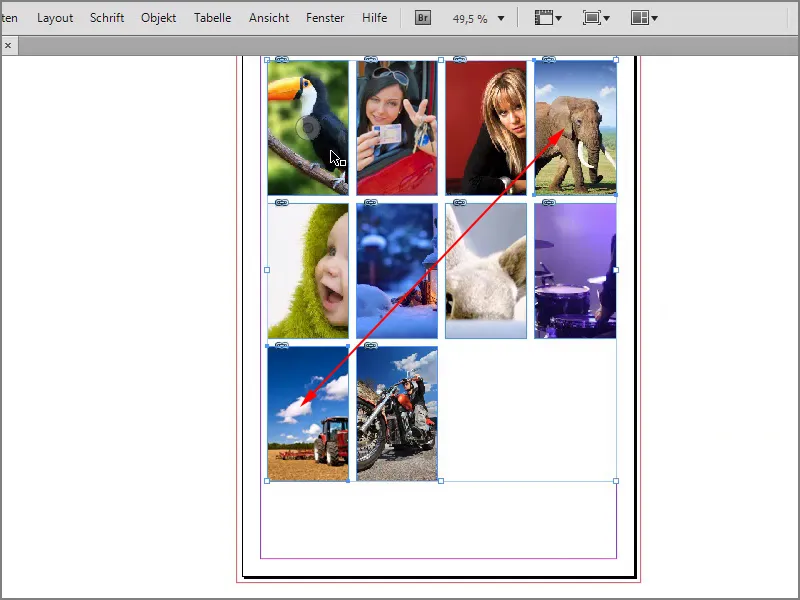
Шаг 16
Я могу сделать это также с женщиной и мотоциклистом. Я снова выделяю оба изображения клавишей Shift, затем нажимаю правую кнопку мыши и выбираю заменить рамку. Теперь и эти изображения заменены, и хорошо то, что мне не нужно все делать вручную.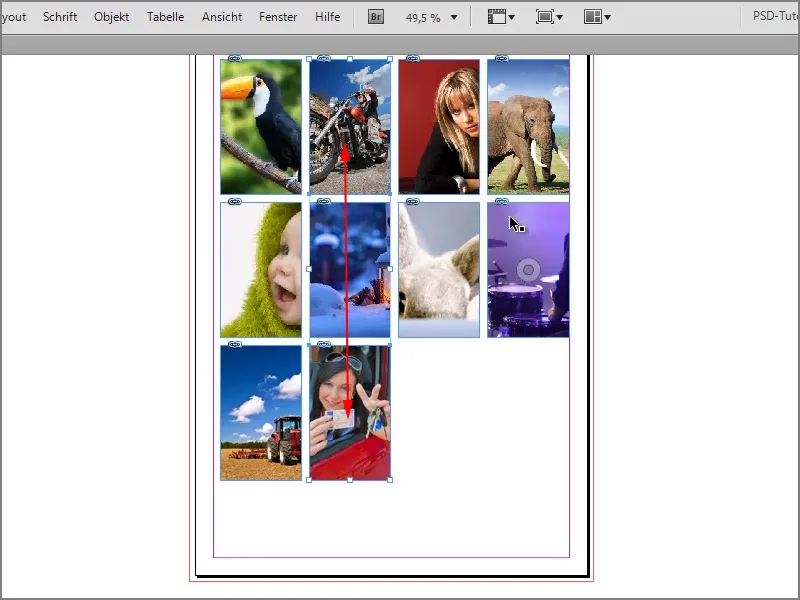
Это действительно круто, эти скрипты, большое спасибо Джеральду Сингельманну за это.


