Несколько взглядов на буклет
Приветствую вас, меня зовут Стефан, и сегодня я хочу вас пригласить в этот видео-тренинг. Мы собираемся вместе создать макет буклета 2-Bruch в форме складного листа в InDesign.

Здесь мы видим различные элементы, очень статичные элементы, много прямоугольников, которые создают очень аккуратный облик всему этому.
Но также есть немного динамики, потому что я наклонил текст на странице один, который мы видим справа здесь.
Наша поездка приведет нас в Биоферму Ламберт. Итак, очень интересная тема, здоровое питание, здоровая жизнь. Наша вымышленная и неправдоподобная биоферма находится в Линдау с почтовым индексом, который, надеюсь, не соответствует реальному, чтобы избежать проблем.
Если мы перейдем на страницу два, мы также видим здесь четко нашу складку, это тот момент, где изображение обрывается, внутренние стороны и очаровательно улыбающийся господин, который действительно весело и радостно улыбается нам.
Выбор шаблона
Это также цель этого буклета. Он должен мотивировать, создавать доверие, действовать серьезно, но также быть легким и ненавязчивым. Поэтому я полностью отказался от теней, жестких контуров и сильных контрастов. Я хотел иметь гармоничную общую концепцию, и в этом видео-тренинге мы вместе ответим на ключевые вопросы, пока мы не сможем создать сам этот буклет, чтобы затем экспортировать его из InDesign с установками вашей доверенной типографии. В моем примере это viaprinto и я надеюсь, что вы готовы на небольшое путешествие в мир дизайна с InDesign.
Для начала я открываю веб-сайт viaprinto, чтобы мы могли ознакомиться с шаблонами, которые нам нужны. Я просто ввожу в адресную строку www.viaprinto.de и мы уже находимся на главной странице.
Здесь мы уже очень аккуратно и четко находим продукт, который ищем, а именно буклет 2-Bruch.
Вот он, это, однако, складной буклет в форме зигзага.
Мы выбираем складной буклет, поэтому здесь можно выбрать формат, который подходит в нашем случае. ДИН длинный вертикальный.
Граммаж 135г/м2 очень важен, потому что это также касается ощущения на ощупь. Никто из нас не хочет держать в руках лист бумаги, который почти скользит из пальцев, поэтому viaprinto уже сделала отличный выбор для нашего буклета.
И, конечно же, способ складывания, складной буклет.
100 экземпляров, это пока вопрос, потому что когда мы прокручиваем вниз, мы видим ссылку на детали и шаблоны.
Нажав на нее, мы можем ознакомиться с ключевыми фактами о нашем продукте, каким должен быть формат, двусторонняя четырехцветная печать и способ складывания.
Очень удобно, что здесь мы можем прямо снизу загрузить шаблон для программы, с которой хотим работать, это в моем случае InDesign. Также действует для Photoshop и Illustrator, как мы видим.
Сохраняем в папку Загрузки, и все сделано.
Ознакомление с шаблоном
Когда я открываю это, у нас два файла, и с двойным щелчком …
… мы уже получаем наш шаблон.
InDesign сообщает мне, что отсутствует шрифт, ….
… это не так уж и важно, потому что это всего лишь шрифт, который был использован здесь в качестве руководства от viaprinto, потому что вы четко видите, что мы получаем определенную визуальную поддержку. Страницы выделены ярко и также наши складывающиеся края.
И когда я увеличиваю в середине, мы еще раз обращаем внимание на те моменты, которые мы должны учитывать.
Мы видим, что должно быть соблюдено расстояние до края. Нам также нужны фотографии полностью во всю ширину, выступающие за обрезку, фактически заходящие в резку, чтобы избежать блицев. Блицев – это белые неотпечатанные участки, которые могут выделиться некрасиво. Разрешение изображения 300 точек на дюйм в любом случае рекомендуется, чтобы изображение могло полностью раскрыть свою яркость при последующей печати. Затем у нас есть наша целевая профиль, ISO Coated v2 300% от ECI, и небольшое замечание о том, что мы можем найти дополнительную информацию по ссылке www.viaprinto.de/hilfe.
С этим шаблоном уже многое нам помогло, потому что мы уже полностью настроили формат. Это замечательно, так как мы экономим много работы. Если мы посмотрим на слои, то увидим, что информация, которую мы можем прочитать, находится на отдельном слое (информация о подготовке данных), и если я нажму на глаз, я могу ее показать или скрыть. Это вполне нормально, потому что я не хочу, чтобы это мешало мне при создании. Поэтому я буду работать на «Уровне дизайна 1» и буду отображать этот информационный уровень только в том случае, если он мне действительно нужен.
Начнем обработку
Первое, что я сейчас сделаю, когда это скрыто, – это снова вставлю вспомогательные линии в документ. Для этого мы можем просто щелкнуть по линейке, потянуть и мне понадобится первый склад при 97 мм.
Второй склад: Я также могу просто отпустить линию посередине документа и ввести вручную 197 мм.
В качестве сравнения я также покажу нижний слой, и мы видим: мы абсолютно идентичны, и это хорошо.
Следующим шагом я хочу немного отойти от этих складывающихся краев. Это означает, что мы нарисуем еще несколько вспомогательных линий вокруг наших вспомогательных линий, а именно одну на 8 мм.
Еще один должен быть на 4 мм слева от склада. Теперь мы можем вычислить 97-4 или попросить InDesign сделать вычисления самому, это тоже возможно. Просто введите это сверху…
… и он автоматически определит это для меня.
Следующий справа от этого 97+4, тогда мы получим 101 мм.
Та же игра здесь, там мы имеем 197–4 = 193 мм.
Я нарисую еще одну, 197+4 = 201 мм.
Последняя, которую я хочу добавить, находится на 4 мм справа от 293 мм. Это значит, что 293-4 мм = 289 мм.
Продолжаем работу над дизайном листовки
Теперь я уже сделал первый шаг по будущему выравниванию и сделаю все это еще и по горизонтали, а именно на 70 мм.
Если мы теперь обратимся к первой странице, это правая страница, …
… давайте еще раз взглянем на наш шаблон, который я открыл, и увидим там, что у нас есть нежная текстура дерева на заднем плане. В этом красивом темно-коричневом цвете, изначально эта текстура была черной, но с помощью Photoshop это уже не проблема, поэтому я просто немного изменил цвет, и именно такую же мы хотели бы видеть на нашей первой странице.
Для этого я нарисую прямоугольник. Сейчас вам нужно обратить внимание, когда вы располагаете что-то, вы всегда должны учитывать обрезной края, а именно, это обозначенная область между черным краем, который, фактически, ограничивает наш документ для печати, и красным обрезом. Это означает, что на этом участке будет произведен механический разрез, и чтобы избежать появления бликов, мы должны всегда протягивать отпечатанный элемент до красной границы, чтобы этого избежать.
Я начинаю с верха и теперь создал прямоугольник.
Нажав Ctrl+D, я открываю диалоговое окно Размещение, где уже нашла наш текстуру. Открываю ее.
Далее мы помещаем это изображение в середину текстуры.
У нас было наше слегка динамичное наклоненное изображение спереди, сейчас я вижу, вы видите это здесь?
На этом месте, где есть синяя линия, обратите внимание на следующее: Сгибная линия.
Изображение сейчас немного слишком большое, поэтому я просто его отодвигаю. Ничего не повреждается, ничего не страдает, но теперь оно там, где должно быть.
Создаем новую рамку для изображения, также размещаем и расширяем.
Нажав Ctrl+D, я выберу изображение, это восхитительная цветная фруктовая корзина, и нажму Открыть.
Это изображение сейчас слишком большое.
Если я уменьшу масштаб и кликну в центр, то увижу, что изображение на самом деле имеет размеры, как эта бирюзовая линия.
Это, конечно же, слишком большое, я могу также его переместить, он выглядит как какое-то окно.
Но прежде чем уменьшить и попытаться сделать это точно в миллиметрах, давайте просто воспользуемся InDesign и выберем Правая кнопка мыши>Адаптировать>Заполнить рамку пропорционально.
Вуаля, изображение обрезано до нужного размера.
Что я хотел бы добавить, это небольшую желтую контурную рамку, для этого мне нужно снова выбрать рамку …
… желтого цвета …
… примерно с 4Pt.
Затем добавим нашу динамику в наклоне на 15 градусов.
Теперь я тяну эту крайнюю линию. Лучше делать это так, чтобы наш угол более не находился на печатной области.
То же самое и здесь внизу, тянем внешнюю границу …
… и с помощью Адаптировать>Заполнить рамку пропорционально.
Если я сейчас переключусь на режим W, то справа мы имеем четкий контур, без никаких нежелательных углов, и слева вам нечего беспокоиться, потому что мы разместим там изображение.
Дадим всему этому название. Для этого я выберу Инструмент текста, создам текстовое поле …
… и в начале выберу шрифт Eurostile LT Std, это шрифт, который я выбрала для этого буклета.
Временно сделаю цвет текста белым …
… и размер шрифта 30 Pt.
Теперь я напишу "Здоровое питание", сделаю отступ и "Здоровый образ жизни". "Здоровый образ жизни" я хочу выровнять по правому краю.
Здесь мы также установим угол в 15 градусов и …
… немного уменьшим текстовое поле. В начале я показал вам, что у нас есть вспомогательные линии, которые мы также хотим учесть, поэтому я просто уменьшу поле немного.
Мы снова напишем все капиталами и отформатируем нижнюю строку желтым цветом.
Теперь нам просто не хватает строки над изображением, которая объяснит нам основные моменты с Biohof. Я снова выберу текстовое поле, и там я скопирую текст из буфера обмена, используя Eurostile LT Std Condensed с белым цветом и размером шрифта 10 пт.
Затем я также введу угол в 15 градусов и выровняю центр.
Мы можем скопировать поле, удерживая клавишу Alt, теперь появится двойная стрелка, и поэтому будет создан дубликат. Если я также нажму клавишу Shift параллельно с ней, то текст останется на одной оси, и я смогу напрямую сдвинуть его вниз.
Затем мы добавим еще один текст, а именно "Ваше место для специальных товаров из региона - Biohof Lambert".
Что, конечно же, не должно упустить, это наш логотип и название хозяйства, и я смещу его вниз. Поэтому я снова создам текстовое поле: "Biohof Lambert". Выделив текст с помощью Ctrl+A, я снова использую шрифт Eurostile LT Std Condensed размером 20 пт. Но господин Ламберт хочет видеть свое имя желтым, а Biohof белым.
Теперь я немного сдвину это вправо, и при двойном щелчке на этом ручке снизу вы можете уменьшить размер текстового поля до размера букв.
Логотип
С помощью Ctrl+D я сейчас выберу наш логотип и просто перетащу его на это место.
Будет полезно, если мы нарисуем вспомогательную линию внизу, которую я просто вытяну из линейки на 201 мм.
На этой линии мы сможем выровняться, поэтому я поставлю текст непосредственно на эту линию и также наш символ/иконку, которую я немного уменьшу, удерживая Shift+Ctrl, примерно до размера текстового поля.
Здесь сверху мы хотим иметь небольшой желтый основание, поэтому я еще раз создам прямоугольник, раскрасив его в желтый. Нажав W, я сменю вид еще раз.
С помощью Alt-Shift я скопирую прямоугольник вниз, и первая сторона теперь готова.
Переходим на оборот
Давайте перейдем на оборот. Это центральная область, и там у нас есть изображение, которое я хочу поместить. Здесь нам снова нужно быть внимательными, чтобы изображение достигло светло-голубой метки.
С помощью Ctrl+D мы выбираем нашего хорошего господина Ламберта.
Он все еще слишком большой, поэтому Приспособить>Соотношение сторон заполнения рамки.
Что мне не нравится сейчас: он висит немного криво в нашем кадре.
Поэтому я с помощью двойного щелчка на этом фоне поверну его немного. Так он мне больше нравится, с более прямой спиной.
Что вам нужно обратить внимание: снизу изображение повернулось. Теперь у нас здесь белая непечатаемая область, и то же самое произошло в левом верхнем углу.
Чтобы избежать этого, мы увеличим рамку изображения, удерживая клавишу Shift, чтобы это было пропорционально, и удерживая клавишу Alt, чтобы он выбрал центр этого как отправную точку, чуть больше.
Здесь также нужно выйти за границы складки.
Все это уже выглядит лучше.
Конечно, у мистера Ламберта тоже есть девиз, который мы выберем с помощью поля текста. Шрифт в этом случае - Journal, 44 Pt белого цвета.
Затем я напишу: "Жить здорово с Ламбертом". С помощью Ctrl+A выделю все и выровняю по правому краю. Мне кажется, межстрочный интервал слишком велик, поэтому я уменьшу его до 47 Pt, чтобы все немного приблизилось.
И чтобы немного выделить все это, поскольку контраст очень низкий, я добавлю очень легкую тень. Я могу настроить эту тень через визуальные эффекты.
1 мм расстояние, 1 мм размер и непрозрачность тени на 30%.
Теперь у нас есть очень слабая тень, и этого достаточно.
В следующем шаге мы займемся нашими адресными данными, и для этого я снова нарисую текстовое поле. Я начну снизу, у меня уже есть точные размеры в голове, поэтому я могу просто ввести их сверху, 83 мм в ширину и 53 мм в высоту.
Заполню цветом, именно этот зеленый, но он мне еще не совсем нравится, я хочу его немного потемнее, и поэтому я могу нажать на меню сверху: Новое поле цвета.
Я придам этому немного более темный оттенок, черный: 64 %. Через Добавить и готово.
Теперь этот цвет добавлен в нашу цветовую палитру. Если вы удивляетесь, почему здесь также RGB-цвета, хотя все это подготовлено для печати: это цвет для подсказок от viaprinto.
Разумеется, нам нужно еще аккуратно выровнять все это, поэтому мы идем прямо к краю и дальше уменьшим непрозрачность до 80%.
В следующем шаге мы подойдем к строкам текста, которые мы также выделим с помощью графического фрейма. Для этого просто кликните. Затем InDesign предложит вам предопределенный выбор, но я хочу 75 мм в ширину и 7 мм в высоту.
Этот графический фрейм я заполню зеленым цветом и прикреплю снизу.
Если нам нужно четыре таких фрейма, я могу дать вам маленький совет, который я очень часто использую. Я нарисую небольшой прямоугольник, например, с высотой 3 мм, заполню его белым и использую его как направляющую.
Я выберу оба, с помощью Alt-Shift, и создам из них четыре дубликата.
Теперь я могу удалить эти заменители, выбрать все четыре и выровнять по центру. Вы можете видеть это по этой линии-ориентиру, которая автоматически рисуется, это зеленая линия.
Таким образом, мы выровняли его по вертикали.
Теперь осталось добавить еще одно текстовое поле, которое я также создам и в которое напишу. В нашем Eurostile LT Std, белым цветом, а именно улица-1234 Линдау. Все это согласую с размером зеленого графического фрейма.
Теперь покажу вам маленькую подсказку: если вы щелкнете правой кнопкой мыши на опции текстового поля,…
…здесь вы сможете определить текст внутри текстового поля в опции вертикального выравнивания, а именно выбрать по центру.
Мы создадим четыре дубликата и там можно написать: любой номер телефона, веб-адрес и электронная почта.
Теперь нужны только наши иконки; для этого я снова создам рамку высотой 7 мм.
Нажимаю Ctrl+D, чтобы выбрать символ, а именно Location.png.
И я выберу Подогнать>Заполнение рамки пропорционально.
Он немного слишком большой, поэтому я выберу изображение (осторожно: не рамку, а изображение) и уменьшу его внутри его размеров на 3%. Обратите внимание, что значок цепи активирован, чтобы изменения были пропорциональными.
Затем мы дублируем этот блок, и затем всего лишь нажимаем Ctrl+D, чтобы выбрать телефон, домен и адрес электронной почты.
Мы можем изменить вид с помощью W, кстати, с помощью этого ярлыка разбираемся между пунктами меню, когда выбираем ярлык W. Теперь эта страница практически готова. Я, возможно, сдвину его немного влево, примерно так.
Редактирование левой стороны
Возвращаясь к обзору, мы видим, что на левой стороне все еще белая страница, и мы хотим это исправить. Мы создаем графическую рамку, включаем обрезку и снова выбираем наш текстуру с помощью Ctrl+D.
Еще одна графическая рамка должна содержать красивое изображение, а именно, я представляю здесь яблоко.
Подогнать>Заполнение рамки пропорционально. Теперь мне здесь заметно, что изображение, на мой вкус, должно быть отраженным.
Поскольку мы хотим иметь легкую коробку, которую я могу нарисовать сейчас. С помощью графической рамки я нарисую ее, окрасив ее в желтый цвет, и уменьшу прозрачность до 65%.
И поскольку это красивое сердце с желтой коробкой не слишком хорошо сочетается, я выберу изображение и с помощью Объект>Трансформировать>Отразить по горизонтали отразу изображение. 
Теперь перемещу изображение к обрезке, потому что обрезанные изображения всегда выглядят динамичнее и создают немного больше напряжения, и буду увеличивать его пропорционально, удерживая клавишу Shift.
Теперь хочу добавить текст в желтую коробку, поэтому создам текстовую рамку и напишу: "Заголовок ABC". Высота шрифта 12 пт, жирный Конденсированный и цвет - темно-синий.
Затем я помещу текст в желтую рамку, затем с размером шрифта 11 пт ...
... заполню все представительно текстом-заглушкой через Шрифт>Заполнить текстом-заглушкой.
Настройку шрифта установим для Конденсированных и черного цвета.
Все это можно дополнительно точно настроить, но я оставлю это вам, чтобы все отступы идеально соответствовали, потому что, например, здесь видно, что левый отступ не совпадает с верхним. Однако это должно так быть, чтобы все выглядело более гармонично.
Как мы знаем, доверие, безусловно, начинается с доверия. Это обнаружили не только Deutsche Bank, но и г-н Ламберт, и он не хочет упустить возможность также обратить внимание своих потребителей на обещание. Поэтому я выбираю прямоугольную рамку, щелкаю по ней один раз и выбираю в этом диалоге ширину 89 мм и высоту 30 мм.
Заполню ее нашим синим и дополнительно с нашей характерной прозрачностью 60%. Это поле я перемещу в правильное место.
Повторю этот шаг с высотой 7 мм.
Это станет закрашенным цветом без прозрачности, и он займет место для заголовка.
На этом этапе фактически повторяется то же самое, что мы уже сделали с желтой рамкой сверху. Поэтому я покажу вам снова, как это было на оригинале, и затем, удерживая клавишу Shift, выделим оба текстовых поля и нажмем Ctrl+C для копирования…
…затем вернемся в редактируемый документ и выберем Правка>Вставить на исходное место. Это действительно замечательно, потому что если я все сделал правильно, то оно должно быть практически идентичным оригиналу.
И мы видим, что это почти так. Просто немного придется подправить по направляющей линии. Таким образом, мы разместили важную рамку - пока что с заглушковым текстом, но вы сможете заполнить его детальным текстом в вашем примере.
Также в середине позволяется возможность передать потребителю важную информацию, поэтому я также создам здесь текстовое поле, отметив его до направляющей линии, и заполню его произвольным заглушковым текстом.
Что я также всегда хочу вам порекомендовать: не делайте текстовые поля больше, чем они есть. Вы можете нажав на ручки текстового поля обрезать его размер прямо по тексту. И вот у вас есть адаптированный контур.
Это очень полезно, потому что если вы когда-нибудь будете работать с кучей текстовых полей, то легко случится, что вы нажмете не туда, ошибетесь или нажмете на неправильное поле, и поэтому это определенно предлагается.
Как вид списка мы хотим выделить три основных цвета листовки слева, поэтому здесь мы снова создаем рамку. Интеллектуальные направляющие линии уже даже показывают нам, насколько высоко должна быть эта рамка, чтобы соответствовать тексту, и мы благодарно это принимаем.
Единственное, что здесь еще не совпадает, это размер 2,3 мм. Я сейчас поменяю этот значение на 1,5 мм, как я хочу, чтобы выглядело немного стройнее, затем у меня будет проблема, что он берет центр в качестве точки отсчета и вычитает разницу между левой и правой сторонами. Это означает, что мне придется заново передвигать его.
Однако если я выберу точку отсчета слева, то он выберет 1,5 мм от этой левой стороны и мне уже не нужно будет передвигать его. Это чрезвычайно удобно; всегда следите за тем, где находится точка отсчета вашего измерения. Таким образом вы сможете работать намного более эффективно и быстро.
Это я также продублирую с помощью Shift+Alt и еще раз продублирую; снова в игру вступают интеллектуальные направляющие линии. Еще раз поменяем цвет, на желтый и зеленый, наши основные цвета.
Это текстовое поле я немного уменьшу, чтобы при последующем экспорте не было упоминания об оверсет-тексте, я уберу это упоминание, которое возникло на этом этапе.
Как это сделать проще всего? Вы можете навести курсор на текстовое поле и просто нажать Удалить.
Но можно также просто через Правка>Редактировать в текстовом режиме.
И тут мы точно видим, в каком месте возник оверсет-текст. Я могу выделить этот текст…
Просто удаляю его и ставлю точку вместо него, таким образом я избегаю проблем с этим ограниченным текстовым полем.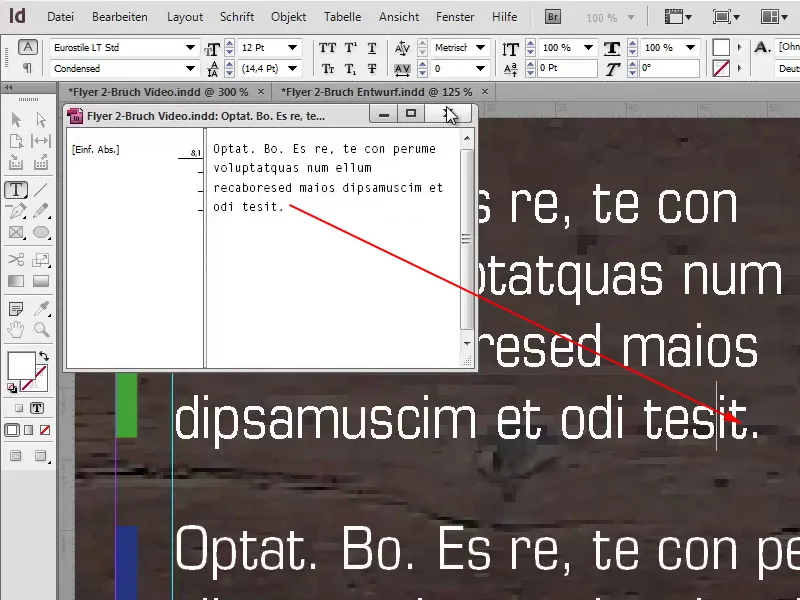
Я уменьшил текст здесь потому, что я хотел немного нарушить эту регулярность для общего внешнего вида, и подумал, что я мог бы здесь еще раз обратить внимание на что-то определенное. С помощью Ctrl+D я могу выбрать логотип 100% натурального и также разместить его там. Еще раз настоятельно рекомендую: следите за осями, чтобы все было симметрично выровнено, потому что в этом суть в конечном итоге.
Общий обзор
Strg+0, взгляд с высоты птичьего полета на наш листовку, и я бы сказал, что мы почти подошли к концу первой страницы.
То, что на данном этапе немного мешает по моему вкусу, - вот что: между отдельными элементами слишком мало воздуха. Если бы я хотел переместить все их сразу, у меня возникла бы проблема, что он выбирает за собой текстуру на заднем плане.
Этому можно избежать, щелкнув текстуру на заднем плане и выбрав "Заблокировать" правой кнопкой мыши.
Если мы теперь создадим рамку, то текстура от этого не пострадает.
Мы можем удобно переместить этот нижний текстовый блок, и мы справимся вместе.
Внутренняя часть листовки
Теперь мы перешли к внутренней части нашей листовки. Я также снова показал справку от viaprinto на втором отдельном уровне и заранее нарисовал вспомогательные линии для нашего тренинга на этом этапе.
Я хочу обратить внимание на то, что это не те же значения, что и во внешней части. Поскольку для внешней части складка составляет 97 мм и 197 мм. В то время как во внутренней части у нас складки на 100 мм и на 200 мм.
Используя расстояния 4 мм до и 4 мм после, а также установив горизонтальную вспомогательную линию на 116 мм.
Чего еще не хватает, это еще одна вспомогательная линия сюда, а именно на 289 мм.
Теперь мы можем начать работу. Большинство техник, которые я использую для данной листовки, вы уже могли узнать за предыдущие минуты, и в общем, этот способ работы также относится к внутренней части.
Чтобы снежно-белый фон также получил цвет, я снова создам прямоугольную рамку, именно для текстуры. С помощью Strg+D я снова выберу свою текстуру.
Еще одна рамка, в которой мы выставим наше фоновое изображение во всю величину и яркость, Strg+D. С помощью Подогнать>Заполнить пропорционально рамке мы подгоним изображение под рамку.
На левой стороне мы видим, что у нас есть блок "О нас", я просто перемещу его из обрезки и заполню белым. Конечно же добавим прозрачность; в данном случае я решился на 85%.
Теперь мы можем наблюдать очень интересный эффект, поскольку фоновое изображение все равно остается на переднем плане. У нас есть наш блок "О нас", который точно перекрывает незначительную часть изображения, но наш очаровательный господин Ламберт, он переносится из заднего плана в передний план, потому что это абсолютно свободное пространство. В процессе оформления также нужно проявлять смелость к свободному пространству. Не всегда нужно заполнить все яркими элементами, поэтому мы оставим среднюю часть именно такой, какая она есть.
Теперь мы добавим обзор производительности в нижней части, что делается довольно легко, просто возьмем свою уже существующую синюю рамку сверху, прокрутим вниз и перетащим ее на место с помощью Strg+V.
Здесь нам нужно немного постараться, чтобы быть выровненными с краем, и размер, конечно же, нужно также настроить, 44 мм на 44 мм. Заголовок выровнян по центру, и мы назовем его "Услуги". Текст также будет доработан. Мы уменьшим размер шрифта до 10 пунктов, и просто уберем дополнительный текст, Правка>Редактирование в режиме текста.
Необходимое дополнение для такой рамки - это небольшая иконка, поэтому я сдвигаю заголовок вправо, удерживая клавишу Shift. Выбираю диалоговое окно размещения с помощью Strg+D, выбираю свой флажок, в данном случае файл PSD.
Также будет разумно заблокировать фоновое изображение, чтобы можно было легко выбрать рамку. Я щелкаю правой кнопкой мыши по фоновому изображению, затем выбираю Заблокировать …
… выделите теперь этот блок и создайте его копию. Это далее продолжаем вправо и еще раз. Здесь теперь меняем только цвета: сочный зеленый. Чтобы этот основной цвет снова встретился нам.
Теперь следует наш описательный текст для нашего двора. Для этого мне очень удобно создать текстовое поле: "О нас". Заголовок мы возьмем жирным ужатым. Ужатый означает, что шрифт немного сближен. Можно сравнить с Medium, где ширина знака значительно шире. Но ужатый в нашем примере смотрится очень хорошо.
Как цвет еще зеленый, размер шрифта 20 пунктов, и уменьшить размер текстового поля.
Теперь я сделал себе плотное дело для дальнейшего текста, который я уже скопировал в свой буфер обмена. С помощью Ctrl + V я могу вставить его, и мне очень нравится то, что текст по всему листовому флаеру всегда красиво выровнен на одной линии. Даже в нижних блоках, это просто придает упорядоченный характер.
С помощью Ctrl + D я выбираю логотип 100% Natural повторно, я могу также поместить его в это место.
Теперь я включу вокруг текста обтекание, используя Окно> Обтекание текстом.
Расстояние между логотипом и текстом еще немного недостаточно, но это также можно с легкостью точно определить, и я думаю, 3 мм, это определенно подходит.
Вернувшись к птичьему взгляду, мы уже полностью завершили дизайн левой стороны.
Теперь осталось только четвертая страница с текстурой дерева. Мы продолжим уверенно с нашими изображениями, Файл> Разместить. Там появляется наш виноград, Скорректировать> Пропорционально заполнить рамку, и снизу мы также создадим цветной финиш, желтый цвет с высотой 1,5 мм.
Действительно, остался только текст, который у меня также есть в буфере обмена, просто вставляю. Текстура дерева в фоне заблокирована, оба выделяем с зажатой клавишей Alt + Shift, поднимаем нашу линию сетки, поменяем цвет еще на зеленый.
Изменим также заголовок на зеленый, пока мы пишем здесь: "Спаржа собственного производства", затем, конечно же, нужно вставить изображение спаржи.
Вверху добавляем небольшой логотип "Био", также графика .ai. Просто вытянуть, немного повернуть, чтобы он красиво вписывался в угол. Всегда следите за тем, чтобы соблюдалось необходимое расстояние и была чистая компоновка.
Готово!
Остается сказать только одно слово, а именно: готово. Мы справились с этим вместе, и если у вас возникнет вопрос, как правильно экспортировать, то я скажу вам: Не беспокойтесь, обратитесь за помощью к своей типографии, и это мы сделаем следующим шагом, посетив снова viaprinto.
На веб-сайте www.viaprinto.de в разделе Помощь.
Инструкции:
Создание исходных документов:
Я работаю на PC.
Adobe InDesign для ПК:
Здесь мы получаем полные сведения о том, что мы должны учитывать при экспорте, и если мы прокрутим немного вниз, мы увидим инструкцию по диалоговому окну экспорта, который мы сейчас вместе рассмотрим.
Файл> Экспорт:
Затем перехожу к Сохранить.
В этом диалоговом окне мы выбираем предустановку PDF/X-3:2002 PDF, все страницы.
При сжатии происходит переход к следующему шагу. При бикубическом пересчете мы выбираем 356, а строчку ниже 534.
Бренды и обрезка: Здесь очень важно поставить галочку на Использовать настройки обрезки документа. Вы помните - мы использовали шаблон от viaprinto, где обрезка 3 мм уже предустановлена, и мы можем легко подтвердить это на данном этапе.
При выводе сейчас очень важно выбрать правильное цветовое пространство: Преобразовать в целевой профиль (сохранить значения), а рабочим цветовым пространством является наш правильный ISO Coated v2 300% (ECI).
В разделе Дополнительно должна быть установлена настройка Предустановка>Высокое разрешение и флажок Игнорировать отклонения на печатных листах ниже должен быть активирован.
В разделе Безопасность ничего не нужно устанавливать, и мы выбираем кнопку Экспортировать-.
Наш PDF-файл теперь готов к печати, готов для загрузки на viaprinto.
И здесь я хочу вам показать нечто очень замечательное, для этого мы снова посещаем веб-сайт и проверяем все настройки. Формат подходит, граммаж тоже в порядке, Цвет, разворот - очень важно -, и тогда мы можем нажать на Загрузить документ.
Нажимаем Загрузить документы …
… и я выбираю файл Flyer 2-Bruch Video.pdf, который я создал для этого видео-обучения.
Это делается довольно быстро, и теперь лучшее, потому что мы можем виртуально просматривать наш флаер, щелкая по нему здесь. Действительно отличная поддержка, чтобы еще раз проверить, все ли так, как мы себе это представляли, и я думаю, что это в любом случае так.
Теперь мы можем добавить флаер в Корзину, и затем продолжим к оформлению заказа.
Затем мы получим еще один обзор; войдите в свою учетную запись клиента, нажмите на Далее и отправляем почтовое отправление.
Заключение
Хочу поблагодарить вас за интерес к созданию этого флаера и надеюсь, что вам было интересно и что-то новое вы узнали. Может быть, вы смогли унести с собой пару советов для своего личного проекта, и я хочу попрощаться с вами в этом ключе.
Ваш Штефан


