Рой Лихтенштейн, известный своими культовыми работами в стиле поп-арт, сформировал целое направление в искусстве благодаря своим комиксоподобным точкам, смелым цветам и четким линиям. Портрет в этом стиле привлекает внимание и придает вашим проектам творческий оттенок ретро. В этом уроке я покажу вам шаг за шагом, как создать портрет в стиле Роя Лихтенштейна в Photoshop - от точечной структуры сетки до характерных цветовых акцентов и контуров. Давайте приступим и превратим вашу фотографию в произведение искусства!
Шаг 1
Откройте изображение в Photoshop и создайте в палитре слоев слой-заливку сплошным цветом, который можно залить белым цветом. Это будет служить контрастным средством, поэтому вы сможете рисовать фигуры на слегка выцветшей версии изображения, а не на оригинальной фотографии.
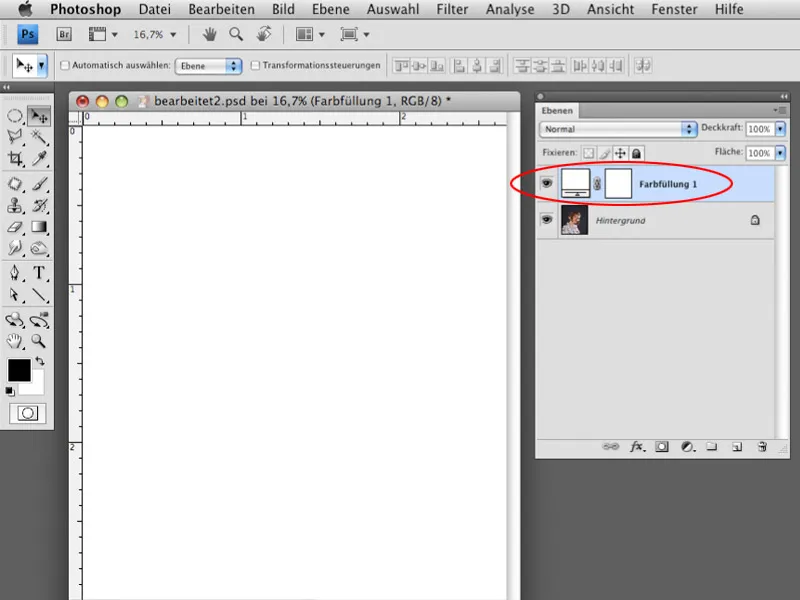
Шаг 2
Уменьшите непрозрачность слоя со сплошной цветной заливкой примерно до 30-40%, чтобы фотография все еще была хорошо видна.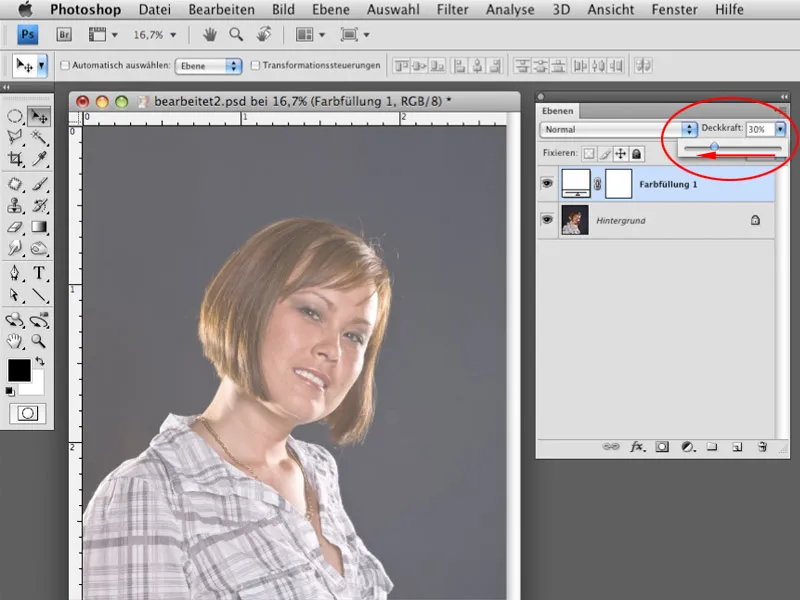
Шаг 3
Выберите инструмент "Лассо" с опцией "Добавить к выделению". Также очень важно, чтобы параметр Мягкий край был установлен на 0, чтобы контуры фигур, которые вы собираетесь создать, выглядели четкими и не размытыми. Начните рисовать контуры волос.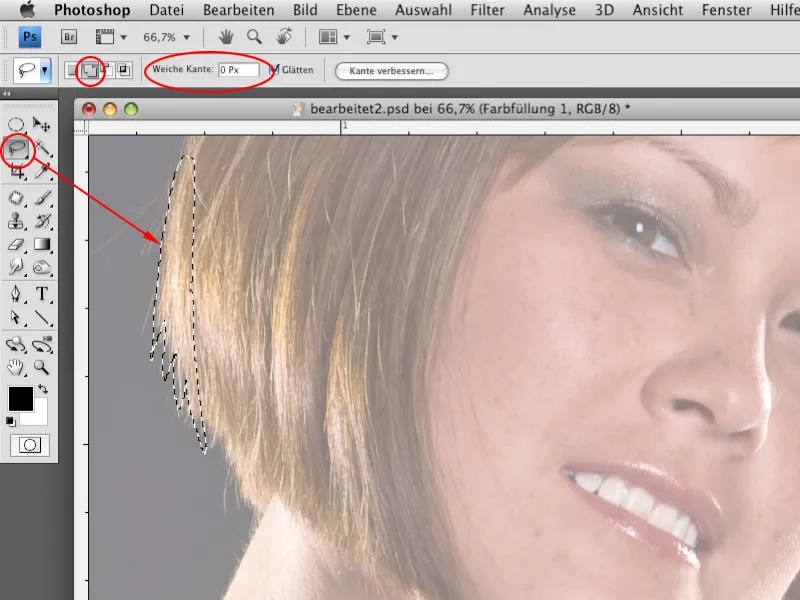
Шаг 4
Благодаря опции Добавить к выделению вы можете нарисовать контуры в несколько проходов. Это позволит вам лучше сконцентрироваться на деталях. Имеет смысл создавать небольшие участки, чтобы контуры оставались короче.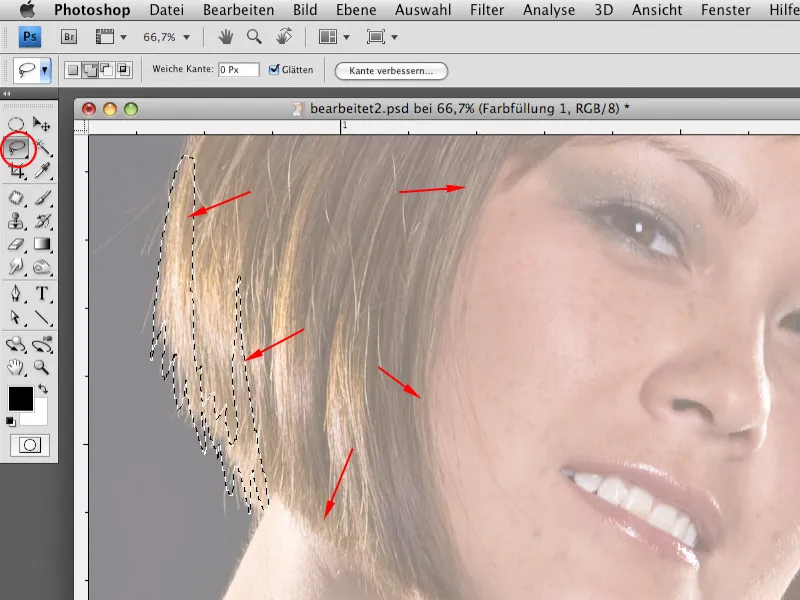
Шаг 5
Создайте новый пустой слой в палитре слоев и выберите черный цвет фона. После создания контуров с помощью инструмента "Лассо" вы можете залить выделенные области черным цветом с помощью сочетания клавиш Ctrl+Delete.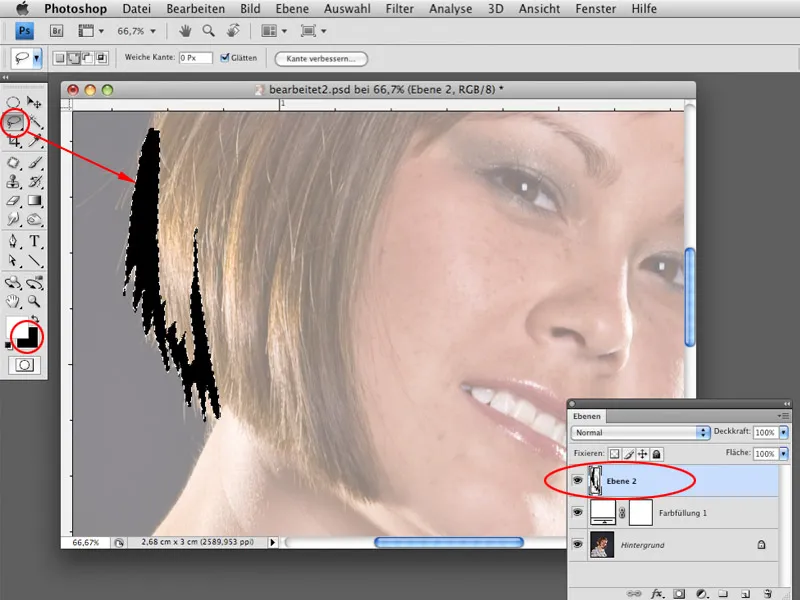
Шаг 6
Теперь выделите все соответствующие области, где должны быть созданы контуры, и залейте выделение черным цветом. Вы можете создать все контуры на одном или нескольких слоях (например, разные слои для головы, шеи, одежды и т. д.).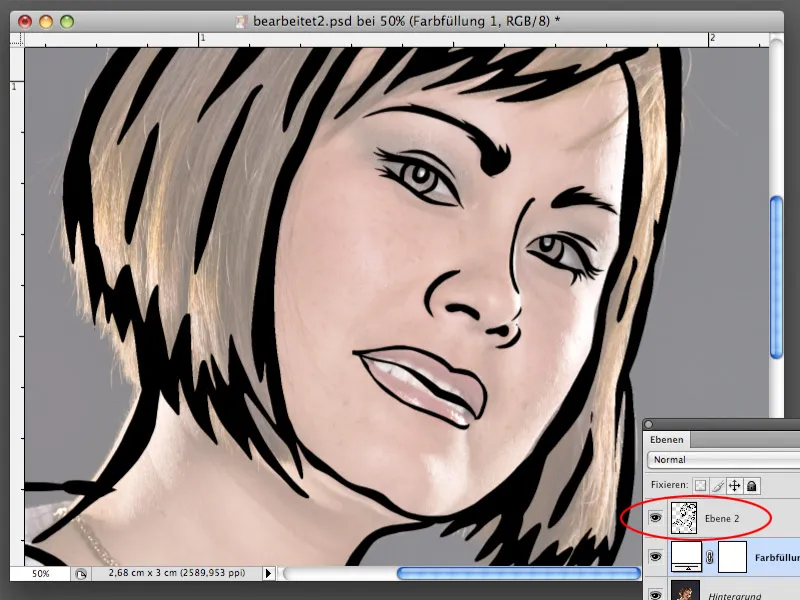
Шаг 7
При работе с инструментом "Лассо" часто случается, что контуры выделенных областей получаются не совсем прямыми. Это не является проблемой. Впоследствии вы можете подкорректировать область с черными контурами, чтобы линии были более плавными. Загрузите выделение слоя с контурами, удерживая клавишу Ctrl и щелкая по миниатюре слоя . Когда выделение отобразится, выберите опцию Улучшить край. В диалоге "Улучшить край" увеличьте значение параметра " Закруглить" примерно до 30. Это сделает линии более плавными. Подтвердите выбор кнопкой OK, разверните выделение с помощью Ctrl+Shift+I и обрежьте лишние пиксели со слоя с контурами с помощью Ctrl+X .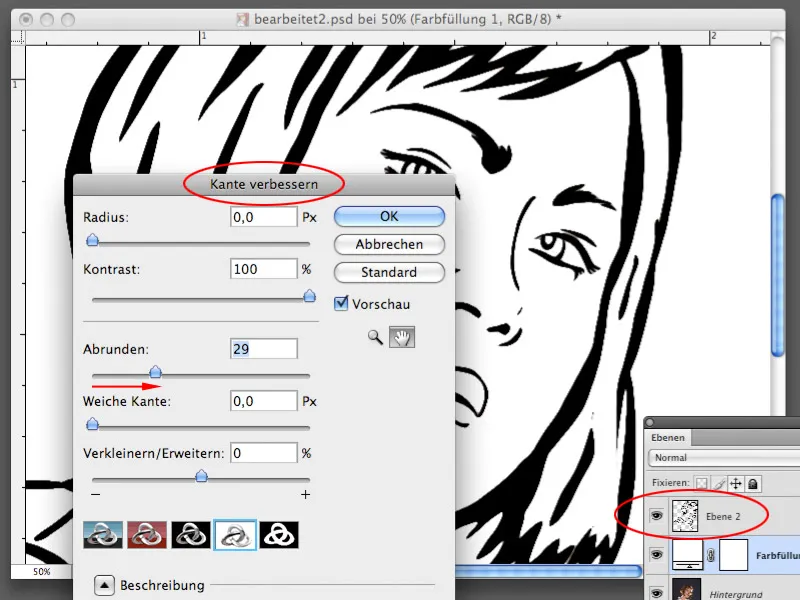
Шаг 8
Чтобы заполнить некоторые области, вам понадобится узор с точками, который вы сейчас сгенерируете. Вы, несомненно, помните, что некоторые области на картинах Лихтенштейна были заполнены именно таким образом, а не сплошным цветом. Создайте новую рабочую область размером 30x30 пикселей с разрешением 300 пикселей/дюйм. Фон должен быть прозрачным.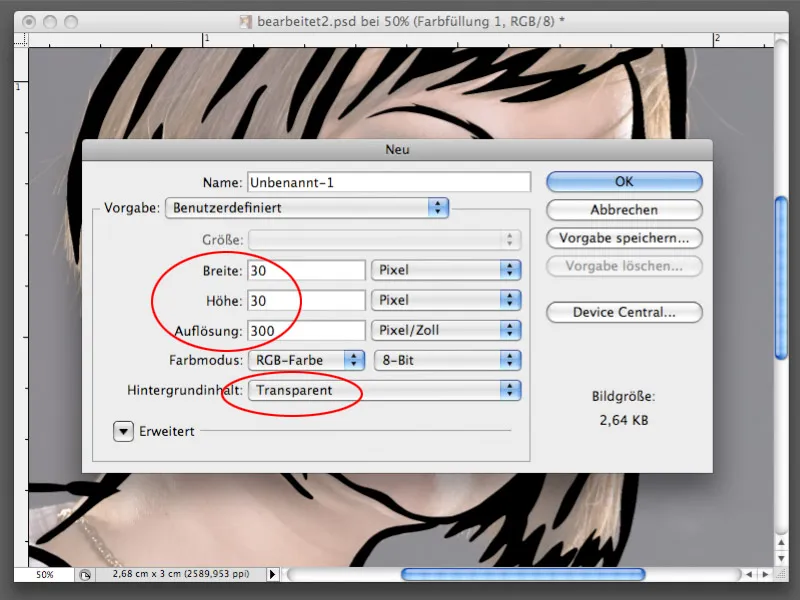
Шаг 9
Создайте круг на новом холсте с помощью инструмента Эллипс выделения. Затем выберите Редактирование>Заполнить область>50% серого. Подтвердите выбор кнопкой OK.
Шаг 10
Теперь выделите всю область файла с кругом с помощью Ctrl+A и выберите Редактирование>Установить узор. Подтвердите выбор кнопкой OK в диалоге Задать узор. Узор сохраняется в библиотеке Photoshop и может быть использован немедленно. Созданный файл вам больше не нужен; вы можете закрыть его, не сохраняя.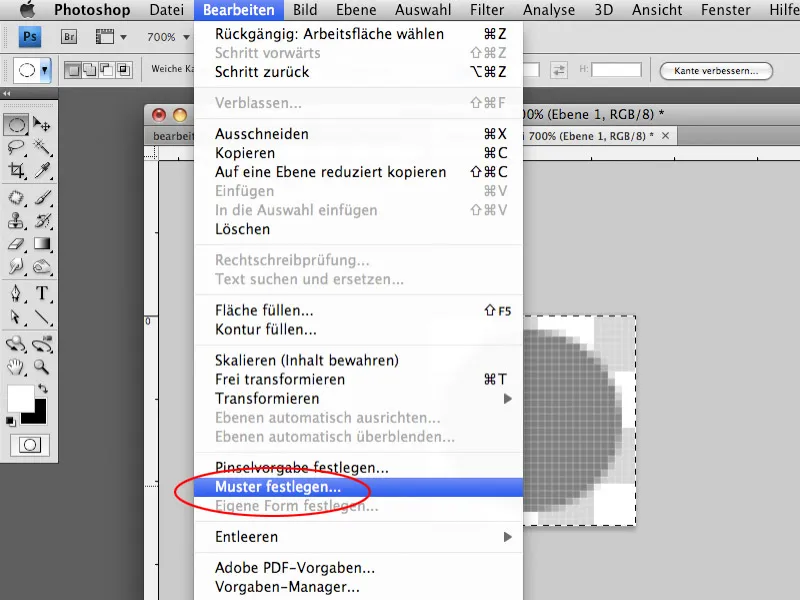
Шаг 11
Перед тем как заполнить некоторые области узором, можно залить область с волосами сплошным цветом. Создайте выделение области с волосами в пределах черного контура. Для этого используйте инструмент "Лассо".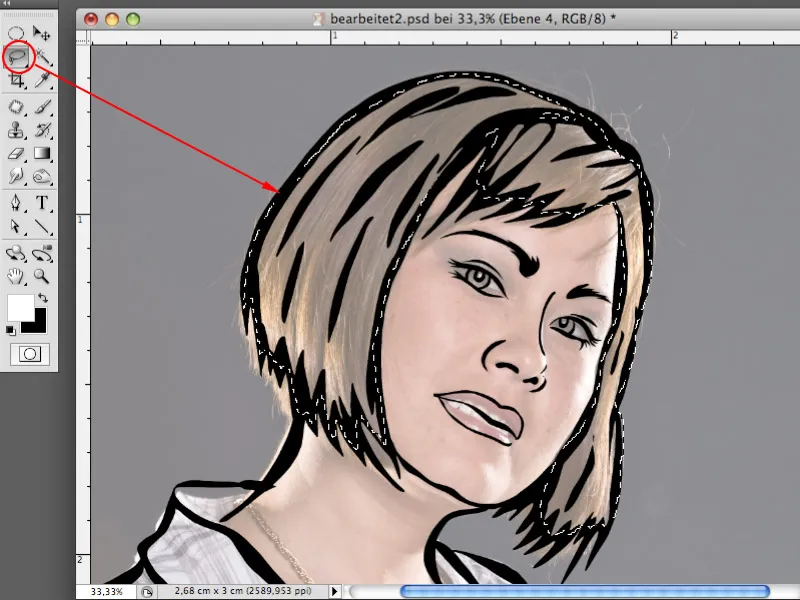
Шаг 12
Создайте новый пустой слой под слоем с черным контуром и залейте выделенную область на этом слое желтым цветом (или другим цветом по вашему выбору).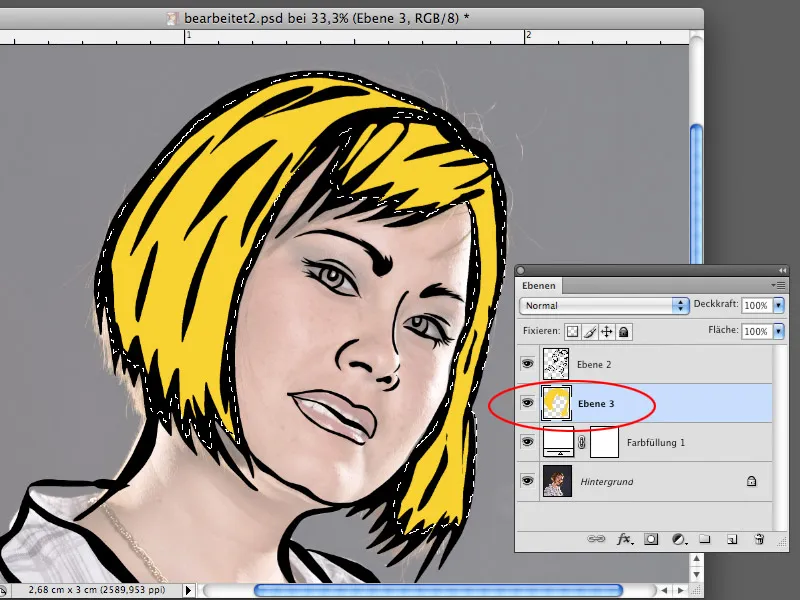
Шаг 13
Теперь выделите лицо модели и создайте новый слой под слоем с черным контуром. Выберите Edit>Fill Area>Custom Pattern. Залейте область ранее созданным узором с серыми кругами. Хотя этот цвет еще не используется в качестве цвета кожи, он не останется таким. Серый цвет был выбран специально, потому что его можно изменить на любой другой.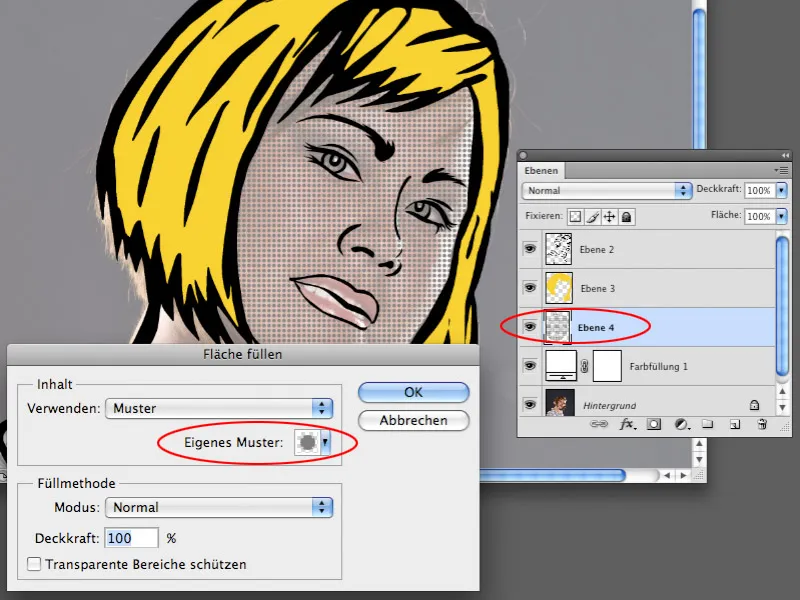
Шаг 14
Для слоя с узорной заливкой выберите Изображение>Коррекция>Цветовой баланс. В области Midtones усильте красный, желтый и пурпурный цвета, что превратит серый цвет в более красноватый.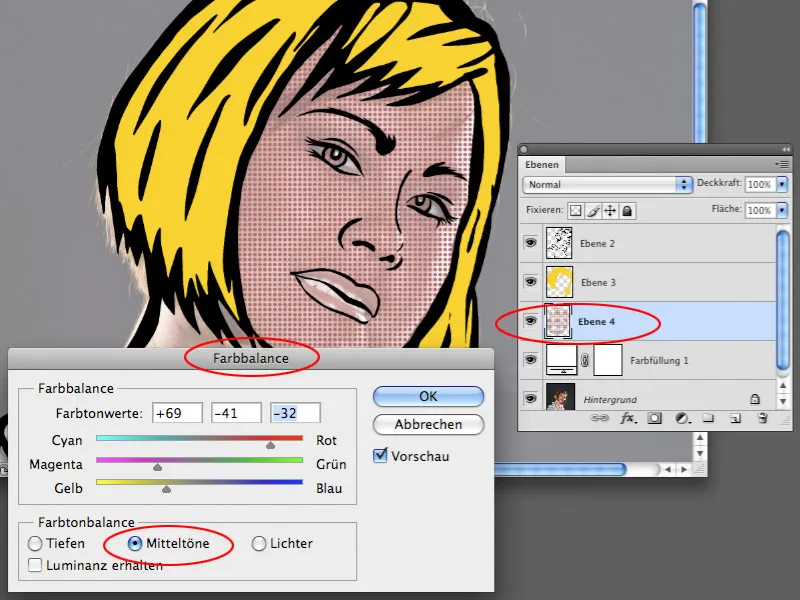
Шаг 15
В диалоге Цветовой баланс переключитесь на область Светлые тона. Внесите необходимые коррективы и здесь, чтобы цвет кожи был действительно похож на исходный. Если цвет получился слишком темным, вы можете подкорректировать яркость с помощью коррекции значения тона или настройки градационных кривых.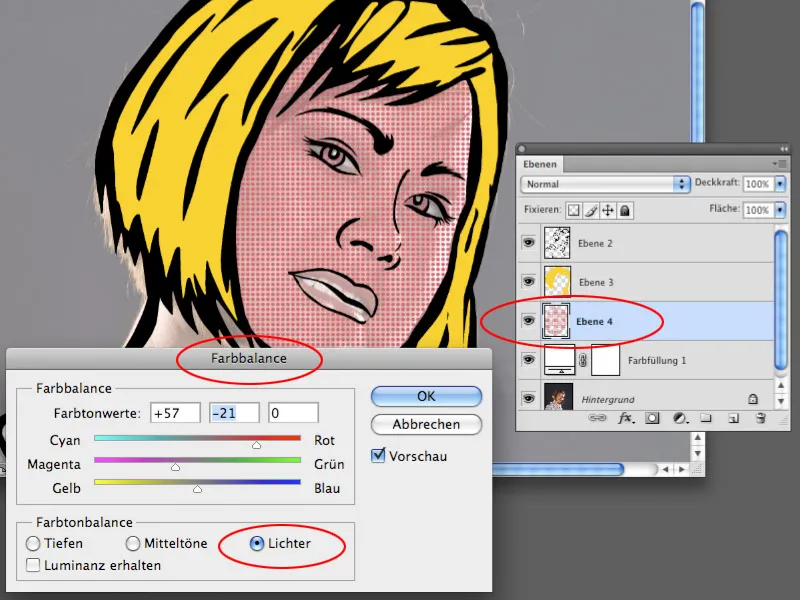
Шаг 16
Описанным в шагах 13-15 способом можно применить узорную заливку ко всем областям и наложить на залитые области нужные цвета.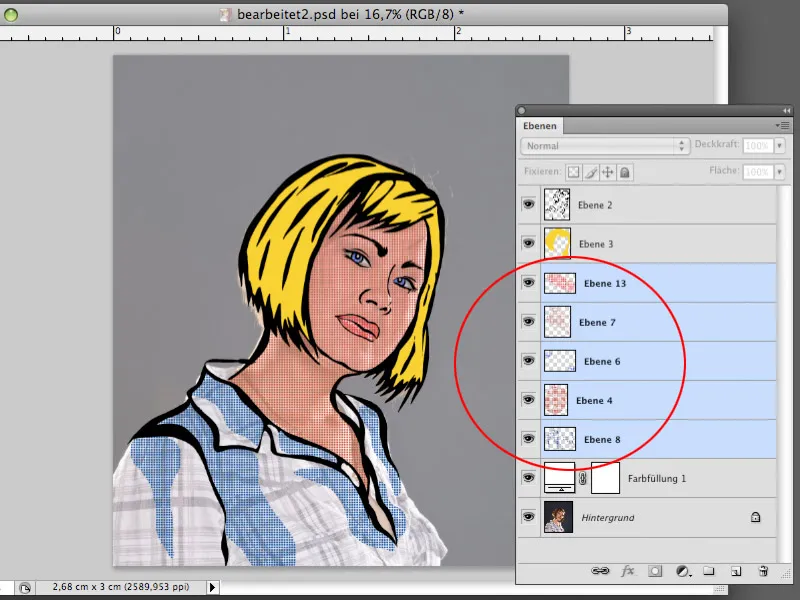
Шаг 17
Спрячьте на время слой с оригинальной фотографией и слой со сплошной цветной заливкой. Создайте новый пустой слой над скрытыми слоями. С помощью инструмента "Лассо" создайте фигуру, включающую фигуру женщины, но не выходящую за границы черного контура. Залейте это выделение на вновь созданном слое белым цветом.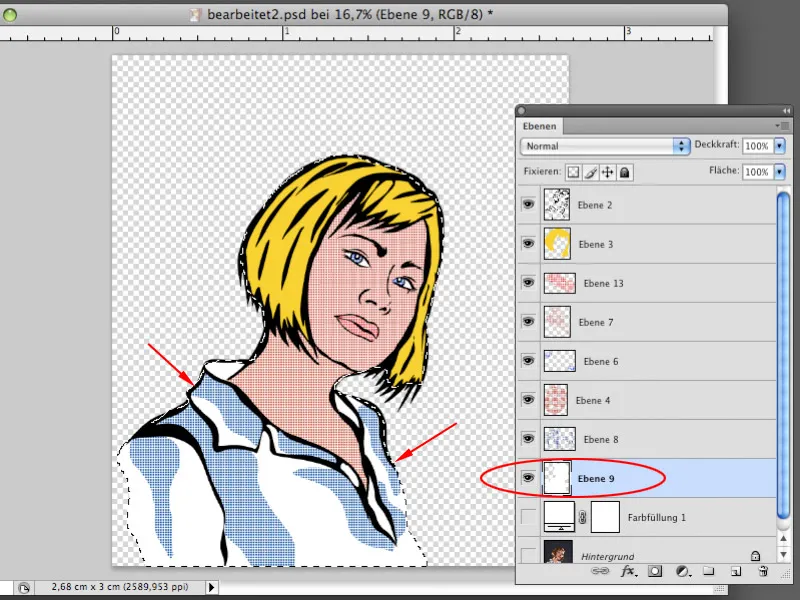
Шаг 18
Теперь вы можете показать слои с оригинальной фотографией и сплошным цветом. Теперь можно залить слой со сплошным цветом не белым, а другим цветом, например темно-красным. Дважды щелкните на миниатюре слоя с заливкой и задайте нужный цветовой тон в селекторе цветов. Непрозрачность слоя-заливки можно установить на 100%. Теперь оригинальная фотография скрылась за слоем-заливкой и больше не видна.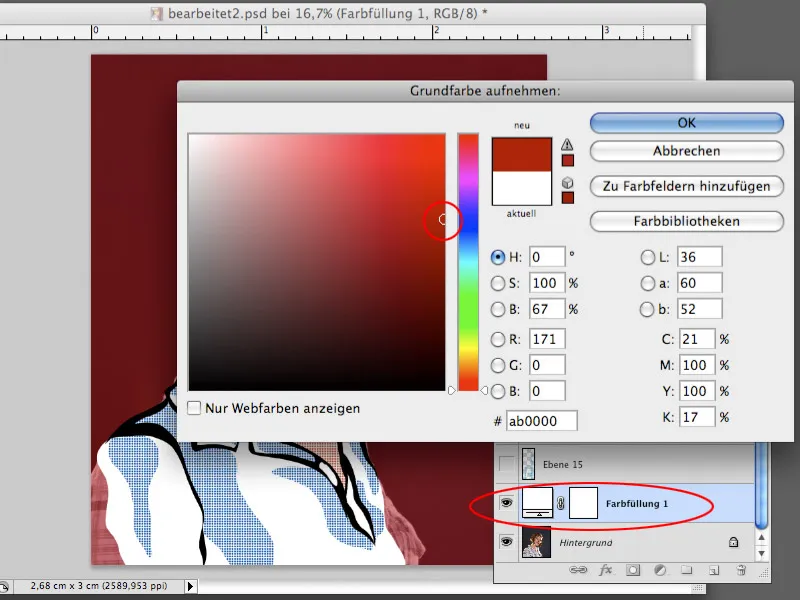
Шаг 19
Теперь начните создавать свой собственный фон. На картинах Роя Лихтенштейна обычно присутствуют городские фоны, на которых видны небоскребы, оконные рамы или другие городские элементы. Вы можете использовать инструмент "Выделение прямоугольника", чтобы выделить несколько прямоугольников, которые впоследствии будут выглядеть как оконные рамы. После выделения можно создать новый слой и залить его выбранным цветом, например черным.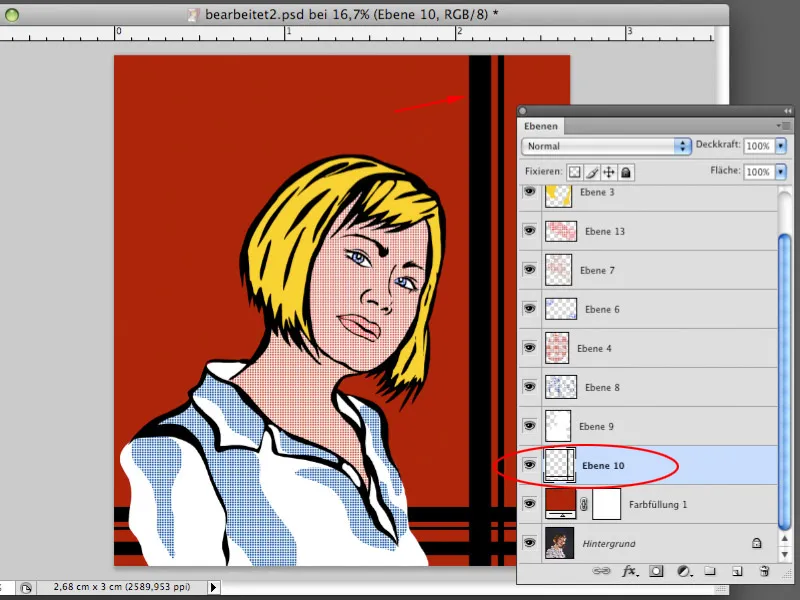
Шаг 20
Создайте еще один пустой слой. Теперь вы можете создать фигуры, похожие на небоскребы, тем же способом. Для этого можно использовать инструмент выделения прямоугольника и инструмент лассо многоугольника . Оба они создают прямые линии, которые хорошо подходят для архитектурных элементов. Залейте выделение цветом.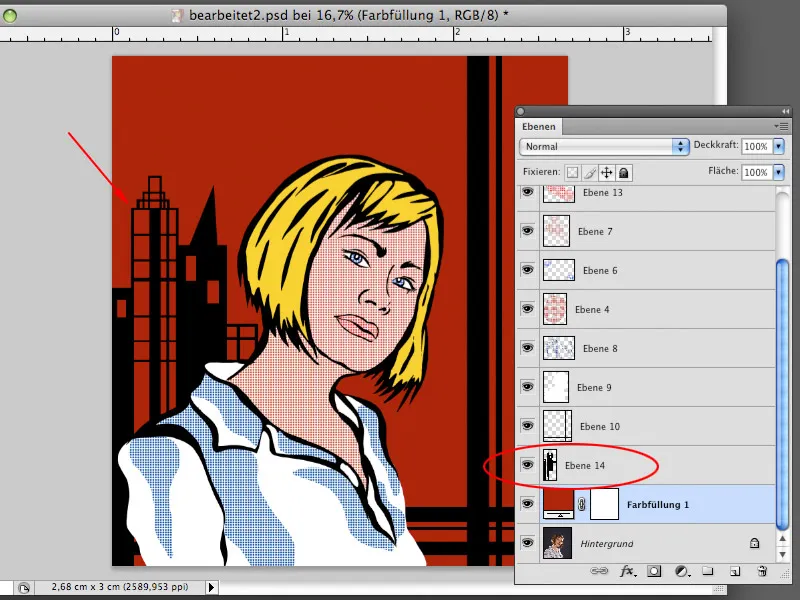
Шаг 21
Используя уже знакомые вам приемы, вы можете создать все области, необходимые для оформления фона. Заполните некоторые фигуры сплошным цветом, а другие - созданным вами узором. Вы можете свободно определять цвета заливки узора.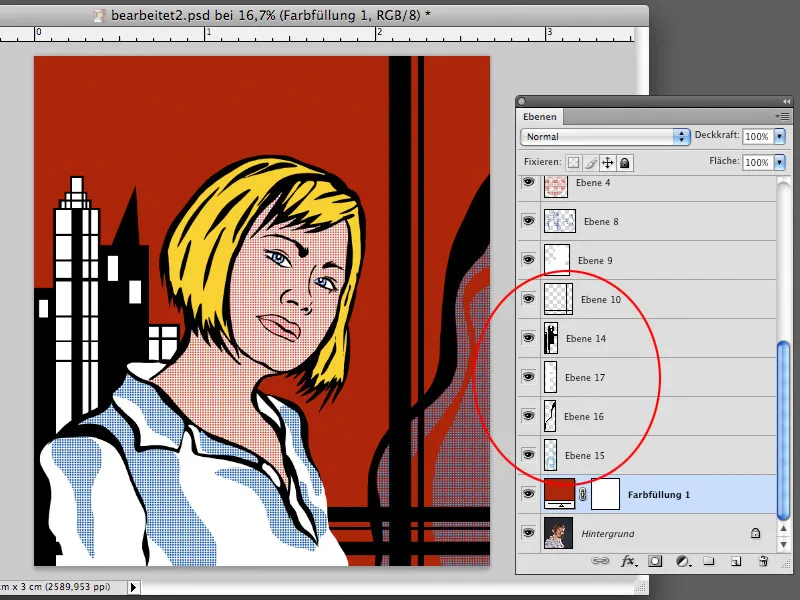
Шаг 22
Работы Роя Лихтенштейна часто снабжены речевыми пузырями, которые придают картине развернутое высказывание. Наша картина также должна содержать речевой пузырь с текстом. Создайте выделение с помощью инструмента "Эллипс выделения " и инструмента "Многоугольное лассо ", как показано на скриншоте. Создайте еще один новый слой и залейте выделение на этом слое черным цветом. Этот слой будет служить контуром речевого пузыря.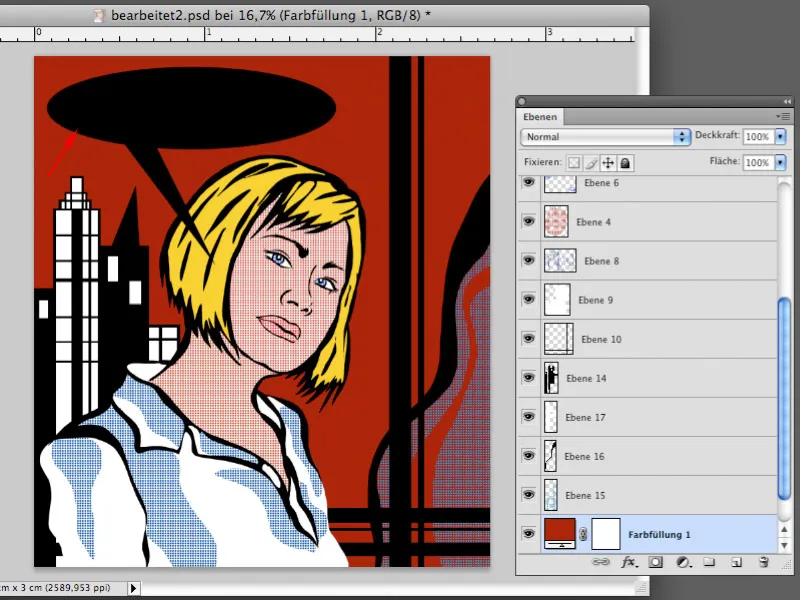
Шаг 23
Создайте еще одно выделение, похожее по форме на то, что было создано ранее, только меньшего размера. Создайте новый пустой слой над слоем с черным речевым пузырем и залейте выделение на этом слое белым цветом. Теперь речевой пузырь стал таким, каким вы его знаете по комиксам.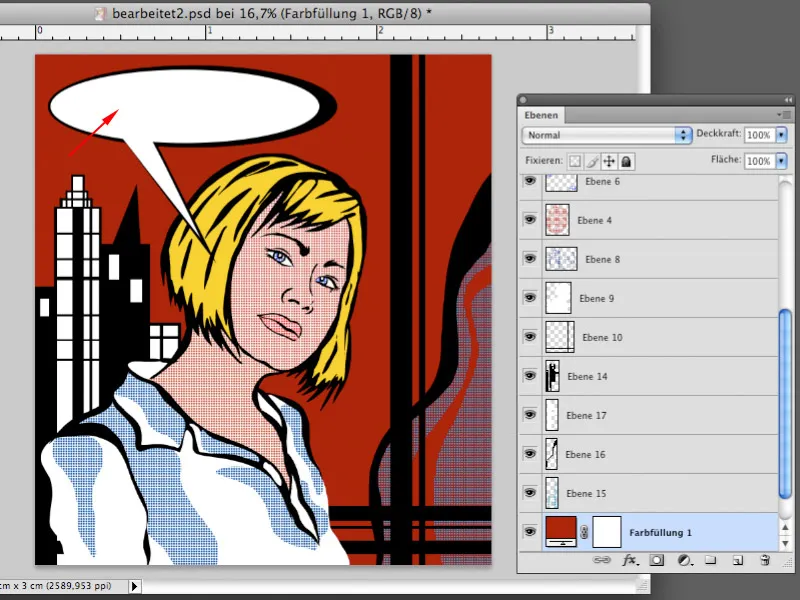
Шаг 24
Теперь вы можете создать высказывание в речевом пузыре с помощью инструмента "Текст". Для этого вам понадобится шрифт, соответствующий комиксу, например Tekton Pro. Наберите текст, отрегулируйте размер и угол наклона слогана с помощью Редактирование>Свободная трансформация, как показано на скриншоте. Теперь ваша иллюстрация готова.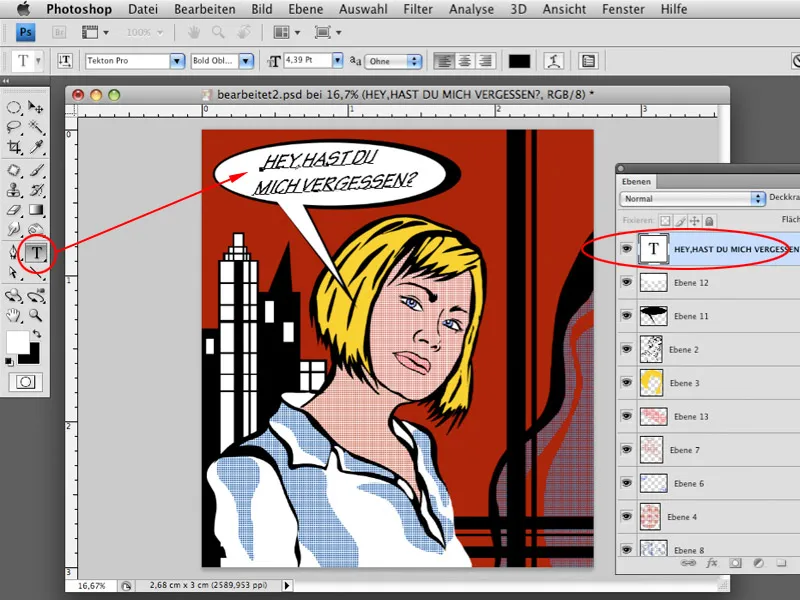
А вот так выглядит готовое изображение:



