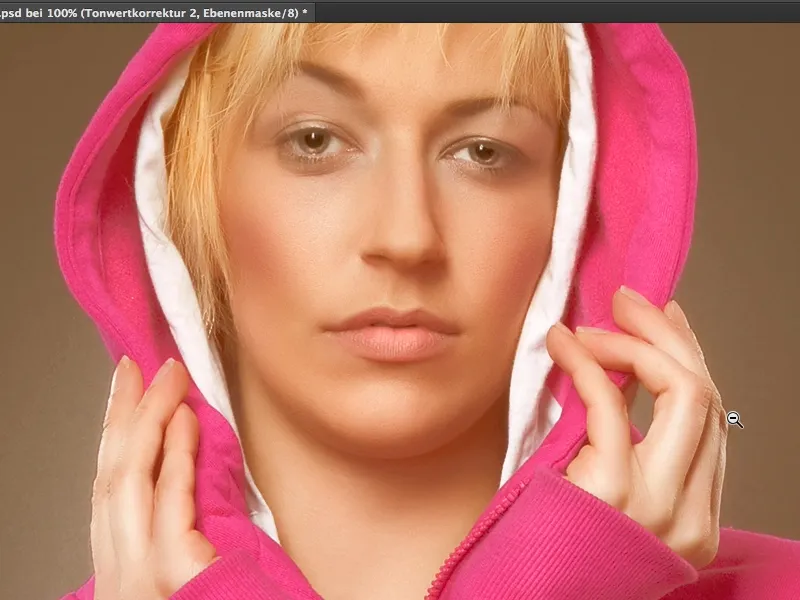В множестве глянцевых журналов вы всегда увидите определенный образ и это в основном кремовый оттенок кожи или вообще очень кремовое впечатление. Это выглядит так: тени больше не такие глубокие, темные, черные, но у кожи есть красивое бежевое, кремовое, коричневое сияние, и как работает этот образ, кремовый образ, я покажу вам в этом руководстве.
Я подготовил это заранее, и вы видите, здесь не так уж много. Это всего лишь баланс цвета, градиентное преобразование и коррекция тональности, все это с определенными настройками. И это я вам покажу сейчас на этом изображении.
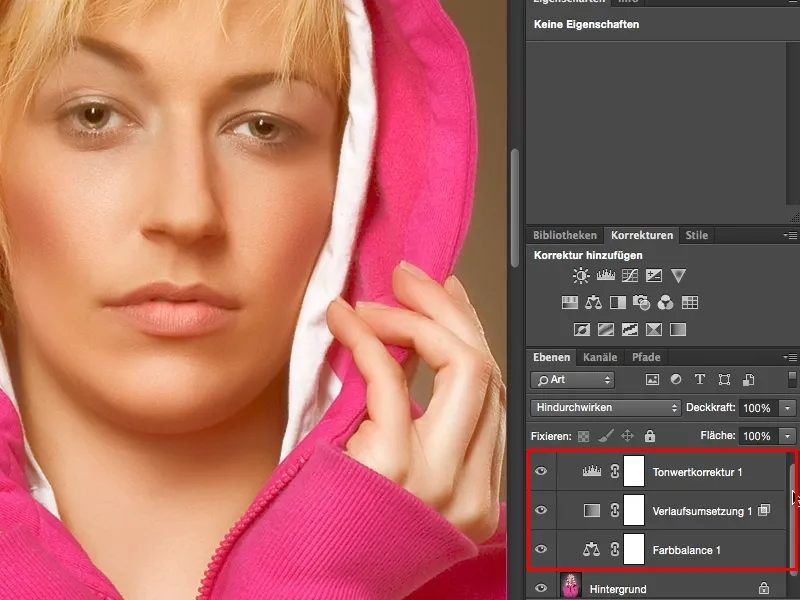
Итак, первым делом вам понадобится баланс цвета (1). Баланс цвета довольно быстро объясняется. У меня здесь есть три регулятора (2), и эти три регулятора всегда относятся к тону, который выбран здесь сверху (3). Вы можете выбирать между тенями, средними тонами и светами (4). Это очень, очень удобно, если вам действительно нужно только окрасить тени, или света, или средние тона, как на этом изображении.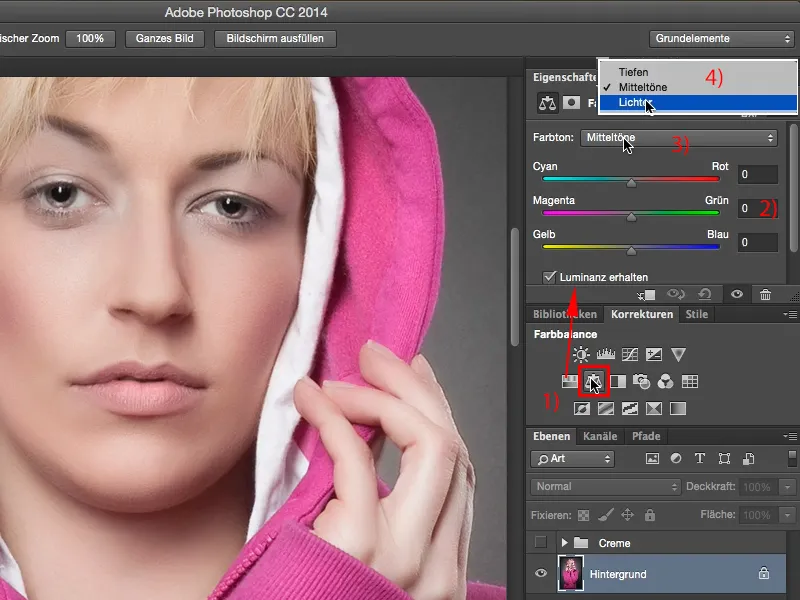
Далее вы можете наиграться здесь и смешать самые яркие цвета. Но что я вам рекомендую, это запомнить одно простое правило: вы можете быстро создавать теплые и холодные цвета, просто представьте себе здесь крест с угловыми точками Циан, Красный, Желтый и Синий. Я покажу вам это очень крайне, что произойдет, если я сдвину это в сторону Желтого и Красного. Тогда у вас будет создано очень теплое изображение.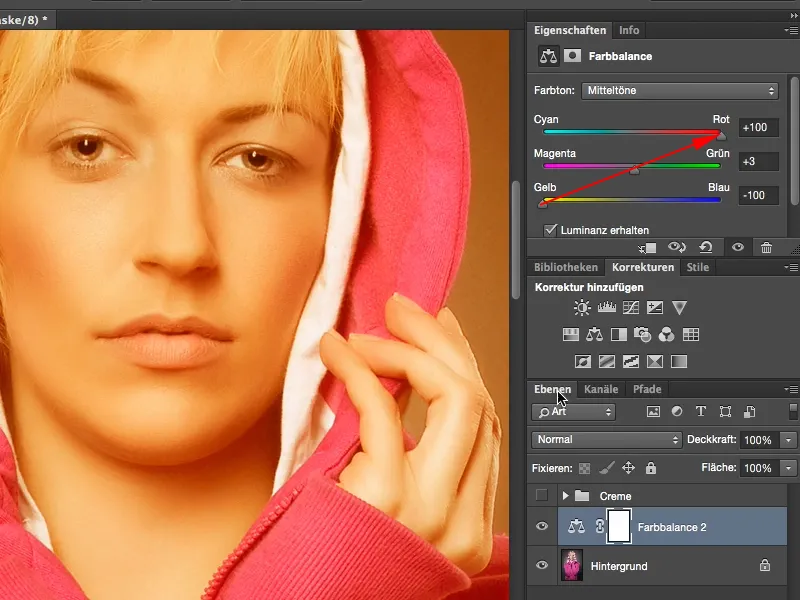
Если вы сдвинете это в сторону Циана и Синего, у вас будет создано очень холодное изображение.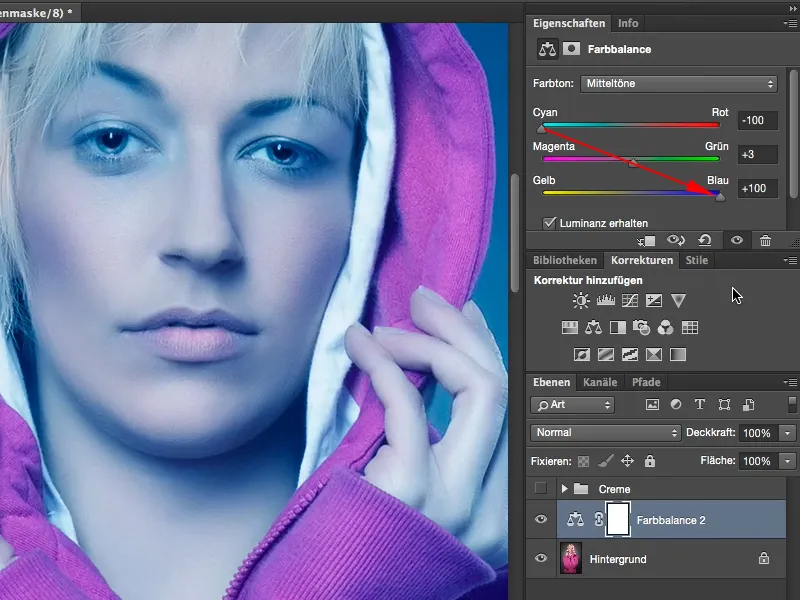
И вот теперь мы используем это в нашу пользу и устанавливаем всю эту красоту на умеренные 15, 16, возможно, чуть больше. Таким образом, мы приближаемся к этому. Значения здесь не обязательно должны быть идентичными, но они также не должны быть 10 только для желтого/синего и 37 для Циана/Красного, тогда у вас, конечно, будет лишнее красное, но если вы примерно находитесь в этом же диапазоне, с теми же числовыми значениями, и можете провести прямую линию, диагональ, то цветовой оттенок должен подходить вам.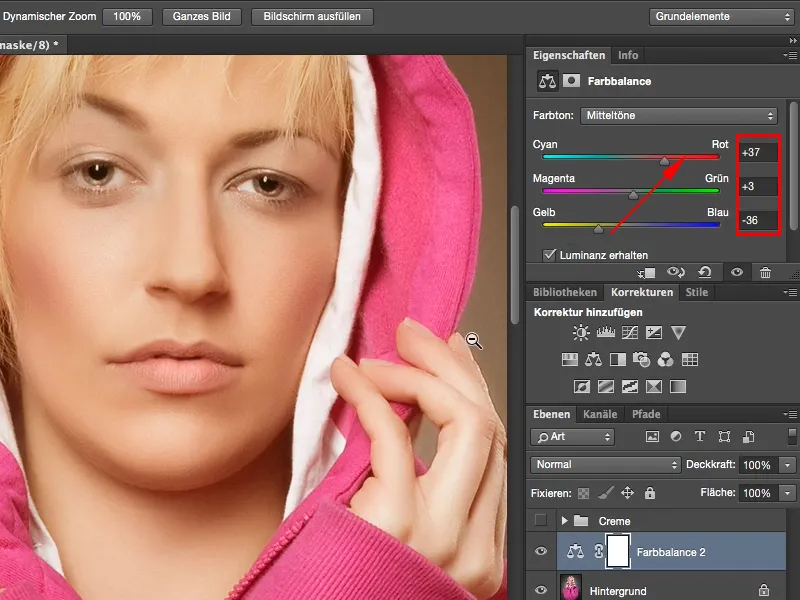
Далее идет еще один уровень настройки, а именно градиентное преобразование. Вы найдете это здесь внизу справа последним (1). Градиент, который прописан здесь по умолчанию, всегда идет от переднего к фоновому цвету, в моем случае от белого к черному (2). И это именно то, что вам нужно. Если вы установили какие-то другие цвета здесь, всегда можете поменять их с этими двумя символами (3) или вернуть настройки по умолчанию (4). Альтернативно, это также работает с комбинацией клавиш X и D. Да, сейчас это больше похоже на рентгеновский снимок, возможно, это тоже интересный образ, но не точно то, что я хотел на этом изображении.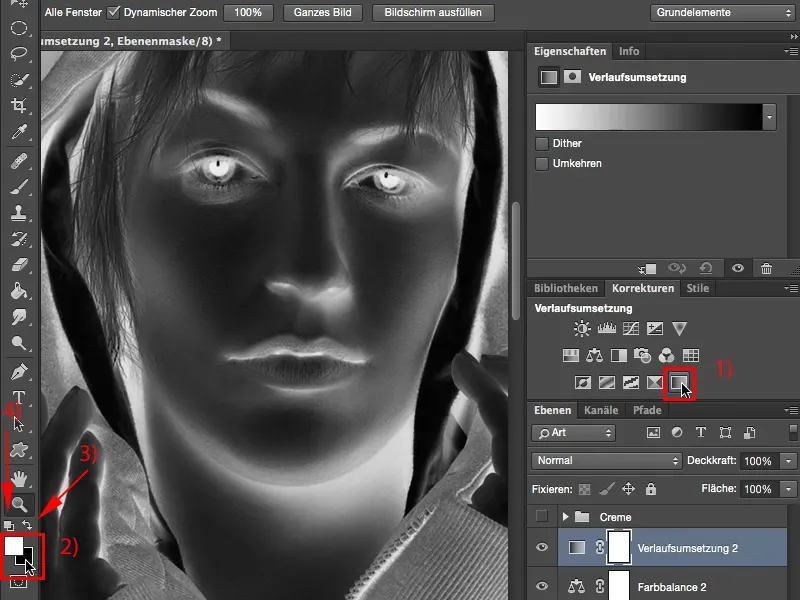
Но мне хочется получить эффект, который это дает, если я установлю это в режим наложения, а именно на Мягкий свет (1). Это приведет к тому, что мои света немного станут бледнее, но главное, что мои тени почти исчезнут. Так как изображение уже выглядит немного поврежденным, оно выглядит слишком плоским. В гистограмме я, вероятно, увижу огромный горб в середине и почти ничего слева и справа. В темных областях почти ничего нет. Здесь (2) даже все уже осыпалось. Но вы можете предотвратить это, улучшить эффект, просто щелкнув дважды здесь сзади (3), и сразу активируете стиль слоя.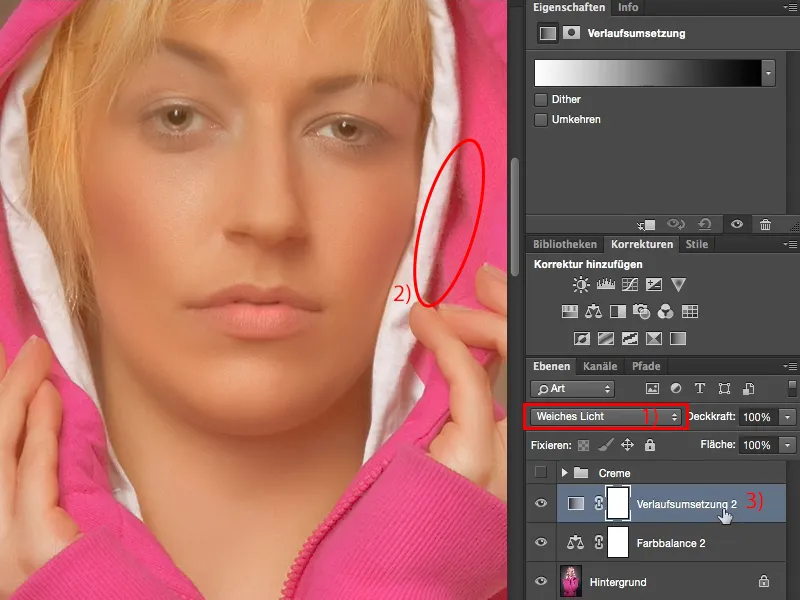
Здесь вы можете скрыть разные вещи. У вас есть тени здесь (1) и у вас есть света здесь (2). Вы можете настроить это на этом уровне или на следующем ниже. И на этом уровне я хочу показать некоторые тени. Что произойдет, если я выдвину этот регулятор сюда (3)? Тени вернутся, но помехи станут больше (4). "Так что я не могу использовать этот регулятор", вы подумаете. Можете!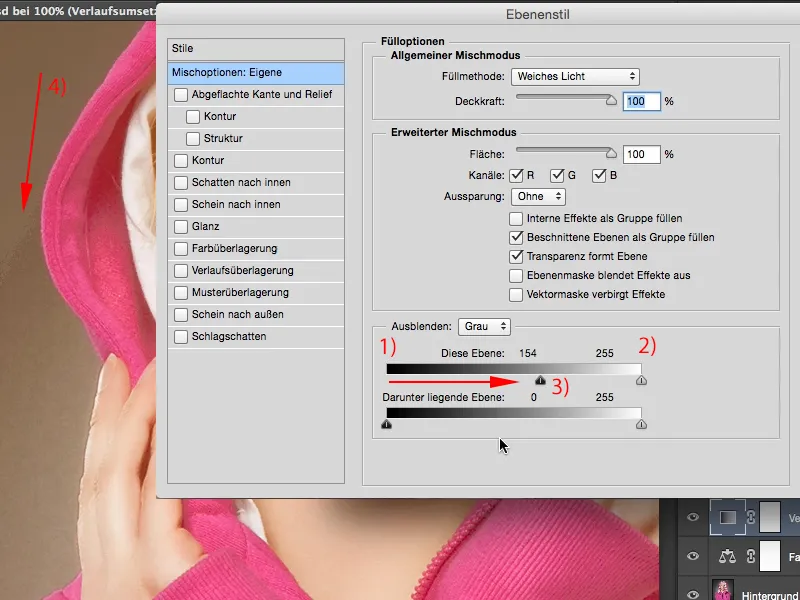
Вам просто нужно удерживать клавишу Alt, это уже несколько лет магическая клавиша в Photoshop, кнопка волшебства. Когда вы нажимаете ее (или почти всегда) и активируете какую-то функцию, какие-то регуляторы, в основном происходит то, что вы представляли. А именно, этот регулятор разделяется на две части. Итак, эти ужасные артефакты тонов, которые вы получили раньше, потому что подняли полностью тени, больше не возникают. Photoshop запоминает, что вы хотите вычислить, и отображает это на этом уровне. Затем вы можете подтвердить это, нажав OK.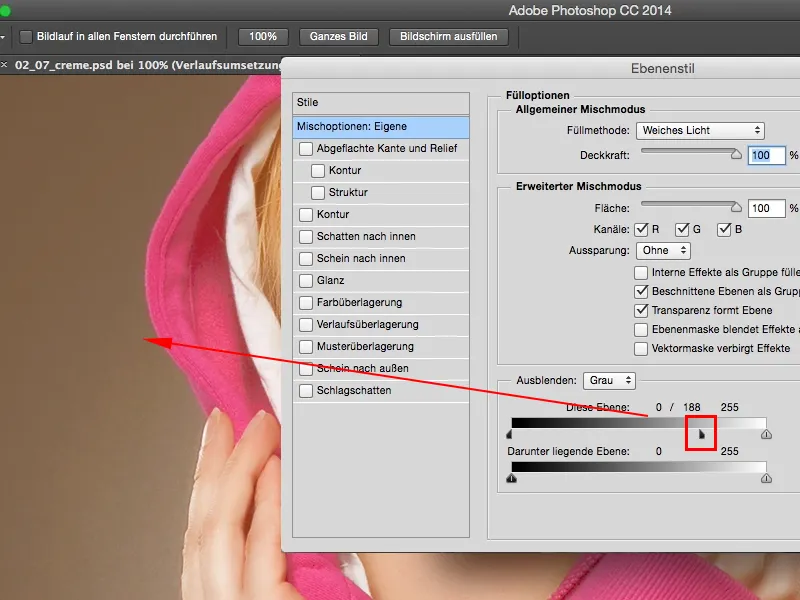
Все, что нам нужно сейчас, это коррекция тоновых значений (1). Коррекция тоновых значений, чтобы немного помочь нашим теням. Мы видим здесь впереди, в этой области, здесь ничего не происходит больше. И здесь начинаются тени и туда или еще немного дальше, я просто перемещаю этот регулятор (2). Если хочешь немного усилить света, ты также можешь это сделать (3), и твои светлые места снова будут здесь.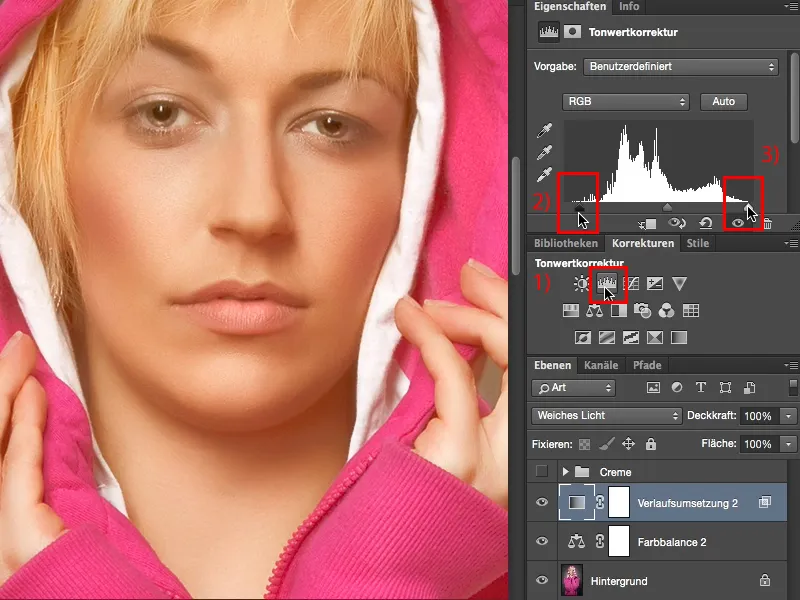
Это прекрасный кремовый образ, который может использоваться не только для всего изображения, а действительно служит как образ для цвета кожи, потому что этот кремовый образ в данный момент очень модный и просто выглядит тепло и мягко и привлекательно. Желаю тебе хорошо провести время с этим кремовым образом.