Я покажу вам, как легко можно достичь цветового облика с помощью уровней настройки. У вас здесь есть несколько вариантов: вы можете использовать спектр уровней настройки (1), у вас есть доступ к прозрачности (2) и у вас доступен режим уровней - (3).
И просто с помощью этих комбинаций вы можете добавить что-то еще красивое в картинку, находящуюся на фоновом уровне (1). Вы можете нанести свою печать, создать свой стиль.
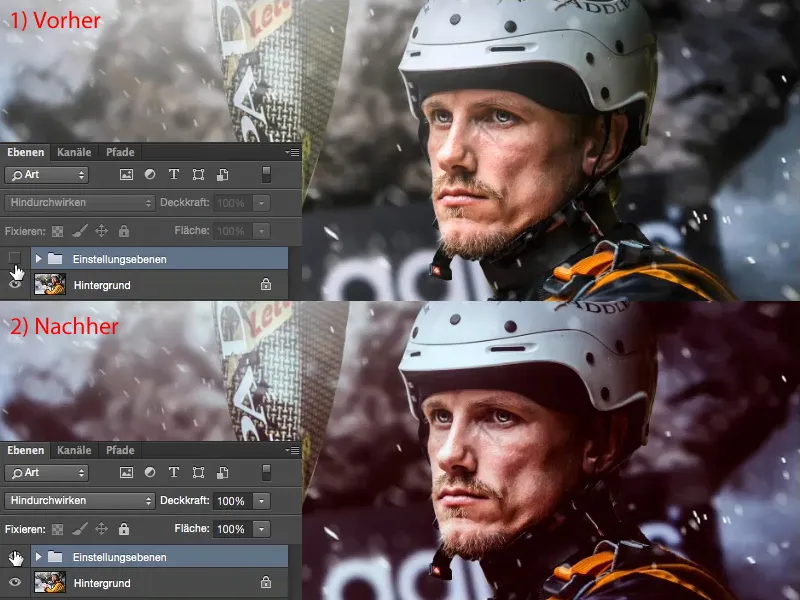
Что же делать здесь? Нет жесткого правила о том, что нужно делать первым. Нужно посмотреть на изображение и подумать: как оно могло бы выглядеть по-другому? Где еще может быть потенциал у изображения? К слову, это фотомонтаж, здесь был другой фон, и брызги воды добавлены цифровым способом. С помощью Dodge & Burn были подсвечены глаза. Полная программа, однако в данном контексте это не важно. Главное здесь - как я могу добиться тех последних пяти или десяти процентов и сделать из этого что-то еще более интересное? Конечно, я также хочу иметь узнаваемый стиль.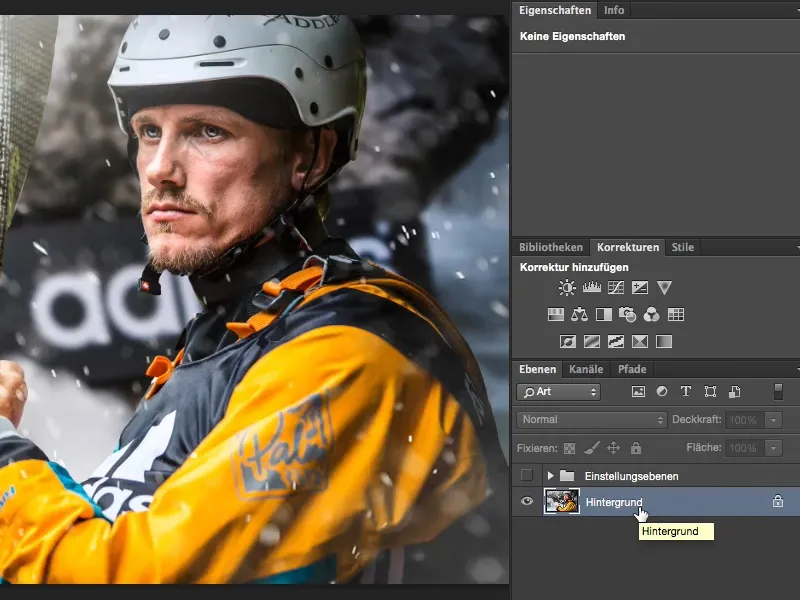
Коррекция тонов
Обычно я начинаю с изучения контраста. Я думаю: я не знаю, как бы выглядело изображение с большим или меньшим контрастом. Поэтому я всегда создаю уровень настройки коррекции тонов.
Эту коррекцию тонов (с выбранным слоем) я могу (1) установить в режим мягкого света, и таким образом я увеличу контраст. Цвета станут ярче, контраст увеличится. Для сравнения версий двух изображений просто включите и выключите слой коррекции тонов, нажав на иконку с глазом (2). Если мне не нужна эта коррекция, например, здесь (3) на щеке сильно видно смещение цвета, то я верну слой на (1) в режим нормальный …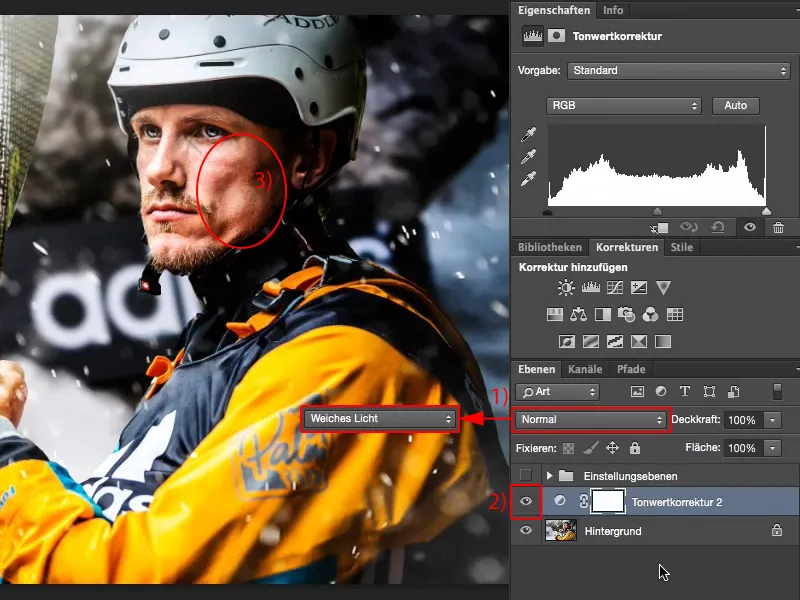
… и использую коррекцию тонов, как это и должно быть: я тяну тени сюда (1) с помощью черного ручки к участку с более подробной информацией. То же самое я делаю с высветлениями, используя белую ручку (2).
С серединой (серая ручка) я думаю: хочу я сделать его светлее (1) или темнее (2)? Я решаю, что хочу немного затемнить его здесь (3).
Теперь у меня здесь на лице (1) нет такого резкого смещения цвета, но у меня уже есть больше контраста на изображении. Думаю, что это выглядит довольно неплохо, несмотря на то, что рука (2) и нос (3) почти прорываются. Это последний штрих здесь (4) в светах, и даже черный (5) немного сливается, вероятно, здесь (6) на стропах и там, сзади, на скалах (7). Но это не имеет значения, гистограмма никогда не испорчена, гистограмма всегда зависит от изображения, я бы сказал. Если бы у меня были обрывы в гистограмме, тонкие черные линии, где нет информации об изображении, тогда бы у меня была проблема. Но моя гистограмма показывает всю картину с начала и до конца, с двумя выходами за границы (4 и 5). И это хорошо, потому что это то, что я вижу на изображении. Это коррекция тонов.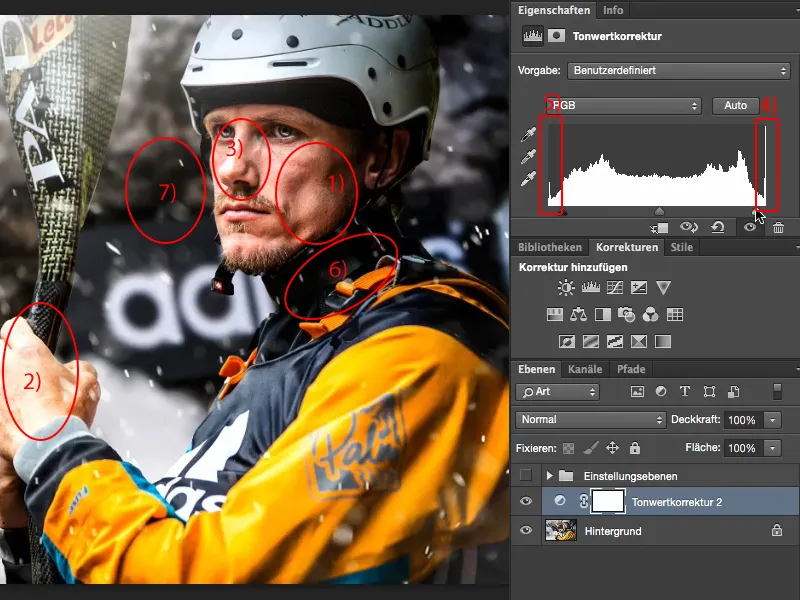
Баланс цветов
Далее я хочу понять, выглядит ли изображение теплым или холодным. Поэтому я выбираю настройку баланса цветов. Для создания теплого эффекта я перемещаю ползунки немного в сторону красного и желтого (2). Выглядит неплохо.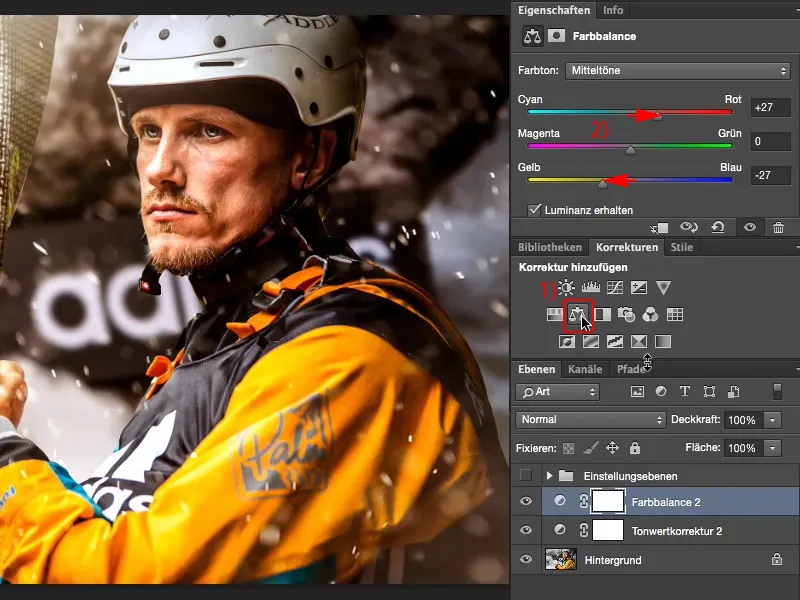
Давайте попробуем холодный эффект и двигаем ползунки еще больше в сторону голубого и синего. Мне нравится этот вариант больше, потому что вода и все вокруг снова как бы упакованы. Это как бы предполагает что-то подвижное и дикое. Ведь занятия на каяках всегда включают холод. Парни не напрасно так тепло одеваются, поэтому я просто делаю изображение холодным.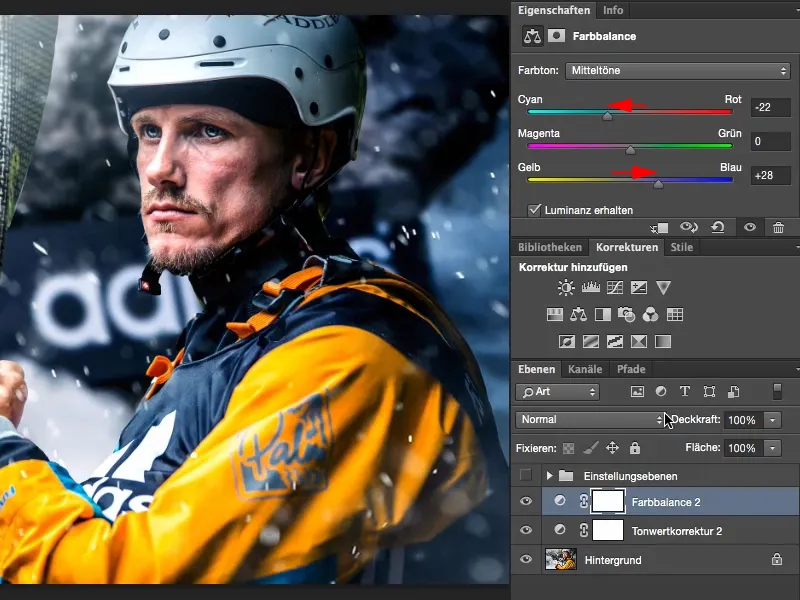
Кривые тона
Потом я размышляю: не могло бы изображение выдержать перекрестные цвета? Я не уверен и перехожу (1) к кривым тона. Для обзора я скрываю окно (под 2) и организую свое рабочее пространство (3), чтобы мне удобнее было работать с этим окном (4). И теперь я рассматриваю синие тона (5).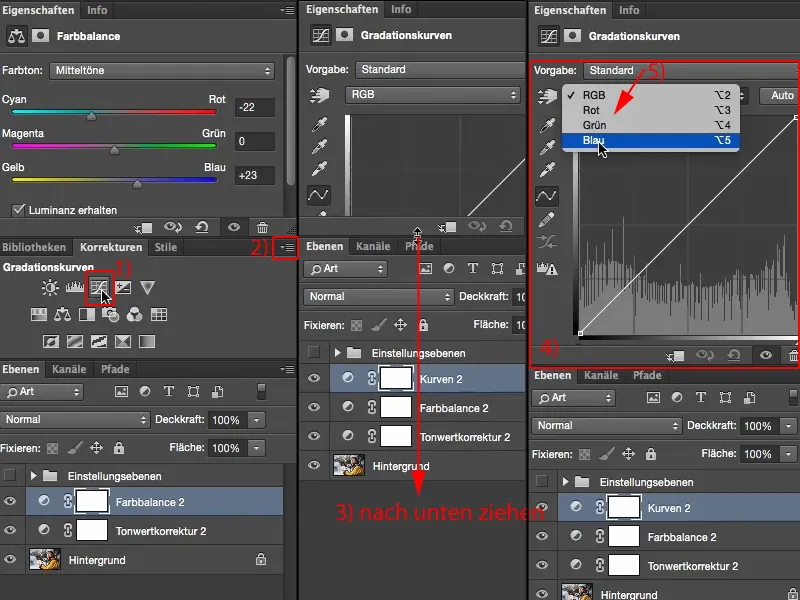
Почему голубые тона, потому что у меня уже есть холодное изображение (1), а синий - холодный. Затем я думаю: может быть, я сделаю так и подниму ручку вверх (2)? Это было бы слишком много для меня. Пойду ли я направо (3) и приведу его в зелено-холодную область? Мне не нравится.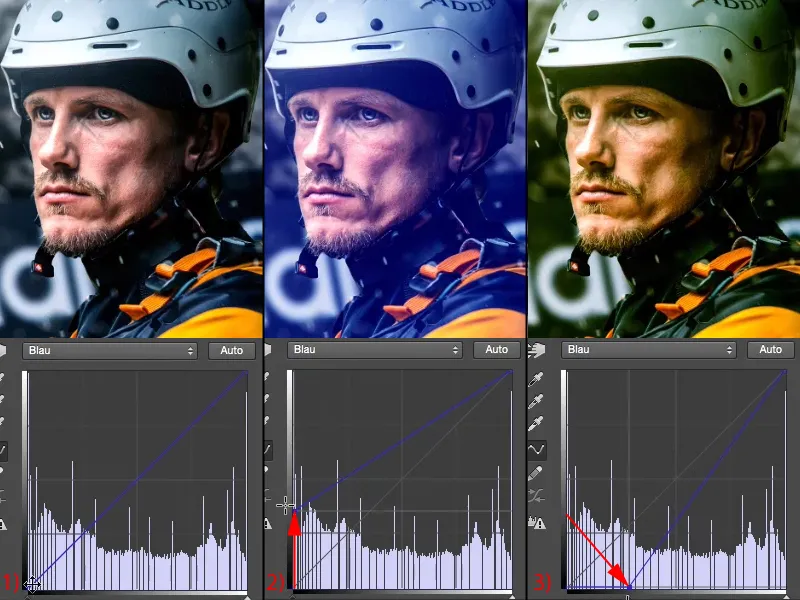
Так что я просто добавлю немного синего в тени (1). В качестве комплементарного действия я теперь могу также "поднять" света (2): если я уменьшу света здесь (3), они станут желтыми. Это было бы слишком много, это чистый Instagram, …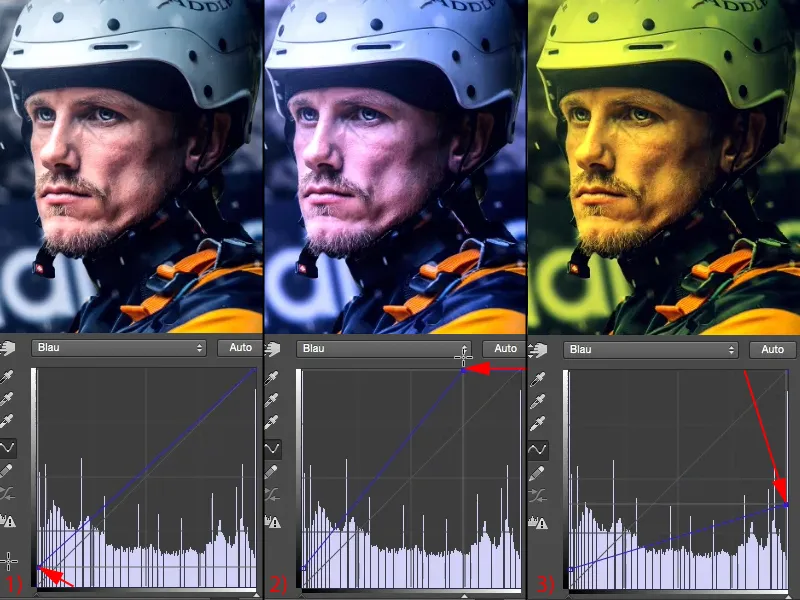
… но добавить немного (1) - мне это действительно очень нравится. Я сравниваю до (слева) и после (справа), для этого нажимаю Alt здесь (2) на фоновый уровень. Я думаю, в любом случае это изображение выиграло благодаря этому образу.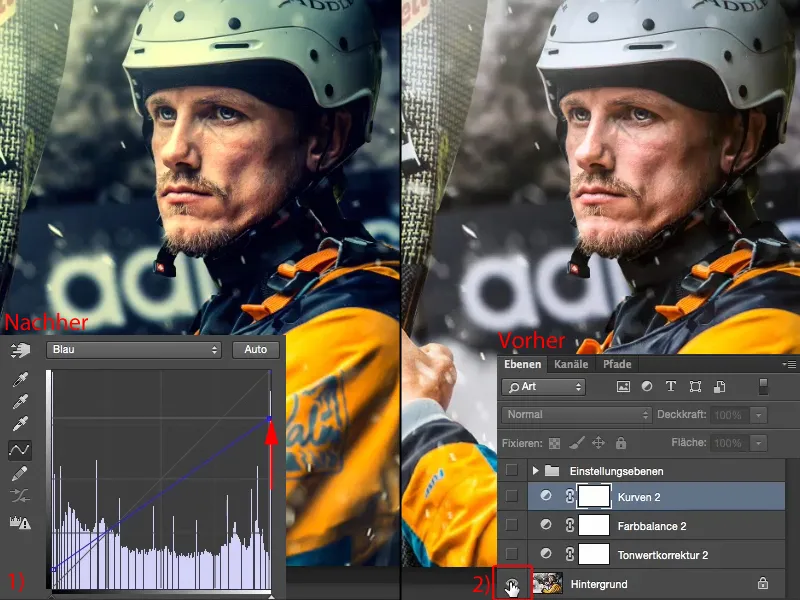
Дополнительные возможности
Если вам этого достаточно, то вы уже на цели и создали действительно крутой образ с помощью трех уровней настройки, который вы также можете применить к целой серии изображений. Если вы хотите продолжать, то, конечно, можете начать. Снова откройте Палитру коррекций и спросите: какие еще есть варианты?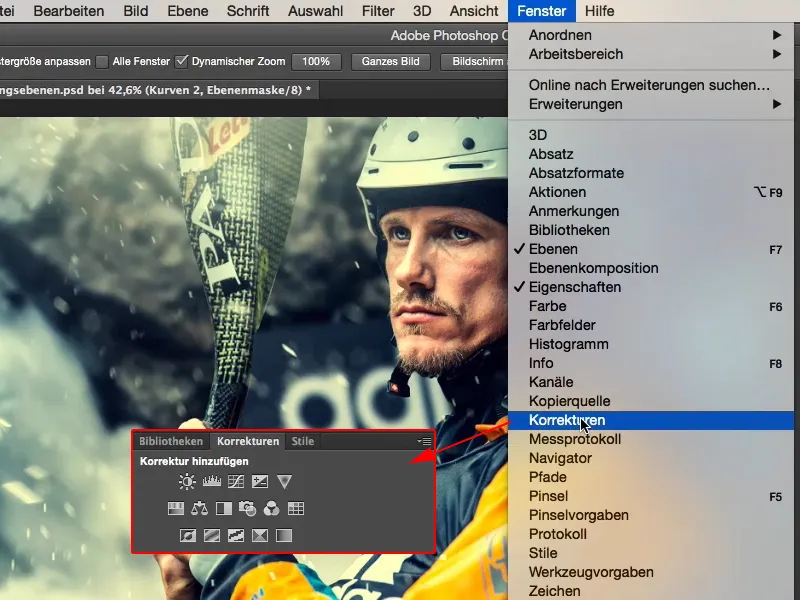
Можно просто сделать изображение Черно-белым (1). Не выглядит плохо, но я уже потратил столько времени на цвета - нет, убираю уровень Черно-белого (2).
Что еще у меня есть? Экспозиция, Яркость / Контраст, Кривые тональности, Тоновая коррекция, все, что связано с яркостью, здесь сверху (3). Нет, это меня не привлекает, потому что я уже оптимизировал контраст.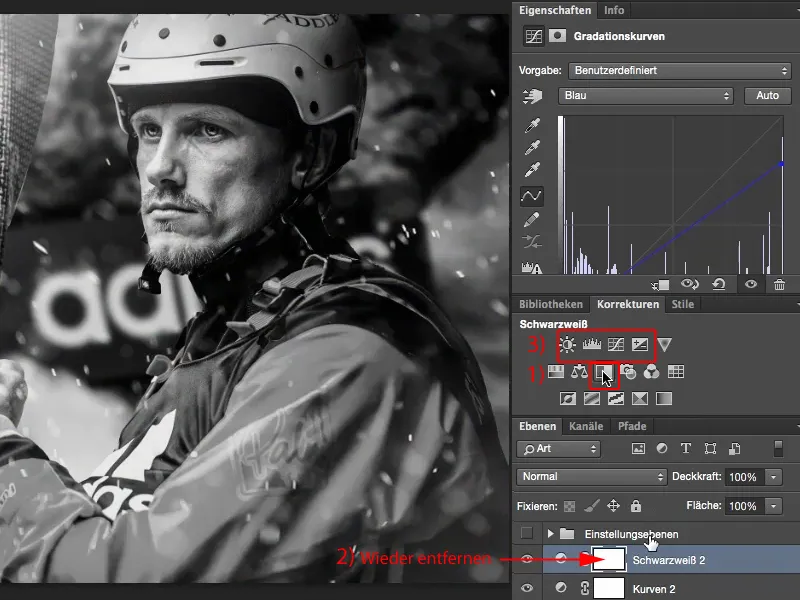
Динамика
Динамика: Усиление слабых цветов на изображении (1). Какие же цвета слабые? По-видимому, синие тона на заднем плане. Я бы не хотел ничего менять в них, по крайней мере я не хочу усилить их (2). Как насчет того, если их убрать (3)? Ну, это почти становится стилем Color-key, это немного шаблонно.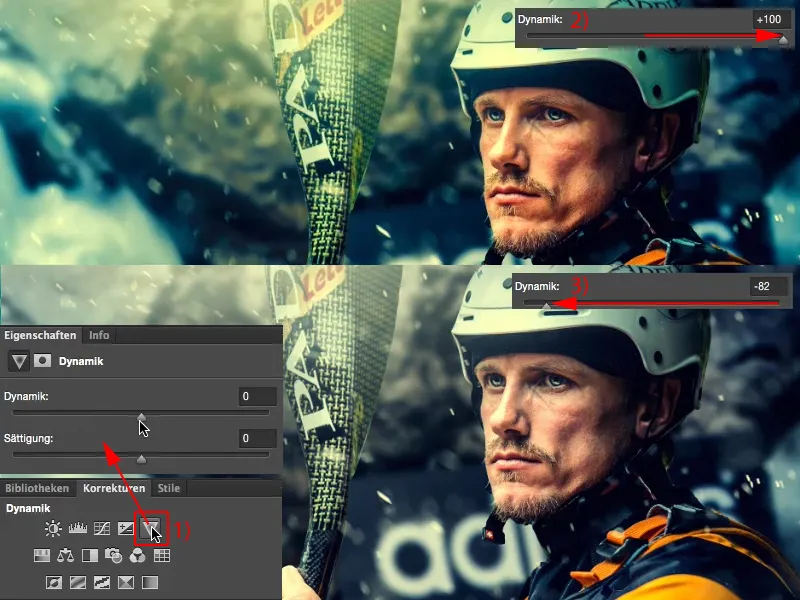
Но если я уберу всего капельку, то спортсмен должен теоретически подойти ближе к переднему плану. И он действительно делает это. Поэтому я снова с помощью простого уровня настройки вытащил еще больше изображение.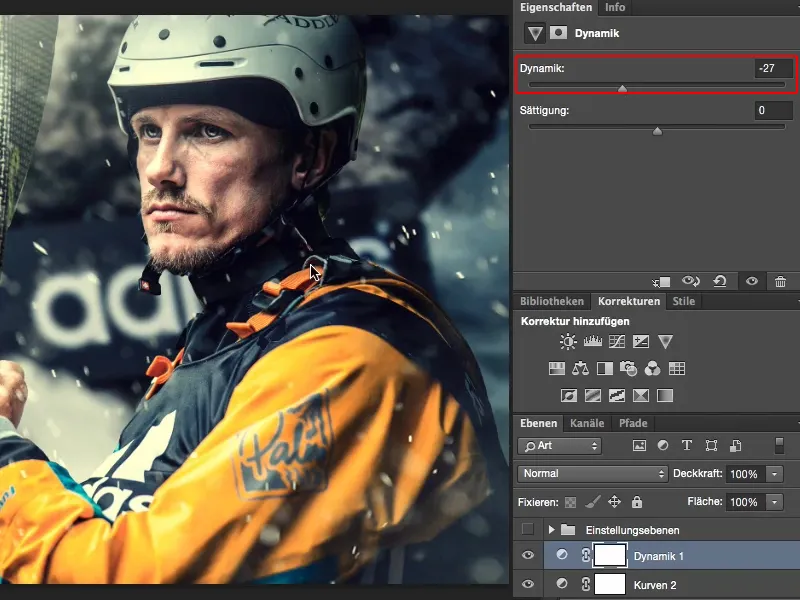
Итог
И то, что каждый обработчик изображений всегда делает, и что вам также следует сделать, - это: вознаграждайте себя после своей работы, не важно, легкая она или тяжелая. Посмотрите два-три раза на до-после, потому что только так вы действительно увидите: что вы достигли или ухудшили? Я думаю, это изображение в любом случае выиграло благодаря этой простой обработке с помощью уровней настройки.


