Тебе нравится цифровое старение обычных фотографий. "Aging", переведенное на английский? Тогда ты здесь точно по адресу.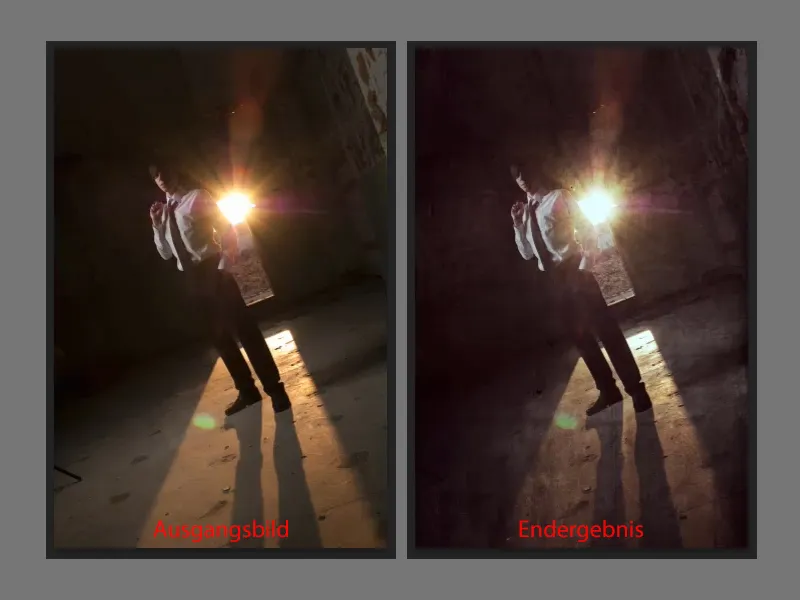
Все, что тебе нужно для создания этого эффекта старения, - это различные текстуры. Их можно сфотографировать прямо у себя за пять минут. Выходи на улицу, может быть, даже не придется идти далеко в зависимости от того, какая штукатурка у тебя на стенах. Возьми свой фотоаппарат, позаботься о том, чтобы экспозиция была достаточно нейтральной. Лучше всего снимать на открытом воздухе в облачную погоду, это самая большая и красивая софтбокса, которую нам когда-либо предоставит наше жизнь: облачное небо.
Снимай такие текстуры прямо, красиво фронтально, с малым освещением, мало теней, как можно больше оттенков серого, так что это идеально для создания эффекта старения. Чем больше у тебя таких текстур, тем гибче ты будешь. Постепенно у тебя начнется накапливаться большое количество текстур старения, которые ты, конечно же, также сможешь использовать в фоновых слоях для композиций в Photoshop.

Как работает этот эффект старения? Все, что тебе нужно сделать, - вырезать что-то из этих фонов или полностью наложить их на свою картину. Здесь цветное изображение. Я выделяю все это с помощью Command + A (Strg + A), вырезаю с помощью Command + X (Strg + X) и закрываю документ, потому что мне это больше не понадобится.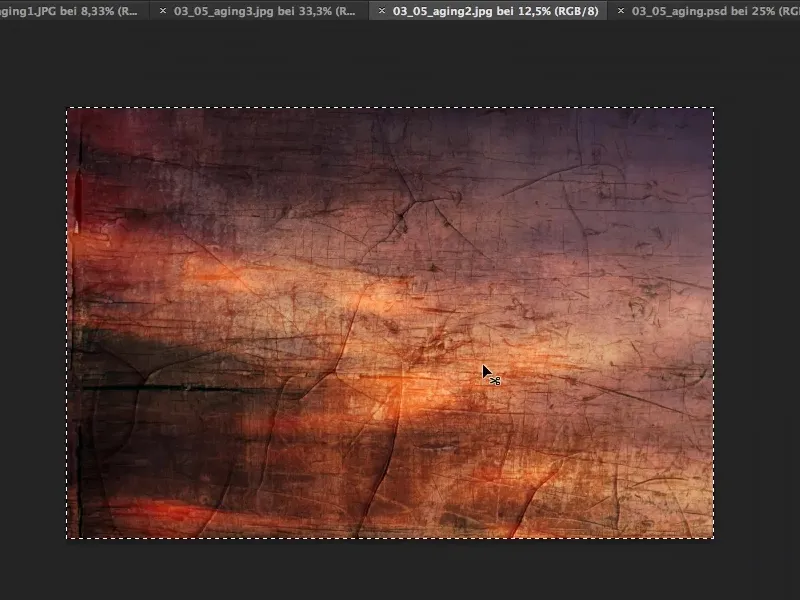
Открываю свой файл старения (1), вставляю текстуру с помощью Command + V (Strg + V). Теперь у меня это изображение (2). С помощью Command + T (Strg + T) я могу немного уменьшить его. Конечно, это также можно сделать через Разместить.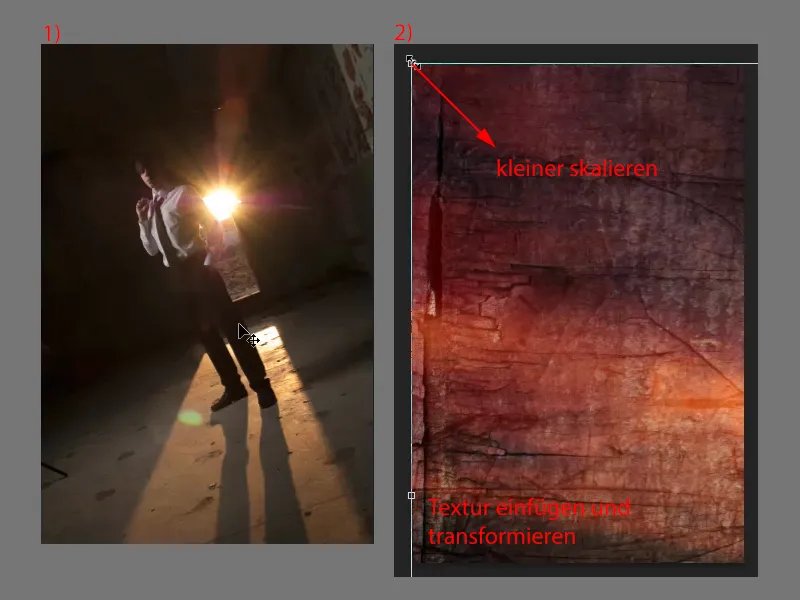
Таким образом, у меня уже есть возможность решить, какую структуру я хочу нанести на картину. Здесь я более гибок и могу поворачивать, …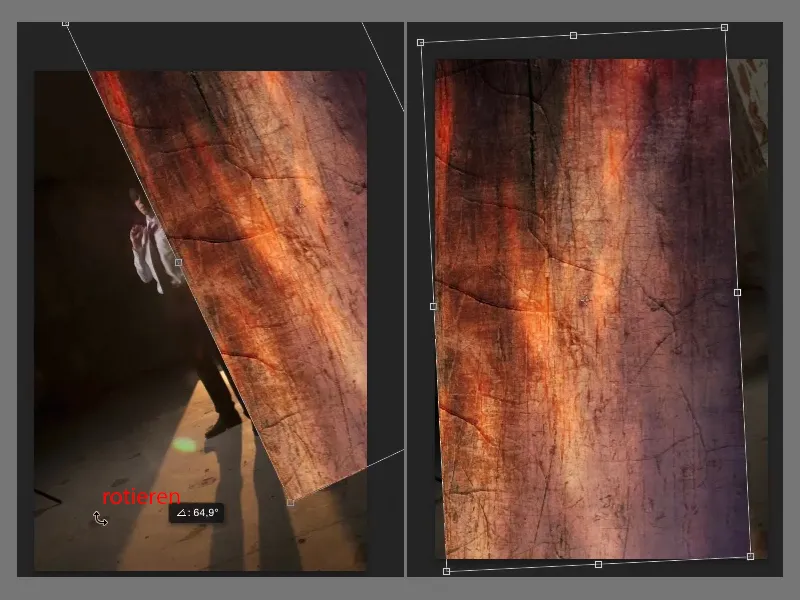
… изменяя размеры изображения с помощью ручек, …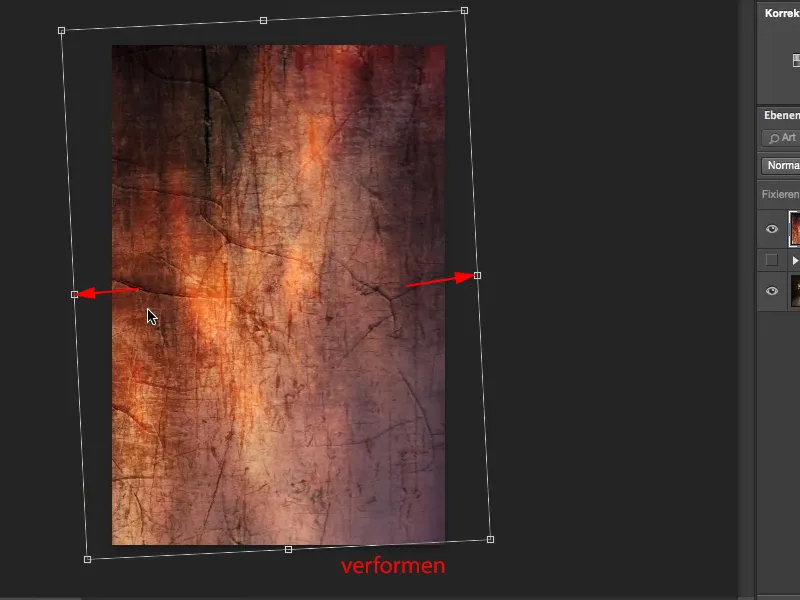
… пока не добьюсь нужного результата. Это выглядит довольно круто. Я подтверждаю это, нажимая Enter. (Примечание: Как именно наложить текстуру на изображение, решать тебе.)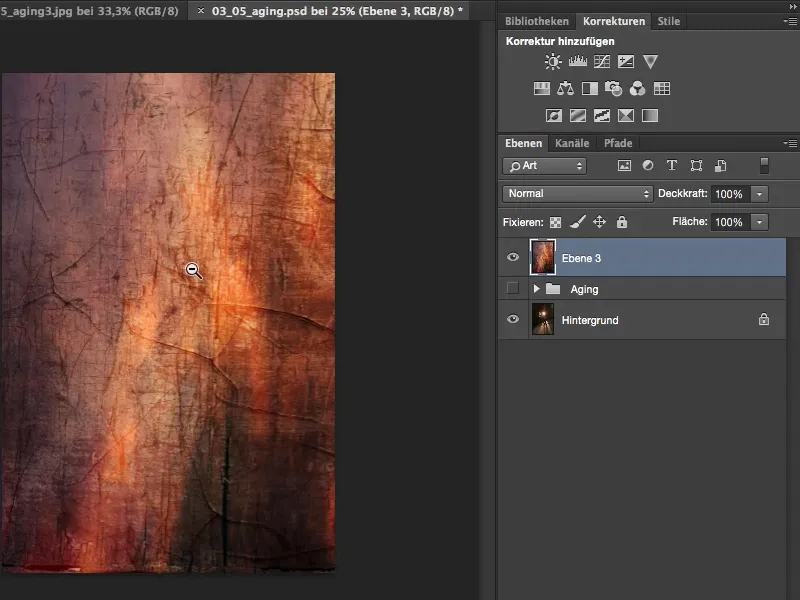
Сейчас у меня цветное изображение. Если я переведу его в режим Мягкого света, я получу значительное цветовое изменение. Если мне нужно именно такое цветовое изменение для эффекта старения, то это нормально.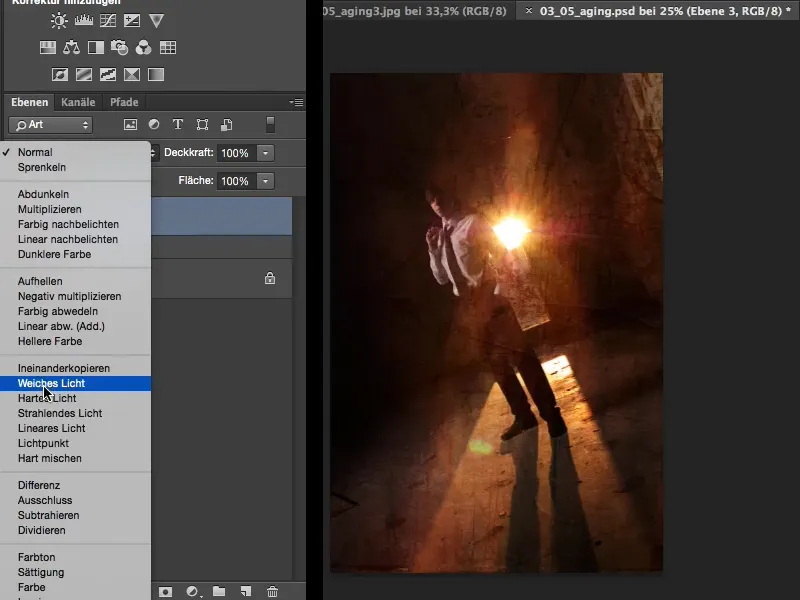
Мне это понравилось не очень. Поэтому я выбираю Изображение>Корректировки>Уменьшить насыщенность. Таким образом, цвет тектуры старения будет уменьшен, то есть моя оригинальная цветовая палитра начнет просвечивать, и теперь на моем изображении останется только структура.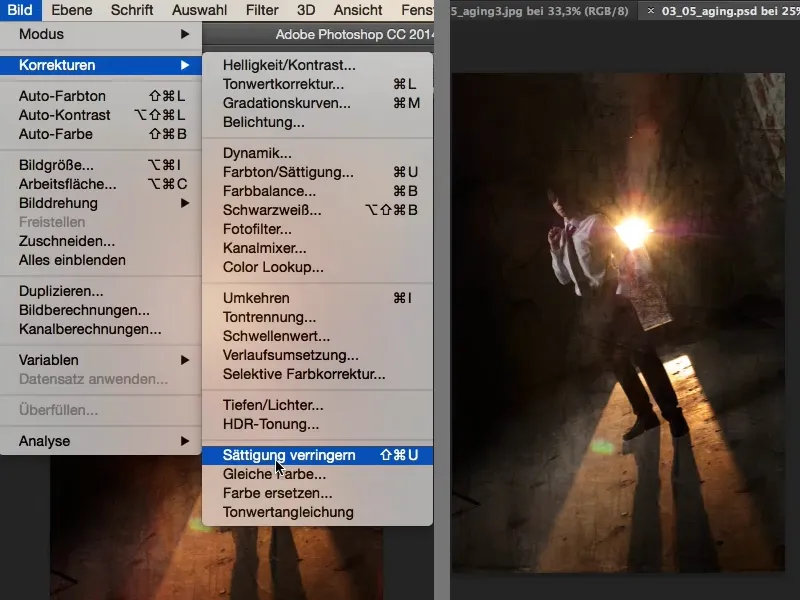
Мне это кажется немного слишком сильным, поэтому я уменьшаю Непрозрачность до 50 %. Я приближаюсь, чтобы увидеть, что происходит. Похоже, что на картине появляются сгибы, трещины и различные дефекты, и в этом и заключается суть эффекта старения.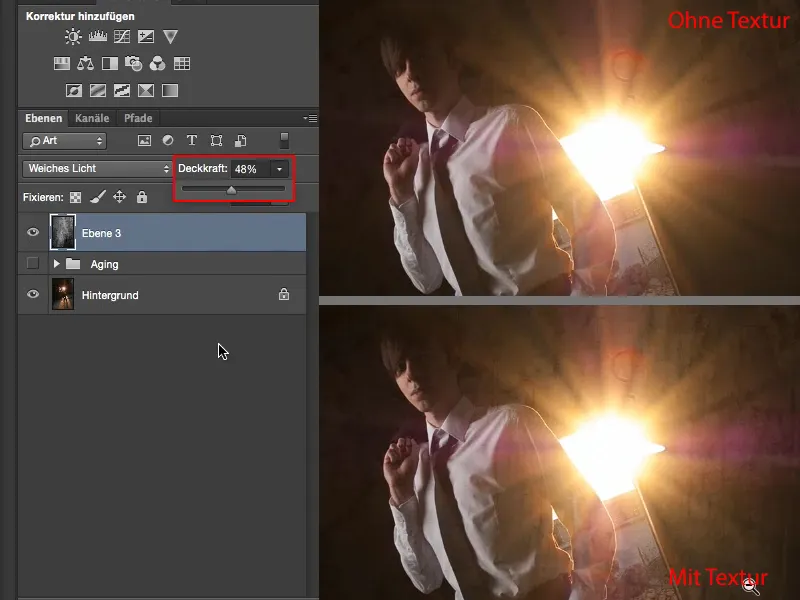
Делаю то же самое здесь. Изображение слишком крупное, поэтому я беру инструмент Прямоугольник выделения (Клавиша M) и создаю вертикальную рамку. Нажимаю Command + X (Strg + X) для вырезания и Command + W (Strg + W) для закрытия документа.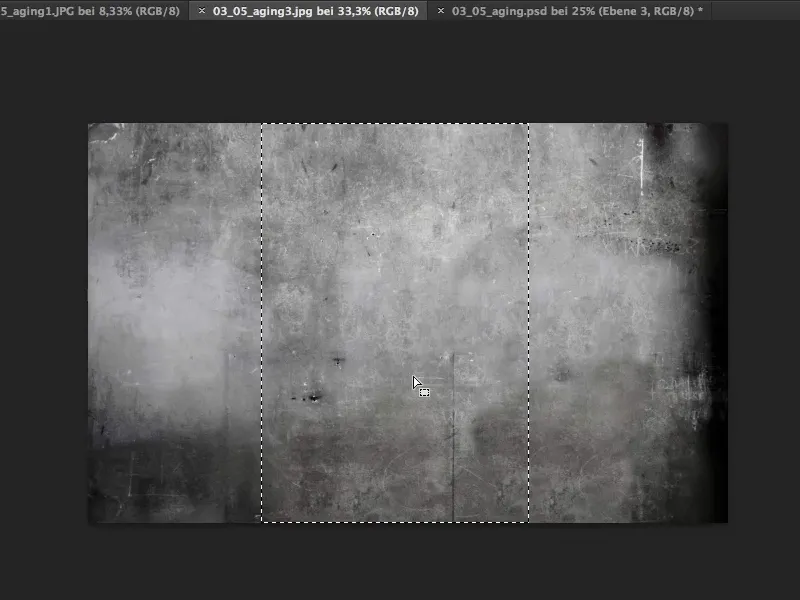
После этого я могу вставить изображение в стопку слоев (1). Это уже довольно обесцвеченная текстура, думаю, что дальнейших цветовых изменений уже не произойдет. Я устанавливаю режим слоя на Мягкий свет (2) и вижу, что это подходит.
Мне кажется, что этого немного мало, поэтому я пробую Размытие (1). И о чудо: это гармонично вписывается (2). Свободное трансформирование (3), которое ты можешь найти вверху в разделе Правка, или используй комбинацию клавиш Command + T (Strg + T). С его помощью я перемещаю это на позицию …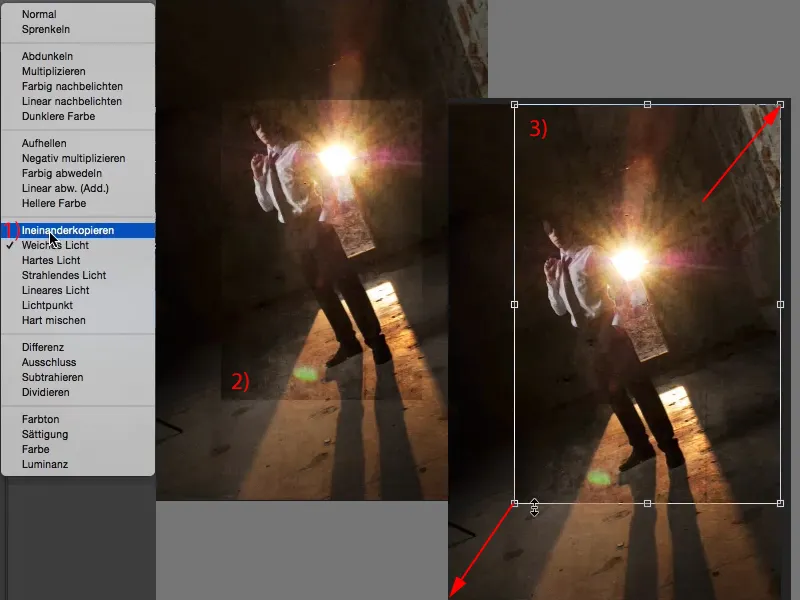
… и снова подтверждаю его. Здесь я также могу повлиять на Непрозрачность, чтобы это не выглядело слишком просто как наложение текстуры.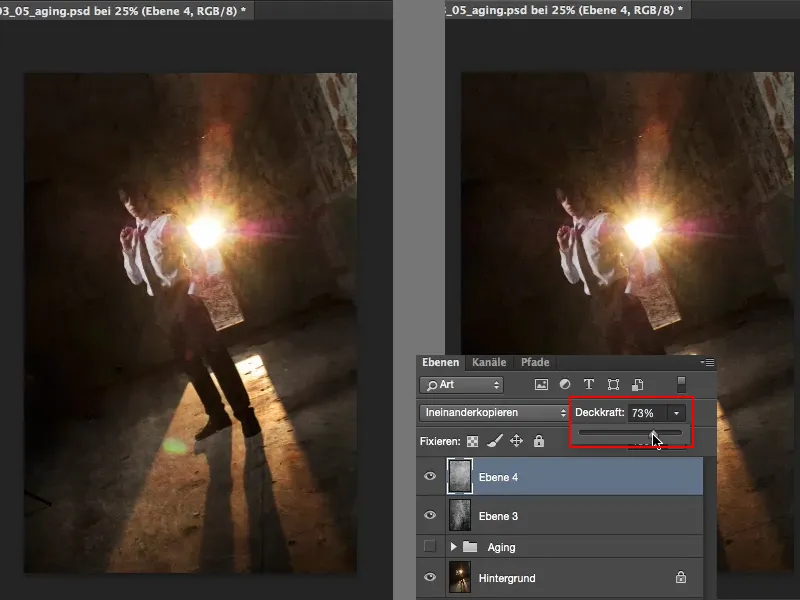
Затем мне нужно подумать: Что характерно для старой фотографии? На старой фотографии обычно есть небольшой оттенок. Оттенки - каждый обработчик изображений знает о них. Итак, вероятно, мне нужен еще один уровень настроек:
Во-первых, я хочу немного уменьшить цвет. Для этого я возьму здесь (1) уровень настроек Черно-белый и просто уменьшу Непрозрачность на немного (2), например, на 24 %, потому что на старых фотографиях уже нет ярких цветов, и солнце тоже, все это слишком уж насыщенное. Мне нужно немного убрать цвет на всем изображении.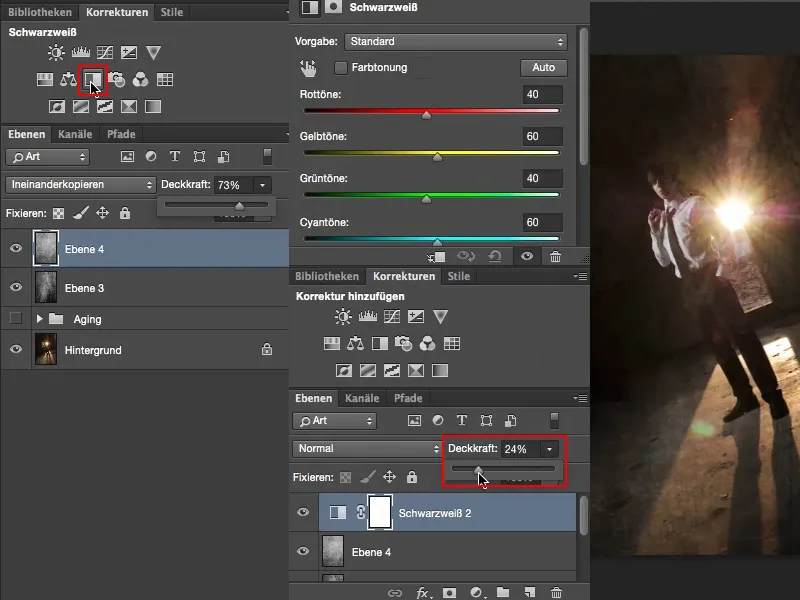
И теперь мне нужен небольшой оттенок. Для этого я возьму настройку типа Кривые уровня (1). Я закрою эти окна (2) и немного увеличу пространство здесь (3). Затем я перейду к отдельным каналам и выберу Красный (4).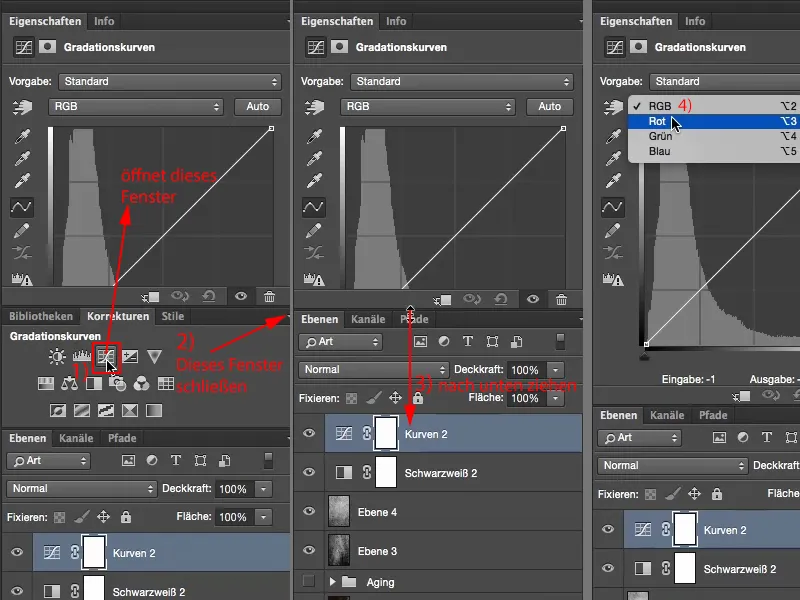
Обычно старые изображения немного с оттенком красного, немного с оттенком желтого. Так что я немного подниму кривую красного цвета здесь (1), чтобы получить этот красный оттенок на моем изображении.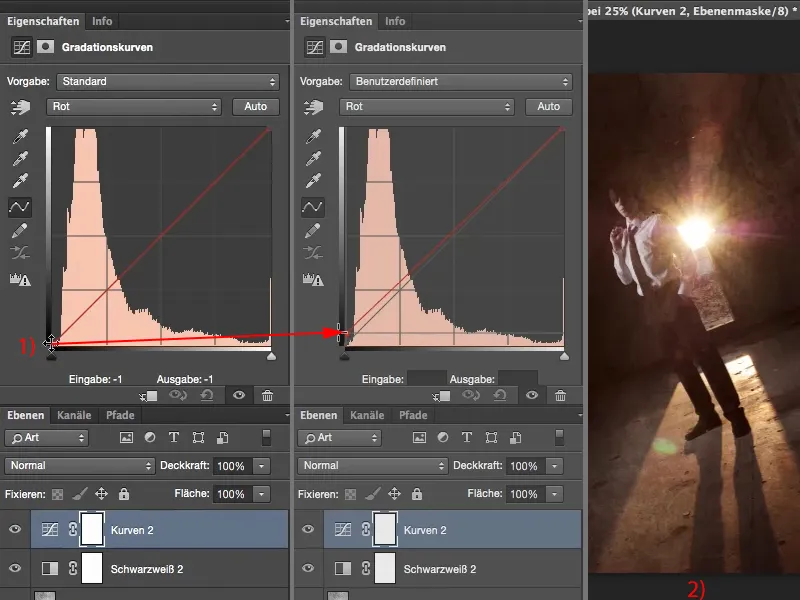
Затем я перейду к Синему и немного перенесу света в синем в сторону желтого (3). Теперь у меня есть этот прилик, похожий на сепию (4), который делает эту старинную фотографию.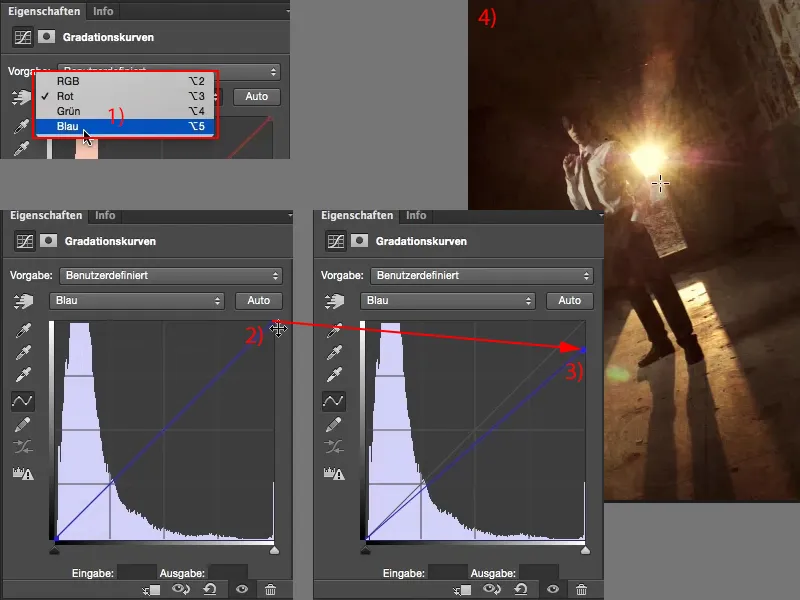
Это все различные этапы, если я хочу создавать эффект старения. Мне нужно поиграть с текстурами. Если я не хочу получить сдвиг цвета здесь, то сначала нужно уменьшить насыщенность. Как это сделать, через слой настроек на отдельных слоях текстур или деструктивно через Изображение>Уменьшить насыщенность, решать тебе.
Наконец, вам понадобится черно-белый слой настроек, чтобы немного снизить насыщенность вашего обычно довольно насыщенного изображения, потому что старые фотографии, конечно, не такие насыщенные. И напоследок вы можете добавить небольшой цветной оттенок к вашей старинной фотографии, немного сдвиг перекрестного типа, и тогда ваш эффект старения будет совершен.


