Východiskový obrázok je potrebné premeniť na čierno-bielu verziu. Pri tomto procese sa používa úprava čierno-bielej, ktorú následne ešte upravíme.
Transformácia do čiernobielych obrázkov bude potrebná, aby ste mohli prispôsobiť svoje vlastné fotografie a obrazy. Čierno-biela zostáva obľúbenou voľbou, napríklad keď chcete dosiahnuť romantický, klasický alebo snový vzhľad.
Uvidíte: Affinity Photo vám umožňuje ľahko eliminovať farby. Okrem toho vám program ponúka skvelé možnosti nastavení, pomocou ktorých môžete prispôsobiť čiernobiely efekt podľa vašich preferencií. Tá najlepšia časť? Použitá technika je nezničujúca, čo znamená, že ak bude potrebné, môžete neskôr vykonať úpravy.
Obrázok importovať do Affinity Photo
Začneme tým, že kompletne zostavíme v Affinity Photo celé zloženie. Najprv sa postaráme o tanečnicu. Tú chceme upraviť a následne vyrezať.
Obrázok tanečnice môžeme buď nájsť a otvoriť cez možnosť Súbor> Otvoriť… (1) na disku, alebo ho môžeme potiahnuť z prieskumníka súborov vo Windows priamo do Affinity Photo (2).
V paneli vrstiev na pravej strane sa obrázok nachádza ako základná vrstva (3). Dvojklikom na názov vrstvy môžete vrstvu premenovať, napríklad na "Tanečnica".
Úprava na čierno-biely
V prvom kroku urobím premenu na čiernobiely obrázok. Neskôr sa chcem, aby koža aj šaty pôsobili niečo kovovo, pretože táto tanečnica sa bude nachádzať ako socha vo vnútri snehovej gule. Ale najprv k čierno-bielej konverzii:
V paneli úprav zvolím možnosť Čierno-biela (1). Tým sa obrázok okamžite prevezme a zobrazí sa dialógové okno (2). Pomocou posuvníkov pre Červená, Žltá, Zelená a podobne môžete prispôsobiť konverziu na čierno-biely efekt. Trochu znížim žltú, modrou a purpurovú farbu, zároveň pridám zelenú farbu (nastavenia na 2).
Dômyselnosť spočíva v tom, že vždy vidíme náhľad efektu. Moje nastavenia sa mi páčia, preto môžem dialógové okno Čierno-biela teraz zavrieť.
Práca s nedestruktívnym spôsobom a odstránenie vrstiev
Konverzia na čierno-biely efekt bola vykonaná nedestruktívnym spôsobom, pretože sme pracovali s oddelenou úpravnou vrstvou. Kliknutím dvojitým polohovím na túto náhľadovú vyskakovaciu prepínačku (1) tak môžete kedykoľvek znova otvoriť dialógové okno a zmeniť nastavenia čierno-bielej vrstvy (2).
Okrem toho, kliknutím na toto zaškrtávacie políčko (3) môžete skryť alebo zobraziť vykonané zmeny. Odstránenie probíha nasledovne: Po zvolení aktívnej úpravnej vrstvy stlačte kláves Vymazať a týmto spôsobom môžete odstrániť vrstvu čierno-biely efekt. Alternatívne kliknite na vrstvu, podržte tlačidlo myši a presuňte vrstvu na symbol koša (4). Pre zostavenie zostaneme pri vrstve čiernobiely.

Prevedenie na čierno-bielu vo firme Affinity Photo - súhrn časti 2
- Premenujte svoje vrstvy dvojitým kliknutím na vrstvu - to zabezpečí lepší prehľad, najmä pri zložitejších kompozíciách s veľkým počtom vrstiev.
- Upraviť>čierno-biela: Prevedenie vybranej obrazovej vrstvy na čierno-bielu.
- Použite nastavenia v dialógovom okne pre prevedenie na čierno-bielu, aby ste ju mohli ďalej prispôsobiť.
- Všeobecne: Pracujte s nezničujúcimi metódami, aby ste mohli následne opraviť zmeny.
3. Časť: Vytvorenie kovového vzhľadu - rozsah tónov a korekcia tónov
Po prevedení obrazu s tanečnicou na čierno-bielu teraz v tretjej časti videonávodu k Affinity Photo zmeníte vzhľad postavy: pomocou rozsahov tónov medzitóny, tiene a svetlá a pomocou korekcie tónov vytvoríte kovový vzhľad. Marco Kolditz vám vysvetlí, ako na to...

Čo sa naučíte v tretej časti videonávodu k Affinity Photo
- Pomocné zástupné klávesy: Kopírovať do novej vrstvy a zrušiť výber
- Vybrať stredné hodnoty, svetlá a tiene obrázka
- Pracovať s korekciou tónov, čierna úroveň, biela úroveň a gamma
- Vytvoriť kovový vzhľad v Affinity Photo
Pracovať s možnosťami výberu podľa rozsahu tónov
Chcem dosiahnuť, aby koža a šaty vyzerali kovovejšie. Affinity Photo ponúka krásnu funkciu, s ktorou môžete zvoliť medzitény, svetlé alebo tmavé oblasti obrázka.
Prepnem na vrstvu s obrázkom tanečnice (1). V ponuke Vybrať nájdete možnosť Rozsah tónov (2). Tam môžete samostatne vyberať rôzne rozpätia tónov na obrázku (3): stredné tóny, nazývané aj medzitény, tiene a svetlá.
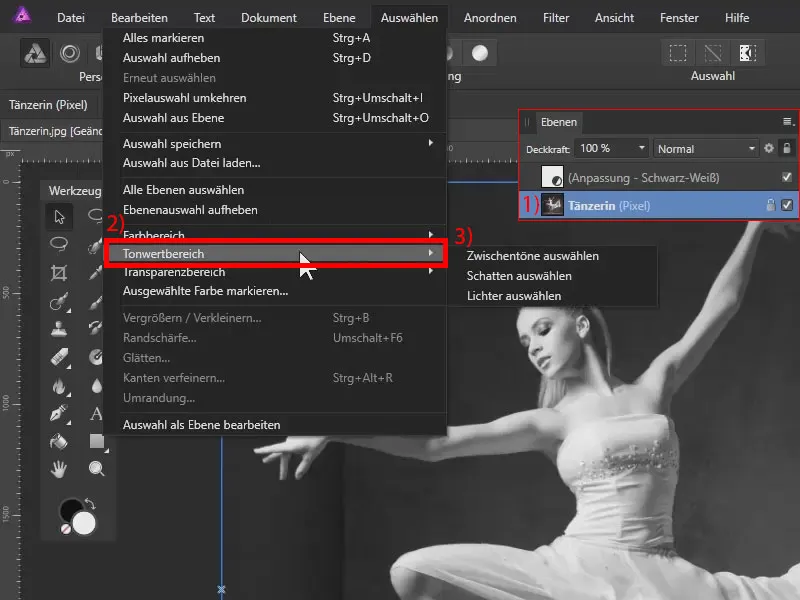
Vybrať svetlá
Ako prvá si vyberiem svetlá (Vybrať>Rozsah tónov>Svetlá vybrať). Podľa výberových rámčekov uvidíte, že sú teraz skutočne vybrané len svetlé oblasti obrázka (1).
Chcem ich skopírovať na novú vrstvu. Na tomto zvolenom mieste stlačím klávesy Ctrl+J. Výsledok: Mám teraz len svetlé oblasti obrázka na samostatnej vrstve (2).
S Ctrl+D zruším výber. Alternatívne môžete ísť cez Vybrať>Výber zrušiť.

Vybrať tiene
Vrátime sa späť k originálnemu obrázku (1) a voľbou Vybrať pod Rozsah tónov tentoraz vyberieme tieňové miesta. Uvidíte, že teraz máte vybrané iba tmavé oblasti obrázka (2). Tieto skopírujem pomocou klávesov Ctrl+J na samostatnú vrstvu (3) a zruším výber klávesmi Ctrl+D.
Dôležité: S rozumne pomenovanými vrstvami si udržujete prehľad o štruktúre vašich vrstiev. Vrstvu so svetlami nazývam "Svetlá" a vrstvu so tiene "Hlbiny" (4).

Korekcia tónov: Prispôsobiť svetlá
Máme teda dve samostatné vrstvy, jednu so svetlami a druhú so tienami obrázka. Pomocou korekcie tónov ich teraz upravím.
Najprv sa nachádzam na vrstve "Svetlá", vyberiem korekciu tónov (1) a presuniem ju priamo do vrstvy "Svetlá": Počas presúvania uvidíte modrý pruh (2) - keď sa objaví, jednoducho prepustíte.
Kliknite teraz na šípku vedľa vrstvy. Uvidíte, že prispôsobovacia vrstva korekcie tónov je teraz vnútri vrstvy "Svetlá" vo forme akési masky: To znamená, že všetky zmeny v korekcii tónov sa budú prejavovať len na vrstve "Svetlá".

Teraz pokračujeme v paneli Korekcia tónov: Na vytvorenie kovového efektu chcem zatieniť tmavé oblasti vrstvy „Svetlá“. Prichádzam teda s posunutím posuvníka Čierna úroveň mierne doprava (1).
Porovnajme si región pravého ramena tanečnice: Pred korekciou tónov je vidieť pekný, jemný prechod (2). Po korekcii tónov má rameno akýsi hránkovitý vzhľad a celé pôsobí už trochu kovovým dojmom (3).
Okrem toho posúvam hodnotu Gamma- doprava (4) – to už robí zjavný rozdiel (5). Teraz môžeme uzavrieť Korekciu tónov.

Korekcia tónov: Prispôsobenie tieňov
Na vrstve „Hlboká“ aplikujem taktiež korekciu tónov (1), ktorú tiež ťahám do vrstvy (2).

Otváram okno pre korekciu tónov, aby som tentoraz rozjasnil svetlé oblasti. Na to posúvam posuvník pre Biela úroveň a hodnotu Gamma- mierne doľava. Čiernu úroveň nastavujem na 1 % (nastavenia pri 1). Týmto spôsobom sme vytvorili kovový efekt (2). Pripomína trochu ortuť.

Ešte raz k porovnaniu pôvodného obrázku a aktuálneho úpravného štádia nášho compositingu: Doposiaľ sme premenili obrázok na čiernobiely, pomocou tónových oblastí sme svetlá a tiene skopírovali na nové vrstvy a tieto sme upravili pomocou korekcie tónov.

Oblasť tónov a korekcia tónov v Affinity Photo – Zhrnutie časť 3
- Využi skratku Ctrl+J, aby si vybral oblasť obrázka a skopíroval ju na novú vrstvu.
- Použi skratku Ctrl+D, na zrušenie výberu oblasti obrázka.
- Výber>Oblasť tónov: Vyber stredné, svetlé (svetlá) alebo tmavé (tieňové alebo hlboké) oblasti obrázka.
- Táhni úpravové vrstvy ako korekcia tónov do vrstvy, aby sa nastavenia úpravovej vrstvy uplatnili len na túto vrstvu.
- Nastav v korekcii tónov Čiernu úroveň a Biela úroveň a hodnotu Gamma, aby si prispôsobil účinok tvojho obrázka a vytvoril kreatívne efekty.
Dôležité odkazy pre vás
Zmeškal/a si začiatok? Prejdi priamo na prvú časť tutoriálu. Radšej si to pozrieť vo videu? Pozri si tréning. Záujem o ďalšie tutoriály a o aktíva pre Affinity Photo? Pozri sa na príslušnú kategóriu so softvérmi. V opačnom prípade ťa pozývame, ak ešte nemáš členské členstvo na TutKit.com, na bezplatný a nezáväzný test.
Obsah príspevku je založený na tutoriáli nášho trénera Marca Kolditza:

