Fantasy-Look alebo pohádkový vzhľad, ako chceš, aplikovaný na tento obrázok (viď druhý obrázok), predovšetkým zaujme svojimi veľkými kontrastmi, jemnosťou, týmto rozmazaným žiarením, a v tomto prípade je ešte zvýraznený týmto svetelným efektom.
Svetelný efekt, v skutočnom obraze sú to slnečné lúče, ako to prišlo z kamery. Používali sme malý mlžný stroj a mali sme šťastie, že práve cez lístie padlo niekoľko lúčov na hmlu. Keď vidím také niečo, samozrejme si myslím na Photoshop a že to ešte trochu musím zvýšiť.
A s týmto Fantasy efektom, s týmto žiarením, vytváram skutočne atmosféru, ktorá pôsobí trochu rozprávkovo. Ako to celé funguje? Ukážem ti to.
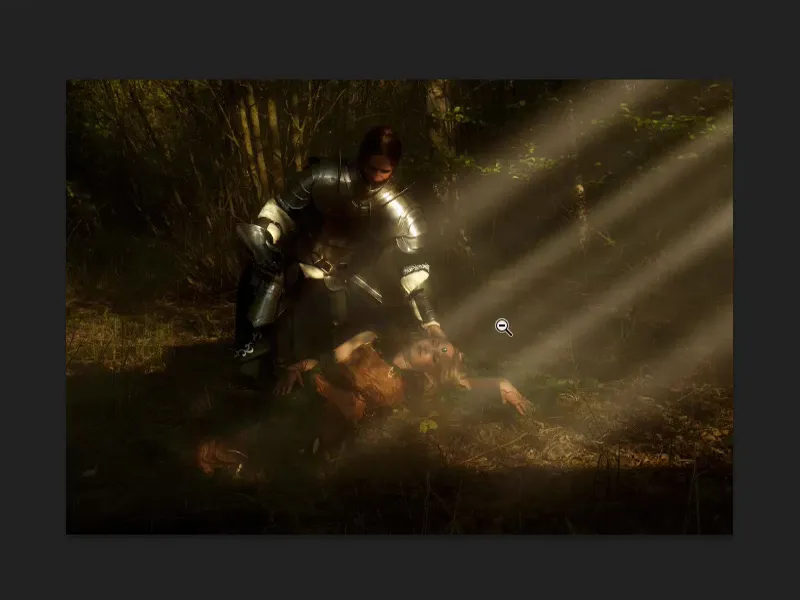
Čierno-biely obrázok
Najprv si vytvoríš kópiu vrstvy pomocou Cmd + J alebo Strg. + J (1) a potom to celé prevedieš na čierno-biely obrázok (Obrázok>Korekcie>Zníženie saturácie) (2).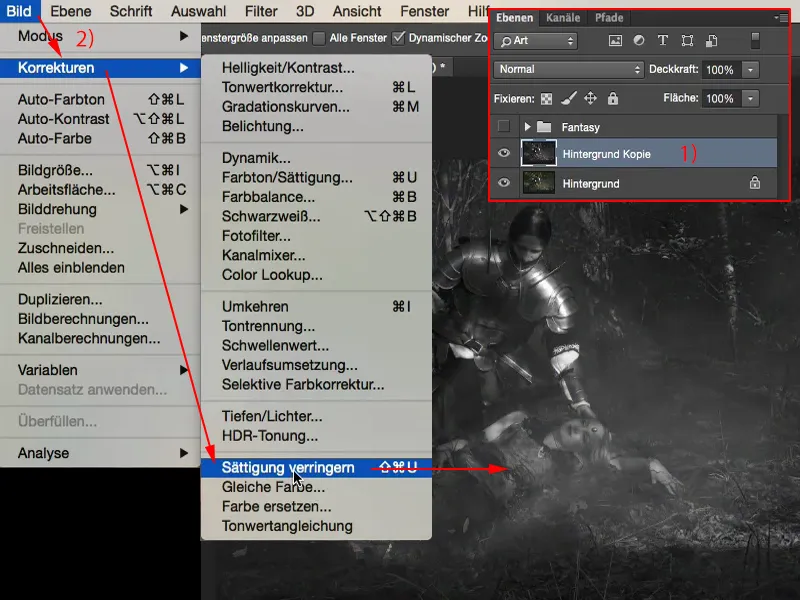
Ďalej z tejto vrstvy vytvoríš chytrý objekt (Vrstva>Chytré objekty>Konvertovať na chytrý objekt).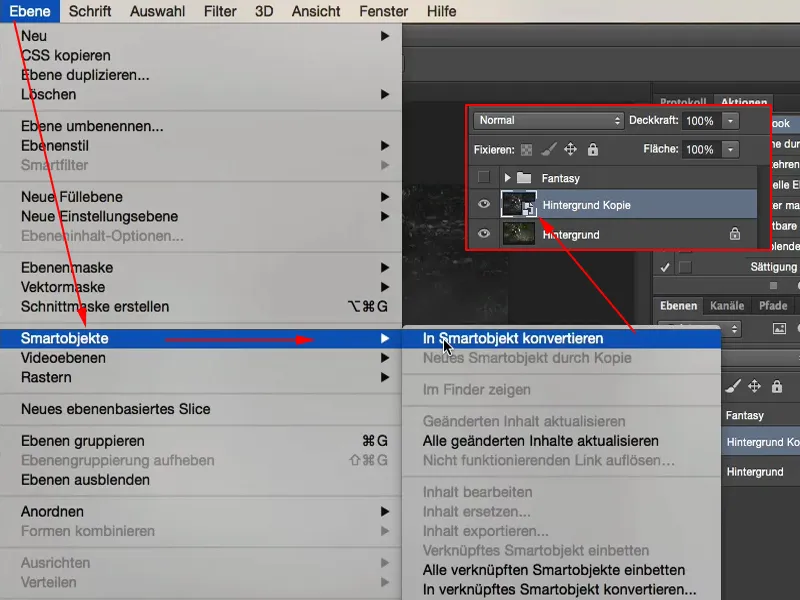
Vytvorenie žiarenia
Všetko, čo teraz musíš urobiť, je nastaviť celú túto časť na zvýšenie kontrastu v móde Mäkké svetlo (1).
Nevytvára to však ešte toto žiarenie. To prichádza až pomocou Gaussového rozmazávača (2) (Filter>Rozmazávacie filtre>Gaussov rozmazávač…). Môžeš si trochu pohrať s hodnotami a uvidíš, že čím viac tieto hodnoty posunieš hore, tým difúznejšie to bude. Pixely sa stávajú stále širšími. Na určitú hodnotu, okolo 150, sa už veľa nedeje. Ja to zvyčajne nechávam nejako medzi 20 a 30, vždy to závisí od veľkosti obrázka. Skúšam to teraz na 23 (3).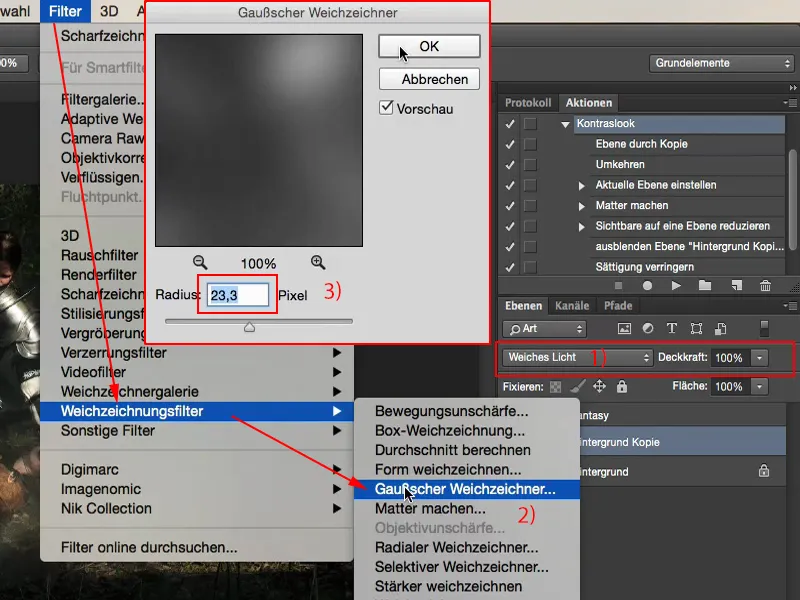
Potom si pozriem porovnanie pred a po. Teraz mám tento vysoký kontrast. Moje tiene sú tu riadne tmavé, svetlá žiaria a celé to dostane tento maľovací, žiarivý efekt. To je vlastne hlavná časť tohto Fantasy vzhľadu.
Farebný nádych
Čo ešte môžem urobiť, je zmiešať si teraz nejaký odtieň - buď cez vrstvu úpravy alebo cez plnofarebné zaplnenie - pretože stále ide o pôvodnú farbu, len trochu zvýraznenú kontrastom nakoniec. Prejdem na Vrstva>Nová plnofarebná vrstva>Farba…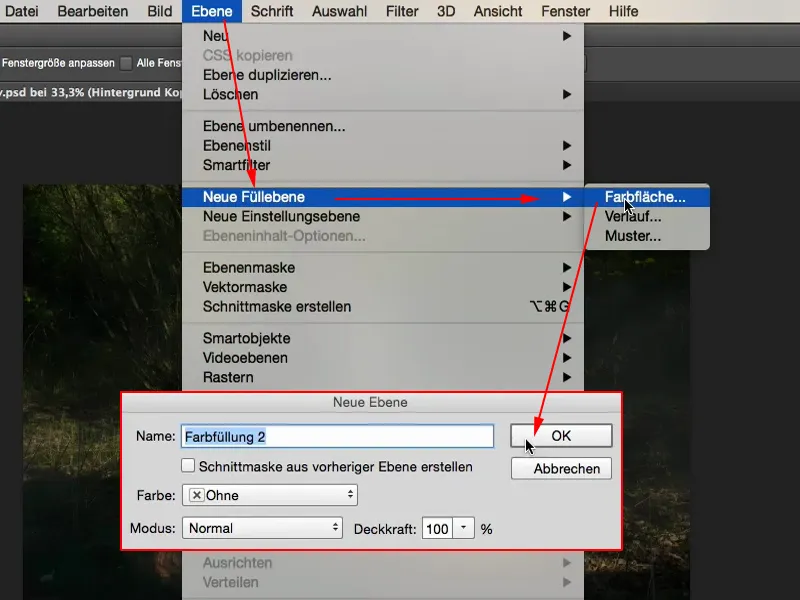
Tu si teraz vyberiem odtieň. Možno si vezmem niečo také (#b78b2d) - oranžová vytvorí teplú farebnú atmosféru …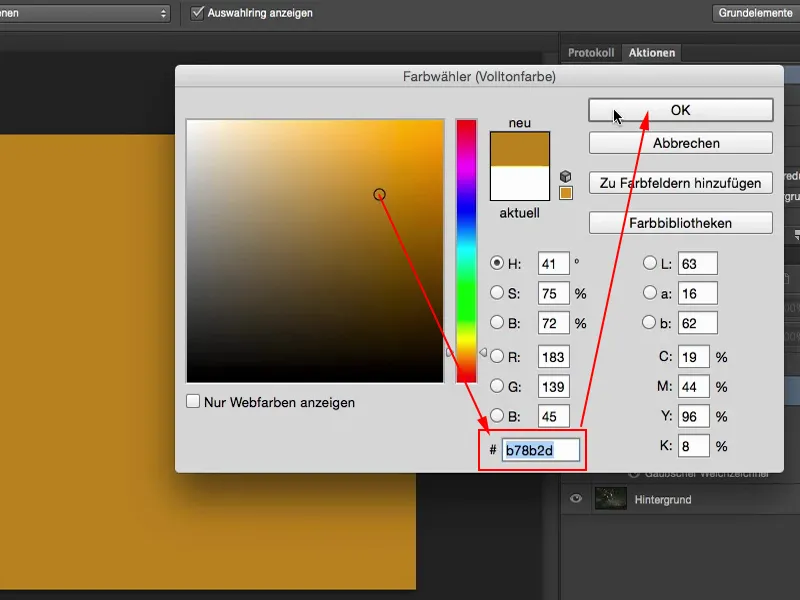
… a potom to mám tu na svojom obraze. Ak ti to pôsobí príliš silno, vždy môžeš trochu znížiť Prekrytie (1).
Krása plnofarebného zaplnenia je, že sem môžeš veľmi rýchlo dvojklikom (2) vytvoriť chladnú farebnú atmosféru alebo možno niečo úplne odlíšne, fialové.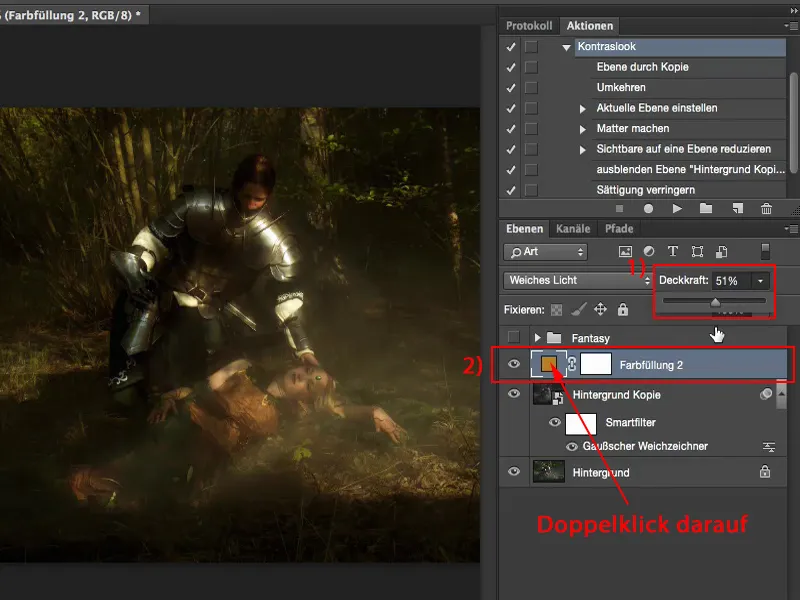
Tu môžeš tiež meniť jas. Takže pomocou plnofarebnej vrstvy môžeš svoj obrázok zosvetliť, zatmaviť, nasýtiť, odškrtiť, podľa toho, ako sa cítiš. Mne sa to zdá skutočne skvelé, pretože Photoshop si stále pamätá tento bod (1), v ktorom som bol.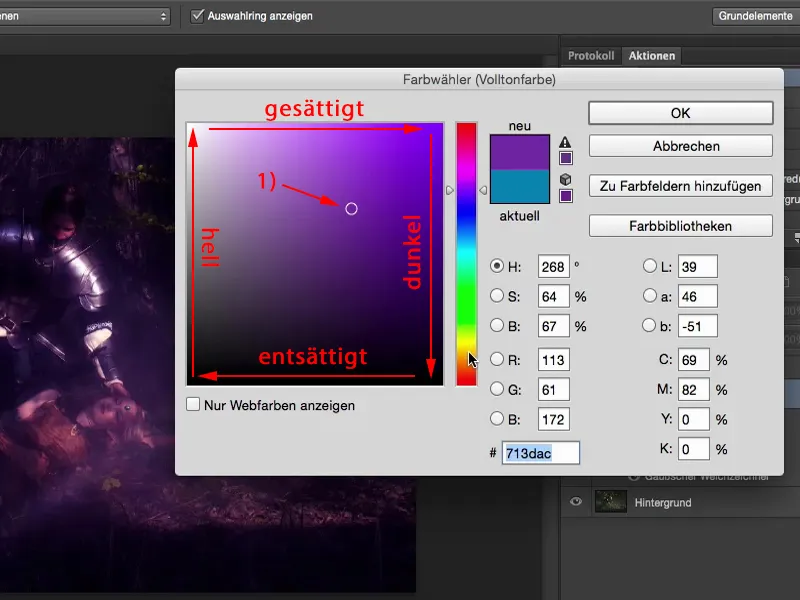
Ak teraz rozmýšľam: "No, rád by som to videl aj s chladnými farbami", potom dvojkliknem na plnofarebné zaplnenie, kliknem raz na modrú a už mám náhľad, ako by to vyzeralo so studenými farbami.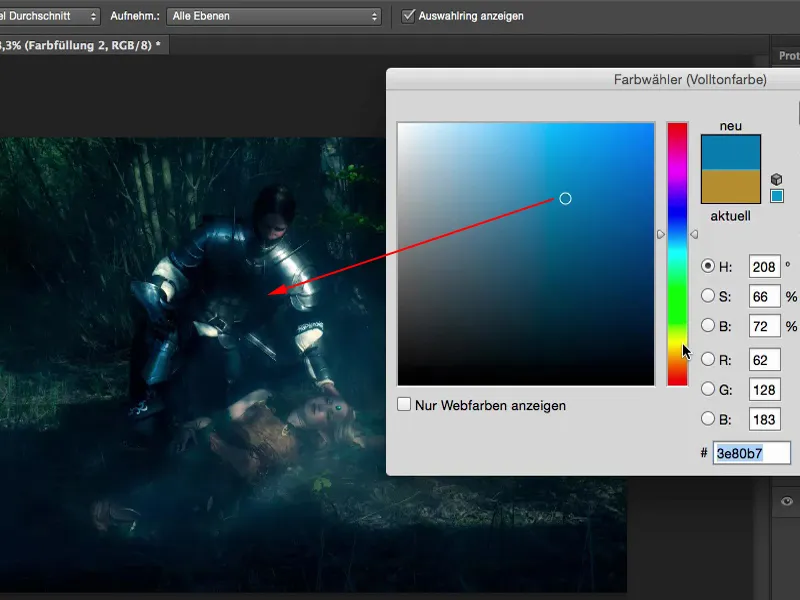
Zoženiem to však tu trochu teplejšie. Myslím si, že to k scéne patrí, keď sa rytier nakloní k svojej milovanej, ktorá tu spí, alebo možno je to Skazočná Spánková princezná, neviem.
Svetelné lúče
Čo ešte chcem urobiť: Tu by som rád mal tieto svetelné lúče. Na to si označím vrstvu s pozadím (na obrázku: Kópia pozadia). Chcem, aby boli svetelné lúče zafarbené aj z plnofarebnej vrstvy. Vytvorím si novú, prázdnu vrstvu (1). Potom prejdem na štetec (2), nastavím 100 % Prekrytie (3) a spravím špičku štetca trochu menšou (4).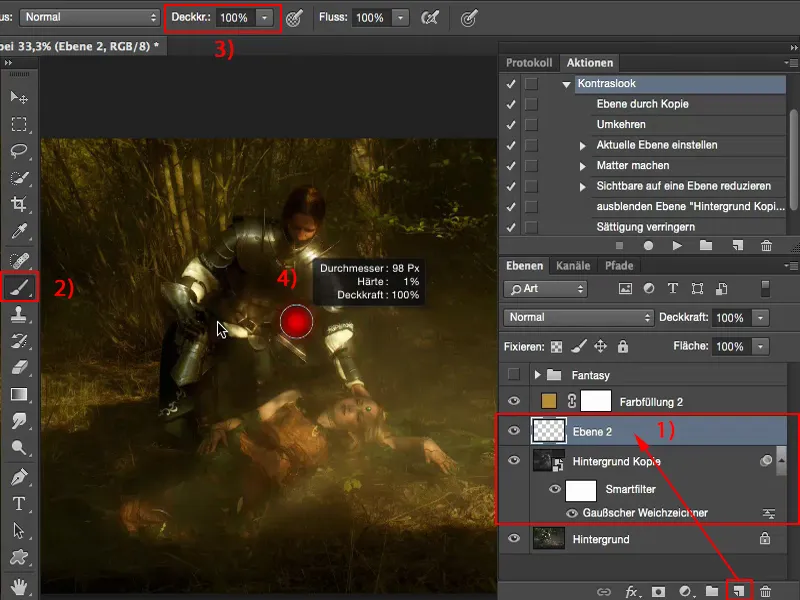
Teraz kliknem sem na môj obrázok, podržím stlačené klávesu Shift a zopáčim kliknutie vedľa. Teraz mám tu takú čiaru. Z týchto čiar si urobím dve, tri.
Nastaviť bod - podržať stlačenú klávesu Shift - znova bod, a potom sa spojí s priamkou. Toto urobím aj tým, že si trochu zmením hrúbku štetca. Takže si tu vytvorím hrubé a tenké svetelné lúče.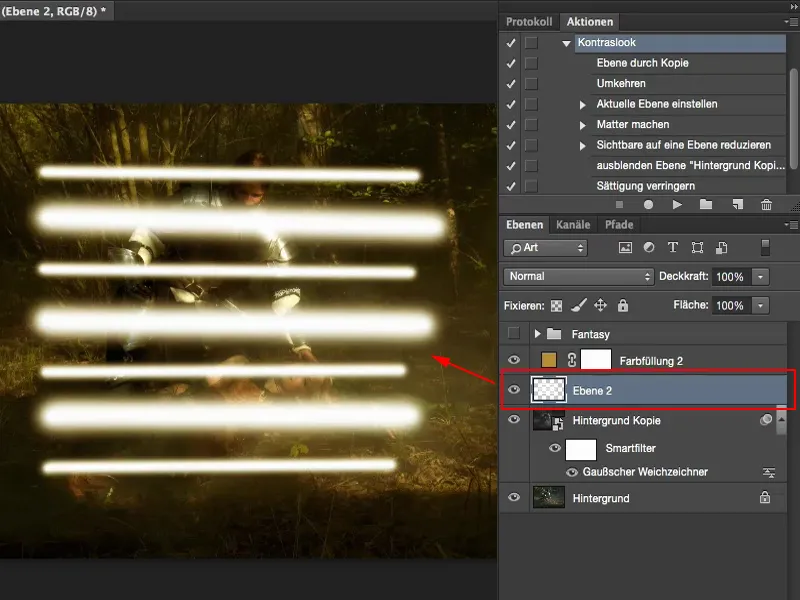
To ide hrozne rýchlo. A všetko, čo teraz musíš urobiť, je aktivovať rozostrenie filtrov Rozostrenie pohybu tu (Filter>Rozostrenie filtrov>Rozostrenie pohybu) (1).
Najlepšie s medzerou, ktorá je maximálna (2), pretože to celé sa tak realisticky rozťahuje do šírky. Tak to vyzerá dosť cool. Potvrďujem to potom kliknutím na OK.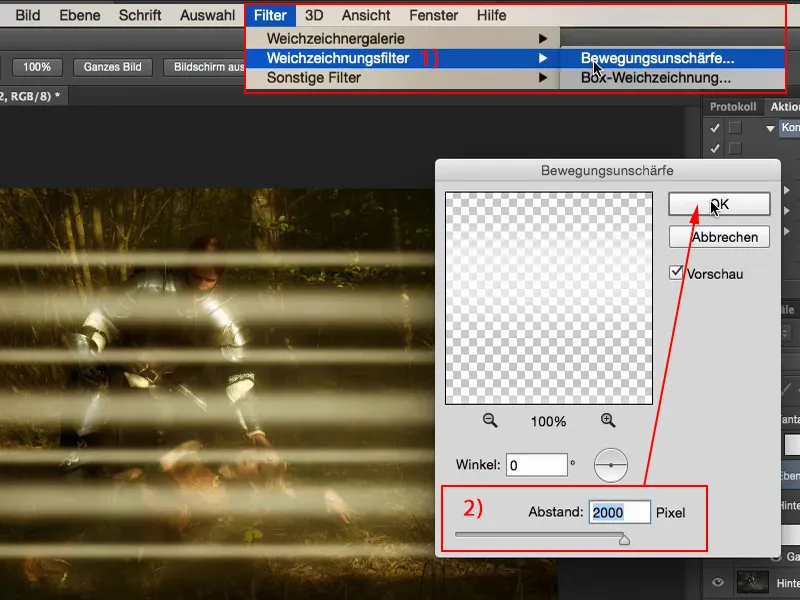
Teraz sú mi medzery ešte trochu veľké a rád by som to mal viac rozostrené, preto musím tento pixel ešte rozostriť. Zvyčajne to robím s Gaussovým rozostrením (Filter>Rozostrenie filtrov>Gaussovské rozostrenie) (1). A budem to robiť pokým si nebudem myslieť: "Áno, toto vyzerá celkom cool." Možno niečo okolo 30, 35 pixelov (2), to je v pohode.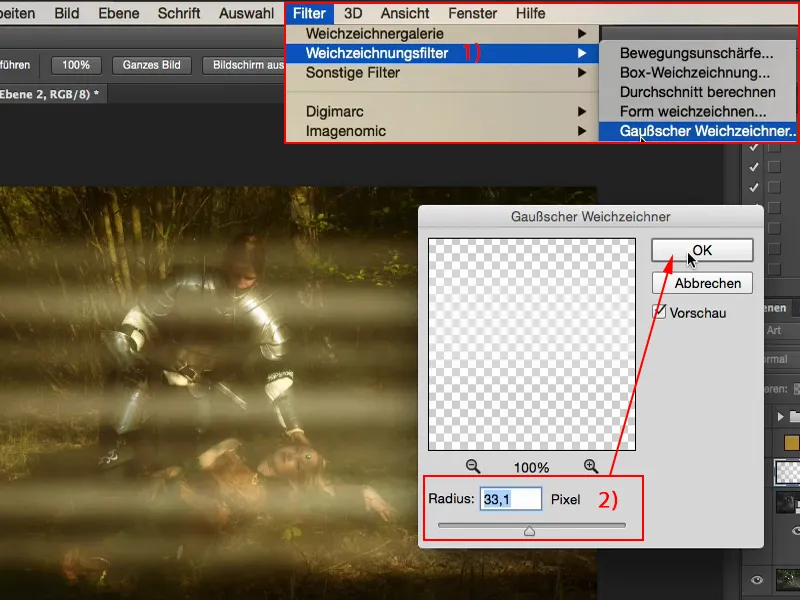
Potom môžem cez Upraviť>Voľne transformovať (1) celé umiestniť do obrázku tak, ako chcem. Môžem to aj otočiť a prispôsobiť to tak, ako to bolo aj v pôvodných záberoch ...
Teraz vidím samozrejme hrany, napríklad dole, kde končia nakreslené lúče svetla.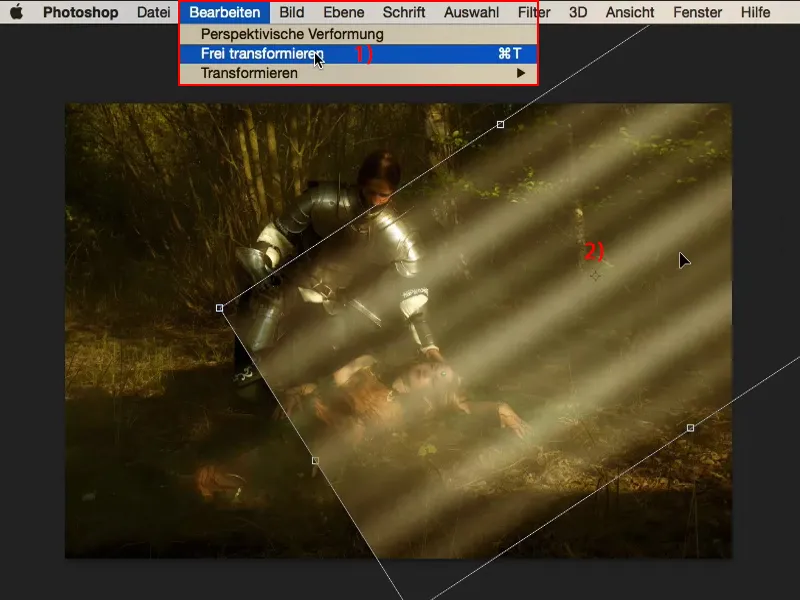
Hrany môžem veľmi ľahko odstrániť pomocou jednoduchej masky (1). Znovu si tu vezmem svoj štetec (2). Pruhovité nastavím trochu späť, na 40, 50 percent (3) a urobím štetec veľký a veľmi mäkký (4). Teraz si najprv sťažím hrany a pri zníženej pruhovitosti (asi 25 %) možno ešte raz prejdem cez lúče. Dole, chcem aby boli trochu zatienené a aj u Rytiera a v strede u Spinkajúcej.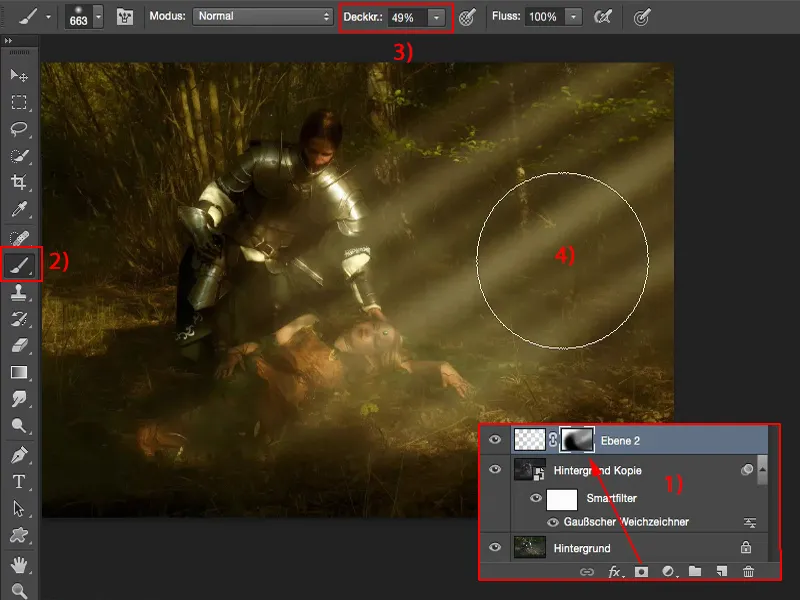
Teraz mám tu pruhovitosť a môžem takým spôsobom realisticky integrovať lúče svetla, aby takmer neboli pozorovateľné (horný obrázok). Keby som lúče svetla odstránil, uvidím pôvodné lúče (dolný obrázok), ktoré sú zrovnatnými smerom, nie sú tak intenzívne.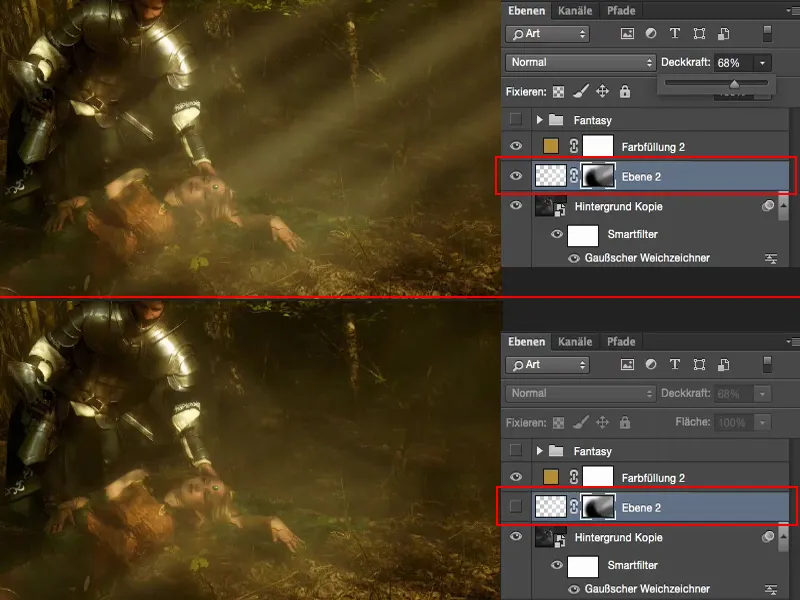
Čo môžeš tiež urobiť, je nastaviť tento režim vrstvy napríklad na Mäkké svetlo (1). Potom sa to celé stáva viac rozostrené, a lepšie zapadá.
Často vidím toto: Keď robím takýto efekt, chcem ho naozaj vidieť v obraze a ponechám ho v režime Normál (2) s redukovanou pruhovitosť (3).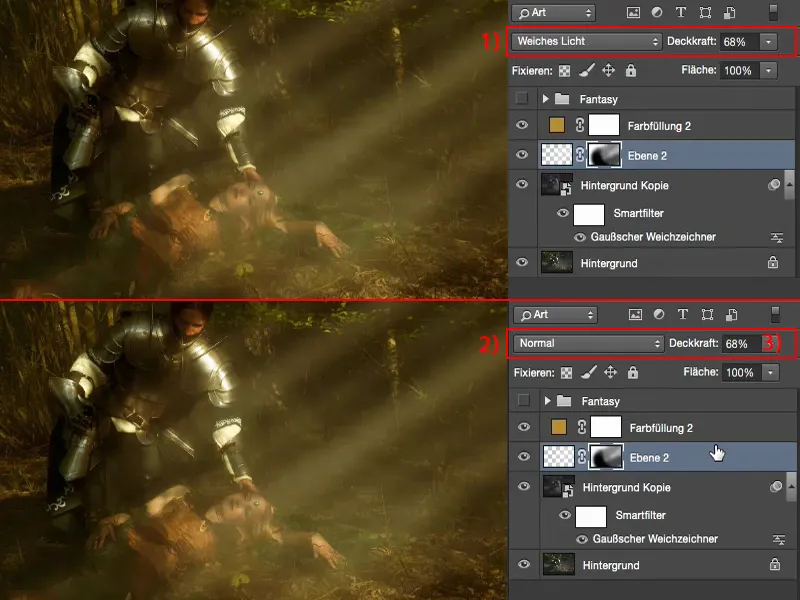
Takto ľahko a rýchlo môžeš premeniť normálny obrázok na fantastický obrázok.


