Častice v kompozíciách v Photoshop sú dôležité pre hustú atmosféru obrazu. Teraz mám tu základný obrázok, …
… vytvoril som takúto zhrnutú vrstvu, ktorá ukazuje, ako to vyzerá, keď maľujem na pozadí. Trochu som použil sivú, čiernu a bielu farbu na vytvorenie snehovej zábrany a pridal som ešte tento šmrnc.
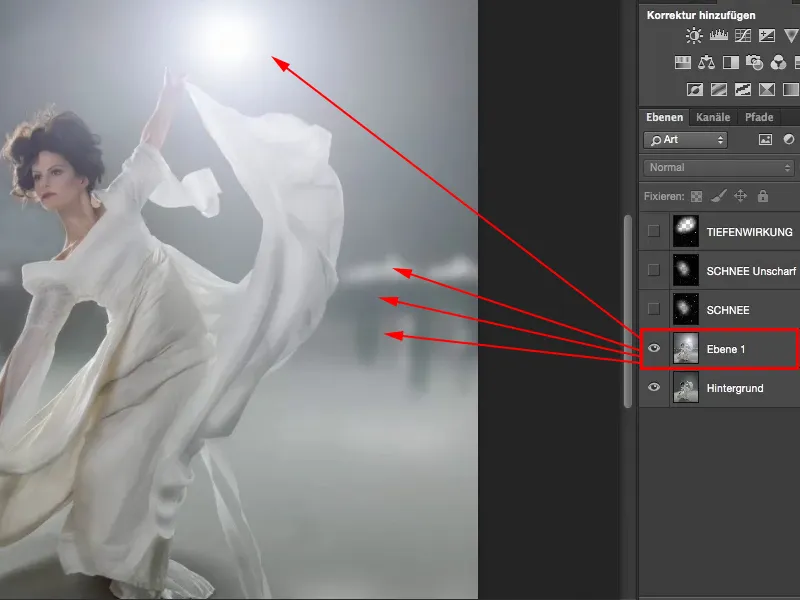
Vezmem to von a vrhnem na to niekoľko častíc.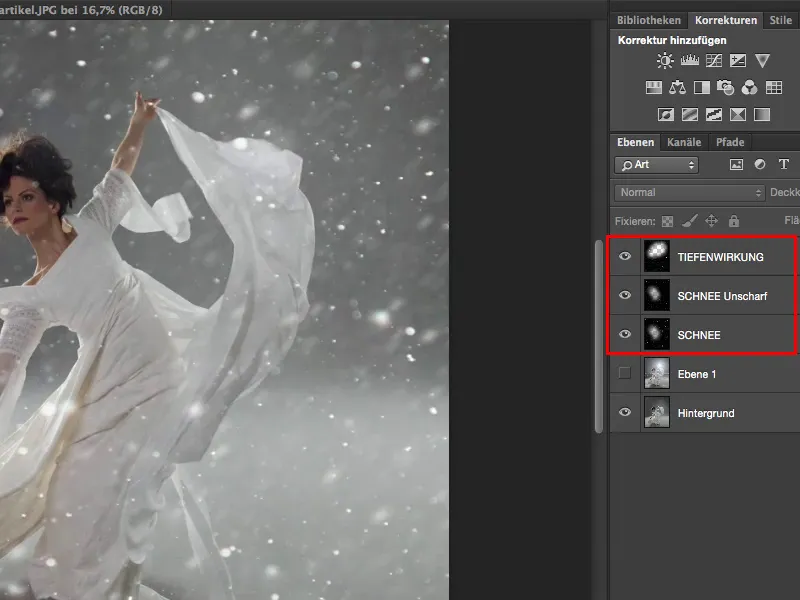
To zvyčajne vyzerá tak. Nič iné než sneh, ktorý bol v noci osvetlený. Ak sa priblížim, vidím ostré a rozmazané častice, niektoré vidím len mierne a iné sú skutočne biele bodky. A s týmito časticami môžem dobre pracovať. Môžem ich vyberať jednotlivo, môžem vyberať oblasti a tak ďalej.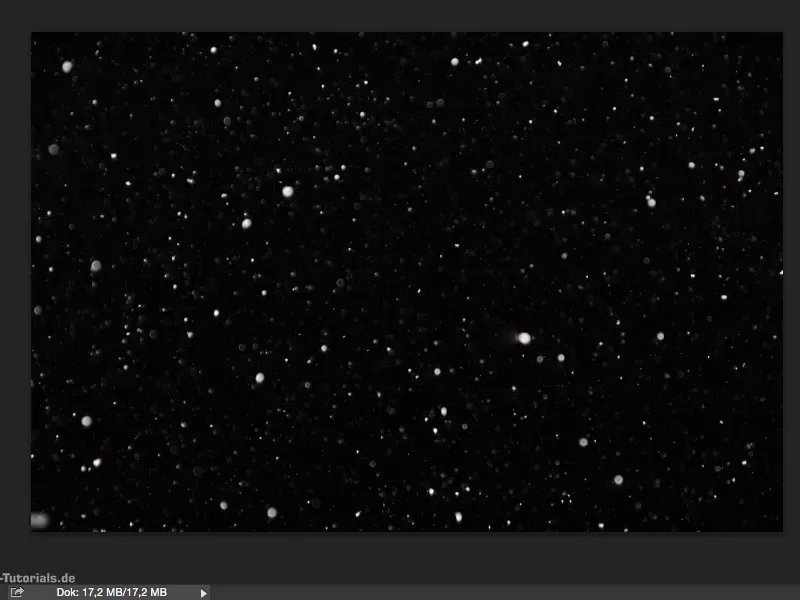
Keď vložím takéto častice do kompozícií, nekladú sa na celý obrázok, ale len na určité prvky obrázka, vytvárajú atmosféru. Niekedy to vidíte aj v reálnom živote, keď sa pozriete a v protisvetle sa prežerie nejaká častica, potom to môžete použiť pre kompozíciu.
V tomto prípade môžem túto snehovú vrstvu tiež použiť ako skutočný sneh. Zostávajú však len jednoducho malé častice, ktoré robia obrázok zaujímavým. Čo z toho v konečnom dôsledku spravím - som úplne slobodný.
Môžem napríklad sneh nezobrazovať tak doslova, kedykoľvek môžem ísť na Filter rozištvania pohybu, …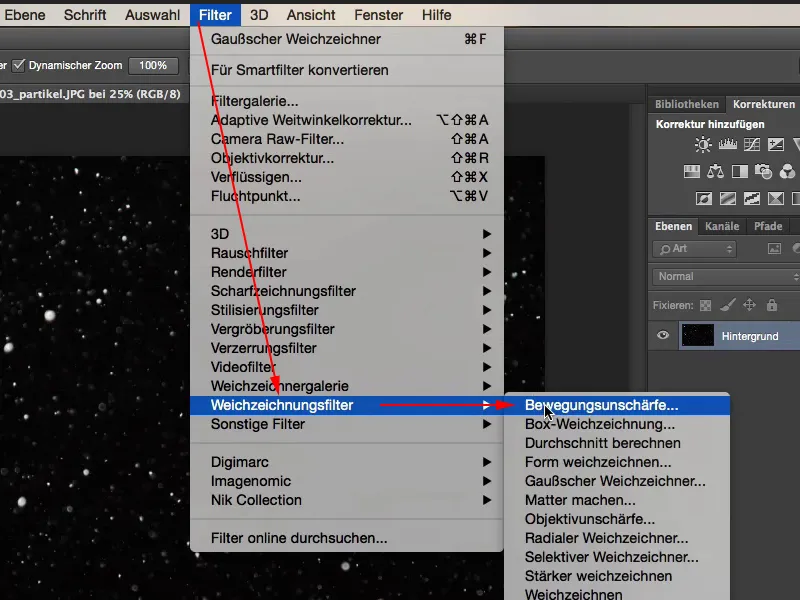
… trochu to tu nakloním a stiahnem to o kúsok späť - a môžem napríklad z toho vytvoriť dážď v kompozícii. Takže zo snehu môžem v Photoshop vždy vytvoriť dážď a naopak, ale opäť som použil tieto malé častice. Sú naozaj veľmi užitočné. Teraz kliknem na Zrušiť.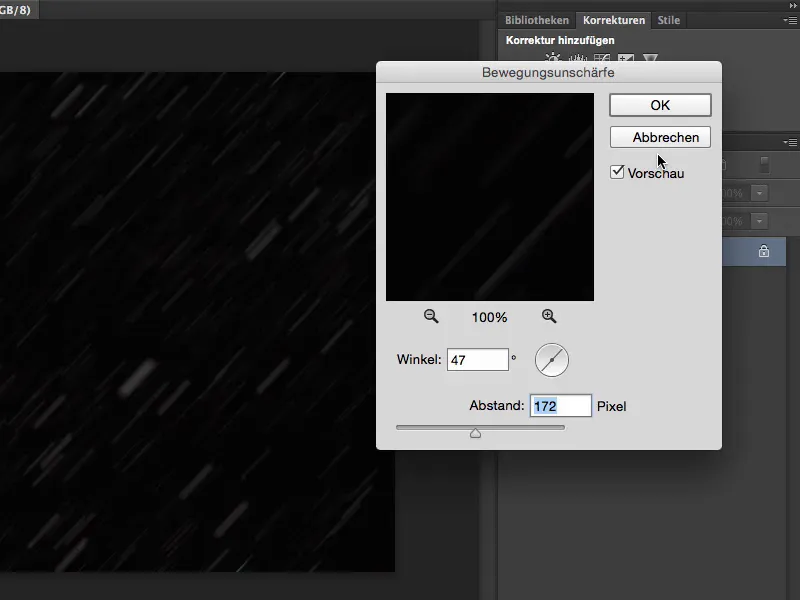
Keď pridávam tento sneh, tieto častice sem, ešte to nie je zábava. Čo potrebujem, nie je nevyhnutne toto pozadie, pretože takmer celé zmizne vo všetkom snehovom víre, ale čo rozhodne potrebujem, je svetelný zdroj - tieto častice potrebujú svetelný zdroj!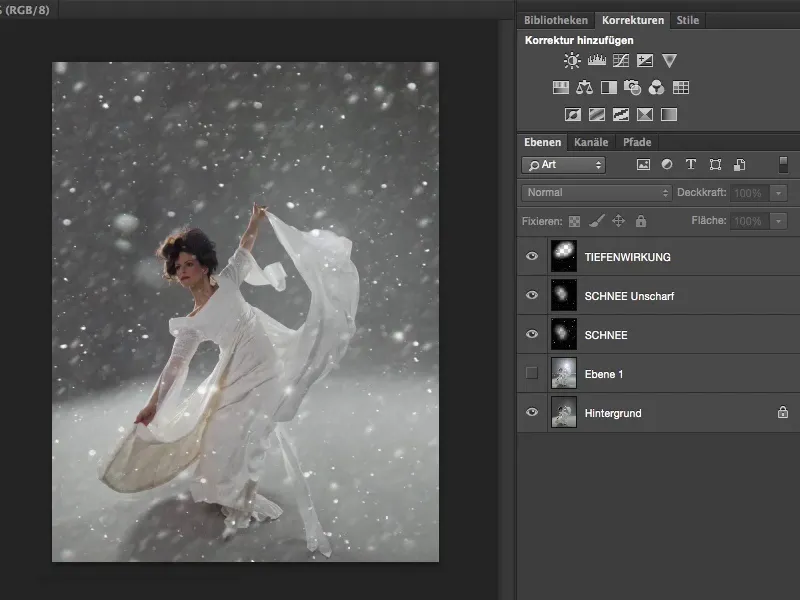
Odkiaľ prichádza tento svetelný zdroj? Zatrasiem sa touto vrstvou, prejdem k vrstve pozadia a vytvorím si prázdnu vrstvu.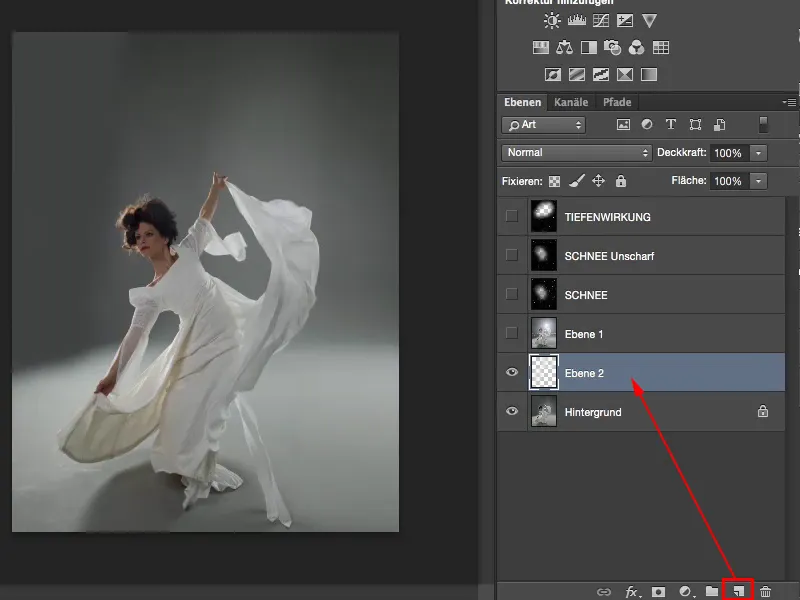
Táto vrstva je vyplnená čiernou farbou pomocou Úpravy>Vytvoriť plátno…>Čierna>OK (1 a 2).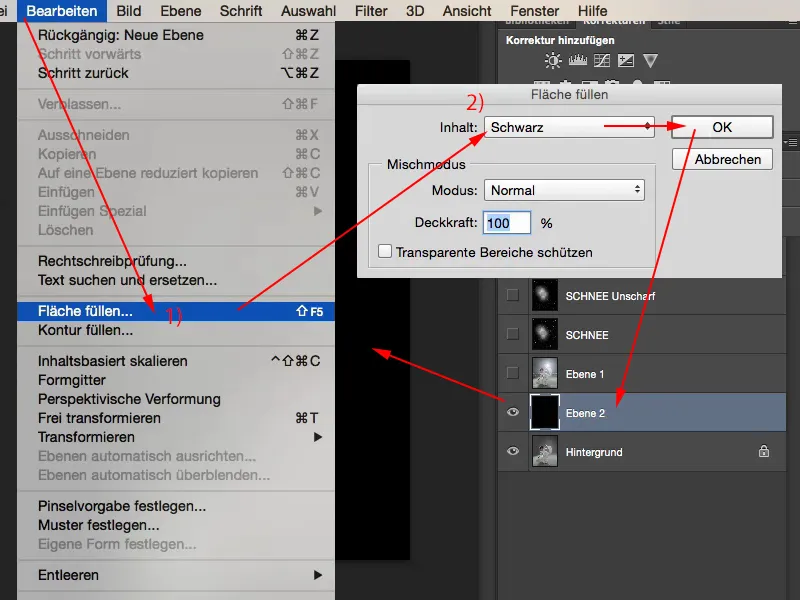
To má tu pozadie, že čiernu farbu môžem kedykoľvek vybrať cez Negatívne násobiť (1). Čierne pixely stále sú na vrstve prítomné, len sú odpočítané ďalej. A na tejto čiernej vrstve v móde Negatívne násobiť, teraz použijem filter Žiarovky (2).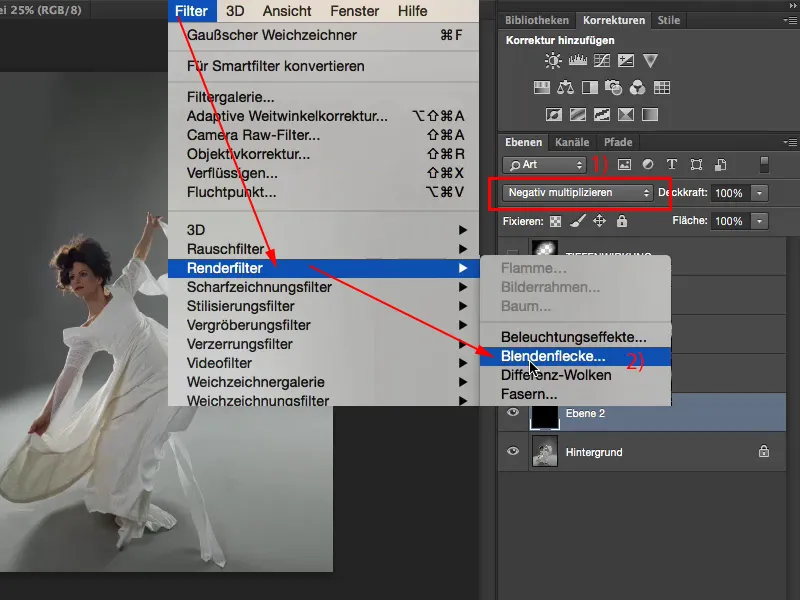
(105 mm) je ten, ktorý ma baví, a ešte zvýšim intenzitu jasu. Potom to potvrdím kliknutím na OK (1). A pretože sa to deje na čiernej vrstve, čierna je odstránená (2).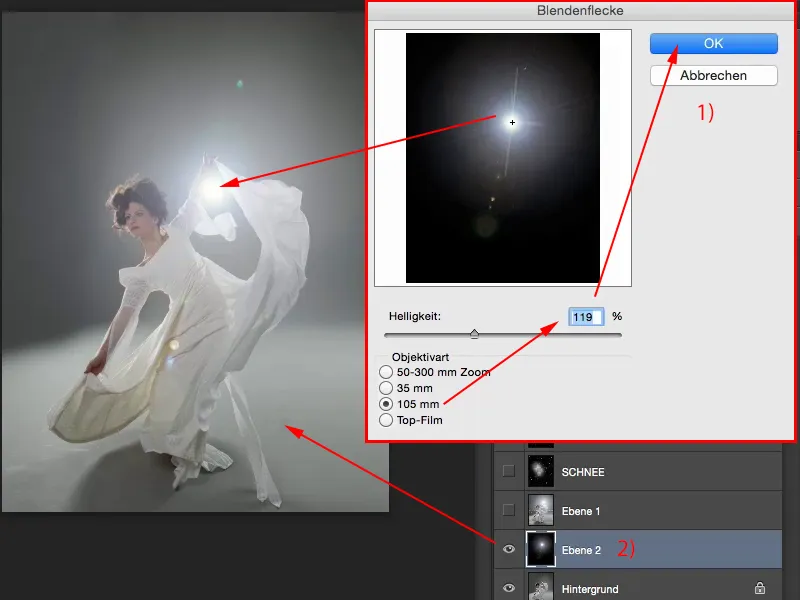
V móde Normálne to bude vyzerať takto (vľavo). V móde Negatívne násobiť takto (vpravo).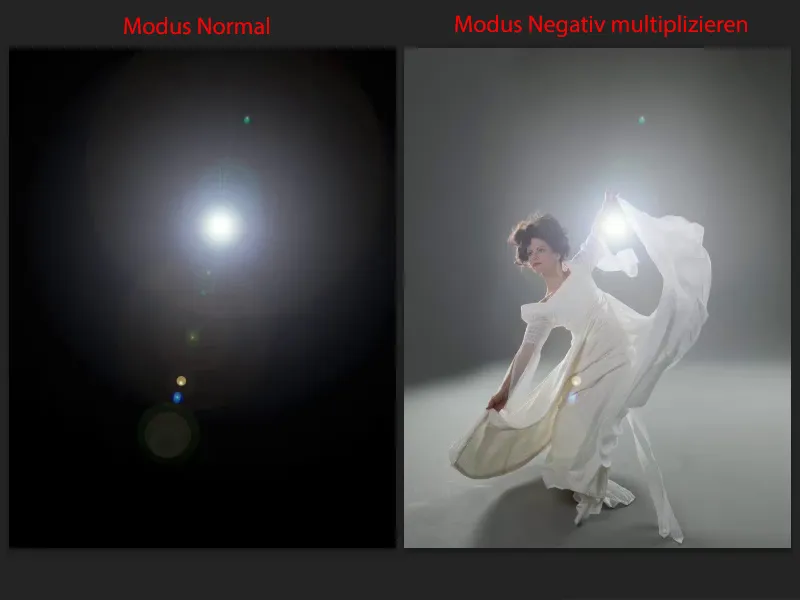
Teraz môžem ešte transformovať svetelný zdroj a môžem tiež odstrániť rušivé prvky. Prejdem na môj bežný Retušovací štetec (1), odznačím možnosť Zahrnúť všetky vrstvy (2) a môžem ľahko strčiť sem (3). Takto mi tieto mini žiary rúk v veľkom žiare odpočítajú. A samozrejme, môžem ísť aj sem hore napríklad cez tú pomerne hrubú hranu (4), potom sa jemne zmäkčí.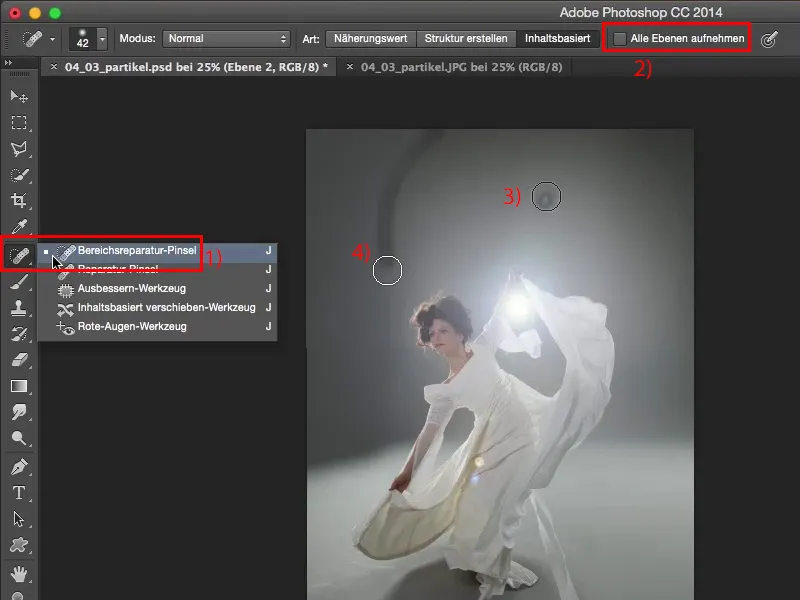
Alebo môžem zobrať masku (1) s zníženou priehľadnosťou (2) a len tu hore si odstránim niečo z obrazu (3). Takto, potom to pomerne sedí.
V režime násobenie zápornými číslami je to už o niečo zábavnejšie. Z tejto úrovne (1) teraz jednoducho s pomocou obdĺžnikového výberového nástroja (2) vystrihnem kúsok dole a zduplikujem ho cez Ctrl + J na novú úroveň (3). Teraz môžem ovládať tento oblas a znova ho rozťahujem po celom obraze (4). To spôsobí, že tieto rušenia sa stanú trochu menej ostrými.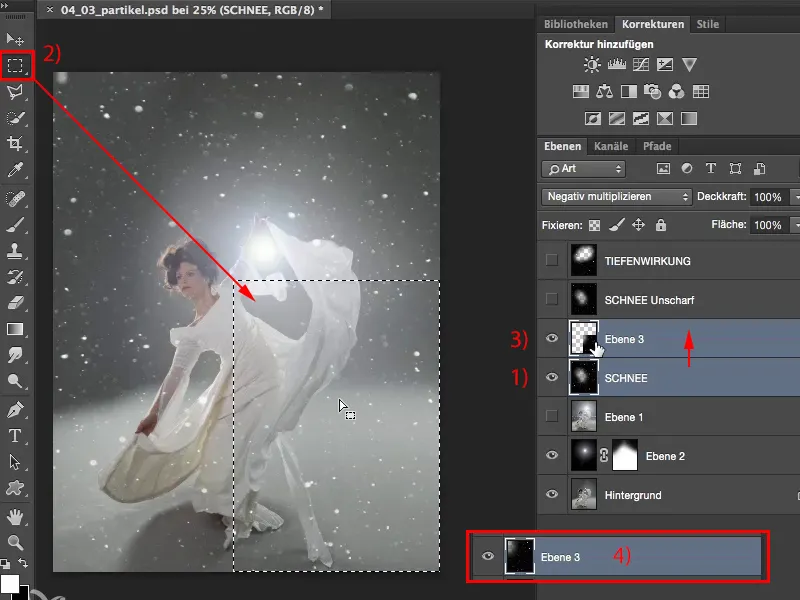
Teraz by som chcel mať trochu pohybovej rozmazanosti. Filtra >Filtračné efekty >Rozmazanie pohybu... - tak to vyzerá veľmi vesmírne.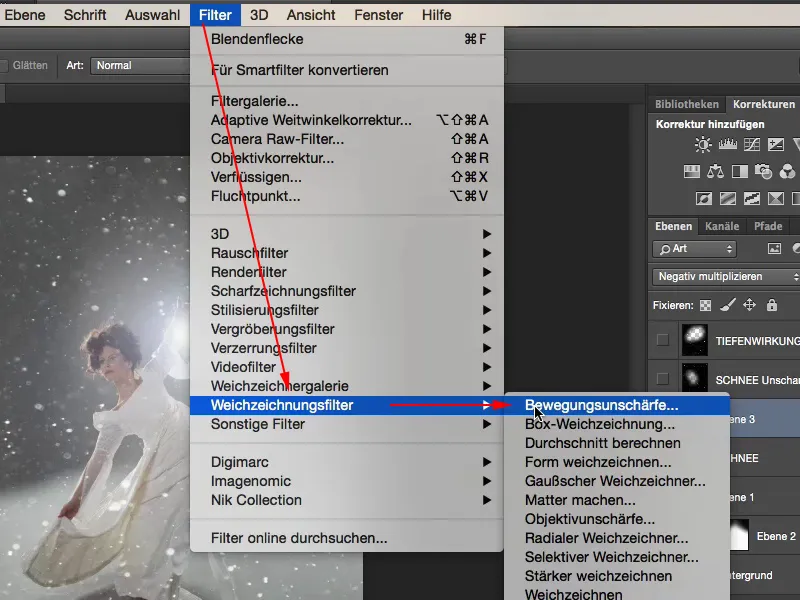
Chcel by som získať uhol. Vzdialenosť samozrejme nie tak veľká, len aby sa tu vytvorila veľmi malá pohybová rozmazanost'. Celé to orientujem podľa vedenia línií, ktoré tento model tu pred nami vytvoril. A teraz mám tu tieto neostro vyzreté častice, ktoré tak trochu z pravého horného rohu smerujú dolu na ľavý dolný roh.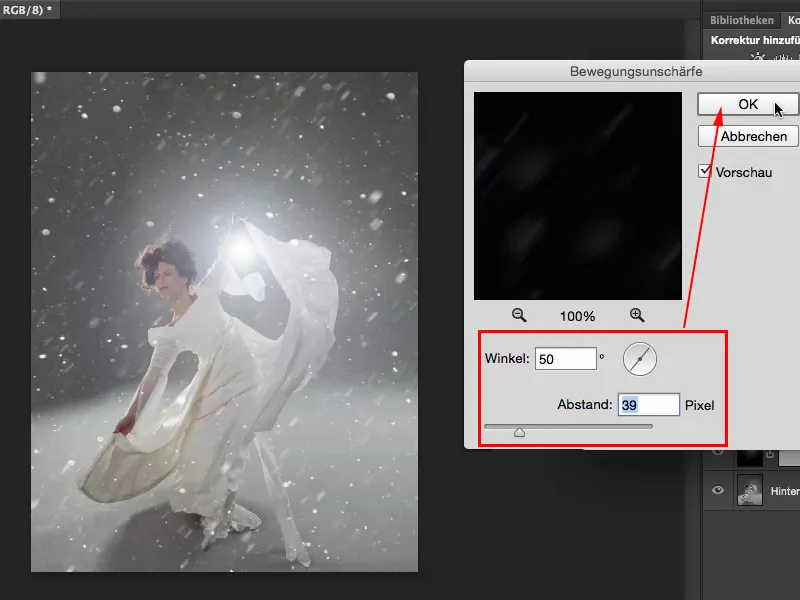
Ako ďalší krok si tu z týchto častíc ešte raz vyberiem oveľa menší výsek, možno už len veľký a položím ho v mojej vrstve hore na vrchu.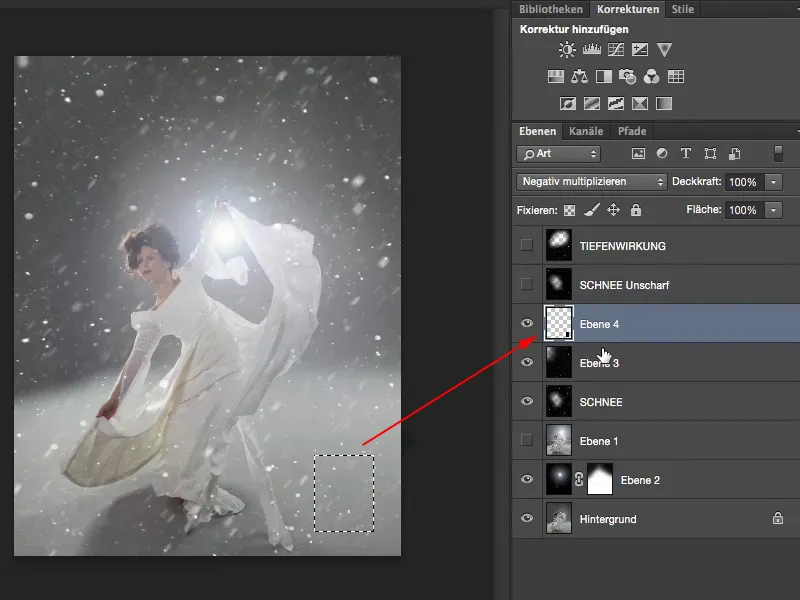
Ak teraz tento výsek transformujem a zväčším, dostanem veľmi veľké častice v obraze. Potvrdím celé to tlačidlom OK.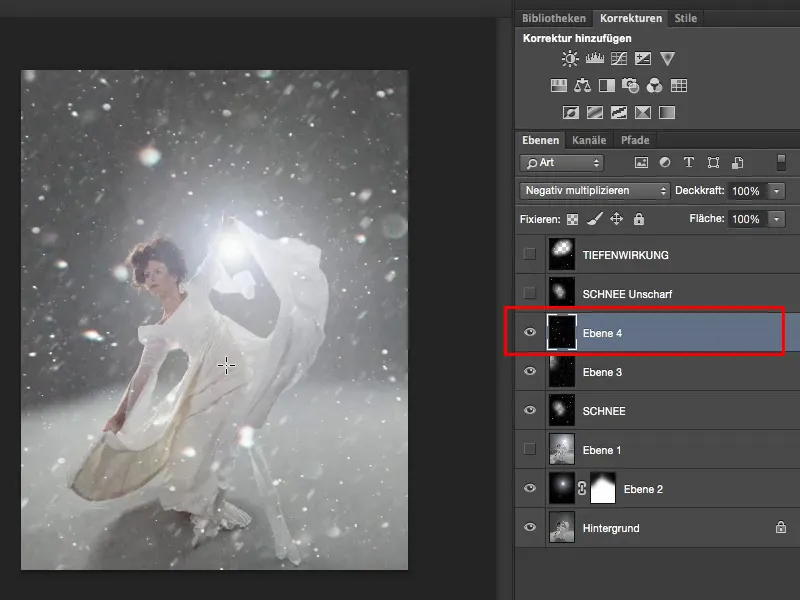
A to je opäť trochu pravidlo pri zostavení obrazu - potrebujem predné plány, potrebujem svoj model a potrebujem pozadie. Pozadie by som teraz mal ešte pridať, ale pretože je fotografovaný pred šedou farbou, je to veľmi jednoduché. Alebo si na to niečo namalujem, ak to viem. No čo by si si mal určite uvedomiť, je: Potrebuješ neostro v prednej časti, ak pracuješ s týmito časticami, pretože iba tieto častice ešte nevytvoria úplnosť obrazu.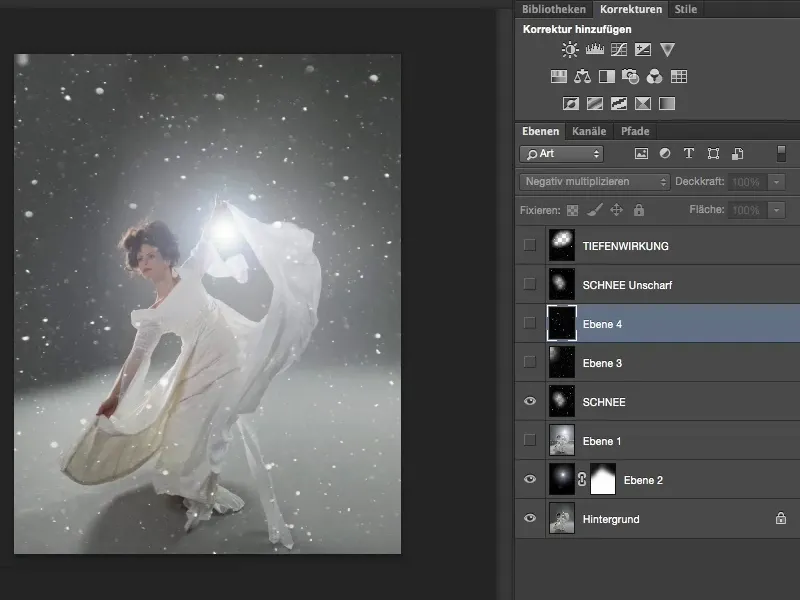
Pretože sú pomerne ostré, myslíš si: „Nuž, všetko musí byť nad týmto, ale za modelom sa nič nedeje.“ S pohybovo neostrými časticami už to bude o niečo lepšie, ale až vtedy, keď v prednej časti vytvoríš neostrosť, pretože keď tieto častice preletia centimeter pred objektívom, potom je to skutočne zapracované. A na to sú tieto častice určené. Možno takisto odvádzajú pozornosť od niekoľko zle namontovaného pozadia a dávajú celému obrazu priestorovú hĺbku. Môžeš teda použiť častice, nech už sú to striekajúca voda alebo sneh, ktorý si fotografoval v noci a zablitzoval. Častice sú skutočne univerzálne použiteľné pri kompozíciách.


